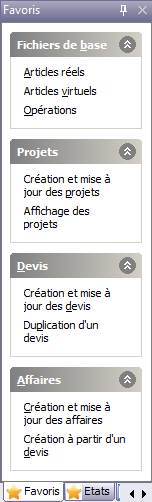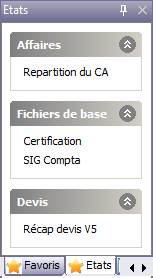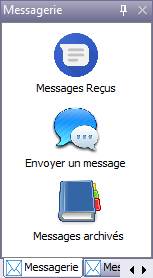BARRE
DE PERSONNALISATION
|
Format
réduit |
Format
développé |
||||
|
Paramètres |
Favoris |
Etats |
Messagerie |
Tableau
de Bord |
|
|
|
S’ouvre
en cliquant sur |
S’ouvre
en cliquant sur |
S’ouvre
en cliquant sur |
S’ouvre
en cliquant sur |
S’ouvre
en cliquant sur |
|
|
|
|
|
|
|
|
|
|
|
|
|
|
|
|
|
|
|
|
|
Paramètres
Mes préférences
Cette option permet de personnaliser certains
fonctionnements de Focus Evolution selon le profil utilisateur.
Affichage
des Post-It à l’ouverture (Oui/ Non) : Permet de
définir, lorsqu’un post-it est renseigné, qu’il s’ouvre automatiquement. Sinon,
l’ouverture se faite par un double clic. Voir les paramètres généraux ![]() de la société, si la gestion des post-it est
activée.
de la société, si la gestion des post-it est
activée.
Visionneuse
PDF activée (Oui/ Non) : Permet d’afficher les PDF
attachés aux projets, aux affaires automatiquement et dans la GEIDE. Voir les paramètres généraux ![]() de la société, si la GEIDE est activée et le
dossier paramétré dans les paramètres
système
de la société, si la GEIDE est activée et le
dossier paramétré dans les paramètres
système ![]() .
.
Thème
du bureau : Permet de définir le thème couleur de
la société.
Choix possible entre : Noir
Bleu
Olive
Gris
Argent
Imprimante
par défaut : Permet de définir l’imprimante qui
éditera les éditions Focus Evolution. Par défaut, l’imprimante paramétrée sous
Windows par défaut est prise en compte.
Répertoire
des images : Permet de définir ou sont stocké les
images afin de les intégrées dans Focus Evolution (Articles réels, Articles
virtuels, Salariés, Machines, Devis, Affaires).
Répertoire
d’export : Permet de définir un répertoire dans
lequel seront sauvegardés les fichiers générés à partir de Focus Evolution,
notamment en cliquant sur ![]() ou sur
ou sur ![]() .
.
Répertoire
d’import : Permet de définir un répertoire dans
lequel seront pris les fichiers PDF pour intégrer les factures fournisseurs
dans la saisie de la facturation fournisseur.
Répertoire
des notes de frais : Permet de définir un répertoire dans
lequel seront les fichiers PDF concernant les notes de frais pour les intégrer
dans la saisie des pointages par date et par semaine.
Texte Enrichi
Police
par défaut : Sélectionner la police par défaut
pour les onglets Observation de Focus Evolution.
Taille
du texte par défaut : Sélectionner la taille de la police
par défaut pour les onglets Observation de Focus Evolution.
Messagerie
|
|
Ces paramètres sont liés à l’envoi de mail à
partir de Focus Evolution. |
Mes
Contacts Utilisés : Cliquer sur ce bouton pour permettre
la mise à jour des contacts, ajout ou suppression, utilisés lors des envois de
mails.
Signature
Mail : Sélectionner la signature apposée aux mails
générés à partir de Focus Evolution. La signature doit être un format JPG, PNG ou BMP.
Non nécessaire lorsque les mails sont générés avec Outlook (les paramètres système ![]() ).
).
Ouverture
des tableaux de bord à l’ouverture de Focus :
Cette option permet, lors de la connexion à la société, l’ouverture automatique
des tableaux de bord cochés. (Voir les tableaux de bord).
Mes Favoris
Cette option permet de créer des raccourcis
des options les couramment utilisées. Ils seront accessibles via ![]() .
.
Les favoris sont propres à l’utilisateur et à
la société à laquelle il s’est connecté.
Seuls les menus auxquels est autorisé
l’utilisateur, peuvent être mis en favoris.
Développer l’arborescence des menus, et
remplacer ![]() par
par ![]() via un clic droit de la souris.
via un clic droit de la souris.
Enregistrer
les modifications : Cliquer pour sauvegarder vos
favoris mis à jour.
Annuler
les modifications : Cliquer pour repartir des
favoris à partir de la dernière sauvegarde.
Réduire
tout : Permet de réduire l’arborescence des
menus.
Développer
tout : Permet de développer l’ensemble des
menus de l’arborescence.
Quitter :
Fermer l’onglet du paramétrage des favoris.
Mes droits
Cette option permet uniquement d’afficher les
droits de l’utilisateur sur les différents menus de Focus Evolution de la
société connectée.
Les menus marqués d’un ![]() sont autorisés à l’utilisateur. A l’inverse,
ceux marqués d’une
sont autorisés à l’utilisateur. A l’inverse,
ceux marqués d’une ![]() ne le sont pas.
ne le sont pas.
Réduire
tout : Permet de réduire l’arborescence des
menus.
Développer
tout : Permet de développer l’ensemble des
menus de l’arborescence.
Quitter :
Fermer l’onglet du paramétrage des favoris.
Lecteur PDF
Cette option permet si l’on a opté dans les
préférences Visionneuse PDF activée à
Non, permet d’afficher le PDF,
indiquera Lecteur
PDF On, ou de le masquer, Lecteur PDF Off.
FAVORIS
Ce menu permet d’afficher les raccourcis
couramment utilisés, qui ont été définis dans Paramètres/ Mes Favoris.
ETATS
Ce menu permet d’afficher les raccourcis des
éditions des Options Clients couramment utilisés. Ces derniers sont définis
dans Option Clients des
modules :
Fichiers
de base
Devis
Affaire
Achats
Stock
Fabrication
Temps
Suivi
MESSAGERIE
Ce menu permet d’utiliser la messagerie
interne à Focus Evolution (activer
la messagerie interne) afin d’envoyer un message ou de répondre.
MESSAGE RECU
La
réception d’un message fera apparaitre ![]() clignotant, dans le cadre gauche de l’écran.
clignotant, dans le cadre gauche de l’écran.
Cliquer
sur ![]() ou
ou ![]() ,
puis sélectionner Messages reçus
,
puis sélectionner Messages reçus ![]() .
.
Pour
cela voir la configuration du menu ‘Activer le module de messages de Focus’
(Voir Aide / ![]() ),
pour connaître si la gestion des messages est activée sur le poste.
),
pour connaître si la gestion des messages est activée sur le poste.
Cet
écran affiche les messages reçus nécessitant ou pas une réponse.
![]() : Permet de rafraichir l’écran des messages reçus.
: Permet de rafraichir l’écran des messages reçus.
AFFICHER UNIQUEMENT LES MESSAGES DEMANDANT UNE CONFIRMATION
DE LECTURE : Cocher cette case afin de
filtre les messages reçus uniquement s’il faut une confirmation de lecture.
MESSAGES RECUS ARCHIVES : Cocher cette case afin d’afficher la liste des messages
archivés.
![]() : Permet d’afficher la globalité du message à droite.
: Permet d’afficher la globalité du message à droite.
![]() : Supprime le message reçu.
: Supprime le message reçu.
EMIS PAR : Affichage
de l’émetteur du message.
MESSAGE/ MESSAGES RECUS ARCHIVES : Affichage du message.
DATE : Date du
message.
HEURE : Heure du
message.
![]() : Permet d’afficher le message précédent ou le message
suivant.
: Permet d’afficher le message précédent ou le message
suivant.
Indication
du nombre de messages en cours
![]() : Permet d’envoyer la réponse.
: Permet d’envoyer la réponse.
![]() : Permet d’écrire un message
: Permet d’écrire un message
![]() : Supprime le message reçu
: Supprime le message reçu
![]() : Permet d’afficher les messages envoyés.
: Permet d’afficher les messages envoyés.
![]() : Affiche la réponse au message envoyé.
: Affiche la réponse au message envoyé.
![]() : Ferme l’écran du détail du message ou cliquer sur
: Ferme l’écran du détail du message ou cliquer sur ![]() .
.
![]() : Supprime le message reçu.
: Supprime le message reçu.
![]() : Ferme l’écran des messages envoyés.
: Ferme l’écran des messages envoyés.
![]() : Permet de confirmer la suppression des messages.
: Permet de confirmer la suppression des messages.
![]() : Affiche les messages envoyés.
: Affiche les messages envoyés.
VU : Cocher la case pour confirmer
que le message a été lu. Sinon, toutes les minutes le message est régénéré
REPONSE : Saisir la
réponse du message
ENVOYER UN MESSAGE
Cliquer
sur ![]() ou
ou ![]() ,
puis sélectionner Envoyer un message
,
puis sélectionner Envoyer un message![]() .
.
EMETTEUR : Affichage du code utilisateur de Focus
Evolution. Cette zone est non modifiable.
MESSAGE : Saisir le texte du message.
HEURE : Saisir l’heure de l’arrêt forcé.
REPONSE DEMANDEE : Cocher la case si le
message envoyé nécessite une réponse de la part des destinataires.
LISTE DES DESTINATAIRES DU MESSAGE : Affichage de tous les profils Focus Evolution avec leurs noms.
Cocher le ou les
destinataires du message ou sur ![]() pour sélectionner tous les
destinataires.
pour sélectionner tous les
destinataires.
Cliquer sur ![]() .
.
![]() : Cliquer sur le bouton afin
d’afficher tous les messages envoyés et de visualiser les réponses.
: Cliquer sur le bouton afin
d’afficher tous les messages envoyés et de visualiser les réponses.
![]() : Affiche la réponse au message envoyé.
: Affiche la réponse au message envoyé.
![]() : Ferme l’écran du détail du message ou cliquer sur
: Ferme l’écran du détail du message ou cliquer sur ![]() .
.
![]() : Supprime le message reçu.
: Supprime le message reçu.
![]() : Ferme l’écran des messages envoyés.
: Ferme l’écran des messages envoyés.
![]() : Permet de confirmer la suppression des messages.
: Permet de confirmer la suppression des messages.
![]() : Affiche les messages envoyés.
: Affiche les messages envoyés.
Messages Archives
Cliquer
sur ![]() ,
puis sélectionner sur Messages archivés
,
puis sélectionner sur Messages archivés ![]()
![]() : Affiche la réponse au message envoyé.
: Affiche la réponse au message envoyé.
![]() : Ferme l’écran du détail du message ou cliquer sur
: Ferme l’écran du détail du message ou cliquer sur ![]() .
.
![]() : Supprime le message reçu.
: Supprime le message reçu.
![]() : Ferme l’écran des messages envoyés.
: Ferme l’écran des messages envoyés.
![]() : Permet de confirmer la suppression des messages.
: Permet de confirmer la suppression des messages.
![]() : Affiche les messages envoyés.
: Affiche les messages envoyés.
TABLEAU DE BORD
Ce menu permet d’afficher des informations
sous forme de graphique, sous forme de tableau.
PERIODE/
ANNEE : La période ou l’année sélectionnée
est issue des exercices comptables créés dans Focus Evolution.
![]() : Permet d’afficher sous forme de graphiques :
: Permet d’afficher sous forme de graphiques :
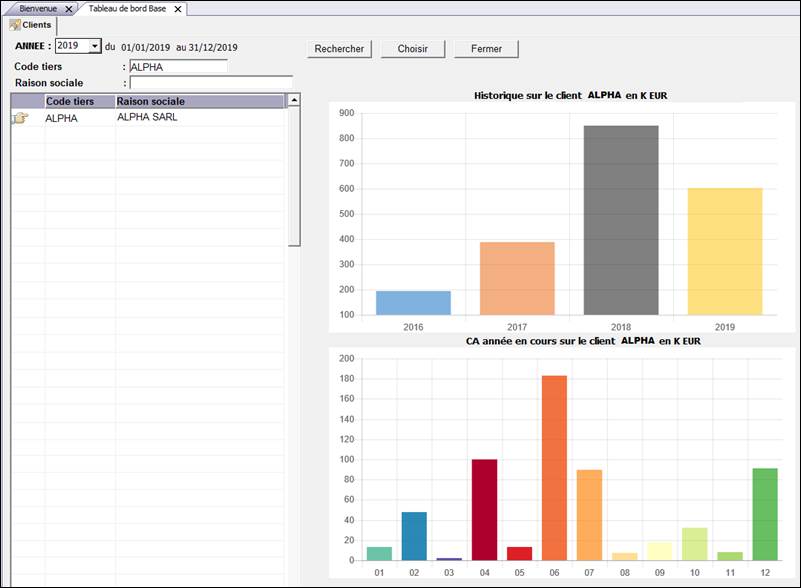
Evolution
du CA sur 4 périodes pour un client donné
Evolution
du CA mois par mois de la période sélectionnée.
![]() :
Permet d’afficher sous forme de graphiques :
:
Permet d’afficher sous forme de graphiques :
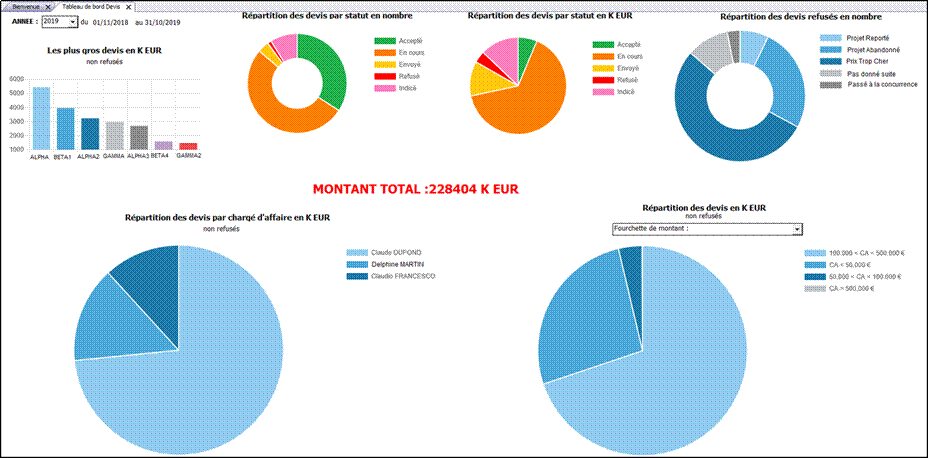
Les
10 plus importants devis au niveau valeur
La
répartition des devis en nombre suivant leurs statuts
La
répartition des devis en valeur suivant leurs statuts
La
répartition des devis refusés en nombre suivant leurs motifs
La
répartition des devis en valeur suivant le chargé d’affaires
La
répartition des devis en valeur suivant les valeurs de la REGAN sélectionnée
![]() :
Permet d’afficher sous forme de graphiques :
:
Permet d’afficher sous forme de graphiques :
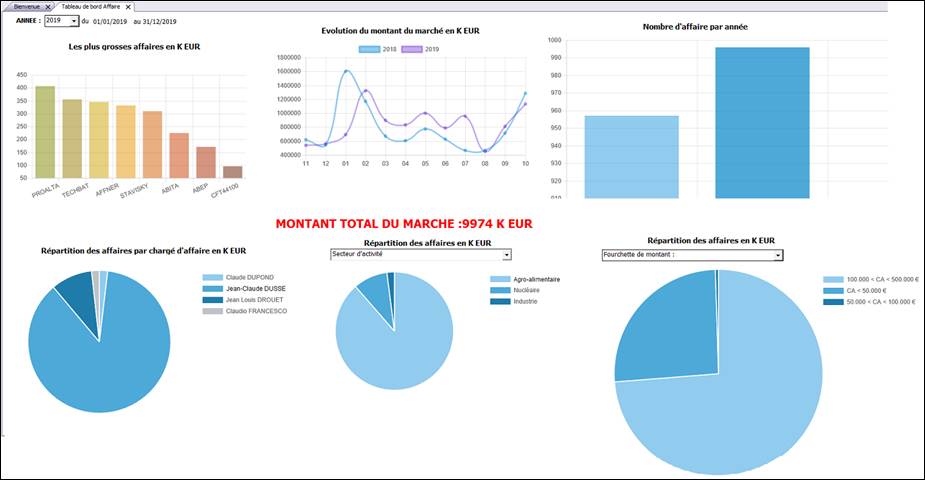
Les
10 plus importantes affaires au niveau valeur
L’évolution
mensuelle du montant des marchés sur l’année sélectionnée et précédente
La
répartition du nombre d’affaires créées sur l’année sélectionnée et les 2
années précédentes
La
répartition des affaires en valeur du montant du marché suivant le chargé
d’affaires
La
répartition des affaires en valeur du montant du marché suivant les secteurs
d’activités, les types de marchés et les indicateurs
La
répartition des affaires en valeur du montant du marché suivant les valeurs de
la REGAN sélectionnée
![]() :
Permet d’afficher sous forme de tableau:
:
Permet d’afficher sous forme de tableau:
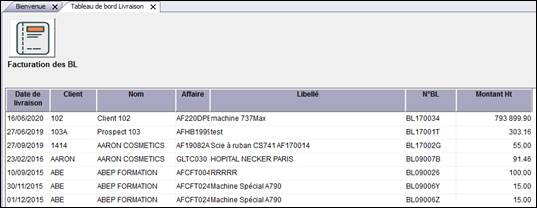
Les
Bons de livraisons des affaires non facturés
![]() :
Permet d’afficher sous forme de tableau et de graphiques:
:
Permet d’afficher sous forme de tableau et de graphiques:
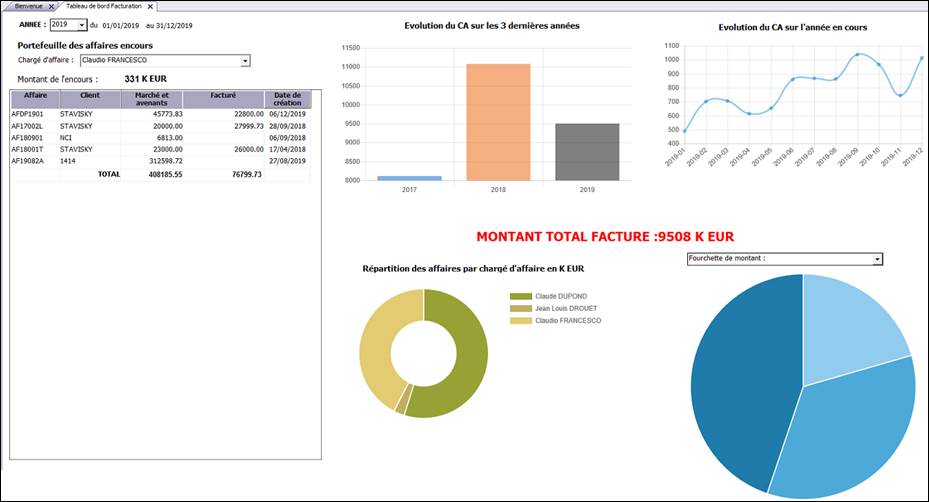
L’évolution
du CA sur l’année sélectionnée ainsi que les 2 années précédentes. Le CA est la
somme des factures clients dont la date de facture se situe dans la période
sélectionnée.
L’évolution
mensuelle du CA de l’année sélectionnée.
La
répartition du CA des affaires facturés par chargés d’affaires
La
répartition du CA des affaires facturés suivant les valeurs de la REGAN
sélectionnée
Un
tableau affichant le détail de son encours d’un chargé d’affaires. L’encours
est la différence entre le montant facturé de ses affaires et le montant du
marché de ces dernières.
![]() :
Permet d’afficher sous forme de planning, de tableaux et de graphiques:
:
Permet d’afficher sous forme de planning, de tableaux et de graphiques:
En cliquant sur ![]()
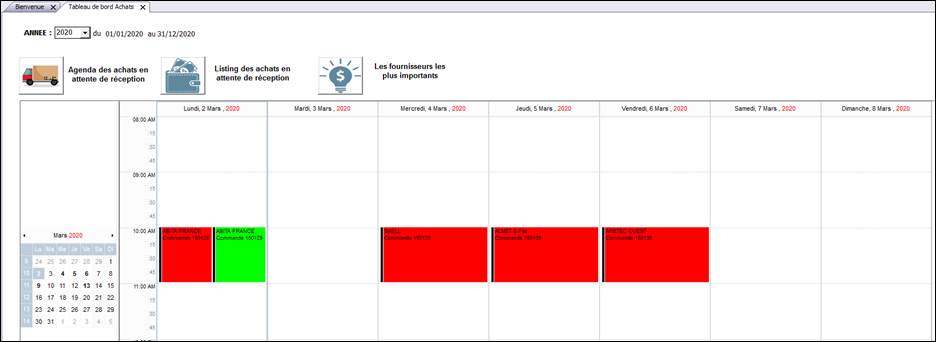
Les
commandes d’achats en fonction de la date de livraison souhaitée (rouge) ou
confirmée (vert).
En cliquant sur ![]()
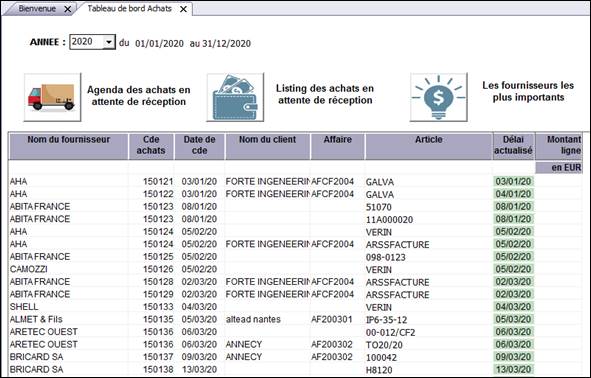
Liste
des articles en attente de réception
En cliquant sur ![]()
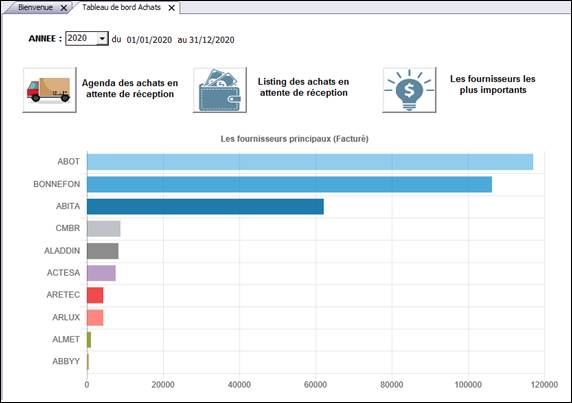
Liste
des principaux fournisseurs. Ce classement est basé sur le montant des factures
saisies sur la période sélectionnée.
![]() :
Permet d’afficher sous forme de planning, de graphiques:
:
Permet d’afficher sous forme de planning, de graphiques:
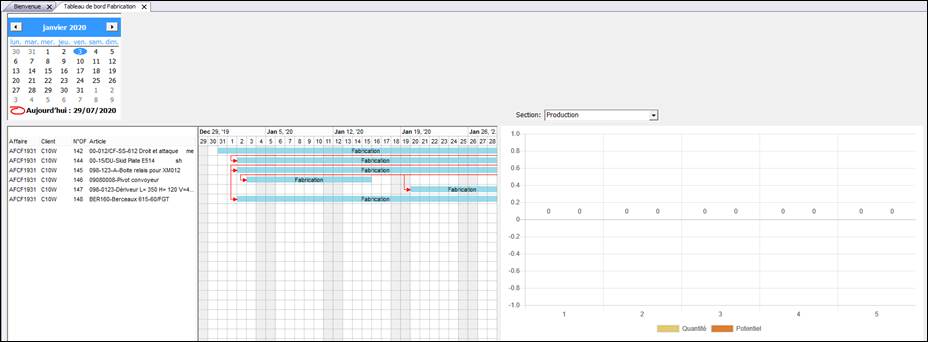
Liste
des ordres de fabrication et sous-ordres de fabrication, en fonction des dates
de lancement des OF.
![]() :
Permet d’afficher sous forme de graphiques:
:
Permet d’afficher sous forme de graphiques:
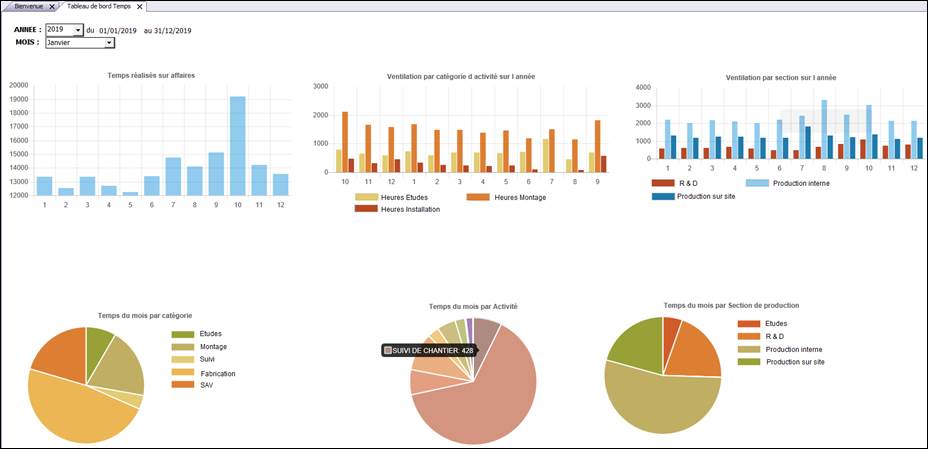
Nombre
d’heures réalisées mensuellement sur affaires sur la période sélectionnée
Nombre
d’heures réalisées mensuellement par catégorie d’heures sur la période
sélectionnée
Nombre
d’heures réalisées mensuellement par section de production sur la période
sélectionnée
Nombre
d’heures réalisées par catégorie sur le mois sélectionné
Nombre
d’heures réalisées par activités sur le mois sélectionné
Nombre
d’heures réalisées par section de production sur le mois sélectionné
![]() :
Permet d’afficher sous forme de graphique:
:
Permet d’afficher sous forme de graphique:
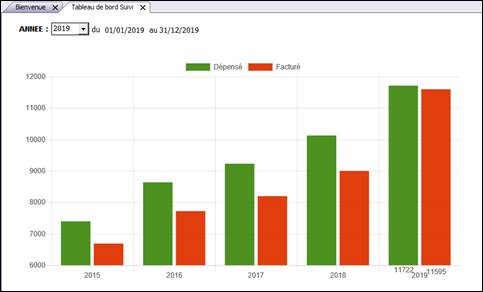
Le
montant des dépenses sur affaire et celui de la facturation clients sur la
période sélectionné ainsi que sur 4 précédentes années.
Page Mise à Jour le 15/05/2024