REGULARISATION DES ACHATS CONSTATES D’AVANCE
EDITION DU HORS STOCK VALORISE.
HORS
STOCK – STOCK AFFAIRE
Menu Fabrication/ Hors Stock - Stock Affaire
MEMO
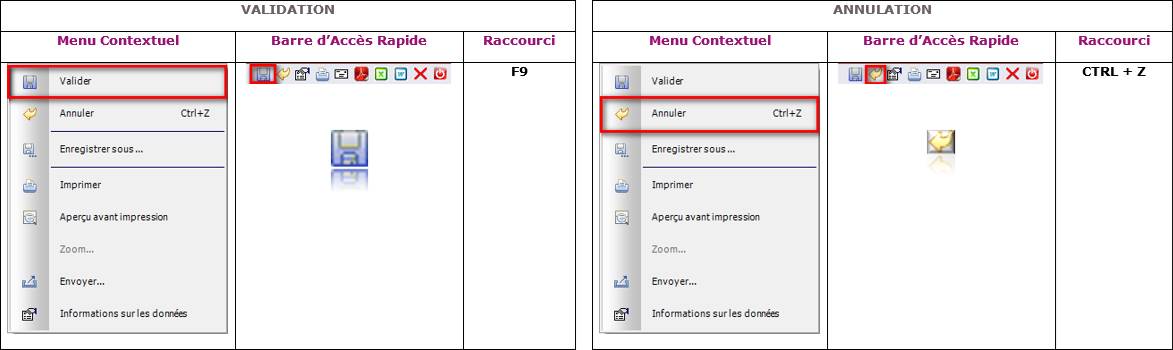
Mise à jour du hors stock
Menu Fabrication/
Hors Stock/ Mise à Jour du Hors Stock
Cette option permet de visualiser l'emplacement de
stockage de la matière réceptionnée pour affaire et de mettre à jour cette
quantité de matière disponible pour la réalisation de l'affaire.
La mise à jour du hors stock est effectuée en
fonction du paramétrage de la fiche société (voir les Paramètres des Stocks ![]() de la société) :
de la société) :
![]() Soit
en automatique par la réception d'une matière achetée pour affaire,
Soit
en automatique par la réception d'une matière achetée pour affaire,
![]() Soit
en manuel par l'ajout d'une ligne dans cet écran (pour enregistrer la réception
d'un article fournit par le client pour une affaire sur un emplacement de
stockage).
Soit
en manuel par l'ajout d'une ligne dans cet écran (pour enregistrer la réception
d'un article fournit par le client pour une affaire sur un emplacement de
stockage).
![]() Soit
en automatique par la déclaration de fin d’O.F. ou par l’avancement des O.F. (voir les Paramètres des Stocks
Soit
en automatique par la déclaration de fin d’O.F. ou par l’avancement des O.F. (voir les Paramètres des Stocks ![]() de la société). Il est nécessaire
que les articles réels soient fabriqués. (Voir Règle de Gestion des Produits Semi-finis –Produits Finis).
de la société). Il est nécessaire
que les articles réels soient fabriqués. (Voir Règle de Gestion des Produits Semi-finis –Produits Finis).
SELECTION
DES ARTICLES EN HORS STOCK :
AFFAIRE : Saisir le numéro d'affaire
associé aux articles à afficher en hors stock. Possibilité de lancer une
recherche.
La recherche des
affaires permet de n’afficher que les affaires des agences appartenant à
l’utilisateur. (Voir Société / Modifier /
Agences).
EMPLACEMENT : Saisir l'emplacement
de stockage associé aux articles à afficher en hors stock. L’emplacement doit
exister (Voir Fichiers de Base / Gestion des
Emplacements de Stockage)
ARTICLE : Saisir l'article à
afficher en hors stock.
TRIER PAR : Sélectionner le tri
parmi la liste suivante :
![]() Numéro
d'affaire puis date d'entrée en hors stock,
Numéro
d'affaire puis date d'entrée en hors stock,
![]() Emplacement
de stockage puis date d'entrée en hors stock,
Emplacement
de stockage puis date d'entrée en hors stock,
![]() Code
article puis date d'entrée en hors stock,
Code
article puis date d'entrée en hors stock,
![]() Date
d'entrée en hors stock,
Date
d'entrée en hors stock,
![]() Code
article puis date d'entrée en hors stock.
Code
article puis date d'entrée en hors stock.
![]() Afficher
les articles dont la quantité est à 0.
Afficher
les articles dont la quantité est à 0.
AFFICHAGE
DES ARTICLES EN HORS STOCK :
Cliquer sur le bouton Affichage le Hors Stock. Si aucun
critère de sélection n'a été saisi, l'ensemble des articles en hors stock sont
affichés.
Les informations sur les articles sont les suivantes :
![]() Le
numéro d'affaire et sa désignation,
Le
numéro d'affaire et sa désignation,
![]() Le
code article et son libellé technique,
Le
code article et son libellé technique,
![]() La
quantité entrée (en hors stock),
La
quantité entrée (en hors stock),
![]() La
quantité disponible (quantité entrée moins la quantité déjà sortie),
La
quantité disponible (quantité entrée moins la quantité déjà sortie),
![]() La
quantité sortie est à zéro par défaut,
La
quantité sortie est à zéro par défaut,
![]() L'emplacement
de stockage,
L'emplacement
de stockage,
![]() La
date d'entrée fournisseur (en hors stock),
La
date d'entrée fournisseur (en hors stock),
![]() Le
code fournisseur,
Le
code fournisseur,
![]() Le
numéro de la commande d'achats réceptionnée,
Le
numéro de la commande d'achats réceptionnée,
![]() Le
numéro de l’O.F.,
Le
numéro de l’O.F.,
![]() Le
numéro de lot,
Le
numéro de lot,
![]() La
référence.
La
référence.
MISE A
JOUR DES ARTICLES EN HORS STOCK :
Pour ajouter/ Supprimer une
ligne :
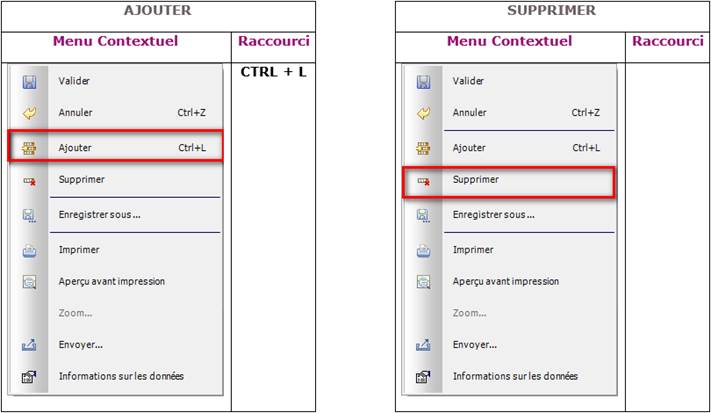
Pour mettre à jour le hors stock :
QUANTITE SORTIE : Saisir la
quantité à sortir pour chaque article utilisé pour la réalisation d'une affaire
et présent dans le hors stock. La quantité saisie ne peut être supérieur à la quantité
disponible.
![]() : Lorsqu'on
clique sur le bouton, la quantité sortie est égale à la quantité disponible
pour toutes les lignes affichées.
: Lorsqu'on
clique sur le bouton, la quantité sortie est égale à la quantité disponible
pour toutes les lignes affichées.
![]() : Lorsqu'on
clique sur le bouton, la quantité sortie est égale à zéro pour toutes les
lignes affichées.
: Lorsqu'on
clique sur le bouton, la quantité sortie est égale à zéro pour toutes les
lignes affichées.
VALIDER la mise à jour du
Hors Stock
REGULARISATION
DES ACHATS CONSTATES D’AVANCE
Menu Fabrication/
Hors Stock/ Régularisation des Achats Constatés d’Avance
DATE DEPENSE : Saisir une date de dépense
AFFAIRE : Saisir un numéro d’affaire
Affichage des articles ayant été livrés pour
l’affaire.
Affichage des informations suivantes :
FOURNISSEUR : Affichage du code et de la raison sociale du fournisseur.
ARTICLE : Affichage du code et du libellé de l’article réel.
QUANTITE ENTREE : Affichage de la quantité de l’article entrée dans le hors stock.
QUANTITE AFFAIRE : Affichage de la quantité de l’article nécessaire à l’affaire.
PRIX UNIT. : Affichage du prix unitaire de l’article.
MONTANT : Affichage du montant de l’article.
EMPLACEMENT : Affichage de l’emplacement de stock.
DATE ENTREE : Affichage de la date de mouvement d’entrée dans le hors stock.
CDE : Affichage du numéro de la commande fournisseur à partir de
laquelle l’entrée en hors stock a été générée.
N° DE LOT : Affichage du numéro de lot de l’article.
REFERENCE : Affichage de la référence de l’article.
TOTAL GENERAL DU MONTANT : Affichage du montant global.
EDITION
DU HORS STOCK VALORISE
Menu Fabrication /
Hors Stock/ Edition du Hors Stock Valorisé
Cette édition permet d’éditer la valeur du horst stock à une date
d’arrêté sur une affaire en particulier ou toutes les affaires.
DATE D’ARRETE : Saisir la date pour afficher la situation du hors stock.
AFFAIRE : Saisir un numéro d’affaire ou laisser à blanc pour afficher
l’ensemble des affaires.
AVEC DETAIL : Cocher cette case (valeur par défaut), pour afficher les
quantités des articles affaires par affaires sinon les quantités totales par
articles.
La valorisation de cette édition est faite avec le PAMP (Prix d’Achat
Moyen Pondéré) de l’article réel.
L’édition est visualisée à l’écran.
Les informations figurants sur cette édition sont les suivantes :
![]() Le code et libellé de l’article,
Le code et libellé de l’article,
![]() La quantité en hors stock total de l’article,
La quantité en hors stock total de l’article,
![]() La quantité en hors stock de l’article affaire par affaire,
La quantité en hors stock de l’article affaire par affaire,
![]() L’unité de stock,
L’unité de stock,
![]() Le PMP,
Le PMP,
![]() La valeur globale,
La valeur globale,
![]() Le numéro de l’affaire,
Le numéro de l’affaire,
![]() L’emplacement de stock,
L’emplacement de stock,
![]() Le n° de lot,
Le n° de lot,
![]() Le numéro de référence,
Le numéro de référence,
![]() La valeur du hors stock à la date d’arrêté.
La valeur du hors stock à la date d’arrêté.
Cliquer sur ![]() pour lancer l’impression.
pour lancer l’impression.
|
|
Envoi par mail le document |
|
|
Exporter sous Excel avec la mise en
page dans le dossier Focusevo\Export |
|
|
Exporter sous Excel uniquement les
données dans le dossier Focusevo\Export |
|
|
Exporter sous Word avec la mise en
page dans le dossier Focusevo\Export |
|
|
Exporter au format PDF dans le
dossier Focusevo\Export |
|
|
Affiche les paramètres envoyés à
l’édition. Seuls les utilisateurs Administrateur ont
ce bouton. |
Cliquer sur ![]() pour envoyer l’édition par courrier
électronique.
pour envoyer l’édition par courrier
électronique.
Pour ajouter de nouveaux destinataires
et/ ou de pièces jointes :
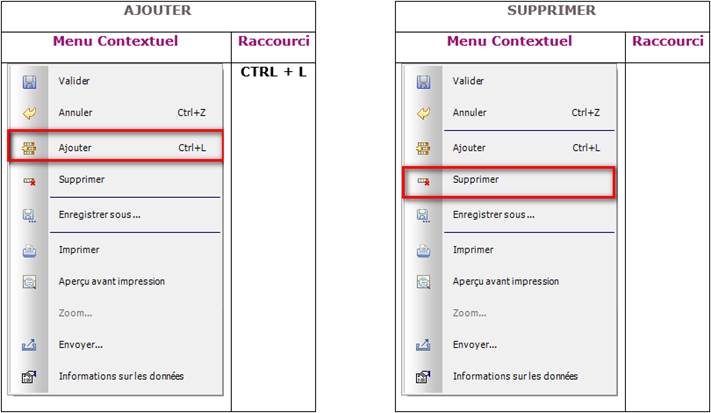
DESTINATAIRES :
Destinataires à renseigner manuellement. Il est possible d’ajouter des
destinataires.
Pour : les destinataires principaux, ces derniers
sont visibles par l’ensemble des destinataires.
Copie : les destinataires potentiels,
Copie caché : les
destinataires sont invisibles par les autres destinataires inscrits que copie
cachée.
PIECES JOINTES :
La pièce jointe par défaut correspond à l’édition au format PDF. Il est
possible d’ajouter d’autres pièces jointes, puis cliquer sur ![]() pour rechercher la pièce à joindre. Cliquer
sur
pour rechercher la pièce à joindre. Cliquer
sur ![]() pour visualiser le PDF.
pour visualiser le PDF.
SUJET :
La zone est à renseigner manuellement.
MESSAGE :
Saisir le message à joindre à votre envoi ou sélectionner le message type (Voir
Fichiers de
Base / Message Type).
Puis
Cliquer sur ‘Envoyer’ pour Valider l’envoi par Mail.
![]()
Page
Mise à Jour le 14/11/2022