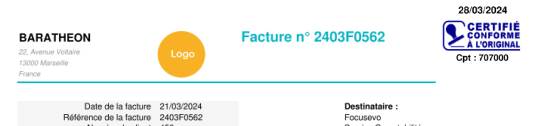MEMO
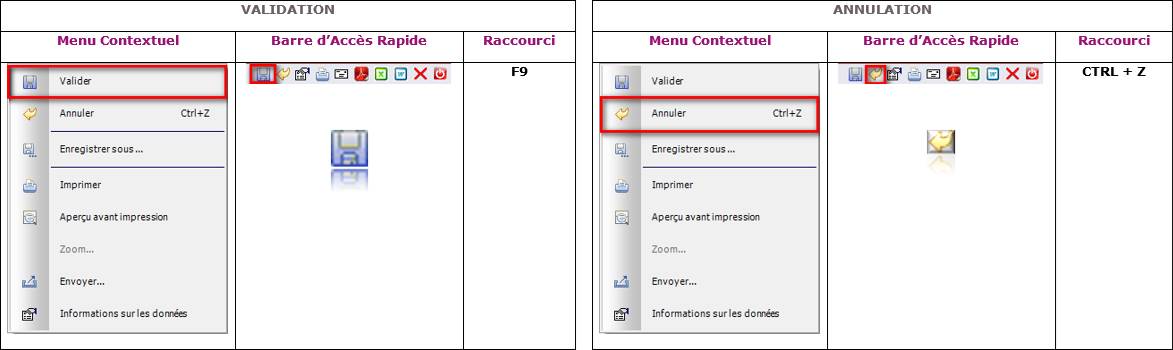
AFFICHAGE DES
DROITS
Menu Geide/ Paramètres/ Affichage des droits
Cette option permet de
visualiser les droits qui ont été attribués dans l’option des droits pour les utilisateurs de la Geide
(voir Geide/
Paramètres/ Droits des utilisateurs)
|
|
Tri des données par ordre croissant ou décroissant
en cliquant sur les entêtes des colonnes. |
UTILISATEUR :
Affichage du profil utilisateur
NOM :
Affichage du nom du profil utilisateur.
AGENCE :
Affichage du code de l’agence (voir Société/
Modifier/ Agence).
TYPE DE DOCUMENTS : Affichage des différents types de documents de la GEIDE (voir Geide/ Paramètres/ Type de
Documents).
AUTORISE : Affichage du droit ou pas de l’exploitation des types de
documents (voir Geide/
Paramètres/ Droits des utilisateurs).
DROITS
DES UTILISATEURS
Menu Geide/ Paramètres/ Droits des Utilisateurs
Cette option permet de
définir les droits d’accès des utilisateurs aux documents de la Geide :
Les droits sont attribués
selon les critères suivants :
·
Par agence.
·
Par utilisateur.
·
Par type de
document.
AGENCE : Choisir le code de l’Agence à paramétrer (voir Société/
Modifier/ Agence), cliquer sur la liste déroulante.
|
|
Tri des données par ordre croissant ou décroissant
en cliquant sur les entêtes des colonnes. |
UTILISATEUR :
Affichage du profil utilisateur
NOM :
Affichage du nom du profil utilisateur.
DOCUMENT : Nom du
document dont l’utilisateur est autorisé à effectuer des recherches.
DOSSIER DE SCANERISATION :
Sélectionner, en cliquant sur ![]() , le dossier
où sont stockés les PDF de ce type de document pour l’utilisateur sélectionné.
Ce paramétrage est uniquement utilisé dans le menu Ajouts de la GEIDE.
, le dossier
où sont stockés les PDF de ce type de document pour l’utilisateur sélectionné.
Ce paramétrage est uniquement utilisé dans le menu Ajouts de la GEIDE.
Cela permet à l’ouverture du programme d’ajout de
document, d’afficher l’ensemble des PDF à traiter.
AUTORISE : Cocher
ou décocher pour les donner l’accès ou non, sur la recherche des PDF du
document sélectionné.
![]() : Permet d’attribuer des droits d’accès pour tous les utilisateurs sur
l’agence sélectionnée sur l’ensemble des documents.
: Permet d’attribuer des droits d’accès pour tous les utilisateurs sur
l’agence sélectionnée sur l’ensemble des documents.
![]() : Permet de supprimer les droits d’accès pour tous les utilisateurs sur
l’agence sélectionnée sur l’ensemble des documents.
: Permet de supprimer les droits d’accès pour tous les utilisateurs sur
l’agence sélectionnée sur l’ensemble des documents.
![]() : Permet de sauvegarder les droits mis à jour.
: Permet de sauvegarder les droits mis à jour.
![]() : Permet de sortir sans valider les
mises à jour.
: Permet de sortir sans valider les
mises à jour.
TYPE DE DOCUMENTS
Menu Geide/ Paramètres/ Type de Documents
Cette option permet d’ajouter des documents
non-système, fond vert, afin de classer les PDF ajouter dans la GEIDE dans le
dossier voulu. Modifications possibles.
L’ajout de nouveaux documents est également possible.
Les documents systèmes, fond rouge, sont ceux qui sont
les plus couramment utilisés et vont permettre les éditions d’être archivées
dans la GEIDE. Modifications impossibles.
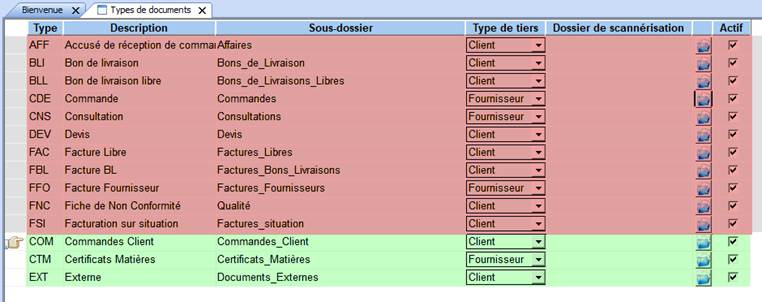
Menus permettant l’archivage des différents documents
système.
|
Type |
Modules |
Editions |
Commentaire |
|
Clients |
|||
|
DEV |
Devis |
Edition du devis |
Ajouté automatiquement |
|
AFF |
Affaire |
Edition de l’accusé réception commande |
Ajouté automatiquement |
|
BLI |
Livraison |
Edition du bon de livraison affaire |
Ajouté automatiquement |
|
BLL |
Edition du bon de livraison libre |
Ajouté automatiquement |
|
|
FAC |
Facturation |
Edition de la facture libre |
Ajouté automatiquement |
|
FBL |
Edition de la facture Bon de Livraison |
Ajouté automatiquement |
|
|
FSI |
Edition de la facture sur situation |
Ajouté automatiquement |
|
|
FNC |
Qualité |
Edition de la fiche de non-conformité |
Ajouté automatiquement |
|
Fournisseur |
|||
|
CNS |
Achats |
Edition de la consultation |
Ajouté automatiquement |
|
CDE |
Edition de la commande fournisseur |
Ajouté automatiquement |
|
|
FFO |
Saisie de la facture fournisseurs |
Associé le PDF à la saisie de la facture |
|
Les documents non-système sont ceux qui peuvent être
ajoutés en fonction de l’activité de votre société.
L’ajout des documents non-système se fait par le biais
de l’ajout de documents dans la Geide (menu Geide/ Ajouts/ Ajouter un document
externe, Geide/ Ajouts/ Ajouter un certificat matière, Geide/ Ajouts/ Ajouter
un document client, Geide/ Ajouts/ Ajouter un document fournisseur), ou par le
biais de la piste d’audit fiable.
|
Type |
Modules |
Document |
Commentaire |
|
Client |
|||
|
COM |
Commande client |
Ajouté manuellement |
|
|
EXT |
|
Documents externes |
Ajouté manuellement |
|
Fournisseur |
|||
|
CTM |
|
Certificats matières |
Ajouté manuellement |
TYPE : Codification
du document à ajouter dans la GEIDE. Le code est limité à 3 caractères
alphanumériques.
DESCRIPTION :
Libellé du document à ajouter dans la GEIDE. La description est limitée à 50
caractères alphanumériques.
SOUS-DOSSIER : Nom du
dossier ou seront archivés les PDF du document dans le répertoire déterminé ou
tous les documents de la GEIDE sont stockés (Voir les paramètres système ![]() de la société).
de la société).
Par défaut, il reprend la description saisie, à
laquelle les espaces sont remplacés par des tirets du bas (underscores _).
Modifications possibles, Le sous-dossier est limité à 50 caractères
alphanumériques.
TYPE DE TIERS :
Sélectionner le type de tiers (Client ou Fournisseur) auquel le document est
requis.
DOSSIER DE SCANERISATION :
Sélectionner, en cliquant sur ![]() , le dossier
où sont stockés les PDF de ce type de document. Ce paramétrage est uniquement
utilisé dans le menu Ajouts de la GEIDE.
, le dossier
où sont stockés les PDF de ce type de document. Ce paramétrage est uniquement
utilisé dans le menu Ajouts de la GEIDE.
Cela permet à l’ouverture du programme d’ajout de
document, d’afficher l’ensemble des PDF à traiter.
ACTIF : Permet
d’activer ou de désactiver les documents à mettre dans la GEIDE.
INDICE : Cette
colonne s’affiche lorsque le paramètre de la gestion des indices dans la GEIDE
est activé (voir les Paramètres Généraux ![]() de la société).
de la société).
L’indice apparait uniquement sur les documents
fournisseurs ajoutés manuelle.
La fonction de l’indice permet d’avoir une racine
commune du n° de document ajouté dans la GEIDE suivi d’un chiffre s’agrémentant
automatiquement qui représente le n° de l’indice.
Ajout type de document
L’ajout et/ ou la
suppression d’un type de document se fait via le menu contextuel.
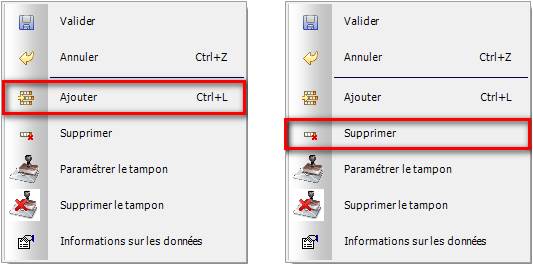
Ajout tampon électronique
Le tampon électronique est
accessible via le menu contextuel pour création ou pour suppression.
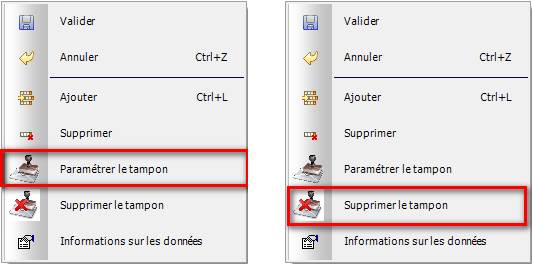
définition
Un tampon électronique
permet d’ajouter directement sur un document PDF des informations internes sans
pour cela imprimer le PDF, puis de scanner de nouveau le document pour créer un
nouveau PDF.
Le tampon électronique peut
être créé au niveau du document ou au niveau de l’utilisateur.
|
|
Lorsque les deux
tampons électroniques existent, c’est celui de l’utilisateur qui est pris en
compte dans l’ajout des documents dans la GEIDE. |
Le tampon électronique n’est
utilisable que dans les Ajouts de documents, à savoir :
-
L’ajout des certificats matière
-
L’ajout des factures fournisseur
-
L’ajout des documents fournisseur
-
L’ajout des commandes client
-
L’ajout des documents client
|
Exemple tampon électronique certificats matière |
Exemple tampon électronique facture fournisseur |
|
|
|
Paramétrer
Ecran de paramétrage du
tampon électronique
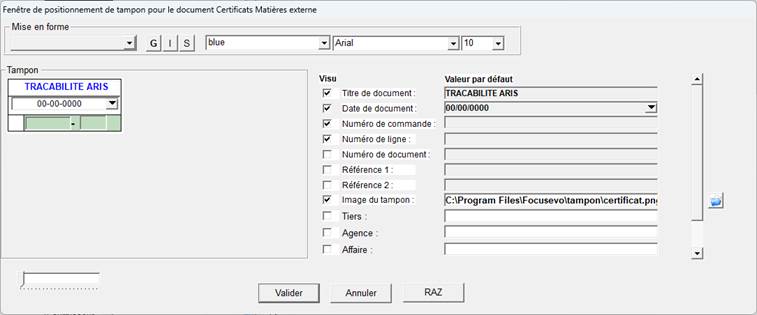
|
|
Par défaut, tous
les champs sont cochés à la création d’un tampon électronique. |

Permet de mettre en forme
les différents champs du tampon électronique (couleur, police, taille).
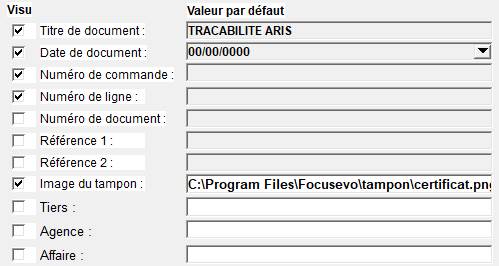
Liste des champs possible à
intégrer dans le tampon électronique.
Cocher les champs
nécessaires pour le tampon électronique. Ils s’affichent dans la visionneuse du
tampon électronique.
|
|
Laissez certains champs sans valeur par défaut. Ils seront mis à jour lors de l’ajout du document
dans la GEIDE. |
Les valeurs par défaut sont
limitées à 25 caractères alphanumériques, sauf pour tiers, affaire et agence
sont limitées à 8 caractères alphanumériques.
En ce qui concerne commande
fournisseur et facture fournisseur, ils sont limités à 30 caractères
alphanumériques.
En cliquant sur ![]() , possibilité d’incorporer une image (type JPG ou PNG). Cette image
peut être un gabarit afin d’insérer des champs ou logo.
, possibilité d’incorporer une image (type JPG ou PNG). Cette image
peut être un gabarit afin d’insérer des champs ou logo.
Des modèles de gabarits sont
disponibles dans le dossier de Focus Evolution (voir le dossier C:\Program
Files\Focusevo\tampon).
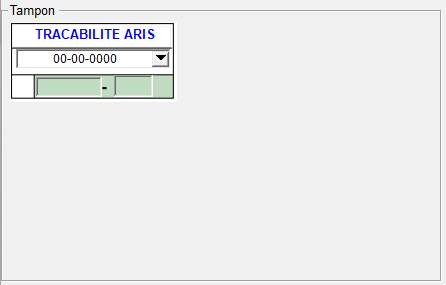
Visionneuse du tampon
électronique permettant de voir le résultat final.
Possibilité d’agrandir, de
réduire les champs incorporés, lorsque le curseur est sous la forme ![]() ,
, ![]() ,
, ![]() ,
, ![]() .
.
Possibilité de déplacer les
champs incorporés, lorsque le curseur est sous cette forme ![]() .
.
Le nom du champ s’affiche
lorsque le curseur est positionné sur le champ.
![]()
Permet de zoomer le tampon
électronique.
![]() : Sauvegarder la création, les modifications apportées au tampon
électronique.
: Sauvegarder la création, les modifications apportées au tampon
électronique.
![]() : Annuler les modifications apportées au tampon électronique.
: Annuler les modifications apportées au tampon électronique.
![]() : Mettre à l’état initial les champs du tampon électronique.
: Mettre à l’état initial les champs du tampon électronique.
![]()
Page Mise à Jour le 28/03/2024