achats en attente de livraison.
Edition des commandes d’achats
Edition des commandes FOCUS MOBILE
achats en attente de
facturation
Hit parade des ARTICLES PAR fournisseurs
SUIVI DES RETARDS DE LIVRAISONS
EDITIONS DES ACHATS
achats en attente de
livraison
Menu Achats/
Editions/.Achats
en Attente de Livraison.
Cette option
permet d'éditer la liste des achats en attente de livraison.
L’édition
tient compte uniquement des commandes d’achat affectées aux agences appartenant
à l’utilisateur. (Voir Société / Modifier / Agences)
Les
informations figurant sur cette édition sont les suivantes :
![]() Nom du
fournisseur,
Nom du
fournisseur,
![]() Le numéro de la
commande,
Le numéro de la
commande,
![]() La date de
création de la commande,
La date de
création de la commande,
![]() Nom du client,
Nom du client,
![]() Le numéro
d’affaire,
Le numéro
d’affaire,
![]() Code de la
fonction (cette zone est visible dans le cas où l'option "Gestion des
fonctions" est à OUI dans la fiche société),
Code de la
fonction (cette zone est visible dans le cas où l'option "Gestion des
fonctions" est à OUI dans la fiche société),
![]() Code du bloc
(cette zone est visible dans le cas où l'option "Gestion des blocs"
est à OUI dans la fiche société),
Code du bloc
(cette zone est visible dans le cas où l'option "Gestion des blocs"
est à OUI dans la fiche société),
![]() Code
article,
Code
article,
![]() Le libellé
technique ou libellé de la commande d’achat de l’article,
Le libellé
technique ou libellé de la commande d’achat de l’article,
![]() La référence
fournisseur,
La référence
fournisseur,
![]() Délai demandé,
Délai demandé,
![]() Délai confirmé,
Délai confirmé,
![]() Délai actualisé,
Délai actualisé,
![]() Quantité restante
en commande
Quantité restante
en commande
![]() L’unité de
commande,
L’unité de
commande,
![]() Prix unitaire en
devise société
Prix unitaire en
devise société
![]() Le montant de la
ligne en devise société,
Le montant de la
ligne en devise société,
![]() Le montant total
en attente de livraison en devise société.
Le montant total
en attente de livraison en devise société.
CRITERES DE SELECTION
Les critères
d’éditions (par fourchette) sont les suivants :
![]() Le code
fournisseur
Le code
fournisseur
![]() Le numéro de
commande fournisseur,
Le numéro de
commande fournisseur,
![]() Le code client
Le code client
![]() Le numéro de
l’affaire client,
Le numéro de
l’affaire client,
![]() La
fonction : ce paramètre s’affiche si l’on gère
les fonctions (voir les Paramètres Généraux
La
fonction : ce paramètre s’affiche si l’on gère
les fonctions (voir les Paramètres Généraux ![]() de la société),
de la société),
![]() Le bloc : ce paramètre s’affiche si l’on gère les blocs (voir
les Paramètres Généraux
Le bloc : ce paramètre s’affiche si l’on gère les blocs (voir
les Paramètres Généraux ![]() de la société),
de la société),
![]() Le code article,
Le code article,
![]() La date de
création la commande
La date de
création la commande
![]() Le délai demandé,
Le délai demandé,
![]() Le délai
confirmé,
Le délai
confirmé,
![]() Le délai
actualisé
Le délai
actualisé
![]() L’acheteur,
L’acheteur,
![]() L’émetteur,
L’émetteur,
![]() La famille
d’article
La famille
d’article
|
|
Si une des valeurs, début ou fin, n’est pas renseignée,
l’édition prend en compte la globalité de la valeur non renseignée. Exemple : - Code Fournisseur
de : BETA à Non renseigné, l’édition prend en compte tous les codes
fournisseurs à partir de BETA compris. - Code Fournisseur
de : Non renseigné à BETA, l’édition prend en compte tous les codes
fournisseurs jusqu’à BETA compris. |
Si aucun des
critères ci-dessus n'est renseigné, tous les achats en attente de livraison
seront édités. Plusieurs critères peuvent être saisis en même temps.
Edition triée par :
![]() Code
fournisseur
Code
fournisseur
![]() Numéro de
commande fournisseur,
Numéro de
commande fournisseur,
![]() Code client
Code client
![]() Numéro affaire
client,
Numéro affaire
client,
![]() Fonction
Fonction
![]() Bloc,
Bloc,
![]() Code article,
Code article,
![]() Date de création
de la commande
Date de création
de la commande
![]() Délai demandé.
Délai demandé.
Afficher
les lignes commandées pour le stock : Cocher cette case afin d’éditer uniquement les
lignes d’achat à destination du stock et non sur affaire.
PREVISUALISER ET/OU IMPRIMER
Cet écran
permet de visualiser l’édition avant l’impression.
Les flèches Droite,
Gauche,
Haut et Bas permettent de
défiler les pages à l’écran.
La touche Fin
permet d’afficher la dernière page.
La touche Début
(ou flèche oblique) permet d’afficher la première page.
La touche Entrée
permet de valider la demande d’impression.
Appuyer sur
le bouton
droit de la souris pour faire apparaître les options ci-dessous :
![]() Enregistrer sous
Enregistrer sous
![]() Imprimer
Imprimer
![]() Aperçu avant
impression
Aperçu avant
impression
Appuyer sur le bouton droit de la souris pour choisir l'option zoom.
![]() Zoom
Zoom
![]() Envoyer
Envoyer
Pour quitter,
cliquer sur la croix située en haut à droite de la fenêtre d'Edition.
Edition des commandes
d’achats
Menu Achats/
Editions/ Edition des Commandes.
Cette option permet d'éditer les commandes d'achats selon deux options.
UNE SEULE COMMANDE : Permet d'éditer une commande particulière. Dans ce
cas, une zone s’affiche afin de saisir le numéro de la commande à éditer. Un
écran de recherche s’affiche lorsque le numéro est incorrect.
TOUTES LES COMMANDES CREES ENTRE DEUX DATES ET EN
ATTENTE D’EDITION : Permet d'éditer les commandes en attente d'édition
d'une journée ou d'une période.
|
|
Les éditions seront classées par onglet suivant le code
langue défini dans la fiche fournisseur. |
Dans ce cas,
les zones suivantes sont affichées :
![]() La date de début
souhaitée (par défaut c’est la date du jour),
La date de début
souhaitée (par défaut c’est la date du jour),
![]() La date de fin souhaitée
(par défaut c’est la date du jour),
La date de fin souhaitée
(par défaut c’est la date du jour),
![]() L’émetteur de la
commande (Permet d’éditer les commandes saisies par émetteur),
L’émetteur de la
commande (Permet d’éditer les commandes saisies par émetteur),
![]() L’acheteur
(Permet d’éditer les commandes saisies par acheteur) (par défaut les 3 premier
caractères du code utilisateur).
L’acheteur
(Permet d’éditer les commandes saisies par acheteur) (par défaut les 3 premier
caractères du code utilisateur).
METTRE A JOUR LA DATE D'EDITION DES COMMANDES : pour les commandes d'achats en attente d'édition
c'est à dire les commandes d'achats dont la date d'édition est 00/00/0000.
La date d'édition est visible dans l'écran de Recherche de l'option
"Création et mise à jour des commandes et de l'option "Affichage des
commandes".
Cochée : alors la date d'édition des commandes d'achats
deviendra la date du jour et les commandes d'achats ne seront plus en attente
d'édition.
Décochée : alors la date d'édition des commandes d'achats restera
00/00/0000. Elle est inchangée.
ENVOI PAR COURRIER ELECTRONIQUE : Permet de générer les commandes d’achats afin
qu’elles soient envoyées par mail.
|
|
Les éditions seront classées par fournisseur dans des
onglets alloués. Lorsque le fournisseur a plus au minimum 2 commandes,
l’envoi par mail regroupera les commandes dans une seule pièce jointe. Le
sujet du mail sera nos commandes d’achat. |
AGENCE : Saisir le code agence afin de générer
l’édition de la commande d’achat avec le
logo (par exemple) de l’agence.
La recherche
d’une agence permet de n’afficher que les agences appartenant à l’utilisateur.
(Voir Société / Modifier / Agences)
FICHIER : Permet d’éditer la commande avec une maquette
différente de l’édition standard. Cliquer sur ![]() pour afficher l’explorateur Windows afin de
sélectionner la maquette.
pour afficher l’explorateur Windows afin de
sélectionner la maquette.
Cliquer sur ![]() pour lancer l’impression.
pour lancer l’impression.
|
|
Permet de sélectionner un maquettage différent de l’édition demandée.
Le chemin et le nom du fichier s’affiche dans la zone Fichier. |
|
|
Envoi par mail le document |
|
|
Exporter sous Excel avec la mise en page dans le dossier
Focusevo\Export |
|
|
Exporter sous Excel uniquement les données dans le dossier
Focusevo\Export |
|
|
Exporter sous Word avec la mise en page dans le dossier
Focusevo\Export |
|
|
Exporter au format PDF dans le dossier Focusevo\Export |
|
|
Affiche le document issu de la GEIDE. Cliquer sur Il ne s’affiche que si la GEIDE est activée (voir les paramètres généraux |
|
|
Affiche les paramètres envoyés à l’édition. Seuls
les utilisateurs Administrateur ont ce bouton. |
Cliquer sur ![]() pour envoyer l’édition par courrier
électronique.
pour envoyer l’édition par courrier
électronique.
DESTINATAIRES : L’adresse Mail est
reprise par défaut dans l’entête de la commande.
Pour ajouter de nouveaux destinataires et/ ou de pièces
jointes :
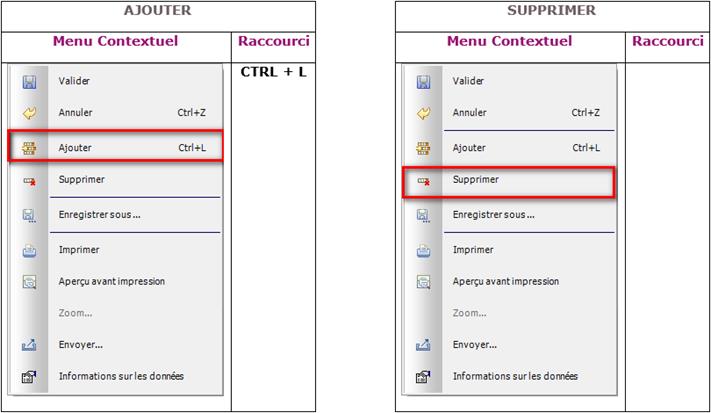
![]() Pour : Destinataire
principal
Pour : Destinataire
principal
![]() Copie à : Destinataires
supplémentaires visibles dans le courriel
Copie à : Destinataires
supplémentaires visibles dans le courriel
![]() Copie Cachée à : Destinataires
supplémentaires invisibles dans le courriel
Copie Cachée à : Destinataires
supplémentaires invisibles dans le courriel
AVIS DE LECTURE : Cocher la case pour
que l’expéditeur du mail reçoive un accusé de lecture du destinataire.
TAILLE DE L’ENVOI : Affiche en MO le
taille du mail qui sera expédié.
SIGNATURE : Affiche la signature qui
sera associé au mail.
PIECES JOINTES : La pièce jointe par défaut
correspond à la commande fournisseur. Il est possible d’ajouter d’autres pièces
jointes par le Clic Droit Ajouter, puis cliquer sur ![]() pour rechercher la pièce à joindre (Exemples, cahier des
charges, photo, plans…). Cliquer sur
pour rechercher la pièce à joindre (Exemples, cahier des
charges, photo, plans…). Cliquer sur ![]() pour visualiser le PDF.
pour visualiser le PDF.
SUJET : La zone est
renseignée par défaut par le numéro de la commande en cours d’envoi.
MESSAGE : Saisir le message à
joindre à votre envoi ou sélectionner le message type (Voir Fichiers de Base / Message Type).
Edition
des commandes FOCUS MOBILE
Menu Achats/
Editions/ Edition des Commandes FOCUS MOBILE.
Cette option permet d'éditer les commandes d'achats avec des codes
barre afin qu’elle soit scannée par une douchette, une tablette, un smartphone
ayant Focus Mobile  , dans le but la
réceptionner directement.
, dans le but la
réceptionner directement.
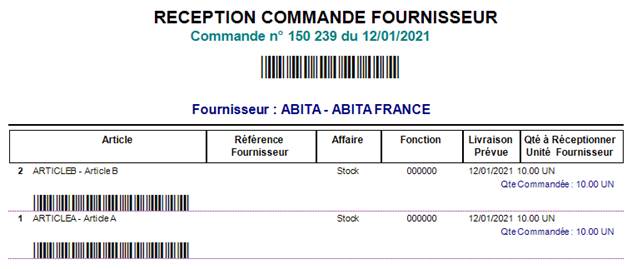
NUMERO DE COMMANDE : Saisir le numéro de la commande à éditer. Un écran de
recherche s’affiche lorsque le numéro est incorrect.
L’édition est visualisée à l'écran.
Les informations figurant sur cette édition sont les suivantes :
![]() Le numéro de commande,
Le numéro de commande,
![]() La date de la commande,
La date de la commande,
![]() Le code barre du numéro de
la commande,
Le code barre du numéro de
la commande,
![]() Le code et la raison sociale
du fournisseur,
Le code et la raison sociale
du fournisseur,
![]() Le numéro de la ligne de la
commande,
Le numéro de la ligne de la
commande,
![]() Le code et libellé de
l’article commandé,
Le code et libellé de
l’article commandé,
![]() Le code barre de l’article
restant à réceptionner,
Le code barre de l’article
restant à réceptionner,
![]() Les références fournisseur
de l’article,
Les références fournisseur
de l’article,
![]() L’affectation de l’affaire
(n° de l’affaire ou stock),
L’affectation de l’affaire
(n° de l’affaire ou stock),
![]() Le code fonction,
Le code fonction,
![]() La date de livraison prévue,
La date de livraison prévue,
![]() La quantité à réceptionner
dans l’unité du fournisseur,
La quantité à réceptionner
dans l’unité du fournisseur,
![]() La quantité commandée dans l’unité du fournisseur.
La quantité commandée dans l’unité du fournisseur.
Cliquer sur ![]() pour lancer l’impression.
pour lancer l’impression.
|
|
Permet de sélectionner un maquettage différent de l’édition demandée.
Le chemin et le nom du fichier s’affiche dans la zone Fichier. |
|
|
Envoi par mail le document |
|
|
Exporter sous Excel avec la mise en page dans le dossier
Focusevo\Export |
|
|
Exporter sous Excel uniquement les données dans le dossier
Focusevo\Export |
|
|
Exporter sous Word avec la mise en page dans le dossier
Focusevo\Export |
|
|
Exporter au format PDF dans le dossier Focusevo\Export |
|
|
Affiche le document issu de la GEIDE. Cliquer sur Il ne s’affiche que si la GEIDE est activée (voir les paramètres généraux |
|
|
Affiche les paramètres envoyés à l’édition. Seuls
les utilisateurs Administrateur ont ce bouton. |
Cliquer sur ![]() pour envoyer l’édition par courrier
électronique.
pour envoyer l’édition par courrier
électronique.
DESTINATAIRES : L’adresse Mail est
reprise par défaut dans l’entête de la commande.
Pour ajouter de nouveaux destinataires et/ ou de pièces
jointes :
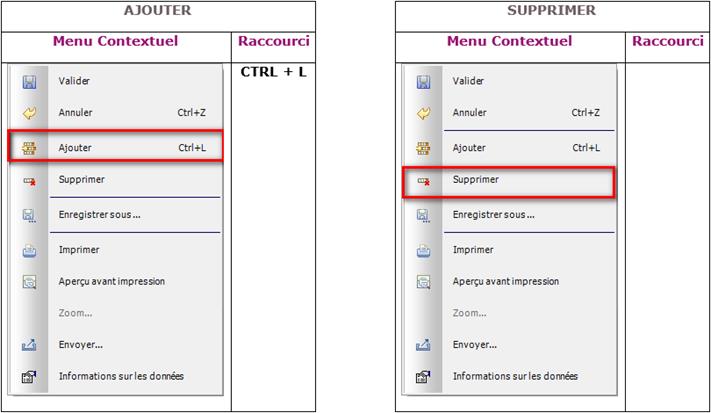
![]() Pour : Destinataire
principal
Pour : Destinataire
principal
![]() Copie à : Destinataires supplémentaires
visibles dans le courriel
Copie à : Destinataires supplémentaires
visibles dans le courriel
![]() Copie Cachée à : Destinataires
supplémentaires invisibles dans le courriel
Copie Cachée à : Destinataires
supplémentaires invisibles dans le courriel
AVIS DE LECTURE : Cocher la case pour que
l’expéditeur du mail reçoive un accusé de lecture du destinataire.
TAILLE DE L’ENVOI : Affiche en MO le
taille du mail qui sera expédié.
SIGNATURE : Affiche la signature qui
sera associé au mail.
PIECES JOINTES : La pièce jointe par défaut
correspond à la commande fournisseur. Il est possible d’ajouter d’autres pièces
jointes par le Clic Droit Ajouter, puis cliquer sur ![]() pour rechercher la pièce à joindre (Exemples, cahier des
charges, photo, plans…). Cliquer sur
pour rechercher la pièce à joindre (Exemples, cahier des
charges, photo, plans…). Cliquer sur ![]() pour visualiser le PDF.
pour visualiser le PDF.
SUJET : La zone est
renseignée par défaut par le numéro de la commande en cours d’envoi.
MESSAGE : Saisir le message à
joindre à votre envoi ou sélectionner le message type (Voir Fichiers de Base / Message Type).
Relances fournisseurs
Menu Achats/
Editions/ Relances Fournisseurs.
Cette option permet d'éditer les relances fournisseurs par fournisseur
pour les lignes de commande d'achats en attente de livraison selon deux
possibilités :
![]() Editer l'ensemble de ce qui
aurait dû être livré à une date antérieure (à la date du jour)
Editer l'ensemble de ce qui
aurait dû être livré à une date antérieure (à la date du jour)
![]() Ou éditer l'ensemble de ce
qui doit être livré d'ici une date postérieure (à la date du jour)
Ou éditer l'ensemble de ce
qui doit être livré d'ici une date postérieure (à la date du jour)
CRITERES DE
SELECTION
CODE ACHETEUR : Indiquer l'acheteur pour lequel
les relances fournisseurs doivent être éditées sinon laisser la zone à blanc.
Le code doit exister dans la table CDACHT.
CODE EMETTEUR : Indiquer l'émetteur pour
lequel les relances fournisseurs doivent être éditées sinon laisser la zone à
blanc. Le code doit exister dans la table CDEMET.
CODE FOURNISSEUR : Indiquer le code
fournisseur pour lequel les relances fournisseurs doivent être éditées sinon
laisser la zone à blanc.
Saisir les premiers caractères du code ou saisir % pour accéder à la
recherche.
La recherche d’un fournisseur permet de n’afficher que les fournisseurs
des agences appartenant à l’utilisateur. (Voir Société / Modifier / Agences)
COMMANDE FOUR. : Indiquer le numéro de
commande fournisseur pour lequel les relances fournisseurs doivent être éditées
sinon laisser la zone à blanc.
La recherche d’une commande d’achat permet de n’afficher que les
commandes d’achat des agences appartenant à l’utilisateur. (Voir Société / Modifier / Agences)
AFFAIRE CLIENT : Indiquer le numéro
d’affaire client pour lequel les relances fournisseurs doivent être éditées
sinon laisser la zone à blanc.
Saisir les premiers caractères du numéro d’affaire ou saisir % pour
accéder à la recherche.
La recherche d’une affaire permet de n’afficher que les affaires des
agences appartenant à l’utilisateur. (Voir Société / Modifier / Agences)
FONCTION / BLOC : Indiquer la fonction et/ou
le bloc pour lequel les relances fournisseurs doivent être éditées sinon
laisser la zone à blanc. Le code doit exister dans la table NMCL et NBLOC.
CODE ARTICLE : Indiquer l’article pour
lequel les relances fournisseurs doivent être éditées sinon laisser la zone à
blanc. Saisir les premiers caractères du code article ou saisir % pour accéder
à la recherche.
OBSERVATIONS : Permet de saisir une
observation qui sera par la suite imprimer pour l’ensemble des relances
générées.
ENVOI PAR COURRIER ELECTRONIQUE : Permet de générer les relances fournisseurs
afin qu’elles soient envoyées par mail.
|
|
Les éditions seront classées par fournisseur dans des
onglets alloués. Lorsque le fournisseur a plus au minimum 2 commandes,
l’envoi par mail regroupera les commandes dans une seule pièce jointe. Le
sujet du mail sera nos commandes d’achat. |
FOURCHETTE DE
DATES
DATE DE
LIVRAISON : Saisir
obligatoirement la date de début et la date de fin pour ne prendre que les
articles entre cette fourchette de livraison.
ECART EN
NOMBRE DE JOURS A APPLIQUER
NOMBRE DE JOURS : Indiquer le nombre de jours
de retard de livraison ou le nombre de jours avant lesquels la livraison doit
être effectuée.
Cocher la case correspondante :
![]() Avant aujourd’hui (valeur
par défaut),
Avant aujourd’hui (valeur
par défaut),
![]() Après aujourd’hui.
Après aujourd’hui.
Deux
possibilités :
Avant aujourd’hui permet d'éditer par
fournisseur, les lignes de commandes non soldées en livraison à la date du jour
et dont la date de livraison prévue est inférieure ou égale à la date du jour
moins le nombre de jours saisis précédemment.
Exemple : Date du jour = 28/09/2021
Nombre de jours = 6
Edition des lignes de
commandes en retard de 6 jours, c'est à dire non soldées en livraison
le 28/09/2021 et dont la
date de livraison prévue est inférieure ou égale au 23/09/2021
(28/09/2021 moins 6
jours).
Après
aujourd’hui permet d'éditer par
fournisseur, les lignes de commandes non soldées en livraison à la date du jour
et dont la date de livraison prévue est inférieure ou égale à la date du jour
plus le nombre de jours saisis précédemment.
Exemple : Date du jour = 28/09/2021
Nombre de jours = 6
Edition des lignes de
commandes non soldées en livraison le 28/09/2021
et dont la date de
livraison prévue est inférieure ou égale au 04/10/2021
(28/09/2021 plus 6
jours).
Cliquer sur OK pour lancer l’impression.
L’édition est visualisée à l'écran.
Les informations figurant sur cette édition sont les suivantes :
![]() L'adresse de la société,
L'adresse de la société,
![]() L'adresse de livraison,
L'adresse de livraison,
![]() Les coordonnées du
fournisseur,
Les coordonnées du
fournisseur,
![]() Un texte préétabli :
Un texte préétabli :
![]() Le numéro de la commande
d'achats et sa date de création,
Le numéro de la commande
d'achats et sa date de création,
![]() Le numéro de la ligne de
commande,
Le numéro de la ligne de
commande,
![]() Le libellé technique et
commercial,
Le libellé technique et
commercial,
![]() Le code article,
Le code article,
![]() Le délai de livraison et le
numéro d'affaire (si achat pour une affaire),
Le délai de livraison et le
numéro d'affaire (si achat pour une affaire),
![]() La quantité demandée en
unité de commande,
La quantité demandée en
unité de commande,
![]() Le prix unitaire de commande
de l'article en devise fournisseur,
Le prix unitaire de commande
de l'article en devise fournisseur,
![]() Le montant HT de la ligne de
commande en devise fournisseur,
Le montant HT de la ligne de
commande en devise fournisseur,
![]() La référence fournisseur,
La référence fournisseur,
![]() La matière,
La matière,
![]() La quantité demandée en
unité de stock,
La quantité demandée en
unité de stock,
![]() Les dimensions.
Les dimensions.
![]() Les commentaires de
l'article.
Les commentaires de
l'article.
Cliquer sur ![]() pour lancer l’impression.
pour lancer l’impression.
|
|
Permet de sélectionner un maquettage différent de l’édition demandée.
Le chemin et le nom du fichier s’affiche dans la zone Fichier. |
|
|
Envoi par mail le document |
|
|
Exporter sous Excel avec la mise en page dans le dossier
Focusevo\Export |
|
|
Exporter sous Excel uniquement les données dans le dossier
Focusevo\Export |
|
|
Exporter sous Word avec la mise en page dans le dossier
Focusevo\Export |
|
|
Exporter au format PDF dans le dossier Focusevo\Export |
|
|
Affiche le document issu de la GEIDE. Cliquer sur Il ne s’affiche que si la GEIDE est activée (voir les paramètres généraux |
|
|
Affiche les paramètres envoyés à l’édition. Seuls
les utilisateurs Administrateur ont ce bouton. |
Cliquer sur ![]() pour envoyer l’édition par courrier
électronique.
pour envoyer l’édition par courrier
électronique.
DESTINATAIRES : L’adresse Mail est
reprise par défaut dans l’entête de la commande.
Pour ajouter de nouveaux destinataires et/ ou de pièces
jointes :
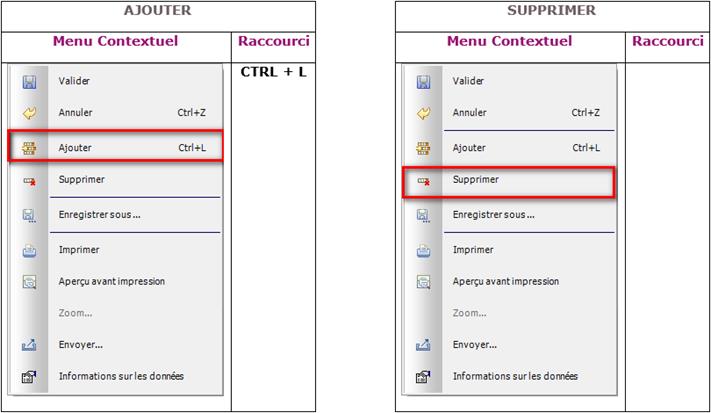
![]() Pour : Destinataire
principal
Pour : Destinataire
principal
![]() Copie à : Destinataires
supplémentaires visibles dans le courriel
Copie à : Destinataires
supplémentaires visibles dans le courriel
![]() Copie Cachée à : Destinataires
supplémentaires invisibles dans le courriel
Copie Cachée à : Destinataires
supplémentaires invisibles dans le courriel
AVIS DE LECTURE : Cocher la case pour
que l’expéditeur du mail reçoive un accusé de lecture du destinataire.
TAILLE DE L’ENVOI : Affiche en MO le
taille du mail qui sera expédié.
SIGNATURE : Affiche la signature qui sera
associé au mail.
PIECES JOINTES : La pièce jointe par défaut
correspond à la commande fournisseur. Il est possible d’ajouter d’autres pièces
jointes par le Clic Droit Ajouter, puis cliquer sur ![]() pour rechercher la pièce à joindre (Exemples, cahier des
charges, photo, plans…). Cliquer sur
pour rechercher la pièce à joindre (Exemples, cahier des
charges, photo, plans…). Cliquer sur ![]() pour visualiser le PDF.
pour visualiser le PDF.
SUJET : La zone est
renseignée par défaut par le numéro de la commande en cours d’envoi.
MESSAGE : Saisir le message à
joindre à votre envoi ou sélectionner le message type (Voir Fichiers de Base / Message Type).
achats en attente de facturation
Menu Achats/
Editions/ Achats en attente de facturation
Cette option
permet d'éditer la liste des achats réceptionnés mais non facturés.
L’édition
tient compte uniquement des commandes d’achat affectées aux agences appartenant
à l’utilisateur. (Voir Société / Modifier / Agences)
Les
informations figurant sur cette édition sont les suivantes :
![]() Nom du
fournisseur,
Nom du
fournisseur,
![]() Le numéro de la
commande
Le numéro de la
commande
![]() La date de
création de la commande,
La date de
création de la commande,
![]() Nom du client
Nom du client
![]() Le numéro
d’affaire,
Le numéro
d’affaire,
![]() Code de la
fonction (cette zone est visible dans le cas où l'option "Gestion des
fonctions" est à OUI dans la fiche société),
Code de la
fonction (cette zone est visible dans le cas où l'option "Gestion des
fonctions" est à OUI dans la fiche société),
![]() Code du bloc
(cette zone est visible dans le cas où l'option "Gestion des blocs"
est à OUI dans la fiche société),
Code du bloc
(cette zone est visible dans le cas où l'option "Gestion des blocs"
est à OUI dans la fiche société),
![]() Agence,
Agence,
![]() Famille de
produit,
Famille de
produit,
![]() Code comptable de
vente,
Code comptable de
vente,
![]() Date de la
dernière livraison (dernière date de livraison avant la date d’arrêté),
Date de la
dernière livraison (dernière date de livraison avant la date d’arrêté),
![]() Code article +
libellé,
Code article +
libellé,
![]() Référence
fournisseur,
Référence
fournisseur,
![]() Quantité restant
en facturation
Quantité restant
en facturation
![]() L’unité de
commande,
L’unité de
commande,
![]() Prix unitaire de
commande en devise société et
Prix unitaire de
commande en devise société et
![]() Le montant de la
ligne en devise société,
Le montant de la
ligne en devise société,
![]() Le montant total
en attente de facturation en devise société.
Le montant total
en attente de facturation en devise société.
CRITERES DE
SELECTION
Les critères
d’éditions (par fourchette) sont les suivants :
![]() Le code
fournisseur
Le code
fournisseur
![]() Le numéro de
commande fournisseur,
Le numéro de
commande fournisseur,
![]() Le code client
Le code client
![]() Le numéro de
l’affaire client,
Le numéro de
l’affaire client,
![]() La fonction : ce
paramètre s’affiche si l’on gère les fonctions (voir les Paramètres Généraux
La fonction : ce
paramètre s’affiche si l’on gère les fonctions (voir les Paramètres Généraux ![]() de la société). Le code doit exister dans la
table NMCL,
de la société). Le code doit exister dans la
table NMCL,
![]() Le bloc : ce paramètre
s’affiche si l’on gère les blocs (voir les Paramètres Généraux
Le bloc : ce paramètre
s’affiche si l’on gère les blocs (voir les Paramètres Généraux ![]() de la société). Le code doit exister dans la
table NBLOC,
de la société). Le code doit exister dans la
table NBLOC,
![]() Le code article,
Le code article,
![]() La date de
création la commande
La date de
création la commande
![]() Le délai demandé,
Le délai demandé,
![]() La date d’arrêté
(permet d’éditer la situation des commandes d’achats à une date donnée).
La date d’arrêté
(permet d’éditer la situation des commandes d’achats à une date donnée).
![]() L’acheteur, le code doit exister dans la
table CDACHT,
L’acheteur, le code doit exister dans la
table CDACHT,
![]() L’émetteur, le code doit exister dans la
table CDEMET,
L’émetteur, le code doit exister dans la
table CDEMET,
![]() La famille
d’article, le code doit exister dans la
table CDFAM
La famille
d’article, le code doit exister dans la
table CDFAM
Si aucun des
critères ci-dessus n'est renseigné, tous les achats en attente de facturation
seront édités. Plusieurs critères peuvent être saisis en même temps.
|
|
Si une des valeurs, début ou fin, n’est pas renseignée,
l’édition prend en compte la globalité de la valeur non renseignée. Exemple : - Affaire de :
AF200001 à Non renseignée, l’édition prend en compte toutes les affaires à
partir de AF200001 comprise. - Affaire de :
Non renseignée à AF200001, l’édition prend en compte toutes les affaires
jusqu’à AF200001 comprise. |
Si la date
d’arrêté n’est pas renseignée alors elle correspond à la date du jour.
ORDRE DE CLASSEMENT : L’édition peut être classée au choix (cliquer
à droite de la zone) par :
![]() Code fournisseur
Code fournisseur
![]() Numéro de
commande fournisseur,
Numéro de
commande fournisseur,
![]() Code client
Code client
![]() Numéro affaire
client,
Numéro affaire
client,
![]() Fonction
Fonction
![]() Bloc,
Bloc,
![]() Code article,
Code article,
![]() Date de création
de la commande
Date de création
de la commande
![]() Délai demandé.
Délai demandé.
Afficher
les lignes commandées pour le stock : Cocher cette case afin d’éditer uniquement les
lignes d’achat à destination du stock et non sur affaire.
PREVISUALISER
ET/OU IMPRIMER
Cet écran
permet de visualiser l’édition avant l’impression.
Les flèches Droite,
Gauche,
Haut et Bas permettent de
défiler les pages à l’écran.
La touche Fin
permet d’afficher la dernière page.
La touche Début
(ou flèche oblique) permet d’afficher la première page.
La touche Entrée
permet de valider la demande d’impression.
Appuyer sur
le bouton
droit de la souris pour faire apparaître les options ci-dessous :
![]() Enregistrer sous
Enregistrer sous
![]() Imprimer
Imprimer
![]() Aperçu avant
impression : Appuyer sur le bouton droit de la souris pour choisir
l'option zoom.
Aperçu avant
impression : Appuyer sur le bouton droit de la souris pour choisir
l'option zoom.
![]() Zoom
Zoom
![]() Envoyer
Envoyer
Pour quitter,
cliquer sur la croix située en haut à droite de la fenêtre d'Edition.
Hit parade des fournisseurs
Menu Achats/
Editions/ Hit-parade des fournisseurs
Cette option permet d'éditer le chiffre d’affaires des fournisseurs
classés par ordre de chiffre d’affaires décroissant pendant une période avec la
visualisation du chiffre d’affaires de l’année précédente sur la même période :
PERIODE : Indiquer la période de création des commandes
d’achats à partir de laquelle le hit-parade des fournisseurs doit être édité.
|
|
La période ne peut excéder 12 mois. |
IMPRIMANTE : L'imprimante définie par défaut est affichée.
Sélectionner l'imprimante souhaitée et cliquer sur OK.
L’édition est visualisée sur l'écran.
Les
informations figurant sur cette édition sont les suivantes :
![]() Le code du
fournisseur,
Le code du
fournisseur,
![]() La raison sociale
du fournisseur,
La raison sociale
du fournisseur,
![]() Le chiffre
d’affaires du fournisseur de la période de l’année N-1,
Le chiffre
d’affaires du fournisseur de la période de l’année N-1,
![]() Le pourcentage
que représente le chiffre d’affaire N-1 par rapport au total de la période N-1,
Le pourcentage
que représente le chiffre d’affaire N-1 par rapport au total de la période N-1,
![]() Le cumul de ce
pourcentage de la période N-1,
Le cumul de ce
pourcentage de la période N-1,
![]() Le chiffre
d’affaires du fournisseur de la période de l’année N,
Le chiffre
d’affaires du fournisseur de la période de l’année N,
![]() Le pourcentage
que représente le chiffre d’affaire N par rapport au total de la période N,
Le pourcentage
que représente le chiffre d’affaire N par rapport au total de la période N,
![]() Le cumul de ce
pourcentage de la période N,
Le cumul de ce
pourcentage de la période N,
![]() Le pourcentage
d’évolution par client entre la période N et la période N-1,
Le pourcentage
d’évolution par client entre la période N et la période N-1,
![]() Le chiffre
d’affaire total de N et N-1,
Le chiffre
d’affaire total de N et N-1,
![]() Le pourcentage
d’évolution total entre le chiffre d’affaire total N et N-1
Le pourcentage
d’évolution total entre le chiffre d’affaire total N et N-1
Cliquer sur OK
pour lancer l’édition à l’écran.
Cliquer sur ![]() pour lancer l’impression.
pour lancer l’impression.
|
|
Permet de sélectionner un maquettage différent de l’édition demandée.
Le chemin et le nom du fichier s’affiche dans la zone Fichier. |
|
|
Envoi par mail le document |
|
|
Exporter sous Excel avec la mise en page dans le dossier
Focusevo\Export |
|
|
Exporter sous Excel uniquement les données dans le dossier
Focusevo\Export |
|
|
Exporter sous Word avec la mise en page dans le dossier
Focusevo\Export |
|
|
Exporter au format PDF dans le dossier Focusevo\Export |
|
|
Affiche le document issu de la GEIDE. Cliquer sur Il ne s’affiche que si la GEIDE est activée (voir les paramètres généraux |
|
|
Affiche les paramètres envoyés à l’édition. Seuls
les utilisateurs Administrateur ont ce bouton. |
Cliquer sur ![]() pour envoyer l’édition par courrier
électronique.
pour envoyer l’édition par courrier
électronique.
DESTINATAIRES : L’adresse Mail est
reprise par défaut dans l’entête de la commande.
Pour ajouter de nouveaux destinataires et/ ou de pièces
jointes :
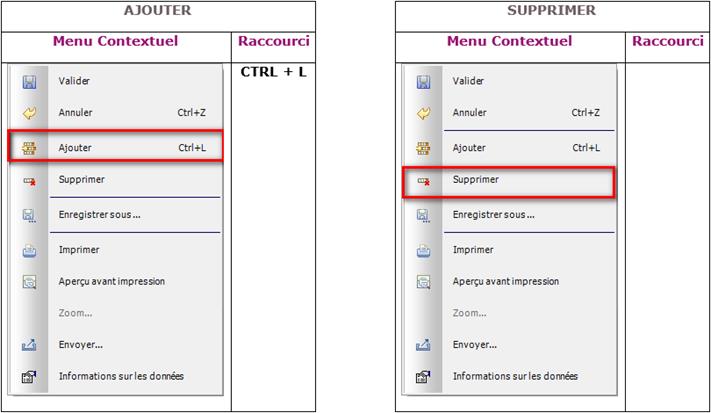
![]() Pour : Destinataire
principal
Pour : Destinataire
principal
![]() Copie à : Destinataires
supplémentaires visibles dans le courriel
Copie à : Destinataires
supplémentaires visibles dans le courriel
![]() Copie Cachée à : Destinataires
supplémentaires invisibles dans le courriel
Copie Cachée à : Destinataires
supplémentaires invisibles dans le courriel
AVIS DE LECTURE : Cocher la case pour
que l’expéditeur du mail reçoive un accusé de lecture du destinataire.
TAILLE DE L’ENVOI : Affiche en MO le
taille du mail qui sera expédié.
SIGNATURE : Affiche la signature qui
sera associé au mail.
PIECES JOINTES : La pièce jointe par défaut
correspond à la commande fournisseur. Il est possible d’ajouter d’autres pièces
jointes par le Clic Droit Ajouter, puis cliquer sur ![]() pour rechercher la pièce à joindre (Exemples, cahier des
charges, photo, plans…). Cliquer sur
pour rechercher la pièce à joindre (Exemples, cahier des
charges, photo, plans…). Cliquer sur ![]() pour visualiser le PDF.
pour visualiser le PDF.
SUJET : La zone est
renseignée par défaut par le numéro de la commande en cours d’envoi.
MESSAGE : Saisir le message à
joindre à votre envoi ou sélectionner le message type (Voir Fichiers de Base / Message Type).
Hit
parade des ARTICLES PAR fournisseurs
Menu Achats/
Editions/ Hit-parade des articles par fournisseurs.
Cette option permet d'éditer le chiffre d’affaires des articles les
plus achetés par fournisseurs classés par ordre de chiffre d’affaires
décroissant pendant une période avec la visualisation du chiffre d’affaires de
l’année précédente sur la même période :
PERIODE : Indiquer la période de création des commandes
d’achats à partir de laquelle le hit-parade des articles par fournisseurs doit
être édité.
|
|
La période ne peut excéder 12 mois. |
IMPRIMANTE : L'imprimante définie par défaut est affichée.
Sélectionner l'imprimante souhaitée et cliquer sur OK.
L’édition est
visualisée sur l'écran.
Les
informations figurant sur cette édition sont les suivantes :
![]() Le code de
l’article et sa désignation,
Le code de
l’article et sa désignation,
![]() La quantité
totale commandée sur la période de l’année N-1,
La quantité
totale commandée sur la période de l’année N-1,
![]() L’unité de
commande de la période de l’année N-1,
L’unité de
commande de la période de l’année N-1,
![]() Le chiffre
d’affaires de l’article de la période de l’année N-1,
Le chiffre
d’affaires de l’article de la période de l’année N-1,
![]() Le prix unitaire
moyen (C.A. N-1 / Qté N-1),
Le prix unitaire
moyen (C.A. N-1 / Qté N-1),
![]() Le pourcentage
que représente le chiffre d’affaire N-1 par rapport au total du fournisseur de
la période N-1,
Le pourcentage
que représente le chiffre d’affaire N-1 par rapport au total du fournisseur de
la période N-1,
![]() Le cumul de ce
pourcentage de la période N-1,
Le cumul de ce
pourcentage de la période N-1,
![]() La quantité
totale commandée sur la période de l’année N,
La quantité
totale commandée sur la période de l’année N,
![]() L’unité de
commande de la période de l’année N,
L’unité de
commande de la période de l’année N,
![]() Le chiffre
d’affaires de l’article de la période de l’année N,
Le chiffre
d’affaires de l’article de la période de l’année N,
![]() Le prix unitaire
moyen (C.A. N / Qté N),
Le prix unitaire
moyen (C.A. N / Qté N),
![]() Le pourcentage
que représente le chiffre d’affaire N par rapport au total du fournisseur de la
période N,
Le pourcentage
que représente le chiffre d’affaire N par rapport au total du fournisseur de la
période N,
![]() Le cumul de ce
pourcentage de la période N,
Le cumul de ce
pourcentage de la période N,
![]() Le pourcentage
d’évolution par article entre la période N et la période N-1,
Le pourcentage
d’évolution par article entre la période N et la période N-1,
![]() Le chiffre
d’affaire par fournisseur de N et N-1,
Le chiffre
d’affaire par fournisseur de N et N-1,
![]() Le pourcentage
d’évolution entre le total par fournisseur entre la période N et la période N-1
Le pourcentage
d’évolution entre le total par fournisseur entre la période N et la période N-1
![]() Le chiffre
d’affaire total de N et N-1,
Le chiffre
d’affaire total de N et N-1,
![]() Le pourcentage
d’évolution total entre le chiffre d’affaire total N et N-1
Le pourcentage
d’évolution total entre le chiffre d’affaire total N et N-1
Cliquer sur OK
pour lancer l’édition à l’écran.
Cliquer sur ![]() pour lancer l’impression.
pour lancer l’impression.
|
|
Permet de sélectionner un maquettage différent de l’édition demandée.
Le chemin et le nom du fichier s’affiche dans la zone Fichier. |
|
|
Envoi par mail le document |
|
|
Exporter sous Excel avec la mise en page dans le dossier
Focusevo\Export |
|
|
Exporter sous Excel uniquement les données dans le dossier
Focusevo\Export |
|
|
Exporter sous Word avec la mise en page dans le dossier
Focusevo\Export |
|
|
Exporter au format PDF dans le dossier Focusevo\Export |
|
|
Affiche le document issu de la GEIDE. Cliquer sur Il ne s’affiche que si la GEIDE est activée (voir les paramètres généraux |
|
|
Affiche les paramètres envoyés à l’édition. Seuls
les utilisateurs Administrateur ont ce bouton. |
Cliquer sur ![]() pour envoyer l’édition par courrier
électronique.
pour envoyer l’édition par courrier
électronique.
DESTINATAIRES : L’adresse Mail est
reprise par défaut dans l’entête de la commande.
Pour ajouter de nouveaux destinataires et/ ou de pièces
jointes :
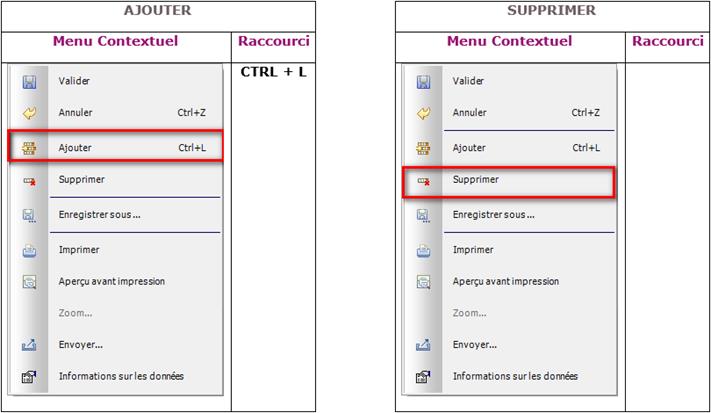
![]() Pour : Destinataire
principal
Pour : Destinataire
principal
![]() Copie à : Destinataires
supplémentaires visibles dans le courriel
Copie à : Destinataires
supplémentaires visibles dans le courriel
![]() Copie Cachée à : Destinataires
supplémentaires invisibles dans le courriel
Copie Cachée à : Destinataires
supplémentaires invisibles dans le courriel
AVIS DE LECTURE : Cocher la case pour
que l’expéditeur du mail reçoive un accusé de lecture du destinataire.
TAILLE DE L’ENVOI : Affiche en MO le
taille du mail qui sera expédié.
SIGNATURE : Affiche la signature qui
sera associé au mail.
PIECES JOINTES : La pièce jointe par défaut
correspond à la commande fournisseur. Il est possible d’ajouter d’autres pièces
jointes par le Clic Droit Ajouter, puis cliquer sur ![]() pour rechercher la pièce à joindre (Exemples, cahier des
charges, photo, plans…). Cliquer sur
pour rechercher la pièce à joindre (Exemples, cahier des
charges, photo, plans…). Cliquer sur ![]() pour visualiser le PDF.
pour visualiser le PDF.
SUJET : La zone est
renseignée par défaut par le numéro de la commande en cours d’envoi.
MESSAGE : Saisir le message à
joindre à votre envoi ou sélectionner le message type (Voir Fichiers de Base / Message Type).
Hit
parade des ARTICLES
Menu Achats/ Editions/
Hit-parade des articles.
Cette option
permet d'éditer le chiffre d’affaires des articles les plus achetés classés par
ordre de chiffre d’affaires décroissant pendant une période avec la
visualisation du chiffre d’affaires de l’année précédente sur la même période :
PERIODE : Indiquer la période de création des commandes
d’achats à partir de laquelle le hit-parade des articles doit être édité.
|
|
La période ne peut excéder 12 mois. |
IMPRIMANTE : L'imprimante définie par défaut est affichée.
Sélectionner l'imprimante souhaitée et cliquer sur OK.
L’édition est
visualisée sur l'écran.
Les
informations figurant sur cette édition sont les suivantes :
![]() Le code de
l’article et sa désignation,
Le code de
l’article et sa désignation,
![]() La quantité
totale commandée sur la période de l’année N-1,
La quantité
totale commandée sur la période de l’année N-1,
![]() L’unité de
commande de la période de l’année N-1,
L’unité de
commande de la période de l’année N-1,
![]() Le chiffre
d’affaires de l’article de la période de l’année N-1,
Le chiffre
d’affaires de l’article de la période de l’année N-1,
![]() Le prix unitaire
moyen (C.A. N-1 / Qté N-1),
Le prix unitaire
moyen (C.A. N-1 / Qté N-1),
![]() Le pourcentage
que représente le chiffre d’affaire N-1 par rapport au total de la période N-1,
Le pourcentage
que représente le chiffre d’affaire N-1 par rapport au total de la période N-1,
![]() Le cumul de ce
pourcentage de la période N-1,
Le cumul de ce
pourcentage de la période N-1,
![]() La quantité
totale commandée sur la période de l’année N,
La quantité
totale commandée sur la période de l’année N,
![]() L’unité de
commande de la période de l’année N,
L’unité de
commande de la période de l’année N,
![]() Le chiffre
d’affaires de l’article de la période de l’année N,
Le chiffre
d’affaires de l’article de la période de l’année N,
![]() Le prix unitaire
moyen (C.A. N / Qté N),
Le prix unitaire
moyen (C.A. N / Qté N),
![]() Le pourcentage
que représente le chiffre d’affaire N par rapport au total de la période N,
Le pourcentage
que représente le chiffre d’affaire N par rapport au total de la période N,
![]() Le cumul de ce
pourcentage de la période N,
Le cumul de ce
pourcentage de la période N,
![]() Le pourcentage
d’évolution par article entre la période N et la période N-1,
Le pourcentage
d’évolution par article entre la période N et la période N-1,
![]() Le chiffre
d’affaire total de N et N-1,
Le chiffre
d’affaire total de N et N-1,
![]() Le pourcentage
d’évolution total entre le chiffre d’affaire total N et N-1
Le pourcentage
d’évolution total entre le chiffre d’affaire total N et N-1
Cliquer sur OK
pour lancer l’édition à l’écran.
Cliquer sur ![]() pour lancer l’impression.
pour lancer l’impression.
|
|
Permet de sélectionner un maquettage différent de l’édition demandée.
Le chemin et le nom du fichier s’affiche dans la zone Fichier. |
|
|
Envoi par mail le document |
|
|
Exporter sous Excel avec la mise en page dans le dossier
Focusevo\Export |
|
|
Exporter sous Excel uniquement les données dans le dossier
Focusevo\Export |
|
|
Exporter sous Word avec la mise en page dans le dossier
Focusevo\Export |
|
|
Exporter au format PDF dans le dossier Focusevo\Export |
|
|
Affiche le document issu de la GEIDE. Cliquer sur Il ne s’affiche que si la GEIDE est activée (voir les paramètres généraux |
|
|
Affiche les paramètres envoyés à l’édition. Seuls
les utilisateurs Administrateur ont ce bouton. |
Cliquer sur ![]() pour envoyer l’édition par courrier
électronique.
pour envoyer l’édition par courrier
électronique.
DESTINATAIRES : L’adresse Mail est
reprise par défaut dans l’entête de la commande.
Pour ajouter de nouveaux destinataires et/ ou de pièces
jointes :
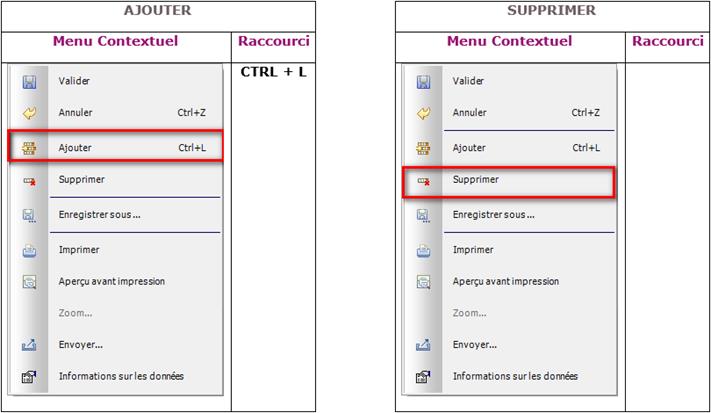
![]() Pour : Destinataire
principal
Pour : Destinataire
principal
![]() Copie à : Destinataires
supplémentaires visibles dans le courriel
Copie à : Destinataires
supplémentaires visibles dans le courriel
![]() Copie Cachée à : Destinataires
supplémentaires invisibles dans le courriel
Copie Cachée à : Destinataires
supplémentaires invisibles dans le courriel
AVIS DE LECTURE : Cocher la case pour
que l’expéditeur du mail reçoive un accusé de lecture du destinataire.
TAILLE DE L’ENVOI : Affiche en MO le
taille du mail qui sera expédié.
SIGNATURE : Affiche la signature qui
sera associé au mail.
PIECES JOINTES : La pièce jointe par défaut
correspond à la commande fournisseur. Il est possible d’ajouter d’autres pièces
jointes par le Clic Droit Ajouter, puis cliquer sur ![]() pour rechercher la pièce à joindre (Exemples, cahier des
charges, photo, plans…). Cliquer sur
pour rechercher la pièce à joindre (Exemples, cahier des
charges, photo, plans…). Cliquer sur ![]() pour visualiser le PDF.
pour visualiser le PDF.
SUJET : La zone est
renseignée par défaut par le numéro de la commande en cours d’envoi.
MESSAGE : Saisir le message à
joindre à votre envoi ou sélectionner le message type (Voir Fichiers de Base / Message Type).
ECHEANCIER
DES FOURNISSEURS
Menu Achats/
Editions/ Echéancier des fournisseurs.
Cette option permet d’éditer l’échéancier sur 12 mois les factures
fournisseur à venir. Cette édition est basée sur les données saisies dans les
commandes d’achats.
MOIS : Sélectionner le mois
du début de l’échéancier. Par défaut, il affiche le mois encours.
ANNEE : Saisir l’année du
mois sélectionné. Par défaut, il affiche l’année en cours.
TYPE : Sélectionner le type
d’échéancier à éditer.
![]() Clients : Affiche uniquement
l’échéancier pour les clients. L’édition se base sur les données saisies dans
l’échéancier de l’affaire (voir Affaires / Echéancier).
Clients : Affiche uniquement
l’échéancier pour les clients. L’édition se base sur les données saisies dans
l’échéancier de l’affaire (voir Affaires / Echéancier).
![]() Fournisseurs : Affiche uniquement
l’échéancier des fournisseurs. L’édition se base sur les commandes d’achats
saisis (voir Achats / Création et mise à jour des commandes d’achat et Achats /
Création des commandes d’achat à partir des besoins non affectés).
Fournisseurs : Affiche uniquement
l’échéancier des fournisseurs. L’édition se base sur les commandes d’achats
saisis (voir Achats / Création et mise à jour des commandes d’achat et Achats /
Création des commandes d’achat à partir des besoins non affectés).
![]() Tous : Affiche l’échéancier
client et l’échéancier fournisseurs.
Tous : Affiche l’échéancier
client et l’échéancier fournisseurs.
Par défaut, l’échéancier des fournisseurs est sélectionné.
Les éditions sont visualisées sur l'écran.
Les informations figurant sur cette édition sont les suivantes :
![]() Le titre de l’état en
fonction du type sélectionné,
Le titre de l’état en
fonction du type sélectionné,
![]() Le code du tiers,
Le code du tiers,
![]() La raison sociale du tiers,
La raison sociale du tiers,
![]() Le numéro d’affaire client,
Le numéro d’affaire client,
![]() Le numéro de commande
fournisseur,
Le numéro de commande
fournisseur,
![]() Le montant non facturé avant
le mois et l’année sélectionnés.
Le montant non facturé avant
le mois et l’année sélectionnés.
![]() Les 12 mois,
Les 12 mois,
![]() Le total affaire par affaire
et commandes d’achat par commandes d’achat,
Le total affaire par affaire
et commandes d’achat par commandes d’achat,
![]() Le total de chaque période
par type de tiers,
Le total de chaque période
par type de tiers,
![]() Le total global,
Le total global,
![]() Le solde entre l’échéancier
client et fournisseurs mois par mois. Ce total et uniquement valable si l’on a
sélectionné TOUS.
Le solde entre l’échéancier
client et fournisseurs mois par mois. Ce total et uniquement valable si l’on a
sélectionné TOUS.
Cliquer sur OK pour lancer l’édition à l’écran.
Cliquer sur ![]() pour lancer l’impression.
pour lancer l’impression.
|
|
Permet de sélectionner un maquettage différent de l’édition demandée.
Le chemin et le nom du fichier s’affiche dans la zone Fichier. |
|
|
Envoi par mail le document |
|
|
Exporter sous Excel avec la mise en page dans le dossier
Focusevo\Export |
|
|
Exporter sous Excel uniquement les données dans le dossier
Focusevo\Export |
|
|
Exporter sous Word avec la mise en page dans le dossier
Focusevo\Export |
|
|
Exporter au format PDF dans le dossier Focusevo\Export |
|
|
Affiche le document issu de la GEIDE. Cliquer sur Il ne s’affiche que si la GEIDE est activée (voir les paramètres généraux |
|
|
Affiche les paramètres envoyés à l’édition. Seuls
les utilisateurs Administrateur ont ce bouton. |
Cliquer sur ![]() pour envoyer l’édition par courrier
électronique.
pour envoyer l’édition par courrier
électronique.
DESTINATAIRES : L’adresse Mail est
reprise par défaut dans l’entête de la commande.
Pour ajouter de nouveaux destinataires et/ ou de pièces
jointes :
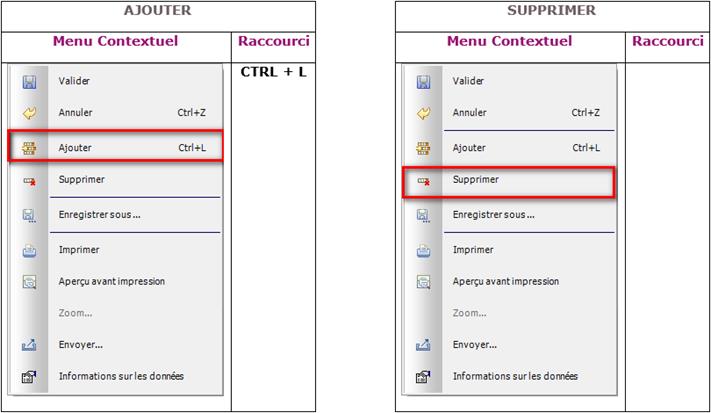
![]() Pour : Destinataire
principal
Pour : Destinataire
principal
![]() Copie à : Destinataires
supplémentaires visibles dans le courriel
Copie à : Destinataires
supplémentaires visibles dans le courriel
![]() Copie Cachée à : Destinataires
supplémentaires invisibles dans le courriel
Copie Cachée à : Destinataires
supplémentaires invisibles dans le courriel
AVIS DE LECTURE : Cocher la case pour
que l’expéditeur du mail reçoive un accusé de lecture du destinataire.
TAILLE DE L’ENVOI : Affiche en MO le
taille du mail qui sera expédié.
SIGNATURE : Affiche la signature qui
sera associé au mail.
PIECES JOINTES : La pièce jointe par défaut
correspond à la commande fournisseur. Il est possible d’ajouter d’autres pièces
jointes par le Clic Droit Ajouter, puis cliquer sur ![]() pour rechercher la pièce à joindre (Exemples, cahier des
charges, photo, plans…). Cliquer sur
pour rechercher la pièce à joindre (Exemples, cahier des
charges, photo, plans…). Cliquer sur ![]() pour visualiser le PDF.
pour visualiser le PDF.
SUJET : La zone est renseignée
par défaut par le numéro de la commande en cours d’envoi.
MESSAGE : Saisir le message à
joindre à votre envoi ou sélectionner le message type (Voir Fichiers de Base / Message Type).
SUIVI
DES RETARDS DE LIVRAISONS
Menu Achats/
Editions/ Suivi des Retards de Livraisons.
Cette option permet d’éditer par fournisseur, par commandes d’achats
et/ ou par article un écart entre la date de livraison souhaité et la date de
livraison réelle.
|
|
Pour une livraison sur plusieurs jours, la date de
réception la plus récente est prise en compte. L’écart pour une commande d’achat est la moyenne de
l’écart des articles présents dans la
commande. L’écart pour fournisseur est la moyenne de l’écart des
articles présents dans toutes ses commandes. |
DATE DE DEBUT : Saisir la date de début à prendre en compte.
Cette date est basée sur la date de création des commandes d’achats. Par
défaut, la date du jour s’affiche.
DATE DE FIN : Saisir la date de fin à prendre à compte.
Cette date est basée sur la date de création des commandes d’achats. Par
défaut, la date du jour s’affiche.
NIVEAU D’AFFICHAGE : Sélectionner le niveau d’affichage de
l’édition. Par défaut, fournisseur est sélectionné.
![]() Fournisseur : L’édition
n’affichera par fournisseurs que l’écart moyen des livraisons.
Fournisseur : L’édition
n’affichera par fournisseurs que l’écart moyen des livraisons.
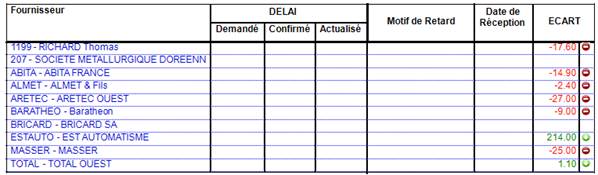
![]() Commande
d’achats : L’édition n’affichera par
fournisseur que les écarts moyens des réceptions des commandes d’achats.
Commande
d’achats : L’édition n’affichera par
fournisseur que les écarts moyens des réceptions des commandes d’achats.
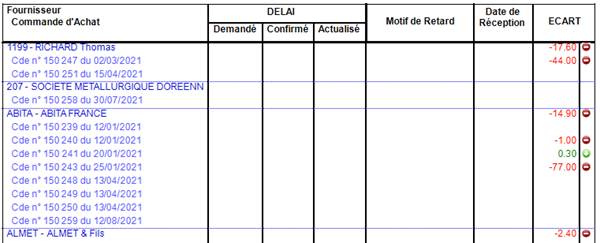
![]() Articles : L’édition affichera pour
chaque commande d’achats les écarts de réception.
Articles : L’édition affichera pour
chaque commande d’achats les écarts de réception.
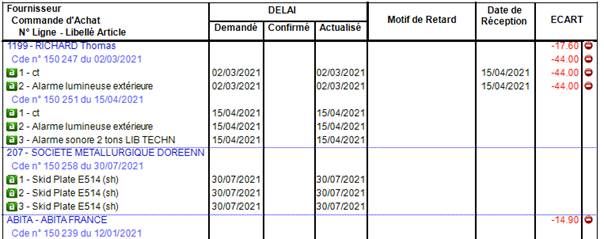
ECART : Permet d’afficher soit tous les écarts soit
uniquement ceux différents de 0. Par défaut, ‘Tous les écarts’ est sélectionné.
![]() Tous les
écarts : prend en compte les
écarts négatifs, positifs et nuls.
Tous les
écarts : prend en compte les
écarts négatifs, positifs et nuls.
![]() Les écarts
différents de 0 : prend en compte les écarts
négatifs et positifs.
Les écarts
différents de 0 : prend en compte les écarts
négatifs et positifs.
L’édition est visualisée à l'écran.
Les informations figurant sur cette édition sont les suivantes :
![]() Le code et la raison sociale
du fournisseur,
Le code et la raison sociale
du fournisseur,
![]() Le numéro de commande et la
date de création,
Le numéro de commande et la
date de création,
![]() La situation de la livraison
de l’article soit
La situation de la livraison
de l’article soit ![]() réception non commencée ou encours, soit
réception non commencée ou encours, soit ![]() réception terminée,
réception terminée,
![]() Le numéro de ligne et le
libellé de l’article commandé,
Le numéro de ligne et le
libellé de l’article commandé,
![]() Le délai demandé,
Le délai demandé,
![]() Le délai confirmé,
Le délai confirmé,
![]() Le délai actualisé,
Le délai actualisé,
![]() Le motif de retard,
Le motif de retard,
![]() La date de réception,
La date de réception,
![]() L’écart entre la date de
réception et le délai actualisé au niveau de l’article,
L’écart entre la date de
réception et le délai actualisé au niveau de l’article,
![]()
![]() indique que la
réception est en avance sur le délai actualisé, contrairement à
indique que la
réception est en avance sur le délai actualisé, contrairement à ![]() .
.
Cliquer sur OK pour lancer l’édition à l’écran.
Cliquer sur ![]() pour lancer l’impression.
pour lancer l’impression.
|
|
Permet de sélectionner un maquettage différent de l’édition demandée.
Le chemin et le nom du fichier s’affiche dans la zone Fichier. |
|
|
Envoi par mail le document |
|
|
Exporter sous Excel avec la mise en page dans le dossier
Focusevo\Export |
|
|
Exporter sous Excel uniquement les données dans le dossier
Focusevo\Export |
|
|
Exporter sous Word avec la mise en page dans le dossier
Focusevo\Export |
|
|
Exporter au format PDF dans le dossier Focusevo\Export |
|
|
Affiche le document issu de la GEIDE. Cliquer sur Il ne s’affiche que si la GEIDE est activée (voir les paramètres généraux |
|
|
Affiche les paramètres envoyés à l’édition. Seuls
les utilisateurs Administrateur ont ce bouton. |
Cliquer sur ![]() pour envoyer l’édition par courrier
électronique.
pour envoyer l’édition par courrier
électronique.
DESTINATAIRES : L’adresse Mail est reprise
par défaut dans l’entête de la commande.
Pour ajouter de nouveaux destinataires et/ ou de pièces
jointes :
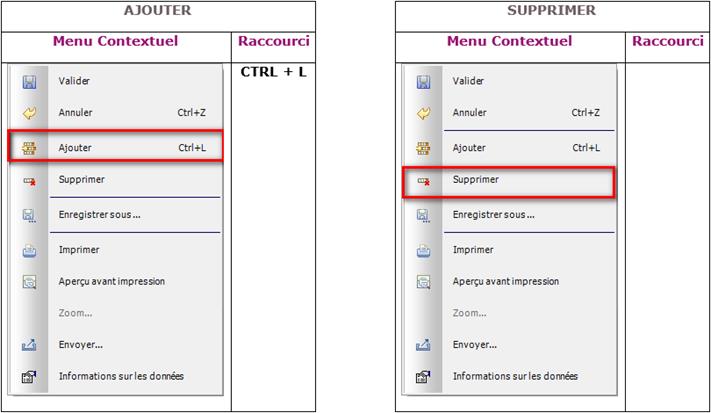
![]() Pour : Destinataire
principal
Pour : Destinataire
principal
![]() Copie à : Destinataires
supplémentaires visibles dans le courriel
Copie à : Destinataires
supplémentaires visibles dans le courriel
![]() Copie Cachée à : Destinataires
supplémentaires invisibles dans le courriel
Copie Cachée à : Destinataires
supplémentaires invisibles dans le courriel
AVIS DE LECTURE : Cocher la case pour
que l’expéditeur du mail reçoive un accusé de lecture du destinataire.
TAILLE DE L’ENVOI : Affiche en MO le
taille du mail qui sera expédié.
SIGNATURE : Affiche la signature qui
sera associé au mail.
PIECES JOINTES : La pièce jointe par défaut
correspond à la commande fournisseur. Il est possible d’ajouter d’autres pièces
jointes par le Clic Droit Ajouter, puis cliquer sur ![]() pour rechercher la pièce à joindre (Exemples, cahier des
charges, photo, plans…). Cliquer sur
pour rechercher la pièce à joindre (Exemples, cahier des
charges, photo, plans…). Cliquer sur ![]() pour visualiser le PDF.
pour visualiser le PDF.
SUJET : La zone est
renseignée par défaut par le numéro de la commande en cours d’envoi.
MESSAGE : Saisir le message à joindre
à votre envoi ou sélectionner le message type (Voir Fichiers de Base / Message Type).
![]()
Page Mise à
Jour le 09/02/2024