PARAMETRAGES
ACTHOM : ACTIVITES
HOMME/ MACHINE
AFFCOL : AFFAIRES
(COULEUR AFFECTATION)
AUDIDC : AUDIT FIABLE : Non acces
cloture
AUDIDL : AUDIT FIABLE : Droit pour
lecture
AUDIDR : AUDIT FIABLE : DroitS
COMPLETS
AUDITA : AUDIT FIABLE : Actions
AUDITC : AUDIT FIABLE : CARTOGRAPHIE
AUDITE : AUDIT FIABLE : CARTOGRAPHIE
CATART : CatEgorie des
aRTICLES PERSO
CATEGH : CatEgorie des
activités
CCMTFA : Commentaires
Types Factures Clients
CCMTHA :
Commentaires Types Achats
CDACHT : Code
Acheteur (Commande Achat)
CDEMET :
Emetteur Commande Achat
CDFON : Fonction
Interlocuteur
CDMOTI : MOTIFS
AFFECTATIONS SALARIES
CDTADR : Titre
Adresse Complémentaire
CDTITR : Civilité ou Forme
Juridique
CORANA :
CORRESPONDANCES ANALYTIQUES
CRREP : CHAMPS
REPORTING POUR ETAT CR
CRSAGE : Lien Sage /
Focus pour revalorisation
DARTMP : Droits
validation articles temporaires
DEPART :
SERVICES/DEPARTEMENTS DES INTERLOCUTEURS DES TIERS
DEVISM : Suite A Donner
Au Devis
DNORME : DROITS MISE A
JOUR NORMES
DNUANC : DROITS MISE A
JOUR NUANCES
FICEXT : Fiche
Technique Critères Externes
FICTEQ : Fiches
Techniques Code Fiche
HEURE1 : Récapitulatif Résultat Affaire
Colonne 1
HEURE2 : Récapitulatif Résultat Affaire
Colonne 2
MAILAF : LISTES DE
DIFFUSION OBS/ AFFAIRE
NOCONF : Non conformite
des achats
ORIMVT : Origine des
Mouvements
PA1860 : Paramétrage Edition
Suivi Affaire
QCERTE : Qualité Certification
Externe
QMETF : Qualité Métier Fournisseur
QNVCRI : Qualité Niveau de
Criticité
QORGCE : Qualité Organisme
Certificateur
QUADRA : INTERFACE
COLLECTIFS QUADRA
REGAN : Regroupement
Analytique Titre
REGAN1 :
Regroupement Analytique 1
REGAN2 :
Regroupement Analytique 2
REGAN3 :
Regroupement Analytique 3
REGAN4 :
Regroupement Analytique 4
REGAN5 :
Regroupement Analytique 5
RENUMA : RENUMEROTATION
D’AFFAIRES
SPECIA : SpECIALITES
DES TIERS
TDASS : TYPE DE
DOCUMENTS ASSOCIE
TDRP : Taux de Réussite Probable
TPAI : TERME DE
PAIEMENT A LA DEMANDE
TYPCOM : TYPE DE
COMMENTAIRES DES DEVIS
XSGTCH : Ventil lig bud
/ Col en heures
XSGTCL : Libellé colonnes état en cours
XSGTCV : Vent Lig bud /
col en EUR
YMVTAF : Import
des Mouvements Sur Affaire
ZOP00 à ZOQ99 : Tables
Disponibles
CALCUL DES QUANTITES EN FONCTION DES DIMENSIONS PAR
FAMILLE D’ARTICLES
PERSO : Duplication Devis en Affaire
PERSO : Duplication AFFAIRE en DEVIS
Personnalisation de l'affichage des affaires
CREATION DES FICHES TECHNIQUES
SELECTION DES Critères de recherche
AFFECTATION
UTILISATEUR/SERVICES
AFFECTATION
UTILISATEUR/SALARIES
MISE A JOUR DES CALENDRIERS AGENCES
MISE A JOUR DES CALENDRIERS SALARIES
EDITION DES CALENDRIERS SALARIES HEBDOMADAIRES
MODIFIER LA
POSITION DE LA SIGNATURE
SIGNATURE D’UN DOCUMENT EXTERNE
PARAMETRAGE
CREATION DES TIERS
Paramétrage Codification Tiers
PUBLIPOSTAGE : FORMATS DE SORTIE
ASSOCIATION DES
DOCUMENTS A L’AFFAIRE
Définir les
Documents Associés
Paramétrage des Profils/ Services
Paramétrage des Profils/ Menus
ACCESSIBILITE
Menu Société/ Paramétrage.
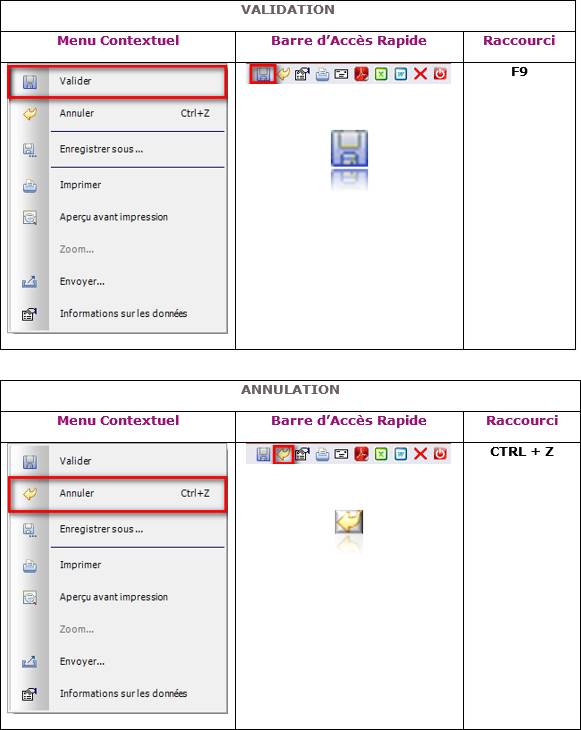
TABLES
Menu Société/ Paramétrage/ Tables.
![]() Voir la Liste des Tables par Modules
Voir la Liste des Tables par Modules
![]() Voir la Liste des Modules par Tables
Voir la Liste des Modules par Tables
Recherche
|
|
Recherche |
Recherche Plus |
|
Personnalisation |
|
|
|
Tables |
|
|
Voir la procédure de personnalisation.
|
|
La personnalisation est possible
lorsque l’utilisateur est autorisé pour cette fonctionnalité. (Voir Société/
Utilisateurs/ Administration des Utilisateurs) Sinon un message s’affiche pour
indiquer son interdiction. |
Les tables peuvent être recherchées sur les critères que nous allons détailler ci-dessous.
NOM DE LA TABLE : Saisir le nom ou les premiers caractères de la table.
LIBELLE DE LA TABLE : La recherche d'une table peut être effectuée par interrogation alphabétique sur les premiers caractères du libellé de la table.
PREMIER LIBELLE ENTETE : La recherche d'une table peut être effectuée par interrogation alphabétique sur les premiers caractères du premier libellé entête de la table.
Ces trois critères peuvent être combinés afin d’affiner la
recherche. Lorsque les critères sont complétés cliquer sur ![]() .
La liste des tables s’affiche. Sélectionner et cliquer sur
.
La liste des tables s’affiche. Sélectionner et cliquer sur ![]() .
.
Pour accéder à l'ensemble des tables de la base de
données, cliquer sur ![]() .
La liste complète des tables s'affiche. Sélectionner et cliquer sur
.
La liste complète des tables s'affiche. Sélectionner et cliquer sur ![]() .
.
LISTE
DES TABLES
|
TABLE |
INTITULE |
TABLE |
INTITULE |
TABLE |
INTITULE |
TABLE |
INTITULE |
|
Activités
Homme/ Machine |
Motifs
des Affectations Salariés |
Groupe
des Tiers |
Regroupement
Analytique 1 |
||||
|
Actions
Commerciales |
Pays |
Groupe
Calendaire |
Regroupement
Analytique 2 |
||||
|
Suivi
des actions commerciales |
Conditions
de Port |
Récapitulatif
Résultat Affaire Colonne 1 |
Regroupement
Analytique 3 |
||||
|
Affaires
(couleur affectation) |
Régime
de TVA |
Récapitulatif
Résultat Affaire Colonne 2 |
Regroupement
Analytique 4 |
||||
|
Chargé
d’Affaire |
Niveau
Risque Client |
Indicateurs |
Regroupement
Analytique 5 |
||||
|
Audit
Fiable : Non accès clôture |
Sous
Famille Tiers |
Liste
de Diffusion Obs/Affaire |
Renumérotation
d’affaires |
||||
|
Audit
Fiable : Droit pour lecture |
Titre
Adresse Complémentaire |
Modes
de Règlement |
Secteur
d’Activité |
||||
|
Audit
Fiable : Droits complets |
Civilité
Ou Forme Juridique |
Motifs
Actualisation |
Traitements
de la Sous-traitance |
||||
|
Audit
Fiable : Actions |
Taux de
TVA |
Blocs |
Section
de Production |
||||
|
Audit
Fiable : Cartographies |
Code
Unité |
Fonctions |
Spécialités |
||||
|
Audit
Fiable : Etapes |
Certification |
Non-conformité
des Achats |
Type de
Documents Associés |
||||
|
Catégorie
des Articles Perso |
Code
Echéance |
Lignes
Budgétaires |
Taux de
Réussite Probable |
||||
|
Catégorie
des Activité |
Code
Site |
Contrôleurs
des OF |
Civilité |
||||
|
Commentaires
Types Factures Clients |
Commerciaux |
Motifs
Rebuts des OF |
Terme
de paiement à la demande |
||||
|
Commentaires
Types Achats |
Correspondances
Analytiques |
Origine
des Mouvements |
Type
Affaire |
||||
|
Code
Acheteur (Commande Achat) |
Reporting
Crystal Report |
Paramétrage
Edition Suivi Affaire |
Type
Commentaires Devis |
||||
|
Code
Chapitre |
Lien
Sage / Focus pour revalorisation. |
Codes
Etablissements |
Type de
Marché |
||||
|
Compétences
Salariés |
Droits Validation
Article Temporaire |
Services |
Mouvements
de Stock |
||||
|
Emetteur
BL |
Département/Service |
Qualité
Certification Externe |
Type de
Produits |
||||
|
Emetteur
Commande Achat |
Suite à
Donner au Devis |
Qualité
Métier Fournisseur |
Ventil
lig bud / Col en heures |
||||
|
Code
Etapes |
Droits
Mise à Jour Normes |
Qualité
Niveau de Criticité |
Libellé
colonnes état en cours |
||||
|
Famille
Articles |
Droits
Mise à Jour Nuances |
Qualité
Organisme Certificateur |
Vent
Lig bud / col en EUR |
||||
|
Famille
Tiers |
Edition
des Encours |
Interface
Collectifs Quadra |
Import
des Mouvements sur Affaire |
||||
|
Fonction
Interlocuteur |
Fiche
Technique Critères Externe |
Qualification |
Zones
Géographiques |
||||
|
Langue
Tiers |
Fiche
Techniques Code Fiche |
Regroupement
Analytique Titre |
Tables
Disponibles |
DEtail de la table
Pour ajouter/ supprimer des éléments dans une table :
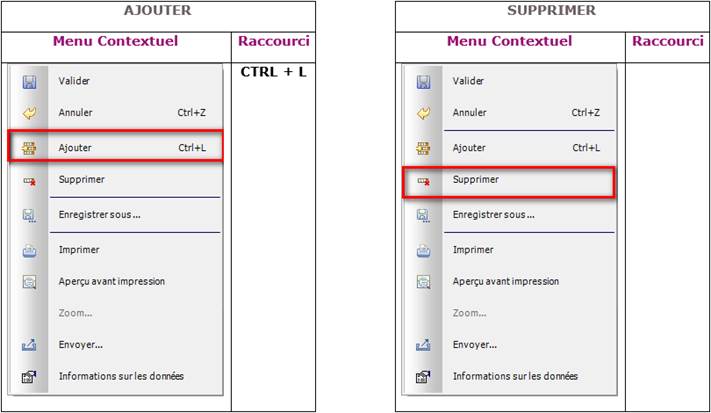
ACTHOM : ACTIVITES HOMME/ MACHINE
|
ACTHOM : Table des Activités Homme/
Machine |
|
Pointage
Atelier Focus Tactile |
CODE : Créer un code alphanumérique sur 6 caractères.
BLOQUE : (Oui / Non) : Permet de supprimer de l’affichage des menus déroulants tous les codes qui sont à Oui.
LIBELLE : Saisir le libellé de l’activité.
ACTIVITE
HOMME : Saisir l’activité de l’homme. (Contrôle du code par
rapport aux activités).
ACTIVITE
MACHINE : Saisir l’activité de la machine. (Contrôle du code
par rapport aux activités).
ACTION : Actions Commerciales
Cette table permet de saisir les actions commerciales.
|
Modules |
Sous-Menu |
Menu |
|
Fichiers de Base |
Actions Commerciales |
Création et
Mise à Jour des Actions Commerciales |
|
Tiers |
Saisie et Mise
à Jour des Tiers |
|
|
Saisie et Mise
à Jour Sélective des Tiers |
||
|
Saisie et Mise
à Jour des Clients |
||
|
Saisie et Mise
à Jour Sélective des Clients |
||
|
Prospects |
CODE : Créer un code alphanumérique sur 3 caractères.
BLOQUE : (Oui / Non) : Permet de supprimer de l’affichage des menus déroulants tous les codes qui sont à Oui.
LIBELLE ACTION : Saisir le libellé des actions commerciales.
ACTSUI : Suivi des actions commerciales
Cette table permet générer le suivi d’une action commerciale.
|
Modules |
Sous-Menu |
Menu |
|
Fichiers de Base |
Actions Commerciales |
Création et
Mise à Jour des Actions Commerciales |
|
Tiers |
Saisie et Mise
à Jour des Tiers |
|
|
Saisie et Mise
à Jour Sélective des Tiers |
||
|
Saisie et Mise
à Jour des Clients |
||
|
Saisie et Mise
à Jour Sélective des Clients |
||
|
Prospects |
CODE : Créer un code numérique sur 2 caractères.
BLOQUE : (Oui / Non) : Permet de supprimer de l’affichage des menus déroulants tous les codes qui sont à Oui.
LIBELLE : Saisir le libellé du suivi des actions commerciales.
La table est bloquée à 15 valeurs saisies.
AFFCOL : AFFAIRES (COULEUR AFFECTATION)
|
Modules |
Sous-Menu |
Menu |
|
Affaires |
Affectations |
Affectation des
Salariés aux Affaires |
CODE : Créer un code alphanumérique sur 6 caractères.
BLOQUE : (Oui / Non) : Permet de supprimer de l’affichage des menus déroulants tous les codes qui sont à Oui.
LIBELLE : Libellé des étiquettes.
COULEUR : Sélectionner la couleur de l’étiquette. (Le paramétrage des couleurs est disponible dans Société/ Paramétrage/ Mise en Forme/ Paramétrage Couleurs).
AGEN : ChargE d’Affaire
Cette table permet de saisir les chargés d'affaires.
|
Modules |
Sous-Menu |
Menu |
|
Fichiers de Base |
Tiers |
Saisie et Mise
à Jour des Tiers |
|
Saisie et Mise
à Jour Sélective des Tiers |
||
|
Saisie et Mise
à Jour des Clients |
||
|
Saisie et Mise
à Jour Sélective des Clients |
||
|
Prospects |
||
|
Projets |
|
Création et
Mise à Jour des Projets |
|
Devis |
Création et Mise à Jour |
Création et
Mise à Jour des Devis |
|
Création et
Mise à Jour Sélective des Devis |
||
|
Affaires |
Création et Mise à Jour |
Création et Mise
à Jour des Affaires |
|
Création et
Mise à Jour Sélective des Affaires |
||
|
Affectations |
Affectation des
Salariés aux Affaires |
|
|
Suivi |
Editions |
Suivi d'Affaire
Synthétique |
|
Détail par
Lignes Budgétaires |
||
|
Suivi des
Heures |
||
|
Récapitulatif des
Bilans d'Affaires (Simple) |
||
|
Récapitulatif
des Bilans d'Affaires (Multi-critères) |
CODE : Créer un code alphanumérique à 6 caractères.
BLOQUE : (Oui / Non) : Permet de supprimer de l’affichage des menus déroulants tous les codes qui sont à Oui.
CHARGE D'AFFAIRE : Saisir le nom du chargé d'affaire.
PROFIL : Permet de mettre en relation le code utilisateur et le code du chargé d’affaire si différent afin de mettre en place l’accès limité aux devis et affaires (Voir Société / Gestion des Utilisateurs)
AUDIDC :
AUDIT FIABLE : Non acces cloture
Cette table permet de saisir les profils utilisateurs qui sont interdits de clôturer les pistes d’audit fiable.
|
Modules |
Sous-Menu |
Menu |
|
Suivi |
|
Audit Fiable
Synthèse |
CODE : Créer un code alphanumérique à 6 caractères.
BLOQUE : (Oui / Non) : Permet de supprimer de l’affichage des menus déroulants tous les codes qui sont à Oui.
CODE USER : Saisir le code utilisateur Focus.
AUDIDL :
AUDIT FIABLE : Droit pour lecture
Cette table permet de saisir les profils utilisateurs qui sont interdits de modifier les pistes d’audit fiable.
|
Modules |
Sous-Menu |
Menu |
|
Suivi |
|
Audit Fiable
Synthèse |
CODE : Créer un code alphanumérique à 6 caractères.
BLOQUE : (Oui / Non) : Permet de supprimer de l’affichage des menus déroulants tous les codes qui sont à Oui.
CODE USER : Saisir le code utilisateur Focus.
AUDIDR :
AUDIT FIABLE : DroitS COMPLETS
Cette table permet de saisir les profils utilisateurs qui ont la possibilité de mettre à jour les pistes d’audit fiable.
|
Modules |
Sous-Menu |
Menu |
|
Suivi |
|
Audit Fiable
Synthèse |
CODE : Créer un code alphanumérique à 6 caractères.
BLOQUE : (Oui / Non) : Permet de supprimer de l’affichage des menus déroulants tous les codes qui sont à Oui.
CODE USER : Saisir le code utilisateur Focus.
AUDITA :
AUDIT FIABLE : Actions
Cette table permet de saisir les actions liées aux pistes d’audit fiable.
|
Modules |
Sous-Menu |
Menu |
|
Société |
Paramétrage/ Audit Fiable |
Paramétrage des
Cartographies |
CODE : Créer un code alphanumérique à 6 caractères.
BLOQUE : (Oui / Non) : Permet de supprimer de l’affichage des menus déroulants tous les codes qui sont à Oui.
LIBELLE : Saisir le libellé de l’action.
NUMERO : Saisir le n° permettant de classer l’action dans la piste d’audit fiable (PAF).
ORIGINE DOCUMENT : Indiquer soit GEIDE, soit TIERS.
GEIDE : Permet de transférer le document de la PAF dans la GEIDE.
TIERS : Permet d’associer un document rattaché au compte client dans la PAF sans le sauvegarder dans la GEIDE.
DOCUMENT GEIDE : Saisir le type de document de la GEIDE afin de le classer dans le bon dossier de la GEIDE.
CALCUL PAF : (O/N) : Si l’on souhaite que le n° de la PAF se sélectionne automatiquement lors de l’imputation des documents dans la PAF.
DOCUMENT : (O/N) : Si l’on souhaite rattacher un document ou simplement avoir juste l’information
AUDITC :
AUDIT FIABLE : CARTOGRAPHIE
Cette table permet de saisir les différentes cartographies liées aux pistes d’audit fiable.
|
Modules |
Sous-Menu |
Menu |
|
Société |
Paramétrage/ Audit Fiable |
Paramétrage des
Cartographies |
CODE : Créer un code alphanumérique à 6 caractères.
BLOQUE : (Oui / Non) : Permet de supprimer de l’affichage des menus déroulants tous les codes qui sont à Oui.
LIBELLE : Saisir le libellé de l’action.
TYPE : Saisir soit Client, soit Fournisseur. Permet de définir si la PAF est destinée aux fournisseurs ou aux clients.
AUDITE :
AUDIT FIABLE : CARTOGRAPHIE
Cette table permet de saisir les différentes étapes liées aux pistes d’audit fiable.
|
Modules |
Sous-Menu |
Menu |
|
Société |
Paramétrage/ Audit Fiable |
Paramétrage des
Cartographies |
CODE : Créer un code alphanumérique à 6 caractères.
BLOQUE : (Oui / Non) : Permet de supprimer de l’affichage des menus déroulants tous les codes qui sont à Oui.
LIBELLE : Saisir le libellé de l’étape.
CATART : CatEgorie des
aRTICLES PERSO
Cette table permet de définir les différentes catégories des articles réels, qui seront exploitées dans la recherche Plus des Articles Réels, et dans l’insertion des articles réels.
|
Modules |
Sous-Menu |
Menu |
|
Fichiers de Base |
Articles |
Articles Réels |
CODE : Créer un code alphanumérique sur 6 caractères.
BLOQUE : (Oui / Non) : Permet de supprimer de l’affichage des menus déroulants tous les codes qui sont à Oui.
LIBELLE CATEGORIE : Saisir le nom de la catégorie.
CATEGH : CatEgorie des
activités
Cette table permet de définir les différentes catégories des codes activités.
|
Modules |
Sous-Menu |
Menu |
|
Société |
Paramétrage |
Codes Activités |
|
Temps |
Editions |
Ventilation des
Heures par Sections |
|
Ventilation des
Heures par Agences |
||
|
Ventilation des
Heures par Activités |
CODE : Créer un code alphanumérique sur 9 caractères.
BLOQUE : (Oui / Non) : Permet de supprimer de l’affichage des menus déroulants tous les codes qui sont à Oui.
LIBELLE CATEGORIE : Saisir le nom de la catégorie.
CCMTFA : Commentaires
Types Factures Clients
Cette table permet de définir les différents types de commentaires.
|
Modules |
Sous-Menu |
Menu |
|
Facturation |
Commentaires Type |
Saisie
Commentaire Entête et Pied |
|
Saisie
Commentaire Article |
||
|
Edition
Commentaire Entête et Pied |
||
|
Edition
Commentaire Article |
Les commentaires sont classés par type (ex : qualité / emballage / livraison...), ce qui permet une recherche plus rapide d'un commentaire en saisie de factures clients.
CODE : Créer un code alphanumérique à 2 caractères.
BLOQUE : (Oui / Non) : Permet de supprimer de l’affichage des menus déroulants tous les codes qui sont à Oui.
TYPE DE COMMENTAIRE : Saisir le libellé du type de commentaire.
CCMTHA : Commentaires Types
Achats
Cette table permet de définir les différents types de commentaires.
|
Modules |
Sous-Menu |
Menu |
|
Achats |
Commentaires Type |
Saisie
Commentaire Entête et Pied |
|
Saisie
Commentaire Article |
||
|
Edition
Commentaire Entête et Pied |
||
|
Edition
Commentaire Articles |
Les commentaires sont classés par type (ex : qualité / emballage / livraison...), ce qui permet une recherche plus rapide d'un commentaire en saisie de commandes d'achats ou de consultations fournisseurs.
CODE : Créer un code alphanumérique à 2 caractères.
BLOQUE : (Oui / Non) : Permet de supprimer de l’affichage des menus déroulants tous les codes qui sont à Oui.
TYPE DE COMMENTAIRE : Saisir le libellé du type de commentaire.
CDACHT : Code Acheteur
(Commande Achat)
Cette table permet de codifier les différents acheteurs.
|
Modules |
Sous-Menu |
Menu |
|
Achats |
Consultations Fournisseurs |
Création et
Mise à Jour des Consultations |
|
Création des Consultations
Fournisseurs à Partir des Besoins (Affaires) |
||
|
Création et Mise à Jour |
Création et
Mise à Jour des Commandes |
|
|
Création de
Commandes à Partir des Besoins Non Affectés |
||
|
Editions |
Achats en
Attente de Livraison |
|
|
Relance Fournisseurs |
||
|
Achats en
Attente de Facturation |
||
|
Historiques |
Historique des
Commandes avec PU |
|
|
Historique des
Commandes en Quantités |
||
|
Stock |
Mouvements |
Mouvements de Stock à
Partir des Besoins Affectés |
|
Mouvements de Stock à Partir
des Besoins Non Affectés |
||
|
Fabrication |
Besoins |
Création et
Mise à Jour des Besoins |
|
Interrogation
des Besoins |
CODE : Créer un code alphanumérique à 3 caractères.
BLOQUE : (Oui / Non) : Permet de supprimer de l’affichage des menus déroulants tous les codes qui sont à Oui.
LIBELLE CODE ACHETEUR : Saisir le nom de l’acheteur.
TELEPHONE : Saisir son numéro de téléphone.
FAX : Saisir son numéro de fax.
ADRESSE MAIL : Saisir son adresse mail
MOBILE : Saisir son numéro de téléphone portable.
CDCHAP : Code Chapitre
Cette table permet de définir les chapitres utilisés dans le devis client. A chaque chapitre correspond un sous total dans le devis client.
|
Modules |
Sous-Menu |
Menu |
|
Fichiers de Base |
Articles |
Articles Réels |
|
Articles
Virtuels |
||
|
|
Opérations |
|
|
Editions |
Répertoire des
Articles Virtuels |
|
|
Détail des Articles
Virtuels |
||
|
Devis |
Création et Mise à Jour |
Création et
Mise à Jour des Devis |
|
Création et
Mise à Jour Sélective des Devis |
Les devis sont édités dans l'ordre croissant des codes chapitres.
L'application des coefficients de valorisation sur devis est effectuée sur les chapitres.
CODE : Créer un code numérique à 3 caractères. Ne pas créer un code 000.
BLOQUE : (Oui / Non) : Permet de supprimer de l’affichage des menus déroulants tous les codes qui sont à Oui.
LIBELLE CHAPITRE : Saisir le libellé du chapitre.
COULEUR : Sélectionner la couleur du chapitre. (Le paramétrage des couleurs est disponible dans Société/ Paramétrage/ Mise en Forme/ Paramétrage Couleurs).
CDCOMP :
COMPETENCES SALARIES
Cette table permet de créer les différentes compétences des salariés internes et intérimaires.
|
Modules |
Sous-Menu |
Menu |
|
Fichiers de Base |
Salariés |
Saisie et Mise
à Jour des Salariés |
|
Saisie et Mise
à Jour des Intérimaires |
CODE : Créer un code alphanumérique à 6 caractères.
BLOQUE : (Oui / Non) : Permet de supprimer de l’affichage des menus déroulants tous les codes qui sont à Oui.
LIBELLE : Saisir la compétence des salariés.
CDEMEL : Emetteur BL
Cette table permet de créer les codes des différentes personnes qui peuvent émettre des bons de livraison libres clients.
|
Modules |
Sous-Menu |
Menu |
|
Livraisons |
Libre |
Saisie des Bons de Livraison Libres |
|
Saisie des Bons de Livraison Libres Non
Facturables |
CODE : Créer un code alphanumérique à 3 caractères.
BLOQUE : (Oui / Non) : Permet de supprimer de l’affichage des menus déroulants tous les codes qui sont à Oui.
LIBELLE EMETTEUR : Saisir le nom de l’émetteur des bons de livraison libres clients.
SITE PRINCIPAL : Saisir le code du site principal, si nécessaire. Le code doit exister dans la table CODSIT.
CDEMET
: Emetteur Commande Achat
Cette table permet de créer les codes des différentes personnes qui peuvent émettre des commandes fournisseurs.
|
Modules |
Sous-Menu |
Menu |
|
Achats |
Consultations Fournisseurs |
Création et
Mise à Jour des Consultations |
|
Création des
Consultations à partir des besoins (devis) |
||
|
Création des
Consultations à partir des besoins (affaire) |
||
|
Création et Mise à Jour |
Création et
Mise à Jour des Commandes |
|
|
Création de
Commandes à partir des Besoins Non Affectés |
||
|
Création de
Commandes à partir des Besoins Non Affectés (ancienne version) |
||
|
Editions |
Achats en
Attente de Livraison |
|
|
Relance
Fournisseurs |
||
|
Achats en
Attente de Facturation |
||
|
Historiques |
Historique des
Commandes avec PU |
|
|
Historique des
Commandes en Quantités |
||
|
Facturation Fournisseur |
Affichage des
Facturations Fournisseurs |
|
|
Stock |
Mouvements |
Mouvements de Stock à
Partir des Besoins Affectés |
|
Mouvements de Stock à
Partir des Besoins Non Affectés |
||
|
Fabrication |
Besoins |
Création et
mise à jour des Besoins |
|
Interrogation
des Besoins |
CODE : Créer un code alphanumérique à 3 caractères.
BLOQUE : (Oui / Non) : Permet de supprimer de l’affichage des menus déroulants tous les codes qui sont à Oui.
LIBELLE EMETTEUR : Saisir le nom de l’émetteur des commandes fournisseurs.
TELEPHONE : Saisir son numéro de téléphone.
FAX : Saisir son numéro de fax.
ADRESSE MAIL : Saisir son adresse mail
CDETAP :
CODE ETAPE
Cette table permet de créer les codes des étapes définies dans l’affaire.
|
Modules |
Sous-Menu |
Menu |
|
Affaires |
Création et Mise à Jour |
Création et
Mise à Jour des Affaires |
|
Création et
Mise à Jour Sélective des Affaires |
||
|
Livraisons |
Sur Affaires |
Saisie des Bons
de Livraison |
Par défaut, il existe déjà le code 999999 avec le libellé NON DEFINI. Ce code mettra à jour l’onglet Etape de l’affaire pour les étapes déjà existantes.
CODE : Créer un code alphanumérique à 6 caractères.
BLOQUE : (Oui / Non) : Permet de supprimer de l’affichage des menus déroulants tous les codes qui sont à Oui.
LIBELLE : Saisir la désignation de l’étape.
N° ORDRE ETAPE : Saisir le n° de classement de l’étape.
COULEUR PLANILOG : Saisir le code couleur de l’activité définie dans Planilog (Non utilisé).
COULEUR PLANNING : Sélectionner la couleur du planning d’affectation des salariés aux affaires. (Le paramétrage des couleurs est disponible dans Société/ Paramétrage/ Mise en Forme/ Paramétrage Couleurs).
CDFAM : Famille Articles
Cette table permet de classer et d'éditer les articles par famille ainsi que de réaliser des inventaires par famille et également de pouvoir gérer les normes des articles (Cf. Normes).
|
Modules |
Sous-Menu |
Menu |
|
Fichiers de Base |
Articles |
Articles Réels |
|
Articles
Virtuels |
||
|
Prix |
Calcul Automatique du Prix
de Revient des Articles Achetés |
|
|
Calcul Automatique du Prix
des Articles Fabriqués avec Nomenclature |
||
|
Mise à Jour des Prix |
||
|
Gestion Comptable |
Paramétrage des Compte de
Vente et d'Achat par Famille de Produit |
|
|
Conditions Tarifaires et prix de Vente |
Saisie des Coefficients par
Familles d'Articles |
|
|
Mise à Jour des Prix de
Ventes des Articles Réels |
||
|
Mise à Jour des Prix de
Ventes |
||
|
Saisie des Conditions Tarifaires
Clients |
||
|
Editions |
Répertoire des Articles
Réels |
|
|
Détaillée des Articles
Réels |
||
|
Livraisons |
Libre |
Saisie des Bons de
Livraison Libres |
|
Stock |
Inventaire |
Saisie des Articles à
Inventorier |
|
Edition des Articles à
Inventorier |
||
|
Saisie de l'Inventaire |
||
|
Edition de la Liste de
Contrôle |
||
|
Validation de l'Inventaire |
||
|
Edition du Stock Valorisé |
||
|
Dévaluation du Stock avec Choix du Prix Impacté |
Reconstitution du Stock à
une Date Donnée |
|
|
Achats |
Editions |
Achats en
Attente de Livraison |
|
Achats en
Attente de Facturation |
||
|
Historiques |
Historique des
Commandes avec PU |
|
|
Historique des
Commandes en Quantités |
||
|
Facturation Fournisseur |
Mise à Jour des
Tarifs Fournisseurs |
CODE : Créer un code alphanumérique à 6 caractères.
BLOQUE : (Oui / Non) : Permet de supprimer de l’affichage des menus déroulants tous les codes qui sont à Oui.
LIBELLE FAMILLE : Saisir le libellé de la famille.
LIBELLE DIMENSIONS : Cette ligne permet de définir les dimensions à compléter lors de la création d'un article appartenant à cette famille. Chaque dimension est un code de 4 caractères alphanumériques.
Exemple : Lors de la création des tôles laquées, on souhaite gérer la longueur, la largeur, l'épaisseur et le pourcentage de laquage : Saisir : LONG-LARG-EPAI-%LAQ
Ces quatre libellés s'affichent dans la fiche article réel.
FACTURABLE : Permet de signifier que les articles réels de la famille sont facturables ou non.
Pour les articles réels appartenant à une famille non facturable, dans la fiche article réel le prix de revient et le prix d'achat moyen pondéré peuvent valoir zéro et ne sont pas affichés.
De plus, lors de la validation d'une réception fournisseur avec quantité livrée égale à quantité à recevoir pour un de ces articles réels, la ligne de la commande d'achats associée sera soldée en facturation en automatique. Exemple de famille non facturable : documents qualité.
Indiquer 1 pour OUI à facturable dans le code famille sinon laisser 0 pour NON.
GESTION LOTS : Sous réserve que la Gestion des Emplacements de stockage soit activée, pour chaque famille d'articles cela permet de définir si celle-ci doit être gérée par lots/référence (traçabilité des articles).
Cette option permet d'indiquer pour chaque mouvement de stock le lot et la référence concernés.
Indiquer 1 pour OUI à la gestion lots/références dans le code famille sinon laisser 0 pour NON.
CDFAMI : Famille Tiers
Cette table permet de classer les tiers par famille ainsi que de réaliser des conditions tarifaires par famille de client.
|
Modules |
Sous-Menu |
Menu |
|
Fichiers de Base |
Tiers |
Saisie et Mise à Jour des
Tiers |
|
Saisie et Mise à Jour
Sélective des Tiers |
||
|
Saisie et Mise à Jour des
Fournisseurs |
||
|
Saisie et Mise à Jour
Sélective des Fournisseurs |
||
|
Saisie et Mise à Jour des
Clients |
||
|
Saisie et Mise à Jour
Sélective des Clients |
||
|
Prospects |
||
|
Conditions Tarifaires et Prix de Vente |
Saisie des Conditions
Tarifaires Clients |
CODE : Créer un code alphanumérique à 2 caractères.
BLOQUE : (Oui / Non) : Permet de supprimer de l’affichage des menus déroulants tous les codes qui sont à Oui.
LIBELLE DU CODE : Saisir le libellé de la famille du tiers.
CDFON : Fonction
Interlocuteur
Cette table permet de définir la fonction des interlocuteurs dans les fiches tiers.
|
Modules |
Sous-Menu |
Menu |
|
Fichiers de Base |
Tiers |
Saisie et Mise à Jour des
Tiers |
|
Saisie et Mise à Jour
Sélective des Tiers |
||
|
Saisie et Mise à Jour des
Fournisseurs |
||
|
Saisie et Mise à Jour
Sélective des Fournisseurs |
||
|
Saisie et Mise à Jour des
Clients |
||
|
Saisie et Mise à Jour
Sélective des Clients |
||
|
Prospects |
CODE : Créer un code alphanumérique à 4 caractères.
BLOQUE : (Oui / Non) : Permet de supprimer de l’affichage des menus déroulants tous les codes qui sont à Oui.
LIBELLE DU CODE : Saisir le libellé de la fonction.
CDLANG : Langue Tiers
Cette table permet de définir la langue du tiers en vue de réaliser des états Crystal Report (facture client, commande d’achat, etc.) dans la langue du tiers
(Voir le paramétrage pour utilisation).
|
Modules |
Sous-Menu |
Menu |
|
Société |
Modifier |
|
|
Fichiers de Base |
Tiers |
Saisie et Mise à Jour des
Tiers |
|
Saisie et Mise à Jour
Sélective des Tiers |
||
|
Saisie et Mise à Jour des
Fournisseurs |
||
|
Saisie et Mise à Jour
Sélective des Fournisseurs |
||
|
Saisie et Mise à Jour des
Clients |
||
|
Saisie et Mise à Jour Sélective
des Clients |
||
|
Prospects |
CODE : Créer un code alphanumérique à 8 caractères.
BLOQUE : (Oui / Non) : Permet de supprimer de l’affichage des menus déroulants tous les codes qui sont à Oui.
LIBELLE CODE LANGUE : Saisir le libellé de la langue.
CDMOTI :
MOTIFS AFFECTATIONS SALARIES
Cette table permet de définir les motifs d’affectations des salariés.
|
Modules |
Sous-Menu |
Menu |
|
Affaires |
Affectations |
Affectation des
Salariés aux Affaires |
CODE : Créer un code alphanumérique à 6 caractères.
BLOQUE : (Oui / Non) : Permet de supprimer de l’affichage des menus déroulants tous les codes qui sont à Oui.
LIBELLE : Saisir le libellé du motif.
CDPAYS : Pays
Cette table permet de définir les codes pays.
|
Modules |
Sous-Menu |
Menu |
|
Société |
Modifier |
|
|
Paramétrage |
Banque |
|
|
Zones
Géographiques |
||
|
Fichiers de Base |
Tiers |
Saisie et Mise à Jour des
Tiers |
|
Saisie et Mise à Jour
Sélective des Tiers |
||
|
Saisie et Mise à Jour des
Fournisseurs |
||
|
Saisie et Mise à Jour
Sélective des Fournisseurs |
||
|
Saisie et Mise à Jour des
Clients |
||
|
Saisie et Mise à Jour
Sélective des Clients |
||
|
Prospects |
||
|
Editions |
Répertoire des Tiers |
|
|
Détail des Tiers |
||
|
Répertoire des Prospects |
||
|
Projets |
|
Création et
Mise à Jour des Projets |
|
Devis |
Création et Mise à Jour |
Création et Mise
à Jour des Devis |
|
Création et
Mise à Jour Sélective des Devis |
||
|
Affaires |
Création et Mise à Jour |
Création et Mise à Jour des
Affaires |
|
Création et Mise à Jour
Sélective des Affaires |
||
|
Livraisons |
Sur Affaires |
Saisie des Bons de
Livraison |
|
Modification des Bons de
Livraison |
||
|
Libre |
Saisie des Bons de
Livraison Libres |
|
|
Saisie des Bons de
Livraison Libres Non Facturables |
||
|
Facturation |
Libre |
Saisie de la Facturation
Libre |
|
BL |
Saisie de la Facturation
des BL |
|
|
Proforma |
Saisie de la Facturation
Proforma |
|
|
Achats |
Consultations Fournisseurs |
Création et Mise à Jour des
Consultations |
|
Création et Mise à Jour |
Création et Mise à Jour des
Commandes |
CODE : Créer un code alphanumérique à 3 caractères.
BLOQUE : (Oui / Non) : Permet de supprimer de l’affichage des menus déroulants tous les codes qui sont à Oui.
LIBELLE DU PAYS : Saisir le libellé du pays.
DEFAUT (O/N): Saisir O pour le code pays qui alimentera automatiquement la fiche des tiers.
CDPOR : Conditions de Port
Cette table permet de saisir les différents types de port utilisés lors de la création des commandes fournisseurs.
|
Modules |
Sous-Menu |
Menu |
|
Société |
Paramétrage |
Paramétrage
Création des Tiers |
|
Fichiers de Base |
Tiers |
Saisie et Mise à Jour des
Tiers |
|
Saisie et Mise à Jour
Sélective des Tiers |
||
|
Saisie et Mise à Jour des
Fournisseurs |
||
|
Saisie et Mise à Jour
Sélective des Fournisseurs |
||
|
Saisie et Mise à Jour des
Clients |
||
|
Saisie et Mise à Jour
Sélective des Clients |
||
|
Prospects |
||
|
Livraisons |
Libre |
Saisie des Bons de
Livraison Libres |
|
Saisie des Bons de
Livraison Libres Non Facturables |
||
|
Achats |
Consultations Fournisseurs |
Création et Mise à Jour des
Consultations |
|
Création et Mise à Jour |
Création et Mise à Jour des
Commandes |
CODE : Saisir un code alphanumérique à 1 caractère.
BLOQUE : (Oui / Non) : Permet de supprimer de l’affichage des menus déroulants tous les codes qui sont à Oui.
LIB. CONDITION DE PORT : Saisir le libellé correspondant au code créé.
CDRGTV : Régime TVA
Cette table permet de saisir le régime de TVA dans la facturation. Uniquement géré pour l'interfaçage avec le logiciel comptable CCMX Compta 10.
|
Modules |
Sous-Menu |
Menu |
|
Société |
Paramétrage |
Paramétrage
Création des Tiers |
|
Fichiers de Base |
Tiers |
Saisie et Mise à Jour des
Tiers |
|
Saisie et Mise à Jour
Sélective des Tiers |
||
|
Saisie et Mise à Jour des
Fournisseurs |
||
|
Saisie et Mise à Jour
Sélective des Fournisseurs |
||
|
Saisie et Mise à Jour des
Clients |
||
|
Saisie et Mise à Jour Sélective
des Clients |
||
|
Gestion Comptable |
Paramétrage des Compte de
TVA par Régimes et Taux de TVA |
|
|
Plan Comptable |
||
|
Edition du Plan Comptable |
||
|
Facturation |
Libre |
Saisie de la Facturation
Libre |
|
BL |
Saisie de la Facturation
des BL |
|
|
Proforma |
Saisie de la Facturation
Proforma |
|
|
Achats |
Facturation Fournisseur |
Facturation Fournisseur |
|
Facturation Fournisseur
Dématérialisée |
CODE : Saisir un code numérique à 1 caractère.
BLOQUE : (Oui / Non) : Permet de supprimer de l’affichage des menus déroulants tous les codes qui sont à Oui.
LIBELLE TVA : Saisir le libellé correspondant au code créé.
CORRESPONDANCE COMPTA : Saisir la correspondance comptable. Ce paramètre est nécessaire pour l’exportation des écritures vers CEGID.
TVA ENCAISSEMENT : Saisir O ou N, afin d’indiquer quel est le régime de TVA sur encaissement. Ce paramètre est nécessaire pour l’exportation des écritures vers CEGID.
CDRISQ : Niveau Risque Client
Cette table permet de renseigner un risque financier du client dans sa fiche.
|
Modules |
Sous-Menu |
Menu |
|
Fichiers de Base |
Tiers |
Saisie et Mise à Jour des
Tiers |
|
Saisie et Mise à Jour
Sélective des Tiers |
||
|
Saisie et Mise à Jour des
Fournisseurs |
||
|
Saisie et Mise à Jour
Sélective des Fournisseurs |
||
|
Saisie et Mise à Jour des
Clients |
||
|
Saisie et Mise à Jour
Sélective des Clients |
CODE : Créer un code alphanumérique à 2 caractères.
BLOQUE : (Oui / Non) : Permet de supprimer de l’affichage des menus déroulants tous les codes qui sont à Oui.
LIBELLE DU CODE : Saisir le libellé du risque.
CDSFAM : Sous Famille Tiers
Cette table permet de classer les tiers par sous famille.
|
Modules |
Sous-Menu |
Menu |
|
Fichiers de Base |
Tiers |
Saisie et Mise à Jour des
Tiers |
|
Saisie et Mise à Jour
Sélective des Tiers |
||
|
Saisie et Mise à Jour des
Fournisseurs |
||
|
Saisie et Mise à Jour
Sélective des Fournisseurs |
||
|
Saisie et Mise à Jour des
Clients |
||
|
Saisie et Mise à Jour
Sélective des Clients |
||
|
Prospects |
CODE : Créer un code alphanumérique à 2 caractères.
BLOQUE : (Oui / Non) : Permet de supprimer de l’affichage des menus déroulants tous les codes qui sont à Oui.
LIBELLE DU CODE : Saisir le libellé du risque.
CDTADR : Titre Adresse
Complémentaire
Cette table permet de définir le titre de l’adresse complémentaire (Adresse complémentaire pour la facturation, pour la livraison, etc.).
|
Modules |
Sous-Menu |
Menu |
|
Fichiers de Base |
Tiers |
Saisie et Mise à Jour des
Tiers |
|
Saisie et Mise à Jour
Sélective des Tiers |
||
|
Saisie et Mise à Jour des
Fournisseurs |
||
|
Saisie et Mise à Jour
Sélective des Fournisseurs |
||
|
Saisie et Mise à Jour des
Clients |
||
|
Saisie et Mise à Jour
Sélective des Clients |
||
|
Prospects |
CODE : Créer un code alphanumérique à 3 caractères.
BLOQUE : (Oui / Non) : Permet de supprimer de l’affichage des menus déroulants tous les codes qui sont à Oui.
LIBELLE DU CODE : Saisir le libellé du titre de l’adresse complémentaire.
CDTITR : Civilité ou Forme
Juridique
Cette table permet de créer les différents codes de structure juridique des tiers.
|
Modules |
Sous-Menu |
Menu |
|
Société |
Modifier |
|
|
Fichiers de Base |
Tiers |
Saisie et Mise à Jour des
Tiers |
|
Saisie et Mise à Jour
Sélective des Tiers |
||
|
Saisie et Mise à Jour des
Fournisseurs |
||
|
Saisie et Mise à Jour
Sélective des Fournisseurs |
||
|
Saisie et Mise à Jour des
Clients |
||
|
Saisie et Mise à Jour
Sélective des Clients |
||
|
Prospects |
CODE : Saisir un code alphanumérique à 4 caractères.
BLOQUE : (Oui / Non) : Permet de supprimer de l’affichage des menus déroulants tous les codes qui sont à Oui.
TITRE : Saisir le libellé du code.
SIRET OBLIGATOIRE : (Oui / Non) : Permet de bloquer la validation du tiers si le code SIRET et le code NIC ne sont pas renseignés (voir Fichiers de Base / Tiers) en fonction de la forme juridique.
CDTVA : Taux de TVA
Cette table permet de saisir la liste des codes taux de TVA qui seront utilisés dans la saisie des factures d'achats et de ventes.
|
Modules |
Sous-Menu |
Menu |
|
Fichiers de Base |
Tiers |
Saisie et Mise à Jour des
Tiers |
|
Saisie et Mise à Jour
Sélective des Tiers |
||
|
Saisie et Mise à Jour des
Fournisseurs |
||
|
Saisie et Mise à Jour
Sélective des Fournisseurs |
||
|
Saisie et Mise à Jour des
Clients |
||
|
Saisie et Mise à Jour
Sélective des Clients |
||
|
Prospects |
||
|
Gestion Comptable |
Paramétrage des Compte de
TVA par Régimes et Taux de TVA |
|
|
Devis |
Création et Mise à Jour |
Création et Mise à Jour des
Devis |
|
Création et Mise à Jour
Sélective des Devis |
||
|
Affaires |
Création et Mise à Jour |
Création et Mise à Jour des
Affaires |
|
Création et Mise à Jour
Sélective des Affaires |
||
|
Livraisons |
Libre |
Saisie des Bons de
Livraison Libres |
|
Saisie des Bons de
Livraison Libres Non Facturables |
||
|
Facturation |
Libre |
Saisie de la Facturation
Libre |
|
BL |
Saisie de la Facturation
des BL |
|
|
Proforma |
Saisie de la Facturation
Proforma |
|
|
Achats |
Facturation Fournisseur |
Facturation Fournisseur |
CODE : Saisir un code numérique à 1 caractère correspondant à un taux de TVA.
BLOQUE : (Oui / Non) : Permet de supprimer de l’affichage des menus déroulants tous les codes qui sont à Oui.
LIBELLE : Saisir le libellé correspondant.
PAR DEFAUT (O / N) : Indiquer O le taux le plus utilisé, et les autres N. Dans le menu déroulant, il l’affichera en premier.
TAUX : Saisir le taux de TVA correspondant. Ce paramètre est nécessaire pour l’exportation des écritures vers PROGINOV.
CORRESPONDANCE COMPTA : Saisir la correspondance comptable. Ce paramètre est nécessaire pour l’exportation des écritures vers CEGID.
CDUNT : Code Unité
Cette table permet de définir les différentes unités utilisées (ex : jours, mois, KG, tonne, M3, M2...) dans la création des données techniques.
|
Modules |
Sous-Menu |
Menu |
|
Société |
Paramétrage/ Tables |
Table NUMLG |
|
Fichiers de Base |
Articles |
Articles Réels |
|
Articles
Virtuels |
||
|
|
Opérations |
|
|
Livraisons |
Libre |
Saisie des Bons de
Livraison Libres |
|
Saisie des Bons de
Livraison Libres Non Facturables |
||
|
Facturation |
Libre |
Saisie de la Facturation
Libre |
|
BL |
Saisie de la Facturation
des BL |
|
|
Proforma |
Saisie de la Facturation
Proforma |
|
|
Achats |
Création et Mise à Jour |
Création et Mise à Jour des
Commandes |
CODE : Créer un code alphanumérique à 2 caractères.
BLOQUE : (Oui / Non) : Permet de supprimer de l’affichage des menus déroulants tous les codes qui sont à Oui.
LIBELLE UNITE : Saisir le libellé de l'unité.
Attention : Pour les utilisateurs souhaitant
gérer certains achats en "Gestion Valeur» (ex : Sous-traitance), le code
unité suivant : GV (Gestion en Valeur) peut être appliqué.
Ce code sera utilisé dans la saisie des articles réels mais ne sera pas utilisé dans la saisie des opérations ni dans la saisie des articles virtuels.
Ce code unité permet lors de la commande d'achat de commander un montant (ou un forfait).
Les articles gérés en GV ne sont pas à réceptionner suite à une commande d'achat.
Attention : un article géré en GV ne peut
pas être intégré dans la composition d'un article virtuel, d'un devis ou d'une
affaire.
CERTIF : Certification
Cette table permet de définir les différentes certifications qui seront appliquées aux salariés.
|
Modules |
Sous-Menu |
Menu |
|
Société |
Paramétrage |
Codes Activités |
|
Fichiers de Base |
Salariés |
Création et Mise à Jour des
Salariés |
|
Création et Mise à Jour des
Intérimaires |
CODE : Saisir un code alphanumérique sur 9 caractères.
BLOQUE : (Oui / Non) : Permet de supprimer de l’affichage des menus déroulants tous les codes qui sont à Oui.
LIBELLE CERTIFICATION : Saisir le libellé de la certification.
CODECH : Code Echéance
Cette table permet de saisir les différents codes échéances utilisés pour les règlements fournisseurs.
|
Modules |
Sous-Menu |
Menu |
|
Société |
Paramétrage |
Paramétrage Création
des Tiers |
|
Fichiers de Base |
Tiers |
Saisie et Mise à Jour des
Tiers |
|
Saisie et Mise à Jour
Sélective des Tiers |
||
|
Saisie et Mise à Jour des
Fournisseurs |
||
|
Saisie et Mise à Jour
Sélective des Fournisseurs |
||
|
Saisie et Mise à Jour des
Clients |
||
|
Saisie et Mise à Jour
Sélective des Clients |
||
|
Affaires |
Création et Mise à Jour |
Création et Mise à Jour des
Affaires |
|
Création et Mise à Jour
Sélective des Affaires |
||
|
Facturation |
Libre |
Saisie de la Facturation
Libre |
|
BL |
Saisie de la Facturation
des BL |
|
|
Proforma |
Saisie de la Facturation
Proforma |
|
|
Achats |
Consultations Fournisseurs |
Création et Mise à Jour des
Consultations |
|
Création et Mise à Jour |
Création et Mise à Jour des
Commandes |
|
|
Facturation Fournisseur |
Facturation Fournisseur |
|
|
Facturation Fournisseur
Dématérialisée |
CODE : Saisir un code numérique à 3 caractères, du type XYY, ayant les caractéristiques suivantes :
XYY : Si X=0 et YY=00 : Echéance au comptant.
Exemple :
· Code 000 Echéance au
comptant.
XYY : Si X=0 et YY>0 YY est le nombre de jours à ajouter à la date de facture pour obtenir la date d'échéance.
Exemples :
· Code 030 Echéance à 30 jours
· Code 060 Echéance à 60 jours.
XYY : Si X>0 et YY>0 : X est le mois de l'échéance, YY est le jour de la date d'échéance.
Exemples :
· Code 131 : 1 mois le 31 = Echéance à 30 jours fin de mois
· Code 115 : 1 mois le 15 = Echéance à 30 jours le 15 suivant
· Code 231 : 2 mois le 31 = Echéance à 60 jours fin de mois.
XYY : Si X>0 et YY=00 : YY est la fin de mois.
Exemples :
· Code 100 = Echéance fin de mois
· Code 200 = Echéance fin de mois suivant.
BLOQUE : (Oui / Non) : Permet de supprimer de l’affichage des menus déroulants tous les codes qui sont à Oui.
LIBELLE CODE ECHEANCE : Saisir le libellé de l’échéance.
NBRE JOUR FIN DE MOIS. Nombre de jours à ajouter après la fin du mois pour obtenir le jour de l'échéance.
Exemples :
· Code 132 + 10 jours fin de mois : Echéance à 30 jours
fin de mois le 10
· Code 133 + 15 jours fin de mois : Echéance à 30 jours
fin de mois le 15
· Code 232 + 10 jours fin de mois : Echéance à 60 jours
fin de mois le 10.
Pour contrôler si votre code est correct, voir Aide / Calcul des Echéances.
Il existe trois
exceptions à cette formule de paramétrage :
Afin de satisfaire à
la réglementation concernant les délais de paiement, 2 échéances sont figées.
Code 915 – Fin de mois + 15 jours
Code 945 – Fin de mois +45 jours (Ech le 15)
Code 946 – 45 jours fin de mois
Exemple : Facture en date
du 21.11.08
Avec
le code 915, la date d’échéance sera le 15.12.08
Avec
le code 945, la date d’échéance sera le 15.01.09
Avec
le code 946, la date d’échéance sera le 31.01.09
CORRESPONDANCE COMPTA : Saisir la correspondance du mode de règlement du logiciel de comptabilité. (Non utilisé)
CODSIT : Code Site
Cette table permet de saisir les codes des sites pour la gestion des emplacements de stockage.
|
Modules |
Sous-Menu |
Menu |
|
Société |
Paramétrage/ Tables |
Table CDEMEL |
|
Fichiers de Base |
|
Gestion des Emplacements de
Stockage |
|
Livraisons |
Libre |
Saisie des Bons de
Livraison Libres |
|
Saisie des Bons de
Livraison Libres Non Facturables |
CODE : Créer un code alphanumérique à 3 caractères.
BLOQUE : (Oui / Non) : Permet de supprimer de l’affichage des menus déroulants tous les codes qui sont à Oui.
LIBELLE DU SITE : Saisir le libellé du site.
COMMER : Commerciaux
Cette table permet de définir les commerciaux pour mener les actions commerciales.
|
Modules |
Sous-Menu |
Menu |
|
Fichiers de Base |
Tiers |
Saisie et Mise à Jour des
Tiers |
|
Saisie et Mise à Jour
Sélective des Tiers |
||
|
Saisie et Mise à Jour des
Clients |
||
|
Saisie et Mise à Jour
Sélective des Clients |
||
|
Prospects |
||
|
Actions Commerciales |
Création et Mise à Jour des
Actions Commerciales |
|
|
Edition des Actions
Commerciales à Réaliser |
||
|
Edition des Actions
Commerciales Réalisées |
||
|
Edition des Prospects
Transformés en Clients |
||
|
Edition des Actions
Commerciales |
||
|
Projets |
|
Création et Mise à Jour des
Projets |
|
Devis |
Création et Mise à Jour |
Création et Mise à Jour des
Devis |
|
Création et Mise à Jour Sélective
des Devis |
||
|
Affaires |
Création et Mise à Jour |
Création et Mise à Jour des
Affaires |
|
Création et Mise à Jour
Sélective des Affaires |
CODE : Créer un code alphanumérique à 3 caractères.
BLOQUE : (Oui / Non) : Permet de supprimer de l’affichage des menus déroulants tous les codes qui sont à Oui.
NOM DU COMMERCIAL : Saisir le nom du commercial.
PRENOM DU COMMERCIAL : Saisir le prénom du commercial.
ADRESSE E-MAIL : Saisir l’adresse E-mail du commercial.
Celle-ci est utilisée dans les actions commerciales à mener.
Le commercial recevra un message de rappel automatique concernant une action à mener.
PROFIL FOCUS EVO : Saisir le code utilisateur Focus Evolution afin de pouvoir supprimer uniquement ses actions commerciales.
CORANA : CORRESPONDANCES ANALYTIQUES
Cette table permet de paramétrer une correspondance analytique entre les numéros d’affaires de Focus Evolution et les imputations analytiques à générer lors de l’export comptable.
Ceci permet de regrouper (et de simplifier) les imputations analytiques dans la comptabilité.
|
Modules |
Sous-Menu |
Menu |
|
Société |
Interfaces/ Comptabilité |
Exportation des
Ecritures Comptables |
CODE : Créer un code alphanumérique à 8 caractères. Ce code correspond au début de la codification des affaires.
BLOQUE : (Oui / Non) : Permet de supprimer de l’affichage des menus déroulants tous les codes qui sont à Oui.
AFFAIRE DESTINATION : Saisir le numéro d’affaire sur laquelle toutes les écritures des affaires commençant par le code doivent être transférer lors de l’export comptable.
Exemple :
CODE : AF09 AFFAIRE DESTINATION :
AF2009
Toutes les affaires commençant
par AF09, les écritures seront exportées dans une seule imputation analytique
AF2009.
CRREP :
CHAMPS REPORTING POUR ETAT CR
Spécifique Client – Ne Rien Saisir
CRSAGE : Lien Sage /
Focus pour revalorisation
|
CRSAGE : Table pour le lien Sage/Focus
pour la Revalorisation |
|
Revalorisation
des heures dans Focus Evolution à partir de Sage. (Voir La
Revalorisation) |
CODE : Créer un code numérique à 4 caractères. Ce code doit correspondre à une rubrique du logiciel SAGE ligne 100
BLOQUE : (Oui / Non) : Permet de supprimer de l’affichage des menus déroulants tous les codes qui sont à Oui.
LIBELLE RUBRIQUE : Saisir le libellé de la rubrique
POUR REVAL. (O / N) : Indiquer si la rubrique entre en compte dans le calcul de la revalorisation des pointages ou pas.
SENS (+ / -) : La rubrique vient-elle en plus ou en moins le calcul de la revalorisation
POUR EXTOURNE P/S/T/N : Indiquer si la rubrique doit être extournée du calcul de la revalorisation des pointages.
SENS (+ / -) : La rubrique vient-elle en plus ou en moins le calcul de la revalorisation
ACTIVITE / EXTOURNE : Saisir la rubrique dans laquelle les valeurs des rubriques extournées vont se cumuler.
DARTMP :
Droits validation articles temporaires
Spécifique Client – Ne Rien Saisir
DEPART :
SERVICES/DEPARTEMENTS DES INTERLOCUTEURS DES TIERS
Cette table permet de définir les départements et/ou services auxquels appartiennent les interlocuteurs.
|
Modules |
Sous-Menu |
Menu |
|
Fichiers de Base |
Tiers |
Saisie et Mise à Jour des
Tiers |
|
Saisie et Mise à Jour
Sélective des Tiers |
||
|
Saisie et Mise à Jour des
Fournisseurs |
||
|
Saisie et Mise à Jour
Sélective des Fournisseurs |
||
|
Saisie et Mise à Jour des
Clients |
||
|
Saisie et Mise à Jour
Sélective des Clients |
||
|
Prospects |
CODE : Créer un code alphanumérique à 6 caractères.
BLOQUE : (Oui / Non) : Permet de supprimer de l’affichage des menus déroulants tous les codes qui sont à Oui.
LIBELLE DEPARTEMENT : Saisir le libellé département/service.
DEVISM : Suite A Donner
Au Devis
Cette table permet de définir les motifs d'acceptation et de refus des devis.
|
Modules |
Sous-Menu |
Menu |
|
Devis |
Création et Mise à Jour |
Création et Mise à Jour des
Devis |
|
Création et Mise à Jour
Sélective des Devis |
||
|
|
Suite Donnée aux Devis |
CODE : Créer un code alphanumérique à 6 caractères.
BLOQUE : (Oui / Non) : Permet de supprimer de l’affichage des menus déroulants tous les codes qui sont à Oui.
LIBELLE DU CODE : Saisir le libellé du motif d'acceptation ou de refus du devis
RAZ BESOINS (O / N) : Permet de supprimer les besoins des devis lors du choix du code.
DNORME : DROITS MISE A JOUR NORMES
Cette table permet de paramétrer les utilisateurs Focus à la possibilité de modifier les normes rattachées aux articles réels via la transaction Affichages des Articles Réels. Les autres profils non créés dans cette table ne pourront qu’afficher les normes sans modifications.
|
Modules |
Sous-Menu |
Menu |
|
Fichiers de Base |
Articles |
Affichage des
Articles Réels |
CODE : Saisir un code alphanumérique à 6 caractères.
BLOQUE : (Oui / Non) : Permet de supprimer de l’affichage des menus déroulants tous les codes qui sont à Oui.
UTILISATEUR FOCUS : Saisir le profil de connexion à Focus Evolution.
DNUANC : DROITS MISE A JOUR NUANCES
Cette table permet de paramétrer les utilisateurs Focus à la possibilité de modifier les nuances rattachées aux articles réels via la transaction Affichages des Articles Réels. Les autres profils non créés dans cette table ne pourront qu’afficher les nuances sans modifications.
|
Modules |
Sous-Menu |
Menu |
|
Fichiers de Base |
Articles |
Affichage des
Articles Réels |
CODE : Saisir un code alphanumérique à 6 caractères.
BLOQUE : (Oui / Non) : Permet de supprimer de l’affichage des menus déroulants tous les codes qui sont à Oui.
UTILISATEUR FOCUS : Saisir le profil de connexion à Focus Evolution.
ENCOUR : Edition des
Encours
Cette table permet de paramétrer l'édition des encours
clients du module AFFAIRES.
|
Modules |
Sous-Menu |
Menu |
|
Affaires |
Editions |
Encours Clients |
CODE :
Saisir le nom de la colonne à paramétrer et 3 chiffres. Exemple : A001.
BLOQUE : (Oui / Non) : Permet de supprimer de l’affichage des menus déroulants tous les codes qui sont à Oui.
TITRE
1 : Saisir la première ligne du titre de la colonne.
TITRE
2 : Saisir la seconde ligne du titre de la colonne.
ORIGINE DE LA
DEPENSE : Saisir le code de
l'origine de la dépense. Ce code doit exister dans la table ORIMVT.
LIGNE BUDGETAIRE : Saisir le numéro de la
ligne budgétaire. Ce numéro doit exister dans la table NUMLG.
La valeur 999 est obligatoire pour la colonne K pour
signifier qu'il s'agit d'un compte de comptabilité générale.
De même la valeur 998 est obligatoire pour la colonne M pour
signifier qu'il s'agit d'un compte de comptabilité générale.
Les colonnes F, J et L ne sont pas paramétrables.
Pour chacun des codes, vous pouvez définir jusqu'à 999
valeurs, (exemple de A001 à A999) pour les colonnes A, B, C, D, E, K, M, qui se
cumuleront dans la colonne.
· Paramétrage des zones origine de la dépense et ligne
budgétaire pour les colonnes A, B, C, D :
- Somme de tous les
mouvements de dépense pour le code saisi pour toutes les lignes budgétaires.
· ORIGINE DE LA
DEPENSE : Saisie d'un code qui existe dans la table ORIMVT.
· LIGNE
BUDGETAIRE : Laissée à blanc.
- Somme de tous les mouvements de dépense passés pour cette
ligne budgétaire quelle que soit leur origine.
· ORIGINE DE LA
DEPENSE : Laissée à blanc.
· LIGNE
BUDGETAIRE : Saisie d'un numéro de ligne budgétaire qui existe dans la table NUMLG.
- Somme de tous les mouvements de dépense pour cette ligne
budgétaire et pour ce code uniquement.
· ORIGINE DE LA
DEPENSE : Saisie d'un code qui existe dans la table ORIMVT.
· LIGNE
BUDGETAIRE : Saisie d'un numéro de ligne budgétaire qui existe dans la table NUMLG.
- Colonne non utilisée.
· ORIGINE DE LA
DEPENSE : Laissée à blanc.
· LIGNE
BUDGETAIRE : Laissée à blanc.
· Paramétrage des zones origine de la dépense et ligne
budgétaire pour la colonne E :
- Somme de tous les mouvements de dépense passés pour cette
ligne budgétaire quelle que soit leur origine.
ORIGINE DE LA
DEPENSE : Laissée obligatoirement à blanc.
· LIGNE
BUDGETAIRE : Saisie d'un numéro de ligne budgétaire qui existe dans la table NUMLG.
- Colonne non utilisée.
· ORIGINE DE LA
DEPENSE : Laissée à blanc.
· LIGNE
BUDGETAIRE : Laissée à blanc.
· Paramétrage des zones origine de la dépense et ligne
budgétaire pour les colonnes G, H, I :
- Indiquer le
pourcentage à appliquer sur la colonne (F-E) dans la ligne budgétaire.
· ORIGINE DE LA
DEPENSE : Laissée obligatoirement à blanc.
· LIGNE
BUDGETAIRE : Saisir un pourcentage compris entre 0,01 et 100.
- Colonne non utilisée.
· ORIGINE DE LA
DEPENSE : Laissée à blanc.
· LIGNE
BUDGETAIRE : Laissée à blanc.
· Paramétrage des zones origine de la dépense et ligne
budgétaire pour la colonne K :
Le montant affiché par défaut correspond à toutes les
factures clients.
- Somme de tous les mouvements de dépense passés pour cette
ligne budgétaire quelle que soit leur origine à ajouter au montant des factures
clients.
· ORIGINE DE LA
DEPENSE : Laissée obligatoirement à blanc.
· LIGNE
BUDGETAIRE : Saisie d'un numéro de ligne budgétaire qui existe dans la table NUMLG.
- Somme des lignes de factures clients dont le compte de comptabilité
générale commence par … , à soustraire du montant total des factures clients
(par exemple pour les acomptes).
· ORIGINE DE LA
DEPENSE : Saisie du début du compte de comptabilité générale.
· LIGNE
BUDGETAIRE : 999 obligatoirement.
· Paramétrage des zones origine de la dépense et ligne
budgétaire pour la colonne M :
- Somme des lignes de factures clients dont le compte de
comptabilité générale commence par … (par exemple pour les acomptes).
· ORIGINE DE LA
DEPENSE : Saisie du début du compte de comptabilité générale.
· LIGNE
BUDGETAIRE : 998 obligatoirement.
- Colonne non utilisée.
· ORIGINE DE LA
DEPENSE : Laissée à blanc.
· LIGNE
BUDGETAIRE : Laissée à blanc.
Exemple de paramétrage de la colonne A :
· CODE : A001
· TITRE 1 :
Heures M.O
· TITRE 2 :
Société
· ORIGINE DE LA
DEPENSE : PA
· LIGNE
BUDGETAIRE : à blanc
Dans la colonne A, la quantité affichée correspond à tous
les mouvements de pointage réalisés sur l'affaire.
Exemple de paramétrage de la colonne B :
· CODE : B001
· TITRE 1 :
Montant M.O
· TITRE 2 :
Société
· ORIGINE DE LA
DEPENSE : PA
· LIGNE
BUDGETAIRE : à blanc
Dans la colonne B, le montant affiché correspond à tous les
mouvements de pointage réalisés sur l'affaire.
Exemple de paramétrage de la colonne C :
· CODE : C001
(sans commande d'achats à l'origine)
· TITRE 1 :
Montant M.O
· TITRE 2 :
sous-trait.
· ORIGINE DE LA
DEPENSE : MS
· LIGNE
BUDGETAIRE : à blanc
Dans la colonne C, le montant affiché correspond à tous les
mouvements de main d'œuvre sous-traitance réalisés sur l'affaire.
· CODE : C001
(avec commande d'achats à l'origine)
· TITRE 1 :
Montant M.O
· TITRE 2 :
sous-trait.
· ORIGINE DE LA
DEPENSE : à blanc
· LIGNE
BUDGETAIRE : 4 (ligne budgétaire associée à la sous-traitance)
Dans la colonne C, le montant affiché correspond à tous les
mouvements passés dans la ligne budgétaire 4 de l'affaire.
Exemple de paramétrage de la colonne D :
· CODE : D001
· TITRE 1 :
Achats
· TITRE 2 : à
blanc
· ORIGINE DE LA
DEPENSE : FA
· LIGNE
BUDGETAIRE : à blanc
Dans la colonne D, le montant affiché correspond à tous les
mouvements d’achats hors sous-traitance réalisés sur l'affaire.
Exemple de paramétrage de la colonne E :
· CODE : E001
· TITRE 1 : A
nouveau
· TITRE 2 :
charge
· ORIGINE DE LA
DEPENSE : à blanc
· LIGNE
BUDGETAIRE : 2
Dans la colonne E, le montant affiché correspond à tous les
mouvements passés dans la ligne budgétaire 2 de l'affaire.
Exemple de paramétrage de la colonne G :
· CODE : G001
· TITRE 1 :
Frais de
· TITRE 2 :
fabrication
· ORIGINE DE LA
DEPENSE : laisser à blanc
· LIGNE
BUDGETAIRE : 5
Dans la colonne G, le pourcentage appliqué à la somme des
colonnes B + C + D est de 5%.
Exemple de paramétrage de la colonne H :
· CODE : H001
· TITRE 1 :
Matière
· TITRE 2 :
consommable
· ORIGINE DE LA
DEPENSE : laisser à blanc
· LIGNE
BUDGETAIRE : 10
Dans la colonne H, le pourcentage appliqué à la somme des
colonnes B + C + D est de 10%.
Exemple de paramétrage de la colonne I :
· CODE : I001
· TITRE 1 :
Frais de
· TITRE 2 :
structure
· ORIGINE DE LA
DEPENSE : laisser à blanc
· LIGNE
BUDGETAIRE : 15
Dans la colonne I, le pourcentage appliqué à la somme des
colonnes B + C + D est de 15%.
Exemple de paramétrage de la colonne K :
· CODE : K001
· TITRE 1 :
Facturation
· TITRE 2 :
établie
· ORIGINE DE LA
DEPENSE : à blanc
· LIGNE
BUDGETAIRE : 1
· CODE : K002
· TITRE 1 :
· TITRE 2 :
· ORIGINE DE LA
DEPENSE : 47
· LIGNE BUDGETAIRE
: 999
Dans la colonne K, le montant affiché par défaut correspond
à toutes les factures clients.
Ici, le code K001 permet d'ajouter le montant de tous les
mouvements passés dans la ligne budgétaire 1 de l'affaire et le code K002 de
soustraire les factures clients dont le compte de comptabilité générale
commence par 47.
Exemple de paramétrage de la colonne M :
· CODE : M001
· TITRE 1 :
Montant
· TITRE 2 :
acompte
· ORIGINE DE LA
DEPENSE : 47
· LIGNE
BUDGETAIRE : 998
Dans la colonne M, le montant affiché par défaut est à zéro.
Ici, le code K001 permet de d'afficher le montant des
factures clients dont le compte de comptabilité générale commence par 47.
FICEXT : Fiche Technique Critères Externes
Cette table permet de définir des critères externes en vue
d’éditer les fiches techniques.
|
Modules |
Sous-Menu |
Menu |
|
Société |
Paramétrage/ Fiches Techniques/
Paramétrages des Champs |
Nomenclature |
|
Devis-Affaires |
||
|
Projets |
||
|
Consultations-Achats |
||
|
Salariés |
||
|
Tiers |
CODE :
Créer un code alphanumérique à 9 caractères.
BLOQUE : (Oui / Non) : Permet de supprimer de l’affichage des menus déroulants tous les codes qui sont à Oui.
LIBELLE
DU CRITERE : Saisir le libellé du critère.
FICTEQ : Fiches Techniques Code Fiche
Cette table permet de créer les différents codes des fiches techniques.
|
Modules |
Sous-Menu |
Menu |
|
Société |
Paramétrage/ Fiches Techniques/
Paramétrages des Champs |
Création des Fiches
Techniques |
|
Duplication des Fiches
Techniques |
||
|
Fichiers de Base |
Articles |
Articles Réels |
|
Articles Virtuels |
||
|
Tiers |
Saisie et Mise à Jour des
Tiers |
|
|
Saisie et Mise à Jour
Sélective des Tiers |
||
|
Saisie et Mise à Jour des
Fournisseurs |
||
|
Saisie et Mise à Jour Sélective
des Fournisseurs |
||
|
Saisie et Mise à Jour des
Clients |
||
|
Saisie et Mise à Jour
Sélective des Clients |
||
|
Prospects |
||
|
Salariés |
Création et Mise à Jour des
Salariés |
|
|
Création et Mise à Jour des
Intérimaires |
||
|
Machines |
Création et Mise à Jour des
Machines |
|
|
Projets |
|
Création et Mise à Jour des
Projets |
|
Devis |
Création et Mise à Jour |
Création et Mise à Jour des
Devis |
|
Création et Mise à Jour
Sélective des Devis |
||
|
Affaires |
Création et Mise à Jour |
Création et Mise à Jour des
Affaires |
|
Création et Mise à Jour
Sélective des Affaires |
||
|
Achats |
Consultations Fournisseurs |
Création et Mise à Jour des
Consultations |
|
Création et Mise à Jour |
Création et Mise à Jour des
Commandes |
|
|
Qualité |
|
Création et Mise à Jour des
Fiches de Non-Conformités |
CODE : Créer un code
alphanumérique à 9 caractères.
BLOQUE : (Oui / Non) : Permet de supprimer de l’affichage des menus déroulants tous les codes qui sont à Oui.
LIBELLE DE LA
FICHE : Saisir le nom de la fiche technique
CATEGORIE : Renseigner
la catégorie au qu’elle appartient la fiche technique.
Liste des catégories à utiliser :
![]() NO :
Nomenclature (Article Réel/ Article Virtuel)
NO :
Nomenclature (Article Réel/ Article Virtuel)
![]() AF : Entête
Devis/ Affaire
AF : Entête
Devis/ Affaire
![]() AC : Entête Achats/
Consultations
AC : Entête Achats/
Consultations
![]() TI : Tiers
(Prospects, Clients, Fournisseurs)
TI : Tiers
(Prospects, Clients, Fournisseurs)
![]() SA : Salariés
SA : Salariés
![]() MA : Machines
MA : Machines
![]() PJ : Projets
PJ : Projets
FICHE DE NON
CONFORMITE (O/N) : Indique le code de la Fiche de
Non-Conformité (voir Qualité/ Création
et Mise à Jour des Fiches de Non-Conformités).
|
|
Le code FNC est réservé pour
la structure de la fiche de non-conformité (voir Qualité/
Création et Mise à Jour des Fiches de Non-Conformités). |
GROUPE :
Groupe (TIERS)
Cette table permet de créer les groupes de sociétés auxquels appartiennent les tiers.
|
Modules |
Sous-Menu |
Menu |
|
Fichiers de Base |
Tiers |
Saisie et Mise à Jour des
Tiers |
|
Saisie et Mise à Jour
Sélective des Tiers |
||
|
Saisie et Mise à Jour des
Fournisseurs |
||
|
Saisie et Mise à Jour
Sélective des Fournisseurs |
||
|
Saisie et Mise à Jour des
Clients |
||
|
Saisie et Mise à Jour
Sélective des Clients |
||
|
Prospects |
||
|
Actions Commerciales |
Edition des Actions
Commerciales à Réaliser |
|
|
Edition des Actions
Commerciales Réalisées |
||
|
Edition des Prospects
Transformés en Clients |
CODE : Créer un code alphanumérique à 6 caractères.
BLOQUE : (Oui / Non) : Permet de supprimer de l’affichage des menus déroulants tous les codes qui sont à Oui.
LIBELLE GROUPE : Saisir le nom du groupe.
GRPCAL : CODE Groupe
Cette table permet de créer les groupes calendaires qui seront utilisés dans le calendrier des salariés et de définir les activités de type absence par une couleur.
|
Modules |
Sous-Menu |
Menu |
|
Société |
Paramétrage |
Codes Activités |
CODE : Créer un code alphanumérique à 3 caractères.
BLOQUE : (Oui / Non) : Permet de supprimer de l’affichage des menus déroulants tous les codes qui sont à Oui.
LIBELLE GROUPE : Saisir le libellé du groupe calendaire.
IDENTIFIANT COULEUR : Saisir le code couleur du groupe. (Voir Aide / Calcul du Code Couleur pour connaître l’identifiant couleur)
ABSENCE (O/N) : Mettre O si le groupe est une absence (exemple : Jours fériés, Rtt, etc.)
HEURE1 : Récapitulatif
Résultat Affaire Colonne 1
Cette table permet de paramétrer les lignes du suivi d'affaire
qui doivent apparaître dans les colonnes N° 2, 3 et 4 du récapitulatif des
heures (voir Suivi
d'affaire / Editions / Suivi des heures)
|
Modules |
Sous-Menu |
Menu |
|
Suivi |
Editions |
Suivi des
Heures |
CODE :
Saisir les numéros des lignes budgétaires de main d'œuvre qui doivent
apparaître dans les colonnes décrites ci-dessus.
BLOQUE : (Oui / Non) : Permet de supprimer de l’affichage des menus déroulants tous les codes qui sont à Oui.
LIBELLE POUR EDITION : Saisir un libellé qui apparaîtra en titre de colonne.
HEURE2 : Récapitulatif
Résultat Affaire Colonne 2
Cette table permet de paramétrer les lignes du suivi d'affaire qui doivent apparaître dans les colonnes N° 5, 6 et 7 du récapitulatif des heures (voir Suivi d'affaire / Editions / Suivi des heures)
|
Modules |
Sous-Menu |
Menu |
|
Suivi |
Editions |
Suivi des
Heures |
CODE : Saisir les numéros des lignes budgétaires de main d'œuvre qui doivent apparaître dans les colonnes décrites ci-dessus.
BLOQUE : (Oui / Non) : Permet de supprimer de l’affichage des menus déroulants tous les codes qui sont à Oui.
LIBELLE POUR EDITION : Saisir un libellé qui apparaîtra en titre de colonne.
INDI : Indicateurs
Cette table permet de saisir la liste des apporteurs
d'affaire (extérieurs à l'entreprise), qui seront commissionnés sur l'affaire.
Les codes seront utilisés lors de la création des devis et
des affaires.
|
Modules |
Sous-Menu |
Menu |
|
Devis |
Création et Mise à Jour |
Création et Mise à Jour des
Devis |
|
Création et Mise à Jour
Sélective des Devis |
||
|
Affaires |
Création et Mise à Jour |
Création et Mise à Jour des
Affaires |
|
Création et Mise à Jour
Sélective des Affaires |
CODE : Créer
un code alphanumérique à 6 caractères.
BLOQUE : (Oui / Non) : Permet de supprimer de l’affichage des menus déroulants tous les codes qui sont à Oui.
NOM INDICATEUR : Saisir le nom de
l'indicateur.
MAILAF :
LISTES DE DIFFUSION OBS/ AFFAIRE
Spécifique Client – Ne Rien Saisir
MODREG : Modes de Règlement
Cette table permet de définir les différents modes de règlement.
|
Modules |
Sous-Menu |
Menu |
|
Société |
Paramétrage |
Paramétrage
Création des Tiers |
|
Fichiers de Base |
Tiers |
Saisie et Mise à Jour des
Tiers |
|
Saisie et Mise à Jour
Sélective des Tiers |
||
|
Saisie et Mise à Jour des
Fournisseurs |
||
|
Saisie et Mise à Jour
Sélective des Fournisseurs |
||
|
Saisie et Mise à Jour des
Clients |
||
|
Saisie et Mise à Jour
Sélective des Clients |
||
|
Affaires |
Création et Mise à Jour |
Création et Mise à Jour des
Affaires |
|
Création et Mise à Jour Sélective
des Affaires |
||
|
Facturation |
Libre |
Saisie de la Facturation
Libre |
|
BL |
Saisie de la Facturation
des BL |
|
|
Proforma |
Saisie de la Facturation
Proforma |
|
|
Relevés de Factures |
Edition de Relevés
de Factures Sous Forme de Traite |
|
|
Editions |
Edition des
Échéances Facturées Sous Forme de Traite |
|
|
Achats |
Consultations Fournisseurs |
Création et Mise à Jour des
Consultations |
|
Création et Mise à Jour |
Création et Mise à Jour des
Commandes |
|
|
Facturation Fournisseur |
Facturation Fournisseur |
|
|
Facturation Fournisseur
Dématérialisée |
CODE : Saisir un code alphanumérique à 2 caractères.
BLOQUE : (Oui / Non) : Permet de supprimer de l’affichage des menus déroulants tous les codes qui sont à Oui.
LIB. MODE REGLEMENT : Saisir le libellé correspondant au code créé.
CORRESPONDANCE COMPTA : Saisir la correspondance du mode de règlement du logiciel de comptabilité. Ce paramètre est nécessaire pour l’exportation des écritures vers CEGID et PROGINOV.
MOTACT : MOTIFS RETARD DELAI
Cette table permet de définir les différents motifs du report de la date de livraison des commandes d’achat.
|
Modules |
Sous-Menu |
Menu |
|
Achats |
Création et Mise à Jour |
Création et Mise à Jour des
Commandes |
|
|
Accusé Réception
Fournisseurs |
CODE : Saisir un code alphanumérique à 7 caractères maximum.
BLOQUE : (Oui / Non) : Permet de supprimer de l’affichage des menus déroulants tous les codes qui sont à Oui.
LIBELLE DU MOTIF : Saisir le libellé correspondant au code créé.
NBLOC : Blocs
Cette table est utile en cas de gestion des blocs (voir les paramètres
généraux ![]() de la
société). Non exploité dans la version actuelle.
de la
société). Non exploité dans la version actuelle.
|
Modules |
Sous-Menu |
Menu |
|
Société |
Modifier |
|
|
Devis |
Création et Mise à Jour |
Création et Mise à Jour des
Devis |
|
Création et Mise à Jour
Sélective des Devis |
||
|
Affaires |
Création et Mise à Jour |
Création et Mise à Jour des
Affaires |
|
Création et Mise à Jour Sélective
des Affaires |
||
|
Saisie des Mouvements |
Mouvement sur Affaire |
|
|
|
Saisie des O.D. sur
Affaires |
|
|
Achats |
Consultations Fournisseurs |
Création et Mise à Jour des
Consultations |
|
Création et Mise à Jour |
Création et Mise à Jour des
Commandes |
|
|
Editions |
Achats en
Attente de Livraison |
|
|
Relance
Fournisseurs |
||
|
Achats en
Attente de Facturation |
||
|
Historiques |
Historique des
Commandes avec PU |
|
|
Historique des
Commandes en Quantités |
||
|
Facturation Fournisseur |
Facturation
Fournisseur |
|
|
Facturation Fournisseur
Dématérialisée |
||
|
Affichage des
Facturations Fournisseurs |
||
|
Historique des
Factures Fournisseurs |
||
|
Stock |
Mouvements/ Magasinier |
Mouvements de Stock |
|
Mouvements |
Mouvements de Stock |
|
|
Mouvements de Stock à
Partir des Besoins Affectés |
||
|
Mouvements de Stock à
Partir des Besoins Non Affectés |
||
|
Sortie des Matières pour OF |
||
|
Editions |
Edition des Mouvements de
Stock |
|
|
Fabrication |
Besoins |
Création et Mise à Jour des
Besoins |
|
Interrogation des Besoins |
||
|
Ordres de Fabrication |
Saisies des Matières pour
O.F. |
|
|
Temps |
Création et Mise à Jour |
Saisie et Mise à Jour des
Pointages par Date |
|
Saisie et Mise à Jour des
Pointages par Semaine |
||
|
Saisie des Pointages
Atelier |
||
|
Saisie et Mise à Jour des
Pointages sur O.F. |
CODE : Créer un code alphanumérique à 2 caractères.
BLOQUE : (Oui / Non) : Permet de supprimer de l’affichage des menus déroulants tous les codes qui sont à Oui.
LIBELLE BLOC : Saisir le libellé du numéro de bloc.
NMCL : Fonctions
Cette table est utile uniquement en cas de gestion des
fonctions (voir les paramètres généraux ![]() de la
société).
de la
société).
|
Modules |
Sous-Menu |
Menu |
|
Société |
Modifier |
|
|
Devis |
Création et Mise à Jour |
Création et Mise à Jour des
Devis |
|
Création et Mise à Jour
Sélective des Devis |
||
|
Affaires |
Création et Mise à Jour |
Création et Mise à Jour des
Affaires |
|
Création et Mise à Jour Sélective
des Affaires |
||
|
Saisie des Mouvements |
Mouvement sur Affaire |
|
|
|
Saisie des O.D. sur
Affaires |
|
|
Achats |
Consultations Fournisseurs |
Création et Mise à Jour des
Consultations |
|
Création et Mise à Jour |
Création et Mise à Jour des
Commandes |
|
|
Editions |
Achats en
Attente de Livraison |
|
|
Relance
Fournisseurs |
||
|
Achats en
Attente de Facturation |
||
|
Historiques |
Historique des
Commandes avec PU |
|
|
Historique des
Commandes en Quantités |
||
|
Facturation Fournisseur |
Facturation
Fournisseur |
|
|
Facturation
Fournisseur Dématérialisée |
||
|
Affichage des
Facturations Fournisseurs |
||
|
Historique des
Factures Fournisseurs |
||
|
Stock |
Mouvements/ Magasinier |
Mouvements de Stock |
|
Mouvements |
Mouvements de Stock |
|
|
Mouvements de Stock à
Partir des Besoins Affectés |
||
|
Mouvements de Stock à
Partir des Besoins Non Affectés |
||
|
Sortie des Matières pour OF |
||
|
Editions |
Edition des Mouvements de
Stock |
|
|
Fabrication |
Besoins |
Création et Mise à Jour des
Besoins |
|
Interrogation des Besoins |
||
|
Ordres de Fabrication |
Saisies des Matières pour
O.F. |
|
|
Temps |
Création et Mise à Jour |
Saisie et Mise à Jour des
Pointages par Date |
|
Saisie et Mise à Jour des
Pointages par Semaine |
||
|
Saisie des Pointages
Atelier |
||
|
Saisie et Mise à Jour des
Pointages sur O.F. |
||
|
Suivi |
|
Mise à Jour du Reste à
Dépenser |
|
Editions |
Mouvements sur Affaire |
|
|
Suivi d'Affaire par
Fonction |
||
|
Suivi d'Affaire par
Fonction avec Niveau |
||
|
Suivi d'Affaire par
Fonction avec Prévisionnel |
||
|
Suivi d'Affaire par
Fonction et Activité |
CODE :
Créer un code alphanumérique à 6 caractères.
BLOQUE : (Oui / Non) : Permet de supprimer de l’affichage des menus déroulants tous les codes qui sont à Oui.
LIBELLE
FONCTION : Saisir le libellé du numéro de fonction.
NOCONF : Non conformite des achats
Spécifique Client – Ne Rien Saisir
NUMLG : Lignes Budgétaires
Cette table permet de définir les lignes de résultat d'affaire, pour l'édition du suivi d'affaire (comparaison des budgets et des déboursés) ainsi que les coefficients de marge par défaut à appliquer aux lignes budgétaires dans le devis.
|
Modules |
Sous-Menu |
Menu |
|
Société |
Paramétrage/ Tables |
Table TYPPRO |
|
Paramétrage |
Codes Activités |
|
|
Fichiers de Base |
Articles |
Articles Réels |
|
Articles Virtuels |
||
|
|
Opérations |
|
|
Devis |
Création et Mise à Jour |
Création et Mise à Jour des
Devis |
|
Création et Mise à Jour
Sélective des Devis |
||
|
Affaires |
Création et Mise à Jour |
Création et Mise à Jour des
Affaires |
|
Création et Mise à Jour
Sélective des Affaires |
||
|
Achats |
Création et Mise à Jour |
Création et Mise à Jour des
Commandes |
|
Suivi |
|
Mise à Jour du Reste à
Dépenser |
|
Editions |
Mouvements sur Affaire |
CODE : Créer un code numérique à 3 caractères de 1 à 999. Ne pas supprimer le code 99, réservé au logiciel.
BLOQUE : (Oui / Non) : Permet de supprimer de l’affichage des menus déroulants tous les codes qui sont à Oui.
LIBELLE : Saisir le libellé de la ligne budgétaire.
COEFFICIENT SUR DEVIS : Saisir le coefficient de marge à appliquer par défaut sur la ligne budgétaire lors de la saisie des coefficients sur devis. Pour cela, il faut que dans le devis soit précisé que les coefficients sont à appliquer sur les lignes budgétaires.
UNITE : Définir l’unité de la ligne budgétaire (le code doit exister dans la table CDUNT). Sinon, saisir soit H (Heures), Q (Quantité) ou M (Montant).
REGROUPEMENT : Permet de regrouper des lignes budgétaires de même nature.
Pour la ligne de regroupement saisir -1, pour les lignes détail, saisir le n° de la ligne de regroupement.
Exemple : 50 : Sous-traitance
Electrique Regroupement :
060
51 : Sous-traitance Hydraulique Regroupement : 060
52 : Sous-traitance Mécanique Regroupement :
060
60 : TOTAL SOUSTRAITANCE Regroupement :
-1
AFFICHAGE DES QUANTITES : Saisir O ou N afin d’afficher les quantités dans le suivi d’affaire en fonction de la ligne budgétaire.
CATEGORIE : Spécifique Client – Ne Rien Saisir
LIGNE BUDGETAIRE DE FRAIS : Spécifique Client – Saisir N
GENERER BUD. CHARGE D’AFFAIRE : Spécifique Client – Saisir N
GENERER DEP. AFFAIRE CHANTIER : Spécifique Client – Saisir N
OFCTRL : Contrôleurs des
OF
Cette table permet de définir la liste des contrôleurs des ordres de fabrication pour la déclaration de fin d'ordre de fabrication.
|
Modules |
Sous-Menu |
Menu |
|
Fabrication |
Ordres de Fabrication |
Saisie de l'Avancement des
O.F. |
|
Déclaration de Fin d'O.F. |
CODE : Créer un code alphanumérique à 3 caractères.
BLOQUE : (Oui / Non) : Permet de supprimer de l’affichage des menus déroulants tous les codes qui sont à Oui.
NOM DU CONTROLEUR : Saisir le nom du contrôleur.
OFREBU : Motifs Rebuts
des OF
Cette table permet de définir la liste des motifs de rebut
des ordres de fabrication pour la déclaration de fin d'ordre de fabrication.
|
Modules |
Sous-Menu |
Menu |
|
Fabrication |
Ordres de Fabrication |
Saisie de l'Avancement des
O.F. |
|
Déclaration de Fin d'O.F. |
CODE :
Créer un code alphanumérique à 6 caractères.
BLOQUE : (Oui / Non) : Permet de supprimer de l’affichage des menus déroulants tous les codes qui sont à Oui.
MOTIF
DU REBUT : Saisir le motif du rebut.
ORIMVT : Origine des Mouvements
Cette table permet de saisir les différents types de
mouvements existant sur les affaires.
|
Modules |
Sous-Menu |
Menu |
|
Affaires |
Saisie des Mouvements |
Mouvement sur Affaire |
|
|
Saisie des O.D. sur
Affaires |
|
|
Achats |
Facturation Fournisseur |
Facturation Fournisseur |
|
Facturation Fournisseur
Dématérialisée |
||
|
Stock |
Editions |
Edition des Mouvements de
Stock |
|
Suivi |
Editions |
Mouvements sur Affaire |
Dans la saisie des factures fournisseurs (sans commande
d'achat à l'origine), cette information permet de récupérer la ligne de suivi
d'affaire qui permettra d'imputer la dépense.
CODE :
Créer un code alphanumérique à 2 caractères.
BLOQUE : (Oui / Non) : Permet de supprimer de l’affichage des menus déroulants tous les codes qui sont à Oui.
LIBELLE :
Saisir le libellé du mouvement
SIGNE
(+ ou -) : Saisir le signe du mouvement
![]() Le signe - génère un mouvement de
dépense,
Le signe - génère un mouvement de
dépense,
![]() Le signe + génère une diminution de
dépense.
Le signe + génère une diminution de
dépense.
MVT
RECTF O/N : Indiquer s'il s'agit d'un mouvement rectificatif ou non
(saisir O ou N).
Un mouvement rectificatif est un mouvement qui sera annulé
automatiquement le 1er du mois suivant, par la génération d'un
mouvement ayant le même montant en valeur absolue mais de sens contraire.
COEFF./
VALORISATION : Saisir un coefficient si la dépense figurant dans le
suivi d'affaire ne correspond pas à la valeur du mouvement. Les montants des
mouvements sur affaire passés sur ce code seront majorés du coefficient
indiqué.
S'il n'y pas de coefficient particulier, saisir la valeur 1.
LIGNE
SUIVI AFFAIRE : Saisir le numéro de la ligne budgétaire du suivi
d'affaire dans laquelle le mouvement sera affecté. Le code saisi doit exister
dans la table NUMLG.
EXCLUSION
ACHATS REPORTING : Indiquer si les mouvements du code sélectionné
doivent alimenter le reporting (QlikView) ou pas (Saisir O ou N).
Trois codes doivent toujours exister dans cette table (voir
explication détaillée)
![]() PA :
Type de mouvement de pointage
PA :
Type de mouvement de pointage
![]() ST :
Mouvement de stock
ST :
Mouvement de stock
![]() FA :
Facturation fournisseur.
FA :
Facturation fournisseur.
CODES OBLIGATOIRES DANS LA TABLE ORIMVT
Code FA : Ce
code est systématiquement utilisé pour l'enregistrement des factures
fournisseurs, à partir des codes articles.
Il peut aussi être utilisé lorsqu'une facture est saisie
sans passer par un code article (ajout d'une ligne de facture).
Dans ce cas il est obligatoire de saisir un code origine de
mouvement qui peut être FA (mais il est possible d'en créer d'autres selon les
types de factures)
- Code : FA
- Libellé :
FACTURATION FOURNISSEUR
- Signe ( +ou- )
: Saisir - pour une dépense
- Mvt rectif
(O/N) : N (non)
- Coeff.
valorisation : 1
- Ligne budgétaire
: Saisir le numéro de la ligne budgétaire. Par défaut, si aucune ligne
budgétaire n'est précisée, le montant du mouvement sera envoyé dans la ligne
budgétaire 99.
Le coefficient de valorisation et la ligne budgétaire ne
sont utilisés que pour les lignes sans code article, donc celles créées
directement en saisie de facture.
Code PA : Ce code est systématiquement utilisé
pour l'enregistrement des pointages de paie.
- Code : PA
- Libellé :
Mouvement de Paie
- Signe (+ ou -)
: Saisir - pour une dépense
- Mvt rectif
(O/N) : N (non)
- Coeff.
valorisation : 1
- Ligne
budgétaire : Saisir le numéro de la ligne budgétaire. Par défaut, si aucune
ligne budgétaire n'est précisée, le montant du mouvement sera envoyé dans la
ligne budgétaire 99.
Code ST : Ce code est systématiquement
utilisé pour l'enregistrement des mouvements de stocks
- Code : ST
- Libellé :
Mouvement de STOCK
- Signe (+ ou -)
: Saisir - pour une dépense **
- Mvt rectif
(O/N) : N (non)
- Coeff.
valorisation : 1
- Ligne
budgétaire : Saisir le numéro de la ligne budgétaire. Par défaut, si aucune
ligne budgétaire n'est précisée, le montant du mouvement sera envoyé dans la
ligne budgétaire 99.
** S'il s'agit d'un mouvement de stock vers l'affaire, le
signe sera négatif, s'il s'agit d'un mouvement de l'affaire vers le stock le
signe sera inversé automatiquement.
PA1860 : Paramétrage Edition Suivi Affaire
Cette option permet de paramétrer l’édition Suivi affaire / Edition / Suivi d'affaire par fonction avec prévisionnel.
|
Modules |
Sous-Menu |
Menu |
|
Suivi |
Editions |
Suivi d'Affaire par
Fonction avec Prévisionnel |
Trois colonnes apparaissent dans ce document,
![]() La colonne 1 permet de comparer la main d'œuvre,
La colonne 1 permet de comparer la main d'œuvre,
![]() La colonne 2 permet de comparer les achats de
matières premières
La colonne 2 permet de comparer les achats de
matières premières
![]() La colonne 3 permet de comparer les achats de
matériels, de prestations, et de sous-traitance.
La colonne 3 permet de comparer les achats de
matériels, de prestations, et de sous-traitance.
CODE : Saisir un numéro de ligne budgétaire.
BLOQUE : (Oui / Non) : Permet de supprimer de l’affichage des menus déroulants tous les codes qui sont à Oui.
LIBELLE COLONNE : Saisir le libellé de la ligne budgétaire.
NUMERO COLONNE : Saisir le numéro de colonne 2.
Par défaut, la main d'œuvre est en colonne1 et les achats en colonne 3. Pour permettre d'isoler des achats de matières premières, saisir les numéros de lignes budgétaires (existants dans la table NUMLG) à isoler en colonne 2.
PFPCTL : Codes
Etablissements
Cette table permet de définir les différents établissements.
|
Modules |
Sous-Menu |
Menu |
|
Fichiers de Base |
Salariés |
Saisie et Mise à Jour des
Salariés |
|
Saisie et Mise à Jour des
Intérimaires |
||
|
Affichage des Salariés
(Taux Affichés) |
||
|
Affichage des Salariés
(Taux Non Affichés) |
||
|
Activités Autorisées |
||
|
Calendriers Salariés |
||
|
Machines |
Saisie et Mise à Jour des
Machines |
|
|
Affichage des Machines |
||
|
Activités Autorisées sur
les Machines |
||
|
Editions |
Répertoire des Salariés |
|
|
Répertoire des Machines |
||
|
Temps |
Création et Mise à Jour |
Saisie et Mise à Jour des
Pointages par Date |
|
Saisie et Mise à Jour des
Pointages par Semaine |
||
|
Saisie des Pointages
Atelier |
||
|
Saisie et Mise à Jour des
Pointages sur O.F. |
||
|
|
Affichage des Pointages |
|
|
Editions |
Contrôle par Semaine |
|
|
Contrôle par Semaine
Machines |
||
|
|
Planning Salariés |
|
|
Suivi |
Editions |
Mouvements sur Affaire |
Chaque salarié, machine est rattaché systématiquement à l'un d'eux lors de la création de sa fiche.
CODE : Créer un code alphanumérique à 1 caractère.
BLOQUE : (Oui / Non) : Permet de supprimer de l’affichage des menus déroulants tous les codes qui sont à Oui.
LIBELLE ETABLISSEMENT : Saisir le libellé de l'établissement.
PSERVI :
SERVICE
Cette table permet de renseigner le service dans la fiche du
salarié.
|
Modules |
Sous-Menu |
Menu |
|
Société |
Paramétrage/ Audit Fiable |
Paramétrage des
Cartographies |
|
Paramétrage des
Profils/ Services |
||
|
Paramétrage des
Menus/ Services |
||
|
Fichiers de Base |
Salariés |
Saisie et Mise à Jour des
Salariés |
|
Saisie et Mise à Jour des
Intérimaires |
||
|
Machines |
Saisie et Mise à Jour des
Machines |
|
|
Temps |
Editions |
Contrôle par Semaine |
|
Contrôle par Semaine Machines |
||
|
|
Planning Salariés |
CODE :
Créer un code alphanumérique à 3 caractères.
BLOQUE : (Oui / Non) : Permet de supprimer de l’affichage des menus déroulants tous les codes qui sont à Oui.
LIBELLE SERVICE :
Saisir le libellé du service.
QCERTE : Qualité
Certification Externe
Cette table permet de renseigner l’onglet qualité de la
fiche du fournisseur (choix effectué dans la saisie de la fiche société) ainsi
que dans l’affaire la zone ‘Assurance qualité’.
|
Modules |
Sous-Menu |
Menu |
|
Fichiers de Base |
Tiers |
Saisie et Mise à Jour des
Tiers |
|
Saisie et Mise à Jour
Sélective des Tiers |
||
|
Saisie et Mise à Jour des
Fournisseurs |
||
|
Saisie et Mise à Jour
Sélective des Fournisseurs |
||
|
Affaires |
Création et Mise à Jour |
Création et Mise à Jour des
Affaires |
|
Création et Mise à Jour
Sélective des Affaires |
CODE :
Créer un code alphanumérique à 2 caractères.
BLOQUE : (Oui / Non) : Permet de supprimer de l’affichage des menus déroulants tous les codes qui sont à Oui.
LIBELLE
CERTIFICATION : Saisir le libellé de la certification.
QMETF : Qualité Métier Fournisseur
Cette table permet de renseigner l’onglet qualité de la fiche du fournisseur (choix effectué dans la saisie de la fiche société)
|
Modules |
Sous-Menu |
Menu |
|
Fichiers de Base |
Tiers |
Saisie et Mise à Jour des
Tiers |
|
Saisie et Mise à Jour
Sélective des Tiers |
||
|
Saisie et Mise à Jour des
Fournisseurs |
||
|
Saisie et Mise à Jour
Sélective des Fournisseurs |
CODE : Créer un code alphanumérique à 9 caractères.
BLOQUE : (Oui / Non) : Permet de supprimer de l’affichage des menus déroulants tous les codes qui sont à Oui.
LIBELLE METIER FOURNI : Saisir le libellé du métier.
QNVCRI : Qualité Niveau
de Criticité
Cette table permet de renseigner l’onglet qualité de la fiche du fournisseur (choix effectué dans la saisie de la fiche société)
|
Modules |
Sous-Menu |
Menu |
|
Fichiers de Base |
Tiers |
Saisie et Mise à Jour des
Tiers |
|
Saisie et Mise à Jour
Sélective des Tiers |
||
|
Saisie et Mise à Jour des
Fournisseurs |
||
|
Saisie et Mise à Jour
Sélective des Fournisseurs |
CODE : Créer un code alphanumérique à un caractère.
BLOQUE : (Oui / Non) : Permet de supprimer de l’affichage des menus déroulants tous les codes qui sont à Oui.
LIBELLE NIVEAU DE CRT : Saisir le libellé du niveau de criticité.
QORGCE : Qualité
Organisme Certificateur
Cette table permet de renseigner l’onglet qualité de la fiche du fournisseur (choix effectué dans la saisie de la fiche société)
|
Modules |
Sous-Menu |
Menu |
|
Fichiers de Base |
Tiers |
Saisie et Mise à Jour des
Tiers |
|
Saisie et Mise à Jour
Sélective des Tiers |
||
|
Saisie et Mise à Jour des
Fournisseurs |
||
|
Saisie et Mise à Jour
Sélective des Fournisseurs |
CODE : Créer un code alphanumérique à 9 caractères.
BLOQUE : (Oui / Non) : Permet de supprimer de l’affichage des menus déroulants tous les codes qui sont à Oui.
LIBELLE ORGANISME CER : Saisir le libellé de l’organisme certificateur.
QUADRA :
INTERFACE COLLECTIFS QUADRA
Cette table permet de définir les comptes collectifs client et fournisseurs afin d’exporter les écritures comptables vers le logiciel comptable QUADRA.
|
QUADRA : Table de Paramétrages des Tiers
pour Exportation Comptable vers Quadra |
|
Générations des
écritures comptables |
CODE : Créer un code alphanumérique à 1 caractère.
C : Client
F : Fournisseur
BLOQUE : (Oui / Non) : Permet de supprimer de l’affichage des menus déroulants tous les codes qui sont à Oui.
COLLECTIF TIERS : Saisir le numéro du compte général collectif pour QUADRA.
Si rien n’est renseigné, les valeurs par défaut sont :
Clients : 1
Fournisseurs : 8
QUALI : Qualification
Cette table permet de définir les différentes qualifications des salariés.
|
Modules |
Sous-Menu |
Menu |
|
Fichiers de Base |
Salariés |
Saisie et Mise à Jour des
Salariés |
|
Saisie et Mise à Jour des
Intérimaires |
||
|
Machines |
Saisie et Mise à Jour des
Machines |
|
|
Editions |
Répertoire des Salariés |
|
|
Répertoire des Machines |
CODE : Créer un code alphanumérique à 4 caractères.
BLOQUE : (Oui / Non) : Permet de supprimer de l’affichage des menus déroulants tous les codes qui sont à Oui.
LIB. QUALIFICATION : Saisir le libellé de la qualification.
CALCUL HS (O / N) : Saisir O ou N afin que les heures pointés entrent en compte dans le calcul des heures supplémentaires.
REGAN : Regroupement
Analytique Titre
Ces regroupements permettent de créer les titres des critères de votre choix.
|
Modules |
Sous-Menu |
Menu |
|
Société |
Modifier |
|
|
Projets |
|
Création et Mise à Jour des
Projets |
|
Devis |
Création et Mise à Jour |
Création et Mise à Jour des
Devis |
|
Création et Mise à Jour
Sélective des Devis |
||
|
Affaires |
Création et Mise à Jour |
Création et Mise à Jour des
Affaires |
|
Création et Mise à Jour
Sélective des Affaires |
||
|
Clôtures |
Clôture des Dépenses d'une
Affaire |
|
|
Clôture d'une Affaire |
||
|
Clôture/ Déclôture d'une
affaire |
||
|
Facturation |
Autres Facturations |
Facturation sur Echéancier |
|
Suivi |
Editions |
Suivi d'Affaire Synthétique |
|
Détail par Lignes
Budgétaires |
||
|
Détail par Lignes
Budgétaires de Regroupement |
||
|
Suivi des Heures |
||
|
Mouvements sur Affaire |
||
|
Suivi d'Affaire par
Fonction |
||
|
Suivi d'Affaire par
Fonction avec Niveau |
||
|
Suivi d'Affaire par
Fonction avec Prévisionnel |
||
|
Suivi d'Affaire par
Fonction et Activité |
||
|
Récapitulatif des Bilans
d'Affaires (simple) |
||
|
Récapitulatif des Bilans
d'Affaires (multicritères) |
||
|
Liste des Ecarts Entre le
Marché et la Facturation |
REGAN : Cette table permet de décrire les niveaux de regroupement de 1 à 5.
CODE : Saisir un code numérique à 1 caractère. Chaque code créé (de 1 à 5) correspond au libellé de la table correspondante (Ex : code 1 pour REGAN1).
BLOQUE : (Oui / Non) : Permet de supprimer de l’affichage des menus déroulants tous les codes qui sont à Oui.
LIBELLE NIVEAU REGR.: Saisir le libellé associé qui correspond au libellé du critère de regroupement.
Exemples :
· Code 1 - Libellé : Agence
· Code 2 - Libellé : Type de marché
· Etc.…
OBLIGATOIRE EN DEVIS / AFFAIRE : Saisir O pour que la zone REGAN soit OBLIGATOIREMENT à renseigner dans les devis et les affaires. Saisir N pour que la zone REGAN soit FACULTATIVE dans les devis et les affaires.
REGAN1 : Regroupement
Analytique 1
|
Modules |
Sous-Menu |
Menu |
|
Société |
Paramétrage/ Publipostage |
Association des Documents à
l'Affaire |
|
Projets |
|
Création et Mise à Jour des
Projets |
|
Devis |
Création et Mise à Jour |
Création et Mise à Jour des
Devis |
|
Création et Mise à Jour
Sélective des Devis |
||
|
Affaires |
Création et Mise à Jour |
Création et Mise à Jour des
Affaires |
|
Création et Mise à Jour
Sélective des Affaires |
||
|
Clôtures |
Clôture des Dépenses d'une
Affaire |
|
|
Clôture d'une Affaire |
||
|
Clôture/ Déclôture d'une
affaire |
||
|
Facturation |
Autres Facturations |
Facturation sur Echéancier |
|
Suivi |
Editions |
Suivi d'Affaire Synthétique |
|
Détail par Lignes
Budgétaires |
||
|
Détail par Lignes
Budgétaires de Regroupement |
||
|
Suivi des Heures |
||
|
Mouvements sur Affaire |
||
|
Suivi d'Affaire par
Fonction |
||
|
Suivi d'Affaire par
Fonction avec Niveau |
||
|
Suivi d'Affaire par
Fonction avec Prévisionnel |
||
|
Suivi d'Affaire par
Fonction et Activité |
||
|
Récapitulatif des Bilans
d'Affaires (simple) |
||
|
Récapitulatif des Bilans
d'Affaires (multicritères) |
||
|
Liste des Ecarts Entre le
Marché et la Facturation |
||
|
|
Contrôle des Documents
Associés |
CODE : Saisir un code alphanumérique à 3 caractères.
BLOQUE : (Oui / Non) : Permet de supprimer de l’affichage des menus déroulants tous les codes qui sont à Oui.
LIBELLE REG. ANAL. 1 : Saisir le libellé associé à un élément du critère de regroupement.
Si le premier niveau de regroupement est l'agence alors on peut avoir par exemple :
· Code NAN : Libellé : Agence
de Nantes
· Code ANG : Libellé : Agence
d'Angers
· Code CHO : Libellé : Agence
de Cholet
· Etc.
EXCLUSION
ACHATS REPORTING : (Oui / Non) Indiquer si les devis et les affaires du
code sélectionné doivent être exclus du reporting (QlikView) ou pas (Saisir O
ou N).
CALCUL FRAIS : Spécifique Client – Ne Rien Saisir
VERROUILLAGE BUDGET : Spécifique Client – Ne Rien Saisir
DEFAUT : Permettre de sélectionner quelle valeur sera imputée lors d’une duplication d’un devis, d’une affaire
REGAN2 : Regroupement
Analytique 2
|
Modules |
Sous-Menu |
Menu |
|
Société |
Paramétrage/ Publipostage |
Association des Documents à
l'Affaire |
|
Projets |
|
Création et Mise à Jour des
Projets |
|
Devis |
Création et Mise à Jour |
Création et Mise à Jour des
Devis |
|
Création et Mise à Jour
Sélective des Devis |
||
|
Affaires |
Création et Mise à Jour |
Création et Mise à Jour des
Affaires |
|
Création et Mise à Jour
Sélective des Affaires |
||
|
Clôtures |
Clôture des Dépenses d'une
Affaire |
|
|
Clôture d'une Affaire |
||
|
Clôture/ Déclôture d'une
affaire |
||
|
Facturation |
Autres Facturations |
Facturation sur Echéancier |
|
Suivi |
Editions |
Suivi d'Affaire Synthétique |
|
Détail par Lignes
Budgétaires |
||
|
Détail par Lignes
Budgétaires de Regroupement |
||
|
Suivi des Heures |
||
|
Mouvements sur Affaire |
||
|
Suivi d'Affaire par
Fonction |
||
|
Suivi d'Affaire par
Fonction avec Niveau |
||
|
Suivi d'Affaire par
Fonction avec Prévisionnel |
||
|
Suivi d'Affaire par
Fonction et Activité |
||
|
Récapitulatif des Bilans
d'Affaires (simple) |
||
|
Récapitulatif des Bilans
d'Affaires (multicritères) |
||
|
Liste des Ecarts Entre le
Marché et la Facturation |
||
|
|
Contrôle des Documents
Associés |
CODE : Saisir un code alphanumérique à 3 caractères.
BLOQUE : (Oui / Non) : Permet de supprimer de l’affichage des menus déroulants tous les codes qui sont à Oui.
LIBELLE REG. ANAL. 2 : Saisir le libellé associé à un élément du critère de regroupement.
DEFAUT : Permettre de sélectionner quelle valeur sera imputée lors d’une duplication d’un devis, d’une affaire
COULEUR : Spécifique Client – Ne Rien Saisir
REGAN3 : Regroupement
Analytique 3
|
Modules |
Sous-Menu |
Menu |
|
Société |
Paramétrage/ Publipostage |
Association des Documents à
l'Affaire |
|
Projets |
|
Création et Mise à Jour des
Projets |
|
Devis |
Création et Mise à Jour |
Création et Mise à Jour des
Devis |
|
Création et Mise à Jour
Sélective des Devis |
||
|
Affaires |
Création et Mise à Jour |
Création et Mise à Jour des
Affaires |
|
Création et Mise à Jour
Sélective des Affaires |
||
|
Clôtures |
Clôture des Dépenses d'une
Affaire |
|
|
Clôture d'une Affaire |
||
|
Clôture/ Déclôture d'une
affaire |
||
|
Facturation |
Autres Facturations |
Facturation sur Echéancier |
|
Suivi |
Editions |
Suivi d'Affaire Synthétique |
|
Détail par Lignes
Budgétaires |
||
|
Détail par Lignes
Budgétaires de Regroupement |
||
|
Suivi des Heures |
||
|
Mouvements sur Affaire |
||
|
Suivi d'Affaire par
Fonction |
||
|
Suivi d'Affaire par
Fonction avec Niveau |
||
|
Suivi d'Affaire par
Fonction avec Prévisionnel |
||
|
Suivi d'Affaire par
Fonction et Activité |
||
|
Récapitulatif des Bilans
d'Affaires (simple) |
||
|
Récapitulatif des Bilans
d'Affaires (multicritères) |
||
|
Liste des Ecarts Entre le
Marché et la Facturation |
||
|
|
Contrôle des Documents
Associés |
CODE : Saisir un code alphanumérique à 3 caractères.
BLOQUE : (Oui / Non) : Permet de supprimer de l’affichage des menus déroulants tous les codes qui sont à Oui.
LIBELLE REG. ANAL. 3 : Saisir le libellé associé à un élément du critère de regroupement.
DEFAUT : Permettre de sélectionner quelle valeur sera imputée lors d’une duplication d’un devis, d’une affaire
REGAN4 : Regroupement
Analytique 4
|
Modules |
Sous-Menu |
Menu |
|
Société |
Paramétrage/ Publipostage |
Association des Documents à
l'Affaire |
|
Projets |
|
Création et Mise à Jour des
Projets |
|
Devis |
Création et Mise à Jour |
Création et Mise à Jour des
Devis |
|
Création et Mise à Jour
Sélective des Devis |
||
|
Affaires |
Création et Mise à Jour |
Création et Mise à Jour des
Affaires |
|
Création et Mise à Jour
Sélective des Affaires |
||
|
Clôtures |
Clôture des Dépenses d'une
Affaire |
|
|
Clôture d'une Affaire |
||
|
Clôture/ Déclôture d'une
affaire |
||
|
Facturation |
Autres Facturations |
Facturation sur Echéancier |
|
Suivi |
Editions |
Suivi d'Affaire Synthétique |
|
Détail par Lignes
Budgétaires |
||
|
Détail par Lignes
Budgétaires de Regroupement |
||
|
Suivi des Heures |
||
|
Mouvements sur Affaire |
||
|
Suivi d'Affaire par
Fonction |
||
|
Suivi d'Affaire par
Fonction avec Niveau |
||
|
Suivi d'Affaire par
Fonction avec Prévisionnel |
||
|
Suivi d'Affaire par
Fonction et Activité |
||
|
Récapitulatif des Bilans
d'Affaires (simple) |
||
|
Récapitulatif des Bilans
d'Affaires (multicritères) |
||
|
Liste des Ecarts Entre le
Marché et la Facturation |
||
|
|
Contrôle des Documents
Associés |
CODE : Saisir un code alphanumérique à 3 caractères.
BLOQUE : (Oui / Non) : Permet de supprimer de l’affichage des menus déroulants tous les codes qui sont à Oui.
LIBELLE REG. ANAL. 4 : Saisir le libellé associé à un élément du critère de regroupement.
DEFAUT : Permettre de sélectionner quelle valeur sera imputée lors d’une duplication d’un devis, d’une affaire
REGAN5 : Regroupement
Analytique 5
|
Modules |
Sous-Menu |
Menu |
|
Société |
Paramétrage/ Publipostage |
Association des Documents à
l'Affaire |
|
Projets |
|
Création et Mise à Jour des
Projets |
|
Devis |
Création et Mise à Jour |
Création et Mise à Jour des
Devis |
|
Création et Mise à Jour
Sélective des Devis |
||
|
Affaires |
Création et Mise à Jour |
Création et Mise à Jour des
Affaires |
|
Création et Mise à Jour
Sélective des Affaires |
||
|
Clôtures |
Clôture des Dépenses d'une
Affaire |
|
|
Clôture d'une Affaire |
||
|
Clôture/ Déclôture d'une
affaire |
||
|
Facturation |
Autres Facturations |
Facturation sur Echéancier |
|
Suivi |
Editions |
Suivi d'Affaire Synthétique |
|
Détail par Lignes
Budgétaires |
||
|
Détail par Lignes
Budgétaires de Regroupement |
||
|
Suivi des Heures |
||
|
Mouvements sur Affaire |
||
|
Suivi d'Affaire par
Fonction |
||
|
Suivi d'Affaire par
Fonction avec Niveau |
||
|
Suivi d'Affaire par
Fonction avec Prévisionnel |
||
|
Suivi d'Affaire par
Fonction et Activité |
||
|
Récapitulatif des Bilans
d'Affaires (simple) |
||
|
Récapitulatif des Bilans
d'Affaires (multicritères) |
||
|
Liste des Ecarts Entre le
Marché et la Facturation |
||
|
|
Contrôle des Documents
Associés |
CODE : Saisir un code alphanumérique à 3 caractères.
BLOQUE : (Oui / Non) : Permet de supprimer de l’affichage des menus déroulants tous les codes qui sont à Oui.
LIBELLE REG. ANAL. 5 : Saisir le libellé associé à un élément du critère de regroupement.
DEFAUT : Permettre de sélectionner quelle valeur sera imputée lors d’une duplication d’un devis, d’une affaire
RENUMA : RENUMEROTATION
D’AFFAIRES
Spécifique Client – Ne Rien Saisir
SACT : Secteur Activité
Cette table permet de définir les différents secteurs d'activité existants dans les devis et les affaires clients.
|
Modules |
Sous-Menu |
Menu |
|
Fichiers de Base |
Tiers |
Saisie et Mise à Jour des
Tiers |
|
Saisie et Mise à Jour
Sélective des Tiers |
||
|
Saisie et Mise à Jour des
Clients |
||
|
Saisie et Mise à Jour
Sélective des Clients |
||
|
Prospects |
||
|
Projets |
|
Création et Mise à Jour des
Projets |
|
Devis |
Création et Mise à Jour |
Création et Mise à Jour des
Devis |
|
Création et Mise à Jour
Sélective des Devis |
||
|
Affaires |
Création et Mise à Jour |
Création et Mise à Jour des
Affaires |
|
Création et Mise à Jour
Sélective des Affaires |
CODE : Créer un code alphanumérique à 3 caractères.
BLOQUE : (Oui / Non) : Permet de supprimer de l’affichage des menus déroulants tous les codes qui sont à Oui.
LIBELLE SECTEUR ACT. : Saisir le libellé du secteur.
SOUSTR : SOUS-TRAITANCE
Cette table permet de créer les différents traitements sous-traités associés aux articles réels.
|
Modules |
Sous-Menu |
Menu |
|
Fichiers de Base |
Articles |
Articles Réels |
CODE : Saisir un code alphanumérique à 6 caractères.
BLOQUE : (Oui / Non) : Permet de supprimer de l’affichage des menus déroulants tous les codes qui sont à Oui.
LIBELLE : Saisir le libellé du traitement.
CODE ARTICLE : Saisir le code article réel auquel est associé le traitement. Ceci dans le but de générer la commande de sous-traitance du traitement et donc de l’article ainsi défini.
Le code doit exister en tant qu’article réel (Voir Fichiers de Base/ Articles/ Articles Réels). Affichage d’un écran de recherche.
SP : Section de Production
Cette table permet de créer les sections de production des salariés.
|
Modules |
Sous-Menu |
Menu |
|
Fichiers de Base |
|
Opérations |
|
Editions |
Saisie et Mise à Jour des
Salariés |
|
|
Saisie et Mise à Jour des
Intérimaires |
||
|
Saisie et Mise à Jour des
Machines |
||
|
Répertoire des Opérations |
||
|
Détail des Opérations |
||
|
Répertoire des Salariés |
||
|
Répertoire des Machines |
||
|
Achats |
Facturation Fournisseur |
Facturation Fournisseur |
|
Facturation Fournisseur
Dématérialisée |
||
|
Fabrication |
Planification |
Saisie du Potentiel M.O. |
|
Modification du Potentiel
M.O. |
CODE : Saisir un code alphanumérique à 8 caractères.
BLOQUE : (Oui / Non) : Permet de supprimer de l’affichage des menus déroulants tous les codes qui sont à Oui.
LIBELLE SECTION : Saisir le libellé du code.
SPECIA :
SpECIALITES DES TIERS
Cette table permet de créer la liste des spécialités des tiers.
|
Modules |
Sous-Menu |
Menu |
|
Fichiers de Base |
Tiers |
Saisie et Mise à Jour des
Tiers |
|
Saisie et Mise à Jour
Sélective des Tiers |
||
|
Saisie et Mise à Jour des
Fournisseurs |
||
|
Saisie et Mise à Jour
Sélective des Fournisseurs |
||
|
Saisie et Mise à Jour des
Clients |
||
|
Saisie et Mise à Jour
Sélective des Clients |
||
|
Prospects |
||
|
Actions Commerciales |
Edition des Actions
Commerciales à Réaliser |
|
|
Edition des Actions
Commerciales Réalisées |
||
|
Edition des Prospects
Transformés en Clients |
CODE : Saisir un code alphanumérique à 6 caractères.
BLOQUE : (Oui / Non) : Permet de supprimer de l’affichage des menus déroulants tous les codes qui sont à Oui.
LIBELLE : Saisir le libellé du code
TDASS :
TYPE DE DOCUMENTS ASSOCIE
Cette table permet de créer la liste des thèmes associés aux types de documents.
|
Modules |
Sous-Menu |
Menu |
|
Société |
Paramétrage/ Publipostage |
Association des
Documents à l'Affaire |
CODE : Saisir un code alphanumérique à 6 caractères.
BLOQUE : (Oui / Non) : Permet de supprimer de l’affichage des menus déroulants tous les codes qui sont à Oui.
LIBELLE: Saisir le libellé du code
TDRP : Taux de Réussite
Probable
Cette table permet de créer la liste des taux de réussite probable associés au devis.
|
Modules |
Sous-Menu |
Menu |
|
Projets |
|
Création et
Mise à Jour des Projets |
|
Devis |
Création et Mise à Jour |
Création et
Mise à Jour des Devis |
|
Création et
Mise à Jour Sélective des Devis |
CODE : Saisir un code alphanumérique à 3 caractères qui représente le taux de réussite. (Exemple : 025 pour 25% de réussite, 075 pour 75% de réussite, …)
BLOQUE : (Oui / Non) : Permet de supprimer de l’affichage des menus déroulants tous les codes qui sont à Oui.
LIBELLE DU CODE : Saisir le libellé du code
TITRE : Civilité
Cette table permet de créer les titres salariés (Mme, Melle, Mr.).
|
Modules |
Sous-Menu |
Menu |
|
Fichiers de Base |
Tiers |
Saisie et Mise à Jour des
Tiers |
|
Saisie et Mise à Jour
Sélective des Tiers |
||
|
Saisie et Mise à Jour des
Fournisseurs |
||
|
Saisie et Mise à Jour
Sélective des Fournisseurs |
||
|
Saisie et Mise à Jour des
Clients |
||
|
Saisie et Mise à Jour
Sélective des Clients |
||
|
Prospects |
||
|
Salariés |
Saisie et Mise à Jour des
Salariés |
|
|
Saisie et Mise à Jour des
Intérimaires |
CODE : Saisir un code numérique à 1 caractère.
BLOQUE : (Oui / Non) : Permet de supprimer de l’affichage des menus déroulants tous les codes qui sont à Oui.
LIBELLE : Saisir le libellé du code.
TPAI : TERME DE PAIEMENT
A LA DEMANDE
Spécifique Client – Ne Rien Saisir
TYPAFF :
TYPE D’AFFAIRE
Spécifique Client – Ne Rien Saisir
TYPCOM :
TYPE DE COMMENTAIRES DES DEVIS
Non utilisé – Ne Rien Saisir
TYPMAR : Type de Marché
Cette table permet de créer les différents types de marchés utilisés lors de la création des devis ou de l'affaire client.
|
Modules |
Sous-Menu |
Menu |
|
Projets |
|
Création et Mise à Jour des
Projets |
|
Devis |
Création et Mise à Jour |
Création et Mise à Jour des
Devis |
|
Création et Mise à Jour
Sélective des Devis |
||
|
Affaires |
Création et Mise à Jour |
Création et Mise à Jour des
Affaires |
|
Création et Mise à Jour
Sélective des Affaires |
CODE : Créer un code alphanumérique à 4 caractères.
BLOQUE : (Oui / Non) : Permet de supprimer de l’affichage des menus déroulants tous les codes qui sont à Oui.
LIBELLE TYPE MARCHE : Saisir le libellé correspondant au code créé.
BRELET COL. EDT ANALY : Spécifique Client – Ne Rien Saisir
TYPMST : Mouvements de Stock
Cette table permet de saisir les différents types de mouvements de stocks.
|
Modules |
Sous-Menu |
Menu |
|
Société |
Modifier |
|
|
Stock |
Mouvements/ Magasinier |
Mouvements de Stock |
|
Mouvements |
Mouvements de Stock |
CODE : Créer un code alphanumérique à 3 caractères.
BLOQUE : (Oui / Non) : Permet de supprimer de l’affichage des menus déroulants tous les codes qui sont à Oui.
LIBELLE MOUVEMENT : Saisir le libellé du mouvement.
MVT/AFF (1=O/0=N) : Saisir 1 si le mouvement de stock doit générer un mouvement sur une affaire, sinon saisir 0
E/S (entrée / sortie). Saisir E s'il s'agit d'un mouvement d'entrée en stock et saisir S s'il s'agit d'un mouvement de sortie de stock.
M/A (manuel automatique) :
![]() Saisir M s'il s'agit d'un mouvement qui sera utilisé
dans l'option de saisie des mouvements de stock.
Saisir M s'il s'agit d'un mouvement qui sera utilisé
dans l'option de saisie des mouvements de stock.
![]() Saisir A s'il s'agit d'un mouvement généré
automatiquement (régularisation d’inventaire, livraison fournisseur).
Saisir A s'il s'agit d'un mouvement généré
automatiquement (régularisation d’inventaire, livraison fournisseur).
Six codes doivent toujours exister dans cette table :
![]() E01 : Entrée en stock automatique lors de la
saisie de la livraison,
E01 : Entrée en stock automatique lors de la
saisie de la livraison,
![]() S01 : Sortie sur affaire automatique lors de
la livraison fournisseur (si la commande d'achats est affectée à une affaire),
S01 : Sortie sur affaire automatique lors de
la livraison fournisseur (si la commande d'achats est affectée à une affaire),
![]() S10 : Régularisation d'inventaire en moins
(sortie),
S10 : Régularisation d'inventaire en moins
(sortie),
![]() E10 : Régularisation d'inventaire en plus
(entrée),
E10 : Régularisation d'inventaire en plus
(entrée),
![]() SBE : Sortie pour besoins.
SBE : Sortie pour besoins.
![]() SOF : Sortie sur OF.
SOF : Sortie sur OF.
Créer le code SBL : Sortie sur BL si dans la fiche société est gérée la sortie du stock et du hors des articles (voir Société / Modifier / Paramétrages).
Ces mouvements sont générés automatiquement en stock (type de mouvement A) et ne sont pas utilisés dans la saisie des mouvements manuels de stock.
APPLIQUER LES DEPENSES SUR RETOUR : Spécifique Client – Ne Rien Saisir
EXCLURE DU REPORTING : (Oui / Non) : Indiquer si les mouvements de stock doivent être inclus dans le reporting QlikView ou pas.
AUTORISATION MAGASINIER : (Oui / Non) : Indiquer quel code de réception est autorisé aux magasiniers, en utilisant le menu Stock / Magasiniers / Mouvements de Stock.
TYPPRO : Type de Produit
Cette table permet la valorisation des dépenses pour les articles réels, la détermination de la ligne du résultat d'affaire pour ce type de produit ainsi que la tolérance livraison fournisseur.
|
Modules |
Sous-Menu |
Menu |
|
Fichiers de Base |
Articles |
Articles Réels |
|
Editions |
Répertoire des
Articles Réels |
|
|
Détaillée des
Articles Réels |
CODE: Créer un code alphanumérique à 6 caractères.
BLOQUE : (Oui / Non) : Permet de supprimer de l’affichage des menus déroulants tous les codes qui sont à Oui.
LIBELLE DU TYPE : Saisir le libellé du type de produit.
COEFF/ VALORISATION : Saisir le coefficient de valorisation des dépenses pour tous les articles réels classés dans ce type de produit.
TOLERANCE RECEPTION FO : Saisir le coefficient de tolérance au-delà duquel une livraison sera considérée comme anormale.
Exemple : Tolérance réception = 1,3.
· Le reste à recevoir est de 10 --> on reçoit 12 : pas de problème
· Le reste à recevoir est de 10 --> on reçoit 15 : La réception est supérieure à 13, donc elle dépasse le seuil de tolérance, dans ce cas un mot de passe doit obligatoirement être saisi pour valider la réception.
LIGNE BUDGETAIRE : Saisir la ligne de résultat d'affaire dans laquelle les budgets et les dépenses concernant ce type de produit seront imputés. Le code saisi doit exister dans la table NUMLG.
COEF. VALO. RETOUR : Spécifique Client – Ne Rien Saisir
LIGNE BUDG. DEPENSE RETOUR : Spécifique Client – Ne Rien Saisir
XSGTCH : Ventil lig bud
/ Col en heures
Spécifique Client – Ne Rien Saisir
XSGTCL : Libellé
colonnes état en cours
Spécifique Client – Ne Rien Saisir
XSGTCV : Vent Lig bud / col en
EUR
Spécifique Client – Ne Rien Saisir
YMVTAF : Import des
Mouvements Sur Affaire
Dans l'hypothèse où les mouvements à générer proviennent de la comptabilité, il peut être intéressant de paramétrer l'origine mouvement et la ligne budgétaire en fonction du compte. C'est le rôle de YMVTAF.
|
Modules |
Sous-Menu |
Menu |
|
Société |
Interfaces/ Suivi d'Affaires |
Importation de
Mouvements sur Affaire |
CODE : Saisir le numéro de compte de comptabilité générale.
BLOQUE : (Oui / Non) : Permet de supprimer de l’affichage des menus déroulants tous les codes qui sont à Oui.
CODE ORIGINE MOUVEMENT : Saisir le code origine mouvement associé au compte. Ce code doit exister dans la table ORIMVT.
LIGNE BUDGETAIRE : Saisir le numéro de la ligne budgétaire associé au compte. Ce numéro doit exister dans la table NUMLG.
Pour chaque enregistrement à importer comportant un compte de comptabilité générale, l'import va essayer de trouver un code dans YMVTAF correspondant à celui-ci et remplacer alors l'origine mouvement et la ligne budgétaire par celles paramétrées dans YMVTAF.
Pour chacun des comptes, on cherche un code égal à celui-ci. Si trouvé, on récupère origine et ligne budgétaire. Si non trouvé, on cherche un code ayant 1 caractère de moins. Si trouvé, on récupère origine et ligne budgétaire. Si non trouvé, on cherche un code ayant 2 caractères de moins. Si trouvé, on récupère origine et ligne budgétaire. Etc., jusqu'à aucun caractère.
Exemple : le fichier d'import comporte les comptes : 601100, 601123, 621000 et 721000.
Par ailleurs, YMVTAF comporte les codes : 6, 60, 620 et 60110.
Traitement des différents comptes :
1) Le 601100 :
601100 n'existe pas dans YMVTAF => Recherche avec un caractère de moins.
60110 existe dans YMVTAF => On prend l'origine et la ligne dans YMVTAF.
2) Le 601123 :
601123 n'existe pas dans YMVTAF => Recherche avec un caractère de moins.
60112 n'existe pas dans YMVTAF => Recherche avec un caractère de moins.
6011 n'existe pas dans YMVTAF => Recherche avec un caractère de moins.
601 n'existe pas dans YMVTAF => Recherche avec un caractère de moins.
60 existe dans YMVTAF => On prend l'origine et la ligne dans YMVTAF.
3) Le 621000 :
621000 n'existe pas dans YMVTAF => Recherche avec un caractère de moins.
62100 n'existe pas dans YMVTAF => Recherche avec un caractère de moins.
6211 n'existe pas dans YMVTAF => Recherche avec un caractère de moins.
621 n'existe pas dans YMVTAF => Recherche avec un caractère de moins.
62 n'existe pas dans YMVTAF => Recherche avec un caractère de moins.
6 existe dans YMVTAF => On prend l'origine et la ligne dans YMVTAF.
4) Le 721000 :
721000 n'existe pas dans YMVTAF => Recherche avec un caractère de moins.
72100 n'existe pas dans YMVTAF => Recherche avec un caractère de moins.
7211 n'existe pas dans YMVTAF => Recherche avec un caractère de moins.
721 n'existe pas dans YMVTAF => Recherche avec un caractère de moins.
72 n'existe pas dans YMVTAF => Recherche avec un caractère de moins.
7 n'existe pas dans YMVTAF => Recherche avec un caractère de moins.
Aucun caractère => Origine mouvement et ligne non modifiées.
ZONEGE :
ZONES GEOPGRAPHIQUES
Cette table permet de créer les zones géographiques pour les actions commerciales.
|
Modules |
Sous-Menu |
Menu |
|
Société |
Paramétrage |
Zones
Géographiques |
|
Fichiers de Base |
Actions Commerciales |
Edition des Actions
Commerciales à Réaliser |
|
Edition des Actions
Commerciales Réalisées |
||
|
Edition des Prospects
Transformés en Clients |
CODE : Saisir un code numérique à 1 caractère.
BLOQUE : (Oui / Non) : Permet de supprimer de l’affichage des menus déroulants tous les codes qui sont à Oui.
LIBELLE : Saisir le libellé du code.
ZOP00 à ZOQ99 : Tables
Disponibles
Ces tables sont libres, et peuvent être utilisées dans les fiches techniques, les onglets de personnalisation.
|
Modules |
Sous-Menu |
Menu |
|
Société |
Paramétrage |
Personnalisation |
|
Paramétrage/ Fiches Techniques/
Paramétrages des Champs |
Nomenclature |
|
|
Devis-Affaires |
||
|
Projets |
||
|
Consultations-Achats |
||
|
Salariés |
||
|
Tiers |
Il est nécessaire de définir en premier le nom de la table (en remplacement de «disponible»)
Pour ce faire, il faut saisir le mot de passe d’accès aux tables, celui-ci permet d’accéder à l’onglet « Caractéristiques », afin de définir le nom de la table, la longueur du code souhaité, la nature du code (alpha ou numérique) ainsi que les zones complémentaires souhaitées.
Lorsque les caractéristiques de la table ont été définies, l’onglet « détail de la table » permet de créer tous les codes souhaités, selon les éléments définis.
|
|
Les tables ZOQ25 à ZOQ35 sont
réservées pour les fiches de non-conformités (voir Qualité/ Création et mise à jour des
fiches de non-conformité). |
MENUS DEROULANTS
Menu Société/ Paramétrage/ Menus déroulants.
Cette option permet d’afficher les menus déroulants classés soient par code, soient par libellé.
ID. : Affiche le nom de la table.
LIBELLE DE LA TABLE : Affiche le nom de la table.
ORDRE D’AFFICHAGE (Code / Libellé) : Sélectionner le tri de l’affichage des tables dans les menus déroulants, soit par rapport au code, soit par rapport au libellé du code.
Codes activités
Menu Société/ Paramétrage/ Codes Activité.
Ces codes sont utilisés dans la saisie des pointages de paie.
Il est nécessaire de créer les codes de présence, d'absence ainsi que les codes de frais autorisés dans la saisie des temps.
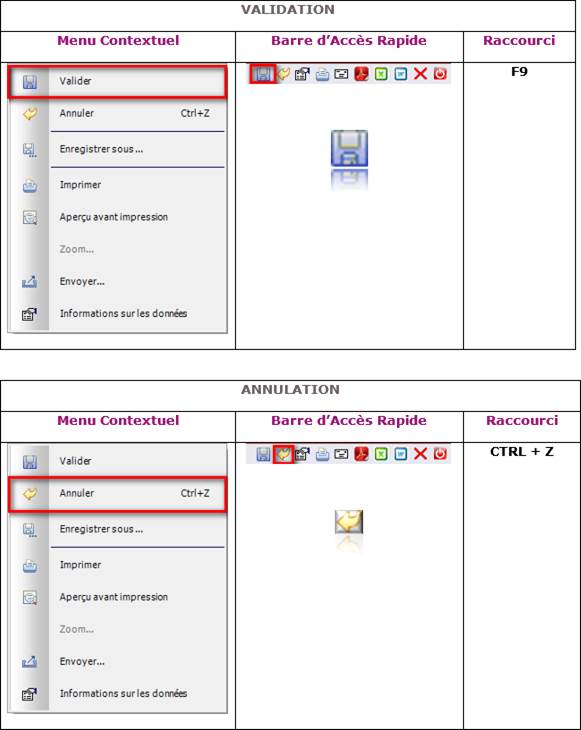
recherche
|
|
Recherche |
Recherche Plus |
|
Personnalisation |
|
|
|
Codes activités |
|
|
Voir la procédure de personnalisation.
|
|
La personnalisation est possible
lorsque l’utilisateur est autorisé pour cette fonctionnalité. (Voir Société/
Utilisateurs/ Administration des Utilisateurs) Sinon un message s’affiche pour
indiquer son interdiction. |
Les codes activités peuvent être recherchés sur les critères que nous allons détailler ci-dessous.
CODE ACTIVITE : Saisir le code ou les premiers caractères du code.
LIBELLE ACTIVITE : La recherche d'une activité peut être effectuée par interrogation alphabétique sur les premiers caractères du libellé.
NATURE D’ACTIVITE : Saisir soit H pour des Heures, soit M pour des Montants, soit Q pour des Quantités.
Ces trois critères peuvent être combinés afin d’affiner la
recherche. Lorsque les critères sont complétés cliquer sur ![]() .
La liste des activités s’affiche. Sélectionner et cliquer sur
.
La liste des activités s’affiche. Sélectionner et cliquer sur ![]() .
.
Pour accéder à l'ensemble des activités de la base de
données, cliquer sur ![]() .
La liste complète des activités s'affiche. Sélectionner et cliquer sur
.
La liste complète des activités s'affiche. Sélectionner et cliquer sur ![]() .
.
CREER UNE ACTIVITE
: Saisir le code activité, appuyer sur la touche "Tabulation" de
votre clavier et cliquer sur ![]() .
.
SUPPRIMER UNE
ACTIVITE : Saisir (ou rechercher) le code activité et cliquer sur ![]() .
Une activité ayant déjà été utilisée ne peut pas être supprimée.
.
Une activité ayant déjà été utilisée ne peut pas être supprimée.
Code activitE
Toutes les zones en jaune doivent être obligatoirement complétées.
CREEE LE : Affichage de la date de création du code activité.
MODIFIEE LE : Affichage de la dernière date de modification du code activité.
CODE : Les codes créés pour la saisie des temps pointés sur les affaires doivent être codifiés entre 900 et 999. Les autres codes (absences, déplacements...) seront codifiés entre 001 et 899. Le code activité est non modifiable.
LIBELLE ACTIVITE : Saisir le libellé du code.
LIBELLE COURT ACTIVITE (5 caractères) : Saisir le libellé réduit du code, il est utilisé dans l’édition des calendriers.
RUBRIQUE DE PAIE ASSOCIE : Saisir la rubrique de paie des horaires de jour qui remplacera le code activité de Focus Evolution lors de l'exportation des temps. Par défaut la rubrique de paie est égale au code activité.
Exemple :
Code activité 942
va se cumuler sous la rubrique de paie H2373J.
EXPORT VERS LA PAIE : Cocher la case, valeur par défaut, pour envoyer les heures saisies sur cette activité soient envoyées dans le logiciel de paie.
NOTE DE FRAIS : Cocher la case afin de pouvoir associer dans les pointages des salariés des notes de frais au format PDF.
HEURES DE NUIT
RUBRIQUE DE PAIE ASSOCIE : Saisir la rubrique de paie des heures de nuit qui remplacera le code activité de Focus Evolution lors de l'exportation des temps. Par défaut la rubrique de paie est égale au code activité.
Exemple :
Code activité 942
va se cumuler sous la rubrique de paie H2373N.
COEFFICIENT DE MAJORATION : Saisir le coefficient de majoration pour les heures de nuit.
|
|
La distinction entre les heures de jour et les heures de
nuit se fait dans la saisie des pointages par date. (Voir Temps / Saisie et Mise à Jour des
Pointages par Date). |
LIGNE BUDGETAIRE
PERSONNEL INTERNE : Saisir le numéro de la ligne budgétaire dans laquelle
les pointages des salariés internes seront imputés afin d'obtenir le résultat
d'affaire (recherche dans la table NUMLG en cliquant sur
la zone).
Cette zone n’apparaît que si la zone « envoi sur affaire » est à OUI.
LIGNE BUDGETAIRE
PERSONNEL INTERIMAIRE : Saisir le numéro de la ligne budgétaire dans
laquelle les pointages des salariés intérimaires seront imputés afin d'obtenir
le résultat d'affaire (recherche dans la table NUMLG en
cliquant sur la zone).
Cette zone n’apparaît que si la zone « envoi sur affaire » est à OUI.
Par défaut, la ligne budgétaire est la même que celle du personnel interne.
GROUPE CALENDAIRE :
Sélectionner le groupe calendaire (recherche dans la table GRPCAL
en cliquant sur la zone) auquel appartient l’activité en vue de la mise à jour
du calendrier du salarié.
Cette zone n’apparaît que pour les activités comprises entre 001 et 899.
CERTIFICATION
NECESSAIRE : Sélectionner le type de certification issu de la table CERTIF que doit avoir le salarié afin de pourvoir saisie ses
heures en fonction de ce critère (Voir
Fichiers
de Base / Salariés / Saisie et Mise à Jour Salariés, Fichiers de
Base / Salariés / Activités Autorisées).
ENVOI AFFAIRE. (O/N) : Indique si la dépense est affectée à
l'affaire ou non. Par défaut envoi sur affaire est à OUI.
Dans le cas où le code activité est compris entre 900 et 998, cette zone est à
OUI et non modifiable.
UNITE ACTIVITE : Indiquer si l'activité correspond à un montant, à une quantité ou à des heures.
Par défaut l’unité de l'activité correspond à des heures.
|
|
L’unité de l’activité peut être changé uniquement en
création de l’activité. En modification de l’activité, l’unité ne peut pas être
mise à jour. |
|
|
Dans le
cas où le code activité est compris entre 900 et 998, l’unité de l'activité
correspond à des heures. Elle est non modifiable. |
TYPE D'HEURE : Indiquer si les heures sont productives ou improductives. Par défaut les heures sont productives.
CATEGORIE D’ACTIVITE : Sélectionner la catégorie de l’activité issue de la table CATEG afin de classer les activités dans les éditions des ventilations des heures (Voir Temps / Editions / Ventilation des Heures par Sections, Temps / Editions / Ventilation des Heures par Agences, Temps / Editions / Ventilation des Heures par Activités).
COEFFICIENT DE CHARGE : Ce coefficient majore la dépense de la saisie des temps. Il permet de tenir compte de coûts de structure. Dans le suivi d'affaire, le montant dépensé est égal à la dépense de la saisie des temps multipliée par le coefficient de charge. Par défaut le coefficient de charge est à 1.
CODE DE COMPTA. GENE. : Saisir un compte comptable qui sera imputé par défaut lors de l’établissement des factures de ventes. Ce compte doit exister dans le plan comptable (Voir Fichiers de Base / Gestion Comptable / Plan Comptable).
LIEN SALARIE / ACTIVITE : (Autorisée / Interdite). Indiquer si l’activité est autorisée ou interdite pour les salariés à faire des pointages. Il est possible de paramétrer l’autorisation par salarié. Par défaut le lien est autorisé (Voir Fichiers de Base / Salariés / Activités Autorisées)
AUTORISER
LE RECALCUL DES DEPENSES LIEES A CETTE ACTIVITE ? * (Oui /
Non) : Permet d’inclure les dépenses liées à l’activité dans le calcul de
la revalorisation des pointages. (Voir la Revalorisation ), également voir
Société / Interfaces
/ Suivi Affaire / Importation Paie Sage Ligne 100.
HEURE
PRISE EN COMPTE POUR LA REVALORISATION DU TAUX SALARIE * (Oui / Non) : Permet d’inclure les heures du
salarié avec son taux (réel ou standard) pour le calcul de la revalorisation. (Voir la Revalorisation, également voir Fichiers de Base /
Salariés / Mise à Jour des Salariés
|
|
* : Uniquement pour ceux
qui utilisent le logiciel de paie Sage 100. |
TAUX
HORAIRE OU MONTANT suivi de la devise société : Ce taux (10 entiers et 2
décimales) permet de saisir le taux de valorisation de l'activité dans
l'affaire. Ce taux d'activité est identique quel que soit le salarié qui
réalise cette activité.
Le taux d'activité permet de valoriser les heures ou encore les Km, paniers ….
TAUX UTILISE (Réel ou Standard) : Le taux réel issu de la paie, après la validation de la paie du mois (paramétrage à définir avec ARIS).
Le taux standard saisi dans la fiche du salarié de Focus.
Ce sigle ![]() vous informe comment sont valorisés les
pointages des salariés et des machines dans la société (voir les paramètres des Affaires
vous informe comment sont valorisés les
pointages des salariés et des machines dans la société (voir les paramètres des Affaires ![]() de la société).
de la société).
POINTAGE MACHINE
Pour utilisation de Focus Tactile uniquement.
POINTAGE MACHINE : Indiquer si l’activité est autorisée ou pas pour les machines à faire des pointages. Il est possible de paramétrer l’autorisation par machine. Par défaut le lien est autorisé (Voir Fichiers de Base / Salariés / Activités Autorisées)
TAUX
HORAIRE MACHINE : Ce taux (10 entiers et 2 décimales) permet de saisir le
taux de valorisation de l'activité dans l'affaire. Ce taux d'activité est
identique quel que soit la machine qui réalise cette activité.
Le taux d'activité permet de valoriser les heures.
GENERATION SALARIE MACHINE : Permet d’associer lors du pointage tactile si l’activité de l’homme est rattachée à celle de la machine :
Seul : Pointage machine uniquement
Automatique : le pointage homme déclenche automatiquement le pointage machine
Demande : le pointage machine est à l’appréciation du salarié de déclencher ou pas le pointage machine.
LIGNE BUDGETAIRE
MACHINE : Saisir le numéro de la ligne budgétaire dans laquelle les
pointages des machines seront imputés sur l'affaire (recherche dans la table NUMLG en cliquant sur la zone).
Si la zone n’est pas renseignée par défaut, les heures machines seront imputées
sur la ligne budgétaire du personnel interne.
LIBELLE SUR LE POINTAGE : Deux zones permettant d’afficher sur les boutons de Focus Tactile, le libellé de l’activité.
ACTIVITE SIMULTANEE AUTORISEE : Permet l’autorisation éventuellement lors du pointage tactile de lancer simultanément l’activité machine avec celle du salarié. Cette zone est accessible lorsque le paramétrage de la société est Activité simultanée pour le type de valorisation salarié/machines.
FIN DE POINTAGE EN COURS AUTOMATIQUE : Permet de faire une fin pointage machine lorsque le pointage homme est terminée automatiquement.
PRIX
DE VENTE
Le prix de vente de
l’activité est utilisé dans la génération automatique de la facturation des
dépenses affectées à l’affaire (Voir Affaires
/ Facturation / Saisie de la Facturation Libre).
Pour ajouter/ supprimer un prix de vente,
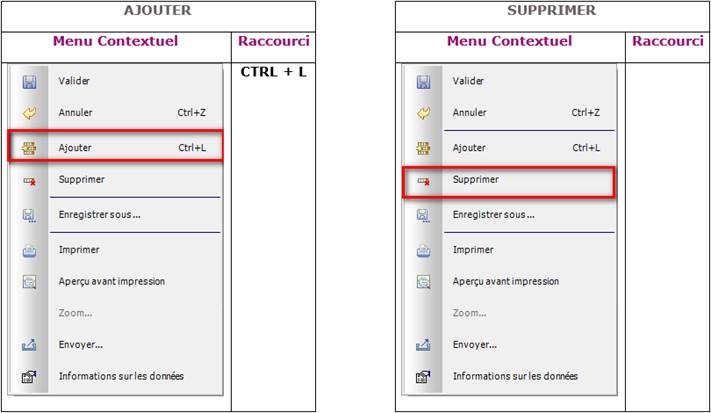
DATE DE DEBUT : Saisir la date à partir de laquelle le prix de vente est à prendre en compte.
DATE DE FIN : Cette date est affichée par le logiciel et non modifiable.
PRIX DE VENTE en devise société : Saisir le prix de vente (10 entiers et 2 décimales). Ce prix est repris lors de la facturation client ou lors de la création d'un devis ou d’une affaire à partir des prix de vente.
COEFFICIENT
TAUX HORAIRE
Menu Société/ Paramétrage/ Coefficient Taux Horaire.
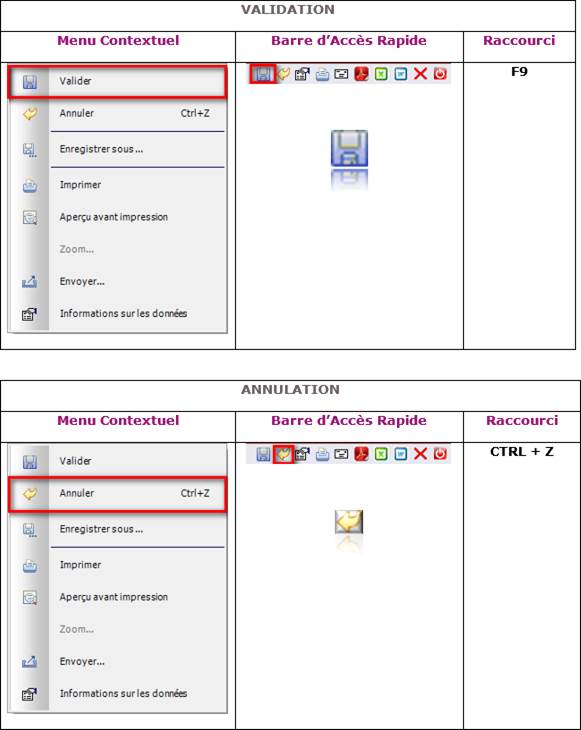
Ce paramétrage est possible si l’on a coché
dans les paramètres de la société : ‘Gestion des coefficients horaires’ (voir les
paramètres des Affaires ![]() de la
société). Il peut être défini pour la société et les agences (si l’on gère les
agences, voir Société /
Modifier / Agences).
de la
société). Il peut être défini pour la société et les agences (si l’on gère les
agences, voir Société /
Modifier / Agences).
Cette option permet aux utilisateurs des
pointages ateliers de définir des coefficients horaires sur des tranches
horaires.
Ces coefficients ont pour objectif de
permettre une majoration des coûts liés aux pointages, et ce en fonction des
heures pendant lesquelles ont été réalisées les activités.
HORAIRES DEBUT : Saisir
l’heure de début de chaque tranche. La première valeur doit être 00:00.
HORAIRE FIN : Saisir
l’heure de fin de chaque tranche. La dernière valeur doit être 23:59.
COEFF : Saisir le
coefficient attaché à la tranche horaire défini. Cette zone est numérique avec
2 entiers et 2 décimales.
Un écran supplémentaire s’affiche dans le cas où l’on gère les agences
(voir Société / Modifier
/ Agences)
Cocher les agences à traiter.
Affichage des horaires de l’agence A. Modifier les horaires, les
coefficients pour cette agence.
Codes devises
Menu Société/ Paramétrage/ Codes Devises.
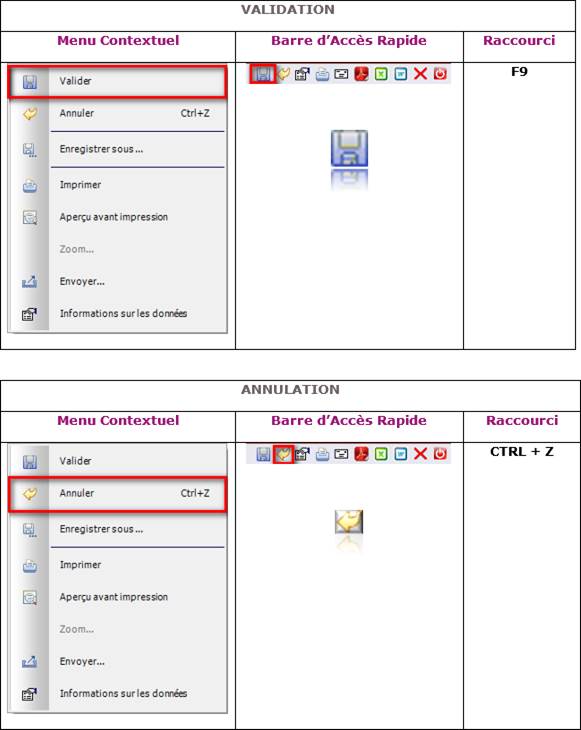
Les codes devises sont utilisés dans de nombreuses options, exemples :
![]() Paramétrage de la société où la devise de base
doit être définie,
Paramétrage de la société où la devise de base
doit être définie,
![]() Création des tiers (clients et fournisseurs),
Création des tiers (clients et fournisseurs),
![]() Saisie des commandes d'achats,
Saisie des commandes d'achats,
![]() Saisie des factures d'achats,
Saisie des factures d'achats,
![]() Saisie de la facturation clients,
Saisie de la facturation clients,
![]() Saisie de l’affaire
Saisie de l’affaire
![]() Saisie des devis
Saisie des devis
Pour ajouter/ supprimer une devise :
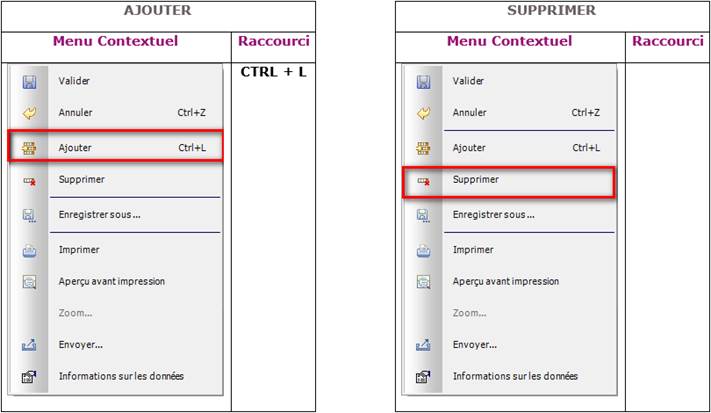
CODE DEVISE : Saisir un code alphanumérique à trois caractères maximums.
CODE DEVISE INTERNATIONAL : Saisir le code international de la devise, ceci dans le but de mettre à jour les cours des devises automatiquement.
LIBELLE DE LA DEVISE : Saisir le libellé de la devise.
COURS
DANS LA DEVISE SOCIETE : Saisir le cours de la devise selon la devise
société :
ex : cours du Dollars en Euro si la devise définie pour la société est l’Euro.
COURS
1 EURO EN DEVISE : Saisir le cours de l'Euro selon la devise qui est en
cours de mise à jour.
Ex : cours de 1 Euro en Dollars.
DATE DU COURS : Saisir la date du cours de la devise. Par défaut la date du cours est la date du jour.
INFORMATIONS COMPLEMENTAIRES : Affiche le profil FocusEvo et la date qui a modifié la devise.
MISE A JOUR DES COURS : Ce bouton s’affiche lorsque le
paramétrage de l’automatisation des cours de devises est opérationnel (voir les
paramètres des Système ![]() de la
société).
de la
société).
CALCUL
DES QUANTITES EN FONCTION DES DIMENSIONS PAR FAMILLE D’ARTICLES
Menu Société/ Paramétrage/ Calcul des Quantités en Fonction des Dimensions par Familles d’Articles.
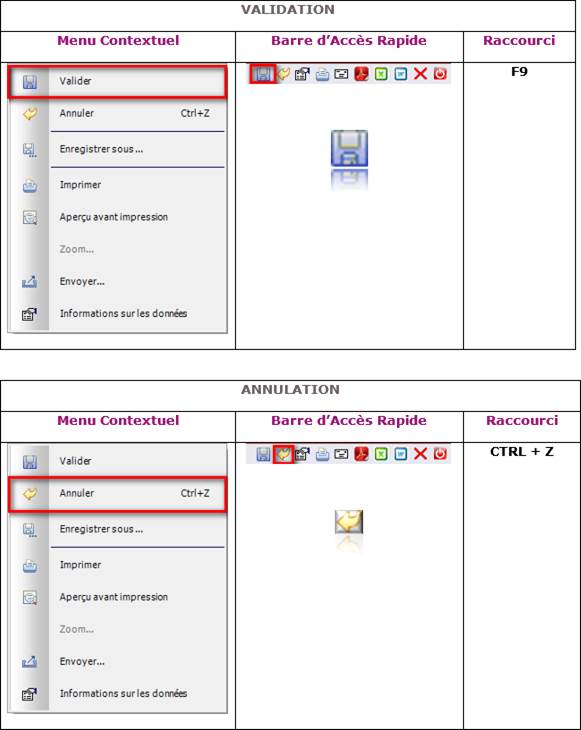
Cette option permet de calculer les quantités des articles insérer dans
le budget du devis et de l’affaire en fonction de leurs dimensions selon la
famille d’article. Ce calcul est à paramétrer dans ce module.
FAMILLE : Affichage
de toutes les familles créées dans la table CDFAM.
OPT1 / OPT2 / OPT3
/ OPT4 : Sélectionner le signe arithmétique afin que la quantité de
l’article réel se calcule en fonction du résultat du calcul des dimensions).
LIBELLE 1 /
LIBELLE 2 / LIBELLE 3 / LIBELLE 4 : Désignation des quatre dimensions issues
de la table CDFAM.
NON UTILISE : La valeur
de la dimension ne sera pas prise en compte dans le calcul.
Si l’on souhaite pour une famille particulière ne pas gérer le calcul,
mettre dans LIBELLE 1 / LIBELLE 2 / LIBELLE 3 / LIBELLE 4, le code ‘Non
Utilisé’.
UTILISE NON
MODIFIABLE : La valeur de la dimension sera utilisée dans le calcul mais ne
pourra pas être modifiée.
UTILISE MODIFIABLE : La valeur
de la dimension sera utilisée dans le calcul et pourra être modifiée le cas
échant.
EXPRESSION FINALE : Affichage
de la formule de calcul des quantités par famille d’article.
Personnalisation
Menu Société/ Paramétrage/ Personnalisation.
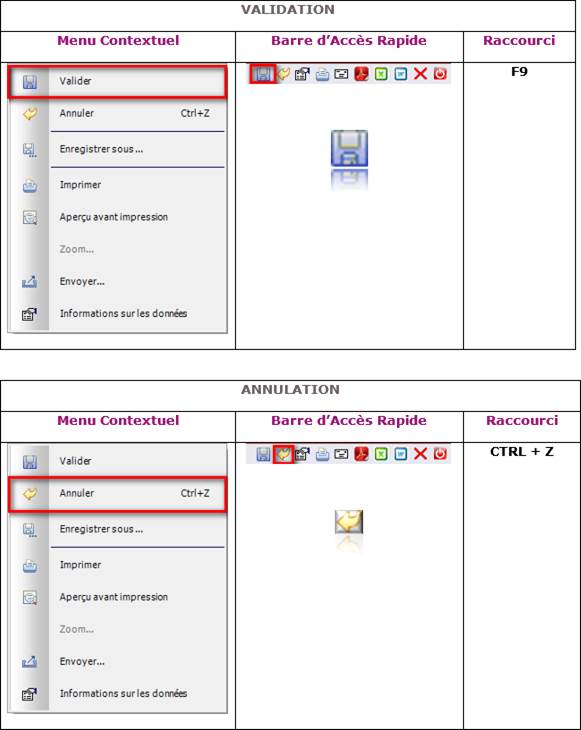
Cette option permet d'ajouter un onglet de personnalisation avec jusqu'à 20 zones de saisie supplémentaires au niveau :
![]() Des articles réels,
Des articles réels,
![]() Des opérations,
Des opérations,
![]() Des articles virtuels,
Des articles virtuels,
![]() Des affaires,
Des affaires,
![]() Des clients,
Des clients,
![]() Des fournisseurs,
Des fournisseurs,
![]() Des devis,
Des devis,
![]() Des commandes d'achats,
Des commandes d'achats,
![]() Des salariés,
Des salariés,
![]() Des intérimaires,
Des intérimaires,
![]() Des prospects,
Des prospects,
![]() Des machines,
Des machines,
![]() Des interventions.
Des interventions.
Ces zones pourront être de différents types :
![]() Alphanumérique,
Alphanumérique,
![]() Date,
Date,
![]() Adresse e-mail,
Adresse e-mail,
![]() Fichier,
Fichier,
![]() Heure,
Heure,
![]() Numérique,
Numérique,
![]() Oui/Non,
Oui/Non,
![]() Site web.
Site web.
![]() Table (tables paramétrables de ZOP00
à ZOQ99)
Table (tables paramétrables de ZOP00
à ZOQ99)
Dans le cas d'une zone de type fichier, un double-clique dans l'onglet de personnalisation sur la zone entraîne l'ouverture du fichier.
Dans le cas d'une zone de type table, un double-clique dans l'onglet de personnalisation sur la zone entraîne l'ouverture de la table correspondante (ZOP00 à ZOQ99).
Dans le cas d'une zone de type adresse e-mail, un double-clique dans l'onglet de personnalisation sur la zone entraîne l'ouverture de votre client de messagerie (si installé et défini comme client MAPI par défaut).
Dans le cas d'une zone de type site web, un double-clique dans l'onglet de personnalisation sur la zone entraîne l'ouverture de votre navigateur Internet par défaut (si installé).
Ces zones, étant définies par vos soins, ne sont pas exploitées à proprement parler par Focus Evolution. Par contre, vous pourrez les exploiter dans vos éditions personnalisées, via Crystal Reports par exemple, ou au sein de votre intranet.
MODULE A PERSONNALISER : Choisir le module sur lequel ajouter ou modifier les zones de saisie de l'onglet de personnalisation associé.
Pour ajouter/ supprimer des lignes de personnalisation :
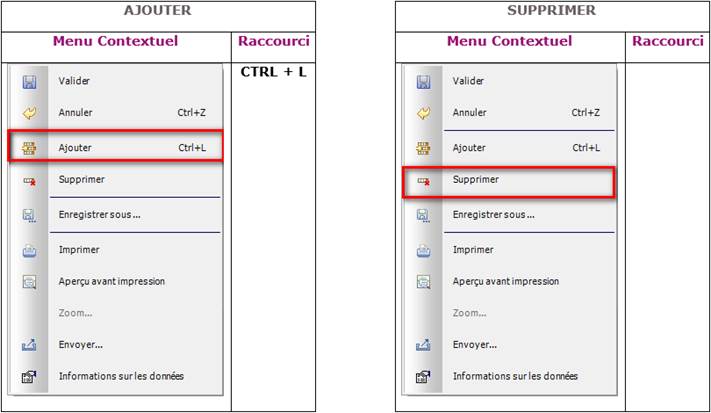
|
|
Une
zone ayant déjà utilisée ne peut être supprimée. Il est seulement possible de
ne plus l'afficher en saisissant comme numéro d'ordre d'affichage zéro. |
NUMERO ET LIBELLE DE LA ZONE : Saisir le libellé de la zone.
ORDRE D'AFFICHAGE : Saisir le numéro d'ordre d'affichage dans l'onglet de personnalisation.
ZONE OBLIGATOIRE : Choisir Oui si la zone doit être obligatoire dans l'onglet de personnalisation.
TYPE DE ZONE : Choisir le type de zone.
TAILLE DE ZONE : Saisir la taille de la zone.
VALEUR PAR DEFAUT : Saisir la valeur par défaut de la zone si nécessaire.
Pour
visualiser l'onglet de personnalisation avec les différentes zones de
saisie, cliquer sur ![]() .
.
Remarque : Lors de la duplication d'un onglet de personnalisation (par exemple lors de la duplication d'un article réel), la valeur des zones de l'onglet de personnalisation d'origine ne sera pas dupliquée. Sauf dans le cas du devis vers l’affaire et de l’affaire vers le devis. Dans ce cas, il faut paramétrer PERSO : Duplication Devis en Affaire et Perso : Duplication Affaire en Devis.
PERSO : Duplication Devis en Affaire
Menu Société/ Paramétrage/ Perso : Duplication Devis en Affaire.
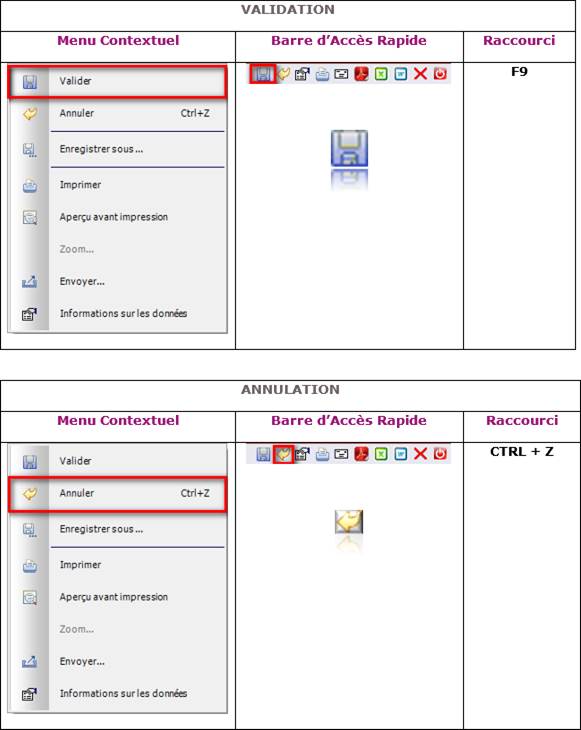
Cette option permet de dupliquer certaines informations de l’onglet Personnalisation des devis vers l’onglet personnalisation des affaires.
Cette
option est à activer dans la fiche société (voir
les paramètres des Affaires ![]() de la société).
de la société).
PERSO DEVIS : Affiche le titre des zones de l’onglet perso des devis.
TYPE DE ZONE : Affiche le type de la zone de l’onglet perso du devis.
PERSO AFFAIRE : Sélectionner la zone de l’onglet perso de l’affaire dans laquelle l’information du devis sera dupliquée.
TYPE DE ZONE : Affiche le type de la zone de l’onglet perso de l’affaire.
|
|
Il y a un contrôle au niveau du type de zone entre les
devis et les affaires. Le type de zone doit être identique. |
ACTIF : Cocher la case pour indiquer que l’on souhaite dupliquer les informations vers l’affaire.
Le bouton ![]() permet de remettre tout à blanc.
permet de remettre tout à blanc.
PERSO : Duplication AFFAIRE en DEVIS
Menu Société/ Paramétrage/ Perso : Duplication Affaire en Devis.
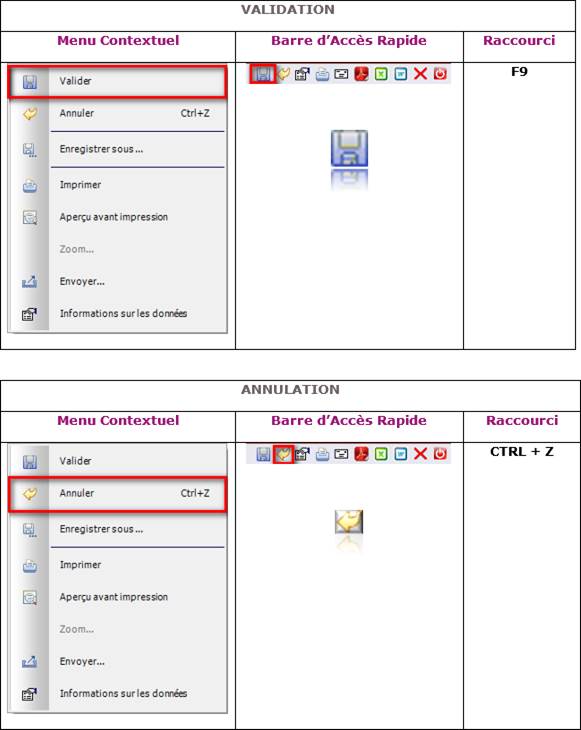
Cette option permet de dupliquer certaines informations de l’onglet Personnalisation des affaires vers l’onglet personnalisation des devis.
Cette
option est à activer dans la fiche société (voir
les paramètres des Devis ![]() de la société).
de la société).
PERSO AFFAIRE : Affiche le titre des zones de l’onglet perso des affaires.
TYPE DE ZONE : Affiche le type de la zone de l’onglet perso de l’affaire.
PERSO DEVIS : Sélectionner la zone de l’onglet perso du devis dans laquelle l’information de l’affaire sera dupliquée.
TYPE DE ZONE : Affiche le type de la zone de l’onglet perso de l’affaire.
|
|
Il y a un contrôle au niveau du type de zone entre les
affaires et les devis. Le type de zone doit être identique. |
ACTIF : Cocher la case pour indiquer que l’on souhaite dupliquer les informations vers le devis.
Le bouton ![]() permet de remettre tout à blanc.
permet de remettre tout à blanc.
Personnalisation de
l'affichage des affaires
Menu Société/ Paramétrage/ Personnalisation de l’Affichage des Affaires.
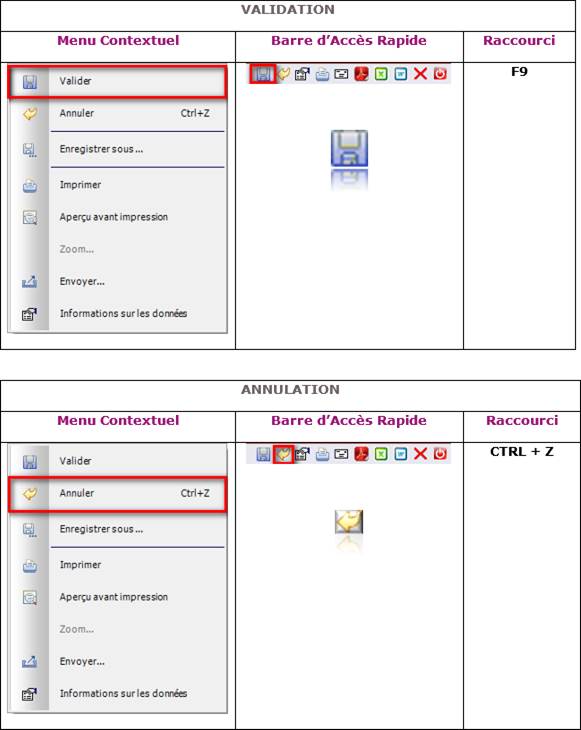
Cette option permet de définir par onglet les zones saisissables ou non pour l'option "Saisie et mise à jour des affaires clients" (Voir Affaire / Création et Mise à Jour des Affaires).
Les zones non saisissables disparaissent dans la saisie de l’affaire.
|
|
En multi niveau, ne sont modifiables que les onglets
Affaires, Stats, Facturation. |
ONGLET A PERSONNALISER : Choisir l'onglet sur lequel certaines zones seront saisissables ou non dans l'option Création et Mise à Jour des Affaires
Les onglets sont :
![]() Affaires,
Affaires,
![]() Statistiques.
Statistiques.
![]() Facturation,
Facturation,
![]() Propriétés de la ligne d'affaire,
Propriétés de la ligne d'affaire,
![]() Propriétés du composant.
Propriétés du composant.
Toutes les zones en jaunes resteront des zones obligatoires.
Pour toutes les autres zones, cliquer dans la zone à renseigner et choisir dans la liste déroulante :
- OUI pour signifier que la zone est à saisir de façon facultative dans la "création et mise à jour d'une affaire",
- NON pour signifier que la zone n'est pas à saisir dans la "création et mise à jour d'une affaire".
FICHES
TECHNIQUES
Menu Société/ Paramétrage/ Fiches Techniques
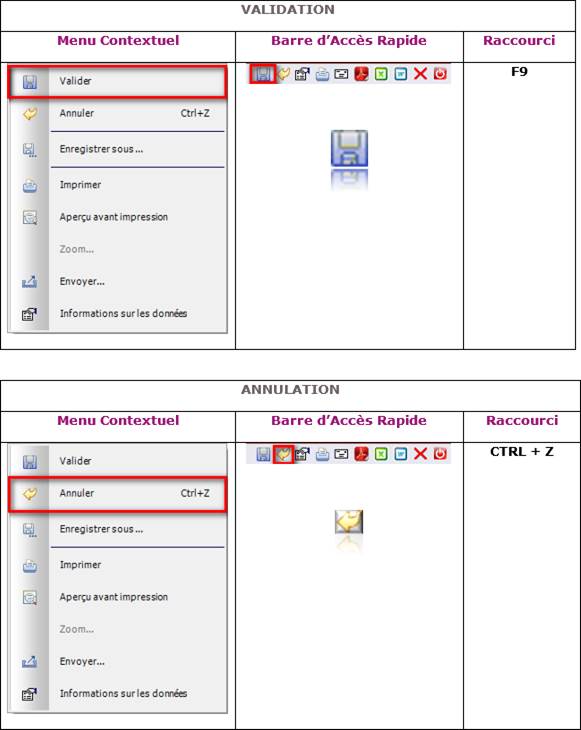
|
|
Cette option
n’est disponible qu’en multi niveau (voir clé de licence, et voir les paramètres
généraux |
Cette option permet de créer des fiches afin de donner plus
d’informations (Voir Exemples)
![]() Pour les articles réels
Pour les articles réels
![]() Pour les articles virtuels.
Pour les articles virtuels.
Mais aussi de donner plus d’informations :
![]() Sur les salariés
Sur les salariés
![]() Sur les machines
Sur les machines
![]() Sur les clients
Sur les clients
![]() Sur les fournisseurs
Sur les fournisseurs
![]() Sur les prospects
Sur les prospects
![]() Sur les projets
Sur les projets
![]() Sur les devis
Sur les devis
![]() Sur les affaires
Sur les affaires
![]() Sur les consultations
Sur les consultations
![]() Sur les commandes d’achats
Sur les commandes d’achats
PARAMETRAGES DES CHAMPS
Menu Société/
Paramétrage/ Fiches Techniques/
Paramétrages des Champs.
Pour ajouter/ supprimer des champs :
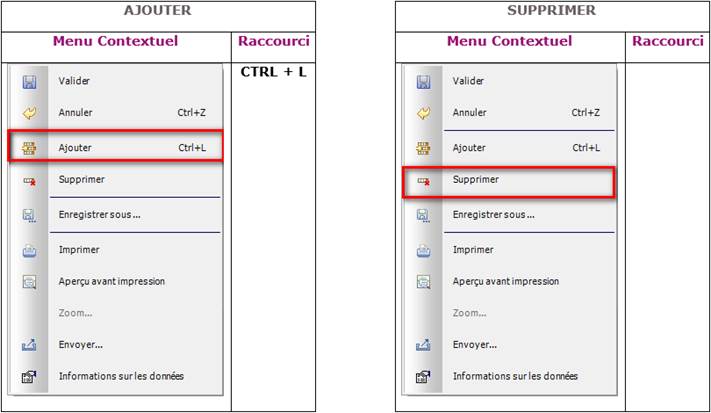
|
|
Les champs commençant par FNC sont
réservés pour la fiche de non-conformité (voir Qualité/ Création et Mise à Jour des
Fiches de Non-Conformités). |
|
|
La suppression d’un champ
contenu dans une expression n’est pas possible. Il faut d’abord supprimer le
champ dans la formule de calcul. (Voir Champ expression) |
DUPLIQUER un champ :
Via le menu contextuel :
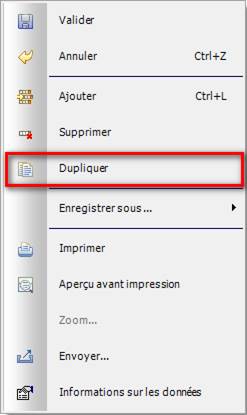
|
|
Lors de la création des champs, il faut que toutes les
fenêtres de Focus Evolution soient fermées, et qu’aucuns utilisateurs ne
soient connectés. |
Sélectionner la catégorie à utiliser :
![]() NOMENCLATURE : Champs
destinés aux fiches techniques pour les articles réels et les articles
virtuels.
NOMENCLATURE : Champs
destinés aux fiches techniques pour les articles réels et les articles
virtuels.
![]() INTERVENTIONS : Champs destinés
aux fiches techniques pour les entêtes des interventions.
INTERVENTIONS : Champs destinés
aux fiches techniques pour les entêtes des interventions.
![]() DEVIS / AFFAIRE : Champs
destinés aux fiches techniques pour les entêtes de devis et les entêtes des
affaires.
DEVIS / AFFAIRE : Champs
destinés aux fiches techniques pour les entêtes de devis et les entêtes des
affaires.
![]() CONSULTATION /
ACHAT : Champs destinés aux fiches techniques pour les entêtes des
commandes d’achats et les entêtes des consultations
CONSULTATION /
ACHAT : Champs destinés aux fiches techniques pour les entêtes des
commandes d’achats et les entêtes des consultations
![]() TIERS : Champs
destinés aux fiches techniques pour les prospects, les clients et les
fournisseurs.
TIERS : Champs
destinés aux fiches techniques pour les prospects, les clients et les
fournisseurs.
![]() SALARIES : Champs
destinés aux fiches techniques pour les salariés.
SALARIES : Champs
destinés aux fiches techniques pour les salariés.
![]() MACHINES : Champs destinés
aux fiches techniques pour les machines.
MACHINES : Champs destinés
aux fiches techniques pour les machines.
CODE : Saisir un
code alphanumérique de 6 caractères pour identifier le champ créé. Modification
impossible.
|
|
Le code ne
doit pas commencer par un chiffre, et ne doit pas comporter de lettre ayant
des accents tels que É, È, Ê, etc. |
LIBELLE : Saisir le
libellé du code. Il apparaîtra dans la fiche technique.
TYPE : Saisir le type de la zone.
Modification impossible une fois la sélection faite.
![]() Alphanumérique :
saisir une valeur alphanumérique
Alphanumérique :
saisir une valeur alphanumérique
![]() Commentaire :
saisir un commentaire
Commentaire :
saisir un commentaire
![]() Numérique manuel : saisir un nombre
Numérique manuel : saisir un nombre
![]() Numérique auto :
incrémentation de 1 en 1 automatiquement.
Numérique auto :
incrémentation de 1 en 1 automatiquement.
![]() Constante :
saisir une valeur fixe entrant dans un champ expression.
Constante :
saisir une valeur fixe entrant dans un champ expression.
Remarque :
La
valeur de la constante est à saisir dans la 2ème zone de la colonne
mode de calcul.
Il ne sera jamais
affiché dans la fiche technique. Ce champ permet uniquement de calculer des
valeurs précises.
![]() Date :
saisir une date (JJ/MM/AAAA)
Date :
saisir une date (JJ/MM/AAAA)
![]() Heure :
saisir une heure (HH :MM :SS)
Heure :
saisir une heure (HH :MM :SS)
![]() Booléen :
saisir Oui / Non
Booléen :
saisir Oui / Non
![]() Table :
utilisation des tables de paramétrages ZOP00 à ZOQ99
Table :
utilisation des tables de paramétrages ZOP00 à ZOQ99
TAILLE : Saisir la
taille de la zone.
Ce paramétrage n’existe pas pour les champs
de type :
![]() Commentaire
Commentaire
![]() Date,
Date,
![]() Heure
Heure
![]() Booléen
Booléen
![]() Table
Table
Ce paramétrage est nécessaire pour le champ
de type :
![]() Alpha
Alpha
Pour les champs de type :
![]() Numérique (manuel)
Numérique (manuel)
![]() Numérique (auto)
Numérique (auto)
![]() Constante
Constante
On doit saisir la taille entière du champ et
définir le nombre de décimales à affecter.
Exemple :
|
TAILLE |
DECIMALES |
AFFICHAGE |
|
5 |
0 |
52318 |
|
5 |
1 |
5231,8 |
|
5 |
2 |
523,18 |
|
5 |
3 |
52,318 |
|
5 |
4 |
5,2318 |
SAISIE
OBLIG : Rendre obligatoire la saisie du champ dans la fiche technique.
Ce paramétrage n’existe pas pour les champs de type booléen, constante.
VALEUR
UNIQUE : Indique qu’il ne peut y avoir 2 fois la même valeur pour la même
fiche technique (ex : n° de série). Ce paramétrage n’existe pas pour les
champs de type booléen, numérique auto, constante.
MODE
DE CALCUL (Défaut, Expression, Routine) : Sélectionner le type de calcul de
la valeur du champ.
![]() Défaut : Tout type de
zone. Saisir dans la zone suivante le texte que l’on veut afficher par défaut
pour le champ sélectionné (zone facultative).
Défaut : Tout type de
zone. Saisir dans la zone suivante le texte que l’on veut afficher par défaut
pour le champ sélectionné (zone facultative).
![]() Expression : Uniquement pour les zones de type
numérique et constante. Il permet de faire des calculs avec les champs.
Expression : Uniquement pour les zones de type
numérique et constante. Il permet de faire des calculs avec les champs.
Pour créer une expression, faire un double clic sur le champ. Le masque
de saisie de la formule de calcul s’affiche. Il récupère tous les champs de
type zone numérique et constante.
- Création de la formule
Sélectionner le champ en cliquant dessus.
Possibilité de saisir une valeur numérique à partir du clavier
(ex : 1,53)
Sélectionner sur les opérateurs soit en cliquant sur les boutons +, -,
/, x, et les parenthèses (), soit à partir du clavier.
Exemple d’affichage de la formule de calcul : @CHPAS@+(@ARBRE@*(@BETNB@/2))
Le caractère @ entoure les
champs.
- Vérification de
la formule
Cliquer sur le bouton ‘Vérifier’ pour valider la syntaxe de la formule.
- Validation de la
formule
Cliquer sur le bouton ‘Valider’ pour enregistrer la formule. La formule
s’affiche dans la zone suivante.
- Modification de
la formule
Double cliquer sur la zone, affichage du masque de saisie de la formule.
![]() Routine :
Développement de spécifiques. Contacter
ARIS
Routine :
Développement de spécifiques. Contacter
ARIS
CRITERE
EXTERNE : Saisir le code du critère externe. Cliquer sur la zone pour
afficher le menu déroulant. Ce code doit exister dans la table FICEXT
Un masque de mise à jour des fiches techniques s’affiche. Il indique
quelles sont les fiches techniques traitées par la mise à jour. La mise à jour
peut prendre plusieurs minutes. Ne pas interrompre le traitement.
CREATION
DES FICHES TECHNIQUES
Menu Société/ Paramétrage/ Fiches Techniques/ Création des Fiches Techniques.
Pour ajouter/ supprimer des champs dans la fiche technique :
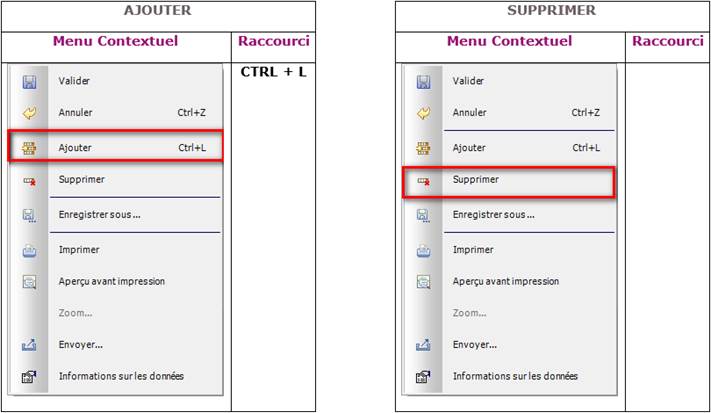
|
|
La fiche technique nommée FNC est
réservé pour les fiches de non-conformité gérées dans le module Qualité (voir Qualité/ Création et Mise à Jour des
Fiches de Non-Conformités). |
FICHE : Saisir le code de
la fiche technique à créer. Cliquer sur la zone pour afficher le menu
déroulant. Ce code doit exister dans la table FICTEC.
CREEE LE /
PAR
: Affichage de la date de création et du code utilisateur qui a créé la fiche.
MODIFIEE LE / PAR : Affichage
de la date de modification et du code utilisateur qui a modifié la fiche.
Un masque s’affiche afin de sélectionner les différents champs qui vont constituer la fiche technique.
CHOIX DU TYPE DE CHAMP : Affiche les champs pour la même catégorie entre la fiche (NO, AC, TI, SA, AF, PR, MA issu de la table FICTEC) et le champ (voir paramétrage des champs).
![]() Tous :
affiche tous les champs classés par ordre alphabétique tous types confondus.
Tous :
affiche tous les champs classés par ordre alphabétique tous types confondus.
![]() Alphanumérique :
affiche uniquement les champs de type alphanumérique
Alphanumérique :
affiche uniquement les champs de type alphanumérique
![]() Numérique
(manuel) : affiche uniquement les champs de type numérique
(manuel)
Numérique
(manuel) : affiche uniquement les champs de type numérique
(manuel)
![]() Numérique
(auto) : affiche uniquement les champs de type numérique (auto)
Numérique
(auto) : affiche uniquement les champs de type numérique (auto)
![]() Constante : affiche uniquement les champs de type
constant
Constante : affiche uniquement les champs de type
constant
![]() Date : affiche uniquement les champs de type
date
Date : affiche uniquement les champs de type
date
![]() Heure :
affiche uniquement les champs de type heure
Heure :
affiche uniquement les champs de type heure
![]() Booléen :
affiche uniquement les champs de type booléen
Booléen :
affiche uniquement les champs de type booléen
![]() Commentaire :
affiche uniquement les champs de type commentaire
Commentaire :
affiche uniquement les champs de type commentaire
![]() Table de
paramétrage : affiche uniquement les champs de type table
Table de
paramétrage : affiche uniquement les champs de type table
RECHERCHE : La recherche d'un champ peut être effectuée sur les premiers caractères du code.
Cliquer sur :
|
|
: Pour ajouter tous les champs dans la fiche technique |
|
|
: Pour ajouter les champs sélectionnés dans la fiche technique |
|
|
: Pour retirer tous les champs de la fiche technique |
|
|
: Pour retirer les champs sélectionnés de la fiche technique |
Cliquer sur ![]() pour enregistrer la saisie des champs dans la
fiche technique.
pour enregistrer la saisie des champs dans la
fiche technique.
APERCU
/ MISE ENFORME : Permet de modifier la disposition des champs. Par
défaut, les champs sont affichés les uns en dessous des autres.
METTRE
EN FORME : Cocher la case afin de déplacer les champs et de les disposer
comme on le souhaite.
Déplacer les
champs
Le champ se décompose en deux parties :
- Etiquette : libellé
du champ
- Champ : valeur saisie
Cliquer sur d’abord sur l’étiquette, et faite glisser tout en conservant
le bouton gauche enfoncé. Recommencer l’opération pour le champ.
Aligner les
champs
Faire un double clic sur la partie champ, affichage de l’écran de
positionnement. Cocher horizontalement pour que l’étiquette et le champ soit
bien aligné.
Cliquer sur ‘Valider’ pour enregistrer l’alignement.
TABULATION : Cette
option est active si ‘Mettre en Forme’ est coché. Cliquer pour mettre à jour la
tabulation entre les différentes zones déplacées suite à la mise en forme.
VALIDER : Enregistre
les modifications faites sur la mise en forme des champs ainsi que sur la
tabulation.
FERMER : Ferme
l’écran sans sauvegarder les modifications éventuelles.
SELECTION DES Critères de
recherche
Menu Société/
Paramétrage/ Fiches Techniques/ Sélection des
Critères de Recherche.
Cette option permet d’ajouter des critères de sélection basés sur des champs de la fiche technique, dans les recherches plus :
![]() Articles
réels,
Articles
réels,
![]() Articles
virtuels
Articles
virtuels
![]() Salariés
Salariés
![]() Machines
Machines
![]() Clients
Clients
![]() Fournisseurs
Fournisseurs
![]() Prospects
Prospects
![]() Projets
Projets
![]() Devis
Devis
![]() Affaires
Affaires
![]() Consultation
Fournisseur
Consultation
Fournisseur
![]() Commande
d’achat
Commande
d’achat
SELECTION DE LA FICHE : Affiche le libellé des fiches techniques. Ils sont issus de la table FICTEC.
![]() Désignation de
la fiche : affiche tous les champs de la fiche technique
sélectionnée.
Désignation de
la fiche : affiche tous les champs de la fiche technique
sélectionnée.
RECHERCHE : La recherche d'un champ peut être effectuée sur les premiers caractères du code.
Cliquer sur :
|
|
: Pour ajouter tous les champs en critère de recherche |
|
|
: Pour ajouter les champs sélectionnés en critère de recherche |
|
|
: Pour retirer tous les champs des critères de recherche |
|
|
: Pour retirer les champs sélectionnés des critères de recherche |
Classer les critères de recherche :
![]() Soit sélection du critère et déplacement à l’aide
des flèches
Soit sélection du critère et déplacement à l’aide
des flèches
![]() Soit sélection du critère et modification du n°
d’ordre du critère.
Soit sélection du critère et modification du n°
d’ordre du critère.
Cliquer sur ![]() pour enregistrer la saisie des champs dans la
fiche technique.
pour enregistrer la saisie des champs dans la
fiche technique.
Duplication
DES FICHES
Menu Société/
Paramétrage/ Fiches Techniques/ Duplication
des Fiches.
Cette option permet de dupliquer les fiches qui ont minimum un champ de
paramétrer vers une fiche qui n’a pas de champs paramétrés, et dont la majorité
des champs de la fiche à dupliquer est à mettre dans la nouvelle fiche.
SOURCE : Liste des
fiches techniques ayant au minimum un champ paramétré.
DESTINATION : Liste des
fiches techniques n’ayant pas de champs paramétrés.
Sélectionner la fiche ‘Source’ et sélectionner la fiche ‘Destination’.
![]() : Affichage des
champs qui vont être insérés dans la fiche ‘Destination’. Modifications
impossibles. Pour enlever le détail cliquer sur
: Affichage des
champs qui vont être insérés dans la fiche ‘Destination’. Modifications
impossibles. Pour enlever le détail cliquer sur ![]() .
.
![]() : Permet de créer
les champs dans la fiche ‘Destination’. La fiche ‘Destination’ se retrouve en
tant que fiche ‘Source’.
: Permet de créer
les champs dans la fiche ‘Destination’. La fiche ‘Destination’ se retrouve en
tant que fiche ‘Source’.
![]() : Enregistre la
duplication de fiche.
: Enregistre la
duplication de fiche.
![]() : Annule la
duplication.
: Annule la
duplication.
DOCUMENTS
QUALITE
Menu Société/ Paramétrage/ Documents Qualité.
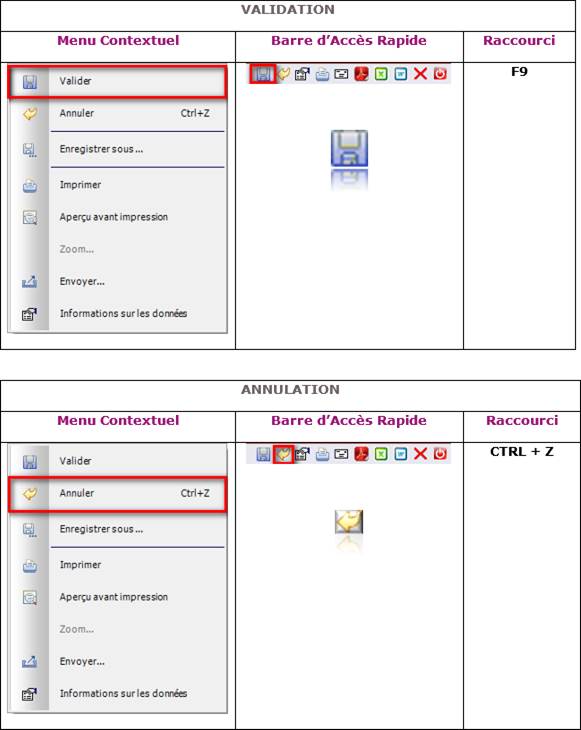
Les documents qualité sont utilisés dans les options suivantes :
![]() Saisie des commandes d’achat (Voir Achats/Création
et Mise à jour des commandes fournisseurs),
Saisie des commandes d’achat (Voir Achats/Création
et Mise à jour des commandes fournisseurs),
![]() Le détail de la commande d’achat (Voir Achats/Création
et Mise à jour des commandes fournisseurs).
Le détail de la commande d’achat (Voir Achats/Création
et Mise à jour des commandes fournisseurs).
![]() La réception des documents qualités (Voir Achats / Réception de
Documents Qualités, Achat
/ Edition des Documents Qualité).
La réception des documents qualités (Voir Achats / Réception de
Documents Qualités, Achat
/ Edition des Documents Qualité).
![]() Les relances des documents qualités.
Les relances des documents qualités.
Pour ajouter/ supprimer des documents qualité :
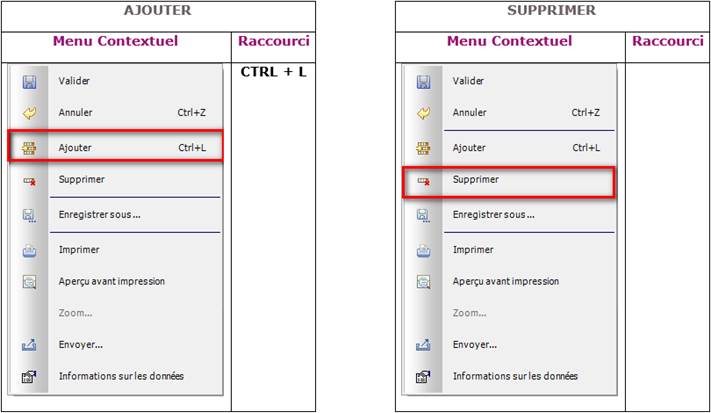
Cette option permet de créer une liste de documents à fournir par le
fournisseur lors de la réception des matières (Les documents pour le client seront
disponibles dans une version ultérieure).
Cette option est active dès lors que l’on a opté pour la gestion de la
qualité dans la fiche société (voir les paramètres généraux ![]() de la
société).
de la
société).
TYPE TIERS (Clients,
Fournisseurs, Tous) : Sélectionner dans le menu déroulant si les documents vont
être destiné soient aux clients, soient aux fournisseurs, soient aux deux. (L’option pour le
Client et Tous seront disponibles dans une version ultérieure).
TYPE DE DOCUMENT : Saisir le
type de document
INTITULE DU
DOCUMENT : Saisir le libellé du document
OBLIGATOIRE : Oui /
Non : Ce document doit être obligatoire lors de la réception des matières,
par exemple.
AFFECTATION UTILISATEUR/SERVICES
Menu Société/ Paramétrage/ Affectation Utilisateurs-Service.
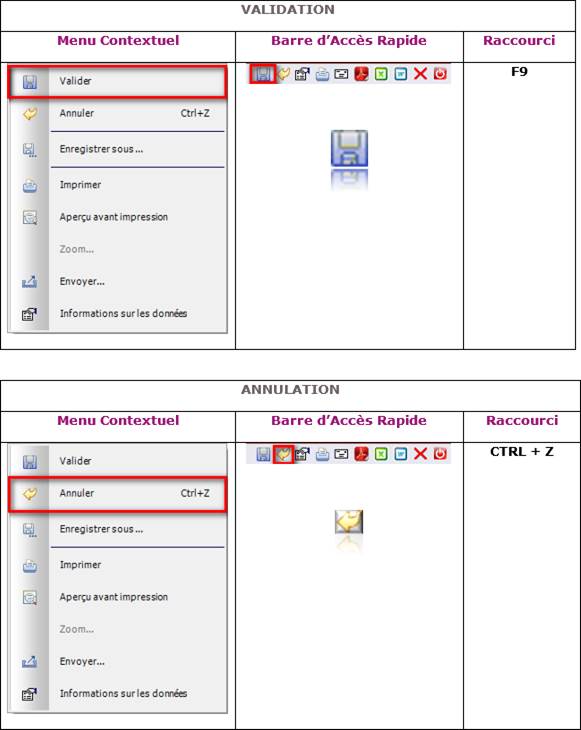
Cette option permet
de paramétrer en fonction des utilisateurs les services des salariés, afin de
prendre en compte lors de la saisie des temps uniquement les salariés rattachés
aux services paramétrés dans ce module de l’utilisateur. (Voir Temps/Saisie et Mise
à Jour par Date, Temps/Saisie et Mise à Jour des Pointages par Semaine, Temps/Affichage
des Pointages).
Pour ajouter/ supprimer un mariage utilisateur et service :
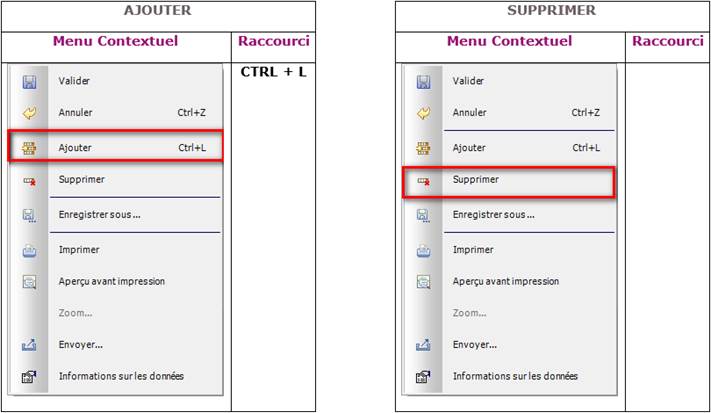
UTILISATEUR : Sélectionner le code utilisateur de Focus Evolution.
SERVICES : Sélectionner le service qui lui est rattaché. Ce code doit
exister dans la table PSERVI.
Si l’utilisateur
doit gérer les salariés de plusieurs services, créer autant de mariage que
nécessaire.
AFFECTATION UTILISATEUR/SALARIES
Menu Société / Paramétrage, option Affectation Utilisateurs/Salariés.
Spécifique Client – Ne Rien Saisir
NORMES
Menu Société/
Paramétrage/ Normes.
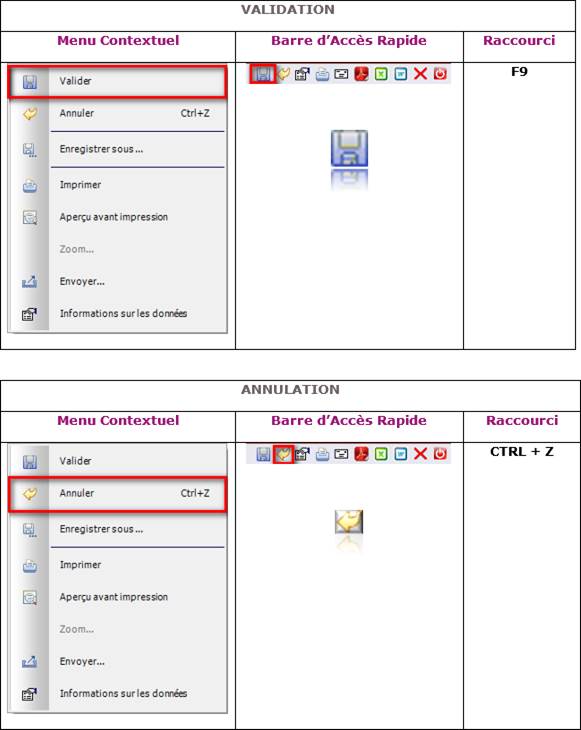
Cette option permet
de paramétrer quelles familles d’articles vont gérer les normes européennes et
américaines des produits.
Pour ajouter/ supprimer des normes :
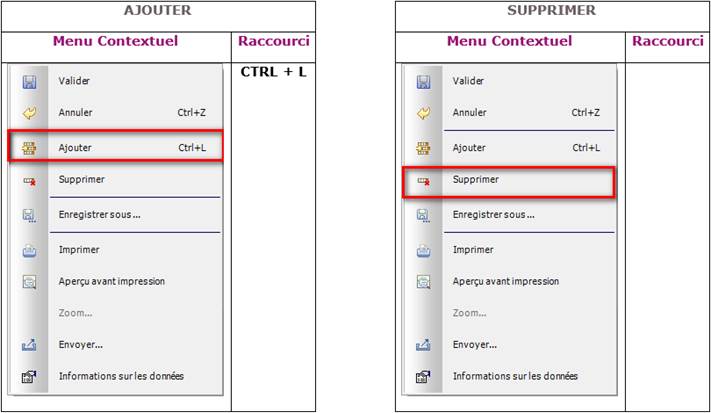
FAMILLE : Sélectionner les familles sur lesquelles les normes vont
s’appliquer. Ce code doit exister dans la table CDFAM.
NORME : Saisir la norme de la famille (15 caractères alphanumériques).
Si plusieurs normes possibles, créer autant de lignes que de normes.
LIBELLE : Saisir un libellé (255 caractères alphanumériques) sur les caractéristiques
de la norme.
ARTICLE : Saisir le début du code article pour
affecter cette norme uniquement à ces articles.
AUTO : Cocher cette case pour que la norme soit automatiquement
affectée à l’article. Décocher cette case pour que la norme ne soit pas
affectée à l’article. Dans ce cas l’affectation se fera article par article.
ASME : Cocher pour indiquer s’il s’agit d’une norme américaine. (ASME =
American Society of Mechanical Engineers)
PAR DEFAUT : Cocher cette case pour indiquer, quelle est la norme par défaut
de l’article. Elle sera affichée en rouge dans la fiche article.
Cliquer sur ![]() pour
enregistrer les modifications.
pour
enregistrer les modifications.
Cliquer sur ![]() pour
annuler les modifications effectuées.
pour
annuler les modifications effectuées.
Ces normes seront
accessibles dans la mise
à jour des articles réels, l’affichage des articles
réels, la consultation
fournisseurs, les
commandes d’achat, la
mise à jour des besoins.
NUANCES
Menu Société/
Paramétrage/ Nuances.
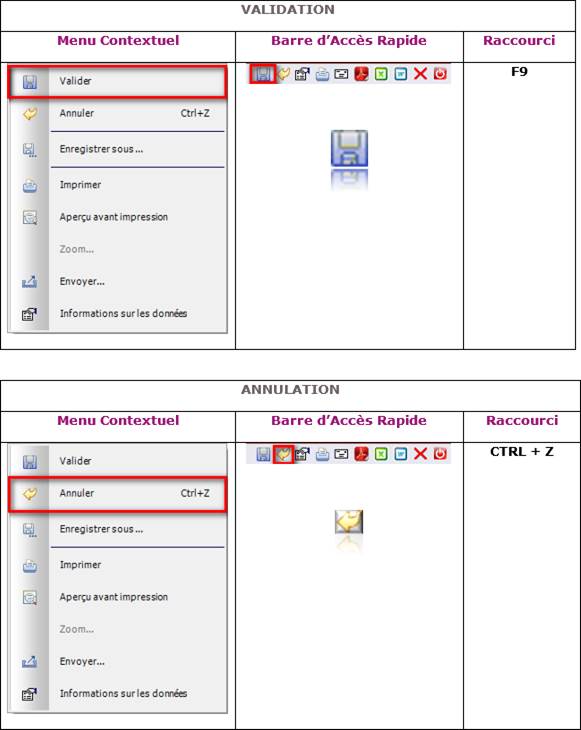
Cette option permet
de paramétrer quelles familles d’articles vont gérer les nuances européennes et
américaines des produits.
Pour ajouter/ supprimer des nuances :
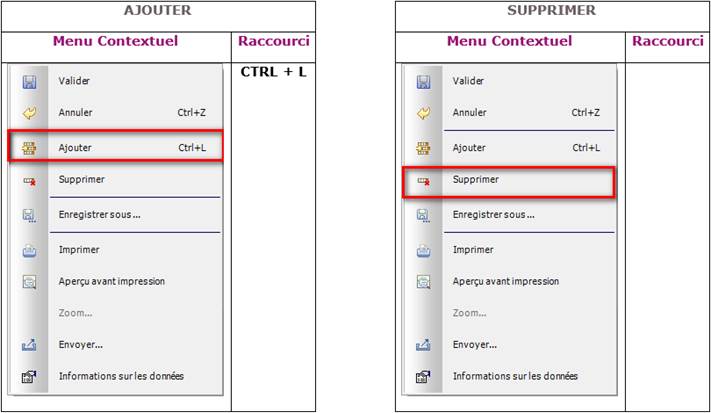
FAMILLE : Sélectionner les familles sur lesquelles les normes vont
s’appliquer. Ce code doit exister dans la table CDFAM.
NUANCE : Saisir la norme de la famille (15 caractères alphanumériques).
Si plusieurs nuances possibles, créer autant de lignes que de nuances.
LIBELLE : Saisir un libellé (255 caractères alphanumériques) sur les
caractéristiques de la norme.
ARTICLE : Saisir le début du code article pour
affecter cette nuance uniquement à ces articles.
AUTO : Cocher cette case pour que la nuance soit automatiquement
affectée à l’article. Décocher cette case pour que la nuance ne soit pas
affectée à l’article. Dans ce cas l’affectation se fera article par article.
ASME : Cocher pour indiquer s’il s’agit d’une nuance américaine. (ASME
= American Society of Mechanical Engineers)
PAR DEFAUT : Cocher cette case pour indiquer, quelle est la nuance par
défaut de l’article. Elle sera affichée en rouge dans la fiche article.
Cliquer sur ![]() pour
enregistrer les modifications.
pour
enregistrer les modifications.
Cliquer sur ![]() pour
annuler les modifications effectuées.
pour
annuler les modifications effectuées.
Ces normes seront
accessibles dans la mise
à jour des articles réels, l’affichage des articles
réels, la consultation
fournisseurs, les
commandes d’achat, la
mise à jour des besoins.
BANQUE
Menu Société/ Paramétrage/ Banque.
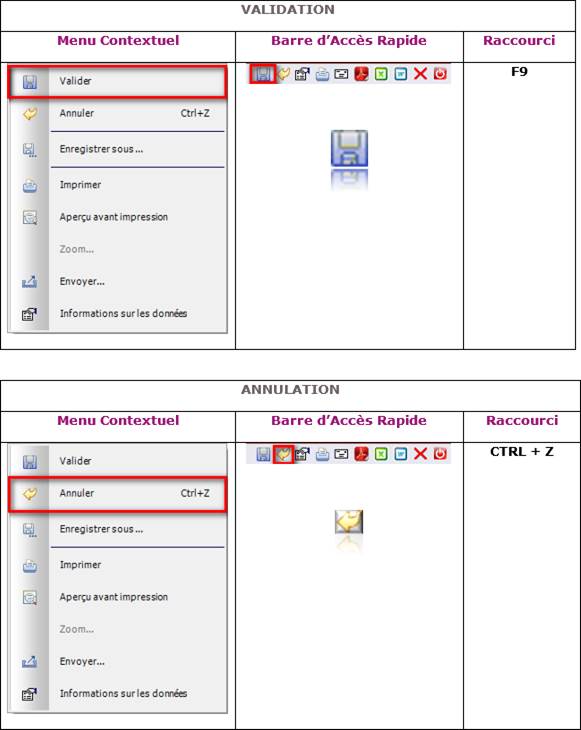
Cette option permet la création des comptes bancaires de la société, afin de les affecter aux clients (voir Fichiers de Base / Tiers / Saisie et mise à jour sélective des tiers, Fichiers de Base / Tiers / Saisie et mise à jour sélective des clients), aux affaires (Voir Affaires / Saisie et Mise à Jour des Affaires, Affaires / Saisie et Mise à Jour Sélective des Affaires), ou au moment de l’établissement des factures clients, dans le but de faire figurer le RIB sur la facture client (Voir Affaires / Facturation / Saisie de la Facturation Libre, Affaires / Facturation / Saisie de la Facturation des BL , Affaires / Facturation / Saisie de la Facturation Proforma).
Recherche
|
|
Recherche |
Recherche Plus |
|
Personnalisation |
|
|
|
Banques |
|
|
Voir la procédure de personnalisation.
|
|
La personnalisation est possible
lorsque l’utilisateur est autorisé pour cette fonctionnalité. (Voir Société/
Utilisateurs/ Administration des Utilisateurs) Sinon un message s’affiche pour
indiquer son interdiction. |
Les banques peuvent être recherchés sur les critères que nous allons détailler ci-dessous, et ce afin d'effectuer la mise à jour, la suppression d'une banque.
CODE BANQUE : Saisir le code de la banque (code alphanumérique de 8 caractères).
INTITULE : Saisir l’intitulé de la banque.
BLOQUE (Oui / Non / Tous) : Sélectionner si l’on souhaite n’afficher que les banques totalement bloquées, ou les banques actives, ou toutes les banques.
Création :
Renseigner uniquement le code banque puis Tabuler et cliquer sur ![]() .
.
Modification :
Ces trois critères peuvent être combinés afin d’affiner la recherche, lorsque
les critères sont complétés cliquer sur ![]() ,
la liste des banques correspondantes s’affiche, sélectionner la banque
souhaitée et cliquer sur
,
la liste des banques correspondantes s’affiche, sélectionner la banque
souhaitée et cliquer sur ![]() ou
ou ![]() .
.
Suppression :
Lancer la recherche et cliquer sur Supprimer. Seuls les codes banques non
utilisés (fiche clients, affaires, factures clients) pourront être supprimés.
Pour accéder à l'ensemble des banques, cliquez sur ![]() ,
et cochez
,
et cochez ![]() .
La liste complète des banques s'affiche. Sélectionner et cliquer sur
.
La liste complète des banques s'affiche. Sélectionner et cliquer sur ![]() .
.
Banque
Cet onglet permet de saisir les renseignements de la banque.
Adresse
CODE BANQUE : Code de la banque non modifiable.
BLOQUE : Cocher la case afin de mentionner que la banque, et ainsi les comptes bancaires attachés ne pourront plus être sélectionnées dans les fiches des clients, les affaires et les factures clients. Un message d’avertissement s’affichera indiquant que ce RIB est utilisé dans les fiches des clients, dans les affaires, dans les factures clients.
NB : Lorsque tous les comptes bancaires sont bloqués, cette case est automatiquement cochée.
RAISON SOCIALE : Saisir la raison sociale de la banque (zone alphanumérique de 20 caractères).
ADRESSE : Saisir l’adresse de la banque (zone alphanumérique de 32 caractères).
COMPLEMENT ADRESSE : Saisir le complément de l’adresse de la banque (zone alphanumérique de 32 caractères)
CODE POSTAL : Saisir le code postal de la banque (zone alphanumérique de 10 caractères)
VILLE : Saisir la ville de la banque (zone alphanumérique de 32 caractères)
PAYS : Sélectionner le pays de la banque. Le code doit exister dans la table CDPAYS.
Contact
TELEPHONE : Saisir le n° de téléphone de la banque (zone alphanumérique de 24 caractères).
FAX : Saisir le n° de fax de la banque (zone alphanumérique de 24 caractères).
EMAIL : Saisir l’adresse mail générale de la banque (zone alphanumérique de 256 caractères).
SITE : Saisir le site internet de la banque (zone alphanumérique de 256 caractères).
ComptabilitE
JOURNAL : Sélectionner le code journal. (Voir Fichiers de base / Gestion comptable / Codes Journaux).
VALIDER LA CREATION DE LA BANQUE
COMPTES BANCAIRES
Cet onglet permet de saisir les différents RIB de la banque associé. La partie haute de l’écran, affiche l’ensemble des RIB. La partie basse permet de modifier.
Pour ajouter/ supprimer des comptes bancaires :
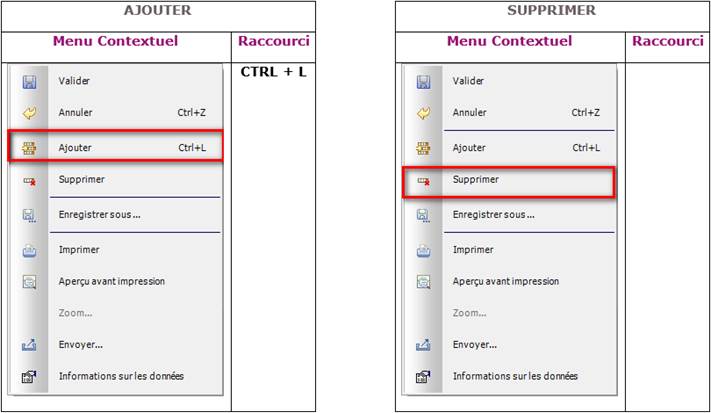
Agence
CODE : Saisir le code du compte bancaire (zone alphanumérique de 20 caractères).
AGENCE : Saisir l’agence du compte bancaire (zone alphanumérique de 32 caractères).
BLOQUE : Cocher cette case afin de ne plus avoir la possibilité de sélectionner ce RIB dans les fiches clients, les affaires et les factures clients. Un message d’avertissement s’affichera indiquant que ce RIB est utilisé dans les fiches des clients, dans les affaires, dans les factures clients.
NB : Si tous les comptes bancaires sont bloqués, la banque est automatiquement bloquée.
ADRESSE : Saisir l’adresse du compte bancaire (zone alphanumérique de 32 caractères).
COMPLEMENT ADRESSE : Saisir le complément de l’adresse du compte bancaire (zone alphanumérique de 32 caractères)
CODE POSTAL : Saisir le code postal du compte bancaire (zone alphanumérique de 10 caractères)
VILLE : Saisir la ville du compte bancaire (zone alphanumérique de 32 caractères)
PAYS : Sélectionner le pays du compte bancaire. Le code doit exister dans la table CDPAYS.
TELEPHONE : Saisir le n° de téléphone du compte bancaire (zone alphanumérique de 24 caractères).
FAX : Saisir le n° de fax du compte bancaire (zone alphanumérique de 24 caractères).
Interlocuteur
CIVILITE : Sélectionner la civilité de l’interlocuteur du compte bancaire. Le code doit exister dans la table TITRE.
NOM : Saisir le nom de l’interlocuteur (zone alphanumérique de 30 caractères).
PRENOM : Saisir le prénom de l’interlocuteur (zone alphanumérique de 30 caractères).
TELEPHONE : Saisir le n° de téléphone de l’interlocuteur (zone alphanumérique de 24 caractères).
FAX : Saisir le n° de fax de l’interlocuteur (zone alphanumérique de 24 caractères).
PORTABLE : Saisir le n° de téléphone portable de l’interlocuteur (zone alphanumérique de 24 caractères).
EMAIL : Saisir l’adresse mail de l’interlocuteur (zone alphanumérique de 256 caractères).
FONCTION : Sélectionner la civilité de l’interlocuteur du compte bancaire. Le code doit exister dans la table CDFON.
RIB
BANQUE : Saisir le code banque du compte bancaire (zone alphanumérique de 5 caractères).
GUICHET : Saisir le code guichet du compte bancaire (zone alphanumérique de 5 caractères).
COMPTE : Saisir le compte du compte bancaire (zone alphanumérique de 34 caractères).
CLE : Saisir la clé du compte bancaire (zone alphanumérique de 2 caractères).
IBAN : Saisir le code IBAN du compte bancaire (zone alphanumérique de 34 caractères).
BIC : Saisir le code BIC du compte bancaire (zone alphanumérique de 11 caractères).
EDITION
L’édition regroupe tous les renseignements qui ont été saisis dans les différents onglets.
SPECIFIQUES
Menu Société/ Paramétrage/ Spécifiques.
Liste des spécifiques clients développés par Aris.
Veuillez prendre contact avec :
Société ARIS
9, avenue de Vierzon
41600 LAMOTTE BEUVRON
Téléphone : 09 72 12 70 83
Email : hotline@aris-focus.com
CALENDRIERS
Menu Société/ Paramétrage/ Calendriers.
Les calendriers vont permettre de :
![]() Suivre les affectations (n° affaire, congés,
formation, etc…) salarié par salarié,
Suivre les affectations (n° affaire, congés,
formation, etc…) salarié par salarié,
![]() Pré renseigner la saisie des pointages.
Pré renseigner la saisie des pointages.
Voir les
règles de gestion des calendriers
ParaMETRAGE
des CALENDRIERS
Menu Société/
Paramétrage/ Calendriers/ Saisie du
Paramétrage.
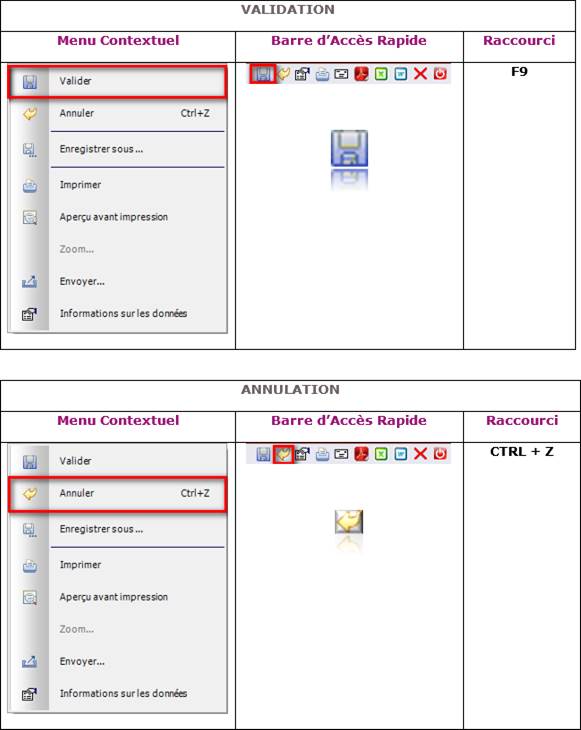
Pour ajouter/ supprimer des périodes aux calendriers :
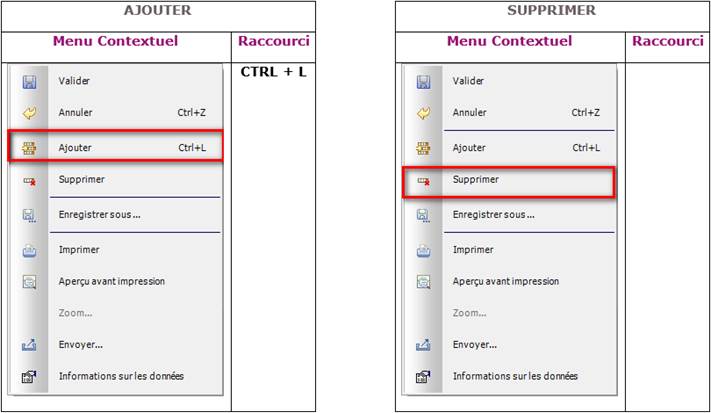
Lors de la validation, il mettra à jour
les calendriers des agences, des salariés.
Cette option va permettre de créer les calendriers soit pour la société,
soit pour les agences (si gestion des agences ‘Société / Modifier /
Agences’).
|
|
Lors de
la mise en place des calendriers, il est nécessaire de créer 3 années. Exemple :
création des calendriers à partir de 2024, il faut créer en plus 2023 et
2025. |
TYPE : Société /
Agence : sélectionner si l’on crée un calendrier pour la société ou pour
les agences. Si agence, sélectionner l’agence avec le menu déroulant.
ANNEE : Saisir
l’année du calendrier (ex : 2024).
N° DE LA PREMIERE
SEMAINE : Saisir le n° de la première semaine de l’année (ex : 52,
53,1)
N° DE LA DERNIERE
SEMAINE : Saisir le n° de la dernière semaine de l’année (ex : 52,
53, 1)
CODE CONGES
HEBDOMADAIRES : Sélectionner le code du repos hebdomadaire. Cliquer sur la zone
pour afficher le menu déroulant. Ce code doit exister dans les codes d’activités qui ont un groupe calendaire
affecté (Table GRPCAL).
Cocher les jours du repos hebdomadaire (par défaut, samedi et dimanche
sont cochés).
DEBUT : Saisir la
date de début de la période (JJ/MM/AA). Cette date doit être incluse dans
l’année du calendrier. Par défaut il affiche le 01/01/N
FIN : Saisir la
date de fin de la période (JJ/MM/AA). Cette date doit être incluse dans l’année
du calendrier. Par défaut, il affiche le 31/12/N.
HOR THEORIQUE AM
(MATIN) : Saisir l’heure de début (1ère colonne) et l’heure de fin du
matin (2ème colonne) pour le jour de la période sélectionnée, saisir
le temps (en heure) du matin (3ème colonne). Les valeurs saisies du
lundi sont reportées par défaut sur les autres. Possibilité de les modifier.
HOR THEORIQUE PM
(APRES MIDI) : Saisir l’heure de début (1ère colonne) et l’heure de
fin de l’après-midi (2ème colonne) pour le jour de la période
sélectionnée, saisir le temps (en heure) de l’après-midi (3ème
colonne). Les valeurs saisies du lundi sont reportées par défaut sur les autres
jours. Possibilité de les modifier.
|
|
Les temps (En heure) du matin et de l’après-midi
peuvent être saisis indépendamment des Horaires début/ fin du matin et de
l’après-midi (la cohérence n’est pas obligatoire) Si les temps ne sont pas saisis
ils sont calculés à partir des horaires si ceux-ci sont saisis. |
MISE A
JOUR DES CALENDRIERS
Menu Société/
Paramétrage/ Calendriers/ Mise à Jour
des Calendriers.
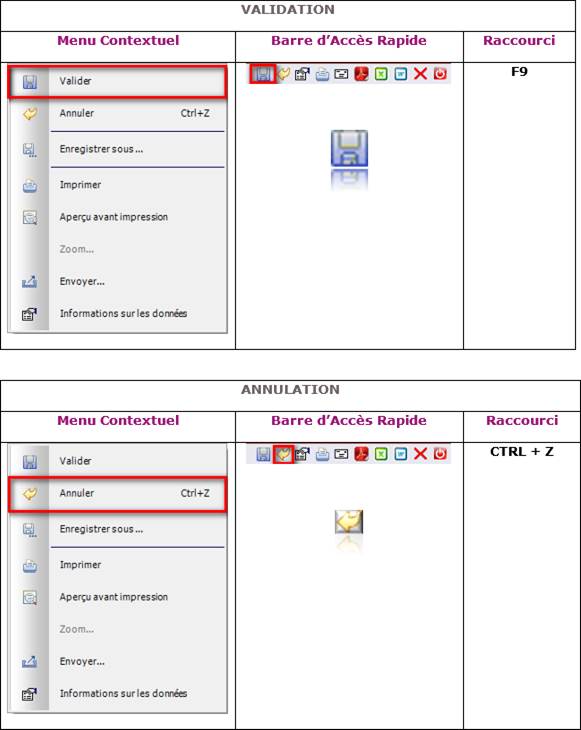
Cette option permet de paramétrer le calendrier société au niveau des
jours fériés, des jours de fermetures de la société. Ces informations sont
reprises dans les calendriers des agences (Voir Société / Modifier /
Agences), des salariés lors de la validation.
DATE DE DEBUT : Saisir la
date de début d’affichage du calendrier. Il affichera à partir du mois saisi et
les 11 mois suivants s’ils ont été créés. Le calendrier de l’année de cette
date doit exister.
CODE :
Sélectionner le code du jour (ex : Jour Férié, etc.) en cliquant sur la
zone, affichage du menu déroulant. Ce code doit exister dans les codes d’activités qui ont un groupe calendaire
affecté (Table GRPCAL).
Sélectionner soit par demi-journée (cliquer sur le matin ou
l’après-midi), soit par journée entière (cliquer sur le jour) pour affecter le
code sélectionné. Affichage de la couleur affectée au code.
Pour enlever le code du calendrier, prendre le code ‘Réinitialiser’ et
sélectionner la journée ou la demi-journée à modifier.
AFFICHER LES
HORAIRES : Affiche les heures journalières saisies lors de la création du calendrier.
Possible de modifier les heures journalières, en cliquant sur la date
souhaitée, affichage d’une fenêtre indiquant l’heure du début et de fin, le
temps pour le matin, et celles pour l’après midi, saisir les nouveaux horaires.
Cliquer sur ![]() pour
enregistrer les nouvelles valeurs.
pour
enregistrer les nouvelles valeurs.
MASQUER LES
HORAIRES : Affiche le calendrier.
VALIDER : Enregistre
la mise à jour du calendrier. Lors de la validation affichage des agences (Voir
Société / Modifier /
Agences), sélectionner les agences afin de mettre à jour les calendriers
par agence si différent du calendrier société. Cliquer ![]() .
.
MISE A
JOUR DES CALENDRIERS AGENCES
Menu Société/ Paramétrage/ Calendriers/ Mise à Jour des Calendriers Agence.
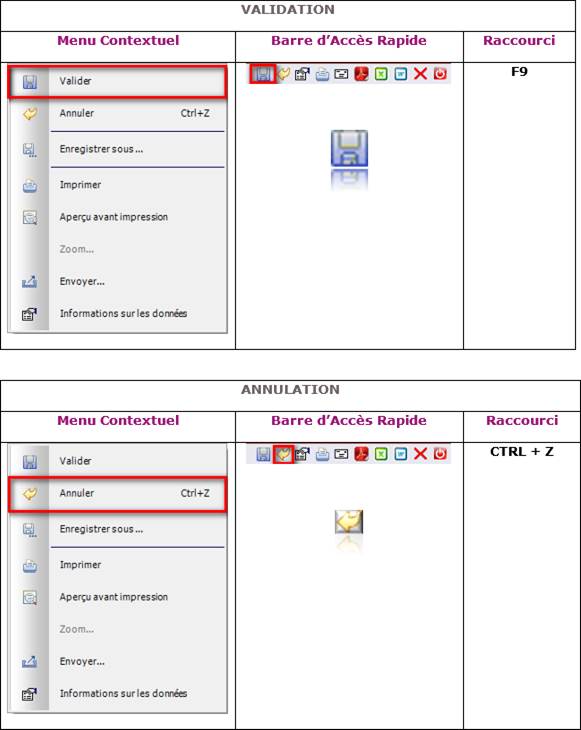
Cette option permet de paramétrer le calendrier agence par agence au
niveau des jours fériés, des jours de fermetures de l’agence. Il faut gérer les
agences au niveau de la fiche société (Voir Société / Modifier /
Agences). Ces informations sont reprises dans les calendriers des salariés
en fonction de leur agence d’affectation.
RECHERCHE
DES AGENCES
Les agences peuvent être recherchés sur les critères que nous allons détailler ci-dessous.
AGENCE : Saisir l’agence ou les premiers caractères de l’agence.
RAISON SOCIALE : La recherche d'une agence peut être effectuée par interrogation alphabétique sur les premiers caractères de la raison sociale.
VILLE : La recherche d'une agence peut être effectuée par interrogation alphabétique sur les premiers caractères de la ville.
Ces trois critères peuvent être combinés afin d’affiner la
recherche. Lorsque les critères sont complétés cliquer sur ![]() .
La liste des agences s’affiche. Sélectionner et cliquer sur
.
La liste des agences s’affiche. Sélectionner et cliquer sur ![]() .
.
Pour accéder à l'ensemble des agences, cliquer sur ![]() .
La liste complète des agences s'affiche. Sélectionner et cliquer sur
.
La liste complète des agences s'affiche. Sélectionner et cliquer sur ![]() .
.
MISE
A JOUR CALENDRIER AGENCE
DATE DE DEBUT : Saisir la
date de début d’affichage du calendrier. Il affichera à partir du mois saisi et
les 11 mois suivants s’ils ont été créés. Le calendrier de l’année de cette
date doit exister.
AGENCE : Affichage
du code de l’agence sélectionnée.
CODE :
Sélectionner le code du jour (ex : Jour Férié, etc.) en cliquant sur la
zone, affichage du menu déroulant. Ce code doit exister dans les codes d’activités qui ont un groupe calendaire
affecté (Table GRPCAL).
Sélectionner soit par demi-journée (cliquer sur le matin ou
l’après-midi), soit par journée entière (cliquer sur le jour) pour affecter le
code sélectionné. Affichage de la couleur affectée au code.
Pour enlever le code du calendrier, prendre le code ‘Réinitialiser’ et
sélectionner la journée ou la demi-journée à modifier.
AFFICHER LES
HORAIRES : Affiche les heures journalières saisies lors de la création du
calendrier. Possible de modifier les heures journalières.
MASQUER LES
HORAIRES : Affiche le calendrier.
VALIDER : Enregistre
la mise à jour du calendrier. Lors de la validation affichage des salariés
affectés à l’agence (Voir Fichiers
de Base / Salariés / Saisie et mise à Jour des Salariés), sélectionner les
salariés afin de mettre à jour les calendriers par salariés. Cliquer sur
‘Valider’.
RECHERCHE
SALARIE
Cette option permet de paramétrer le calendrier salarié par salarié au
niveau des jours fériés, des jours de fermetures de la société (ou de
l’agence).
Les salariés peuvent être recherchés sur les critères que nous allons détailler ci-dessous.
ETABLISSEMENT : La recherche d’un salarié peut être effectuée par l’établissement. Cliquer sur la zone pour afficher le menu déroulant. Ce code doit exister dans la table PFPCTL.
MATRICULE : La recherche d'un salarié peut être effectuée par interrogation sur le matricule.
INTERIMAIRE (Oui / Non) : La recherche d’un salarié peut être effectuée par salarié interne ou salarié intérimaire.
TITRE : La recherche d’un salarié peut être effectuée par le titre de civilité. Cliquer sur la zone pour afficher le menu déroulant. Le code doit exister dans la table TITRE.
NOM / PRENOM : La recherche d'un salarié peut être effectuée par interrogation alphabétique sur les premiers caractères du nom et / ou du prénom.
AGENCE DE RATTACHEMENT : La recherche d’un salarié peut être effectuée par l’agence d’appartenance. (Voir Société / Modifier / Agences)
SECTION : La recherche d’un salarié peut être effectuée par la section de production. Cliquer sur la zone pour afficher le menu déroulant. Le code doit exister dans la table SP.
QUALIFICATION : La recherche d’un salarié peut être effectuée par la qualification. Cliquer sur la zone pour afficher le menu déroulant. Le code doit exister dans la table QUALI.
ACTIVITE : La recherche d’un salarié peut être effectuée par le code d’activité (entre 900 et 998) autorisé (Voir Fichier de base / Salariés / Activités Autorisées). Cliquer sur la zone pour afficher le menu déroulant. Le code doit exister dans les codes d’activités.
MATRICULE (EXPORT) : La recherche d’un salarié peut être effectuée par le matricule servant à l’export des données de pointage.
FICHE SALARIE : La recherche d’un salarié peut être effectuée par la fiche salarié afin de saisir des critères de recherche supplémentaires liés à la fiche. Cliquer sur la zone pour afficher le menu déroulant. Le code doit exister dans la table FICTEC. Critère valable uniquement en multi niveau.
Ces différents critères peuvent être combinés afin
d’affiner la recherche. Lorsque les critères sont complétés cliquer sur ![]() .
La liste des salariés s’affiche. Sélectionner et cliquer sur
.
La liste des salariés s’affiche. Sélectionner et cliquer sur ![]() .
.
Pour accéder à l'ensemble des salariés, cliquer sur ![]() .
La liste complète des salariés s'affiche. Sélectionner et cliquer sur
.
La liste complète des salariés s'affiche. Sélectionner et cliquer sur ![]() .
.
MISE A JOUR
DES CALENDRIERS SALARIES
Menu Société/
Paramétrage/ Calendriers/ Mise à Jour
des Calendriers Salariés.
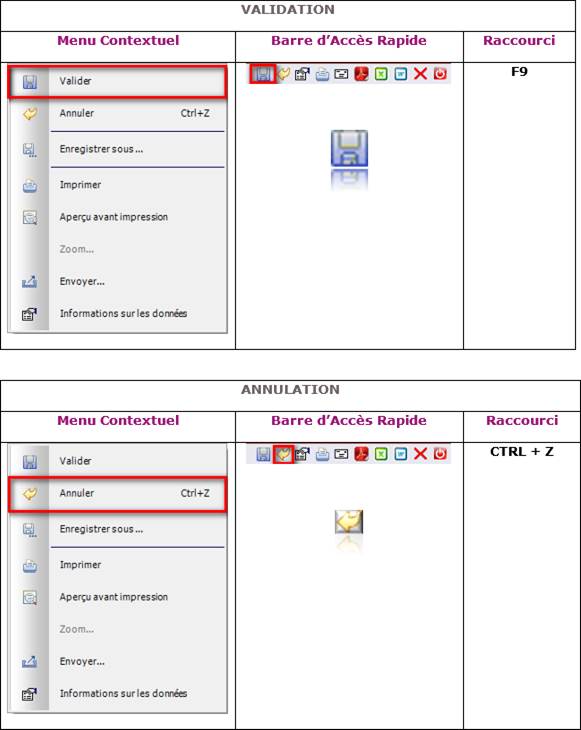
DATE DE DEBUT : Saisir la
date de début d’affichage du calendrier. Il affichera à partir du mois saisi et
les 11 mois suivants s’ils ont été créés. Le calendrier de l’année de cette
date doit exister.
AGENCE : Affichage
du code de l’agence d’affectation du salarié (Voir Société / Modifier /
Agences).
MATRICULE : Affichage du
code de l’établissement, du matricule, du nom et du prénom du salarié.
CODE :
Sélectionner le code du jour (ex : Jour Férié, etc.) en cliquant sur la
zone, affichage du menu déroulant. Ce code doit exister dans les codes d’activités qui ont un groupe calendaire
affecté (Table GRPCAL).
Sélectionner soit par demi-journée (cliquer sur le matin ou
l’après-midi), soit par journée entière (cliquer sur le jour) pour affecter le
code sélectionné. Affichage de la couleur affectée au code.
Pour enlever le code du calendrier, prendre le code ‘Réinitialiser’ et
sélectionner la journée ou la demi-journée à modifier.
AFFICHER LES
HORAIRES : Affiche les heures journalières saisies lors de la création du
calendrier. Possible de modifier les heures journalières.
MASQUER LES
HORAIRES : Affiche le calendrier.
VALIDER : Enregistre
la mise à jour du calendrier.
EDITION
DES CALENDRIERS SALARIES HEBDOMADAIRES
Menu Société/ Paramétrage/ Calendriers/ Edition des Calendriers Salariés hebdomadaires.
AGENCE : Affichage
du code de l’agence d’affectation du salarié (Voir Société / Modifier /
Agences).
DÉBUT : Saisir la
semaine et l’année de début d’édition du calendrier.
L’année saisie doit exister dans le calendrier.
FIN : Saisir la
semaine et l’année de fin d’édition du calendrier.
L’année saisie doit exister dans le calendrier.
SAUT DE PAGE PAR
SALARIE : Cocher la zone pour obtenir un saut de page entre chaque code
salarié.
Les informations figurant sur cette édition sont les suivantes :
![]() Le nom du salarié,
Le nom du salarié,
![]() La liste des semaines sélectionnées,
La liste des semaines sélectionnées,
![]() Les jours de la semaine
Les jours de la semaine
![]() Les activités planifiées le matin et
l’après-midi pour chaque jour de la semaine et pour chaque salarié,
Les activités planifiées le matin et
l’après-midi pour chaque jour de la semaine et pour chaque salarié,
SAISIE
SELECTIVE
Menu Société/ Paramétrage/ Saisie Sélective/ Tiers, Devis, Affaire.
Cette option permet de donner accès à certains onglets de la fiche des
tiers afin de faire des modifications sur les onglets cochés uniquement. Les
onglets non cochés seront en affichage.
Ce paramétrage sera actif via le menu
Fichiers de
Base / Tiers / Saisie et mise à jour sélective des tiers,
Fichiers de
Base / Tiers / Saisie et mise à jour sélective des clients,
Fichiers de
Base / Tiers / Saisie et mise à jour sélective des fournisseurs.
Devis / Création et Mise à Jour
Sélective des Devis
Affaire / Création et Mise à
Jour Sélective des Affaires
Liste des onglets pour les Tiers :
![]() Renseignements Administratifs
Renseignements Administratifs
![]() Renseignements comptables
Renseignements comptables
![]() Qualité
Qualité
![]() Adresses complémentaires
Adresses complémentaires
![]() Interlocuteurs
Interlocuteurs
![]() Observations
Observations
![]() Compléments
Compléments
![]() Personnalisation client
Personnalisation client
![]() Personnalisation fournisseur
Personnalisation fournisseur
![]() Actions commerciales
Actions commerciales
![]() Historique des Actions Commerciales
Historique des Actions Commerciales
![]() Observation des Actions Commerciales
Observation des Actions Commerciales
![]() Editions des Actions Commerciales
Editions des Actions Commerciales
![]() Dématérialisation
Dématérialisation
![]() Document Audit Fiable
Document Audit Fiable
Liste des onglets pour les Devis
![]() Devis
Devis
![]() Statistiques
Statistiques
![]() Observations
Observations
![]() Détail
Détail
![]() Coefficients
Coefficients
![]() Compléments
Compléments
![]() Personnalisation
Personnalisation
Liste des onglets pour les Affaires
![]() Affaire
Affaire
![]() Statistiques
Statistiques
![]() Etapes
Etapes
![]() Adresses
Adresses
![]() Marché
Marché
![]() Echéancier
Echéancier
![]() Observations
Observations
![]() Budget
Budget
![]() Compléments
Compléments
![]() Personnalisation
Personnalisation
Cocher les onglets dont les informations seront modifiables.
COPIER : Cocher
l’option afin d’ajouter le bouton ‘Copier’ dans la mise à jour sélective des
Tiers, des Clients, des Fournisseurs (Fichiers de
Base / Tiers / Saisie et mise à jour sélective des tiers, Fichiers de
Base / Tiers / Saisie et mise à jour sélective des clients, Fichiers de
Base / Tiers / Saisie et mise à jour sélective des fournisseurs), des Devis
(Devis / Création et mise à
Jour Sélective des Devis), des Affaires (Affaire / Création et Mise à
Jour Sélective des Affaires).
CREER : Cocher
l’option afin d’ajouter le bouton ‘Créer’ dans la mise à jour sélective des
Tiers, des Clients, des Fournisseurs (Voir Fichiers de
Base / Tiers / Saisie et mise à jour sélective des tiers, Fichiers de
Base / Tiers / Saisie et mise à jour sélective des clients, Fichiers de
Base / Tiers / Saisie et mise à jour sélective des fournisseurs), des Devis
(Devis / Création et mise à
Jour Sélective des Devis), des Affaires (Affaire / Création et Mise à
Jour Sélective des Affaires).
SUPPRIMER : Cocher
l’option afin d’ajouter le bouton ‘Supprimer’ dans la mise à jour sélective des
Tiers, des Clients, des Fournisseurs (Voir Fichiers de
Base / Tiers / Saisie et mise à jour sélective des tiers, Fichiers de
Base / Tiers / Saisie et mise à jour sélective des clients, Fichiers de
Base / Tiers / Saisie et mise à jour sélective des fournisseurs), des Devis
(Devis / Création et mise à
Jour Sélective des Devis), des Affaires (Affaire / Création et Mise à
Jour Sélective des Affaires).
|
|
Pour
donner accès à au moins l’une de ces trois options, les deux onglets
« Renseignements administratifs » et « Renseignements
comptables » doivent être obligatoirement cochés. |
Cliquer sur ![]() pour
enregistrer les modifications de la saisie sélective.
pour
enregistrer les modifications de la saisie sélective.
CERTIFICATION DES DOCUMENTS
Menu Société/ Paramétrage/ Certification des Documents.
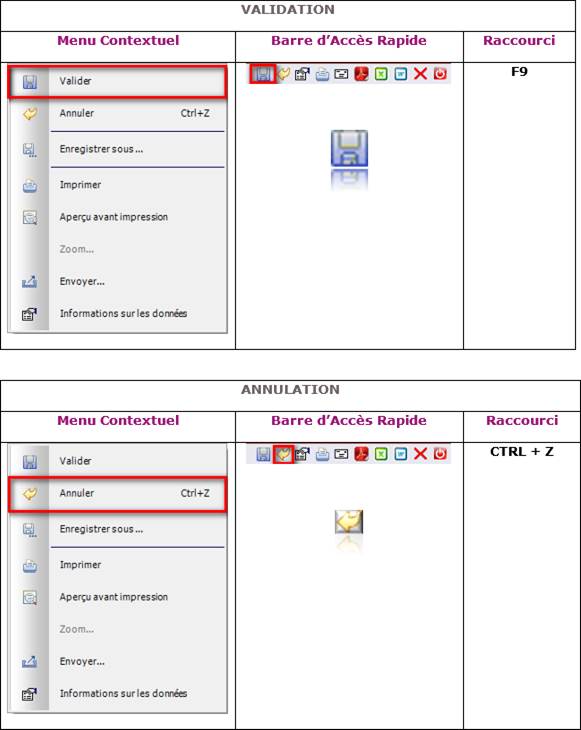
Cette option permet
de certifier les PDF sortants de Focus Evolution par mail (devis, factures
clients, consultations fournisseurs, commandes d’achats, etc.) mais également
des documents PDF externes à Focus Evolution
Après avoir acquis, installé et paramétré un logiciel de certification SSL, vous pouvez paramétrer ce module.
Sociétés proposant des solutions de certification SSL (à titre d’exemple) : GlobalSign, Digicert, Verisign, Endtrust, etc.
SOCIETE
Signature
Saisir les
renseignements qui figureront sur le certificat signé du document.
QUALITE OU MOTIF : Saisir le nom de la société.
CONTACT : Saisir le nom du contact dans la société (le gérant, le PDG,
etc.)
LOCALISATION OU LIEU : Saisir l’adresse de la société.
SIGNATURE PDF VISIBLE : Cocher pour indiquer que la signature
sur le PDF envoyé sera visible.
PDF SIGNE CRYPTE : Cocher pour que la signature soit
cryptée lors de l’envoi du document par mail.
CHEMIN IMAGE : Sélectionner le chemin de l’image qui
indiquera que le PDF est signé. Ainsi, le destinataire, en cliquant dessus aura
toutes les informations qui ont été renseigné dans cette partie.
L’image pourra être
retaillée dans Type de Documents.
Certificat
FICHIER .PFX OU .P12 : Sélectionner le dossier ou est stocké
le programme de certification SSL, si le programme de certification a comme
extension .PFX, .P12.
MOT DE PASSE : Saisir le mot passe du programme de
certification SSL paramétrer lors de l’installation de celui-ci. Pour afficher
le mot de passe, avant la validation, à partir du menu contextuel, sélectionner
‘Afficher le mot de passe’, puis
cliquer sur ce champ.
FICHIER .KEY : Sélectionner le dossier ou est stocké
le programme de certification SSL, si le programme de certification a comme
extension .KEY.
FICHIER .CSR : Sélectionner le dossier ou est stocké
le programme de certification SSL, si le programme de certification a comme
extension .CSR.
FICHIER .CRT : Sélectionner le dossier ou est stocké
le programme de certification SSL, si le programme de certification a comme
extension .CRT.
PAYS : Sélectionner le pays.
DEPARTEMENT : (Optionnel) Saisir le département de la société.
VILLE : (Optionnel) Saisir la ville de la société.
ORGANISATION : (Optionnel) Saisir le nom de
l’organisation de la société.
CONTACT : (Optionnel) Saisir le contact de la société.
ALIAS KEY : (Optionnel) Saisir la clé optionnelle de la société.
Documents Fournisseur
Cocher les documents
liés aux fournisseurs qui seront certifiés au niveau de la société.
Ces documents
peuvent être autorisés par utilisateurs.
Documents Clients
Cocher les documents
liés aux clients qui seront certifiés au niveau de la société.
Ces documents
peuvent être autorisés par utilisateurs.
PROFILS UTILISATEURS
Cette option permet
de paramétrer pour chaque utilisateur de Focus Evolution leurs droits en
matière de certifications des documents émis.
UTILISATEURS DISPONIBLES - UTILISATEURS
AUTORISES : En faisant
un Drag and Drop de la colonne Utilisateurs Disponibles à la colonne
Utilisateurs Autorisés.
PROPRIETE DE LA SIGNATURE :
Saisir les
informations de la société (idem que dans le menu Société), ou à partir du menu
contextuel, sélectionner ‘Récupérer les
informations de la société’.
CERTIFICAT :
Ressaisir les informations
du certificat du menu Société, ou à partir du menu contextuel, sélectionner ‘Récupérer les informations de la société’.
Pour afficher le mot
de passe, avant la validation, à partir du menu contextuel, sélectionner ‘Afficher le mot de passe’, puis cliquer
sur ce champ.
DROITS DUR LES DOCUMENTS :
Récupération des
droites sociétés sur les documents clients et fournisseurs à certifier.
Sélectionner, par utilisateur, quels documents a-t-il le droit de certifier.
VALIDER
LA CREATION OU LA MODIFICATION DES PROFILS UTILISATEURS
TIERS DEMATERIALISES
Cette option permet
d’autoriser ou pas la certification des documents par tiers (client, prospect,
fournisseur). Si un tiers n’est pas autoriser à être dématérialisé, aucun
document ne sera certifié.
CLIENT – FOURNISSEUR – PROSPECT : Sélectionner le type de tiers à
autoriser la dématérialisation.
RAISON SOCIALE : Permet de rechercher un tiers sur sa
raison sociale et non son code.
TIERS DISPONIBLES – TIERS DEMATERIALISES : En faisant un Drag and Drop de la
colonne Tiers Disponibles à la colonne Tiers Dématérialisés, permet de
sélectionner les tiers un par un, sinon cliquer sur le bouton Tous.
Attention cela
peut prendre un certain temps, veuillez patienter lors de cette opération.
PDF SIGNE CRYPTE : Permet de crypter la signature pour
tel tiers.
VALIDER
LA CREATION OU LA MODIFICATION DES TIERS DEMATERIALISES
TYPE DE DOCUMENTS
Cette option permet
de positionner l’image de la certification selon les différentes maquettes.
DEMAT : Cocher si le document doit être certifié.
TYPE DE DOCUMENT : Code du document.
LIBELLE : Libellé du document
TYPE DE TIERS : Indique si le document est à
destination des clients (prospects) ou des fournisseurs.
EDITION CRYSTAL : Affichage du nom de l’édition Crystal
Report.
FORMAT : Indiquer si l’édition est au format portait ou paysage.
PAGE SIGNEE : Indiquer si la signature doit être générée sur la 1er
page de l’édition ou sur la dernière page.
POSITIONNER LA SIGNATURE
NB : Afin
de paramétrer le positionnement de la signature, il est nécessaire d’avoir, au
préalable, généré l’édition des différentes maquettes au format PDF.
Pour paramétrer la
position de la signature, sélectionner le document, puis, à partir du menu
contextuel
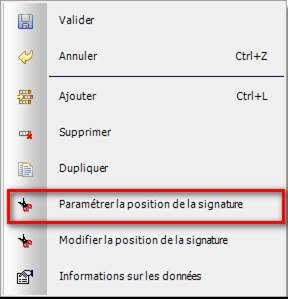 , cliquer sur ‘Paramétrer la
position de la signature’.
, cliquer sur ‘Paramétrer la
position de la signature’.
Un écran s’affiche
demandant le PDF du document.
Un nouvel écran
s’affiche avec le document (pdf) ouvert ainsi que l’image de la certification
définie dans le menu Société ainsi que dans les profils utilisateurs. En
cliquant sur cette dernière, vous pouvez la déplacer et agrandir ou diminuer
l’image.
Cliquer sur ![]() pour
enregistrer le positionnement.
pour
enregistrer le positionnement.
MODIFIER LA POSITION DE LA SIGNATURE
Sélectionner le
document, puis, à partir du menu contextuel,
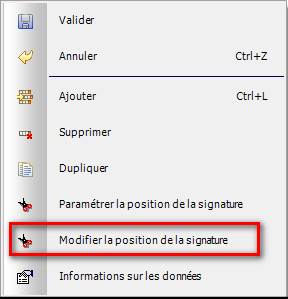 , cliquer sur ‘Modifier la
position de la signature’.
, cliquer sur ‘Modifier la
position de la signature’.
Un nouvel écran
s’affiche avec le document (pdf) ouvert ainsi que l’image de la certification
définie dans le menu Société ainsi que dans les profils utilisateurs. En
cliquant sur cette dernière, vous pouvez la déplacer et agrandir ou diminuer
l’image.
Cliquer sur ![]() pour
enregistrer le nouveau positionnement.
pour
enregistrer le nouveau positionnement.
VALIDER
LA CREATION OU LA MODIFICATION DES TYPES DE DOCUMENTS
SIGNATURE D’UN DOCUMENT EXTERNE
Cette option permet
de certifier un document n’émanant pas de Focus Evolution.
NB : Afin
de paramétrer le positionnement de la signature, il est nécessaire d’avoir, au
préalable, généré l’édition du document externe au format PDF.
FICHIER LIBRE : Générer un document et de le sauvegarder
sur le pc.
ENVOI VERS UN TIERS : Cocher la case, affichage d’une
nouvelle zone afin de sélectionner un tiers dématérialisé.
AFFICHER LE DETAIL TECHNIQUE DU CERTIFICAT : Cocher l’option permet d’afficher les
informations saisies dans le menu Société
FICHIER PDF SOURCE : Sélectionner le document PDF à
certifier.
FICHIER PDF SIGNE : Affiche l’adresse du document dès
lors qu’il a été signé (Même adresse et même nom suivi du terme _signe).
SIGNATURE SUR LE PDF
Afficher les
informations du certificat de la société. Possibilité de modifier ces
informations ainsi que l’image de certification.
Indiquer si le
document est en portrait ou en paysage.
Indiquer si la
certification doit être sur le 1ere ou dernier page du document.
![]() : Ce bouton ouvre un nouvel écran avec
le document (pdf) ouvert ainsi que l’image de la certification définie. En
cliquant sur cette dernière, vous pouvez la déplacer et agrandir ou diminuer
l’image.
: Ce bouton ouvre un nouvel écran avec
le document (pdf) ouvert ainsi que l’image de la certification définie. En
cliquant sur cette dernière, vous pouvez la déplacer et agrandir ou diminuer
l’image.
Cliquer sur ![]() pour
enregistrer le nouveau positionnement.
pour
enregistrer le nouveau positionnement.
![]() : Ce bouton permet de générer la signature
sur le document.
: Ce bouton permet de générer la signature
sur le document.
![]() : Ce bouton permet d’ouvrir le pdf signé.
: Ce bouton permet d’ouvrir le pdf signé.
![]() : Ce bouton permet d’ouvrir l’application
mail de Focus Evolution.
: Ce bouton permet d’ouvrir l’application
mail de Focus Evolution.
DEBLOCAGE
ENREGISTREMENT(S)
Menu Société/ Paramétrage/ Déblocage Enregistrement(s).
Ce programme permet
de voir quels sont les profils qui sont en cours de traitements. Ce qui permet
également à ce qu’une affaire, qu’une commande d’achats ne peut être consultée
par plusieurs utilisateurs en même temps, et également de débloquer le système
suite à un incident technique.
MODULE : Affiche le nom du module en cours d’utilisation.
IDENTIFIANT 2 :
IDENTIFIANT 1 : Affichage de la clé primaire du
fichier (ex : n° affaire, n° devis, n° commandes d’achat, etc.)
UTILISATEUR : Affiche le code utilisateur qui est connecté.
ORDINATEUR : Affiche le nom de l’ordinateur sur lequel la transaction est en
cours.
Pour débloquer un enregistrement,
sélectionner la ligne à désactiver, elle se met en surbrillance bleue, puis
cliquer sur ![]() .
.
Cliquer sur ![]() pour
désactiver toutes les lignes, puis cliquer sur
pour
désactiver toutes les lignes, puis cliquer sur ![]() .
.
Edition des tables
Menu Société/ Paramétrage/ Editions/ Tables.
Cette option permet d'éditer le détail d'une ou plusieurs tables.
Les informations figurant sur cette édition sont les suivantes :
![]() Le nom de la table,
Le nom de la table,
![]() Le libellé de la table,
Le libellé de la table,
![]() Le nombre d'enregistrements de la table,
Le nombre d'enregistrements de la table,
![]() Le contenu de la table,
Le contenu de la table,
![]() L'historique des créations et modifications de
la table.
L'historique des créations et modifications de
la table.
CRITERES
DE SELECTION
Les critères d’éditions (par fourchette) sont les suivants :
![]() Le nom de la table,
Le nom de la table,
![]() Le libellé de la table,
Le libellé de la table,
![]() Le code,
Le code,
![]() La date de création,
La date de création,
![]() La date de modification,
La date de modification,
![]() Le code utilisateur.
Le code utilisateur.
Si aucun de ces critères n’est saisi, alors toutes les tables seront éditées.
PREVISUALISER
ET/OU IMPRIMER
Cet écran permet de visualiser l’édition avant l’impression.
Les flèches Droite,
Gauche,
Haut et Bas permettent de défiler les pages à l’écran.
La touche Fin
permet d’afficher la dernière page.
La touche Début
(ou flèche oblique) permet d’afficher la première page.
La touche Entrée
permet de valider la demande d’impression.
|
|
Imprimer le document |
|
|
Exporter sous Excel uniquement les données dans le dossier Focusevo\Export |
|
|
Exporter sous Word avec la mise en page dans le dossier Focusevo\Export |
|
|
Exporter au format PDF dans le dossier Focusevo\Export |
Edition des codes activités
Menu Société/ Paramétrage/ Editions/ Codes Activité.
Cette option permet d'éditer le détail d'une ou plusieurs activités.
Les informations figurant sur cette édition sont les suivantes :
![]() Le code activité,
Le code activité,
![]() Le libellé de l'activité,
Le libellé de l'activité,
![]() Envoi sur affaire Oui ou Non,
Envoi sur affaire Oui ou Non,
![]() Le type d'heure,
Le type d'heure,
![]() L’unité de l'activité,
L’unité de l'activité,
![]() Le coefficient de charge,
Le coefficient de charge,
![]() Le taux d'activité ou montant en devise société,
Le taux d'activité ou montant en devise société,
![]() Le numéro de la ligne budgétaire,
Le numéro de la ligne budgétaire,
![]() Le code utilisateur,
Le code utilisateur,
![]() La rubrique de paie associée.
La rubrique de paie associée.
CRITERES
DE SELECTION
Les critères d’éditions (par fourchette) sont les suivants :
![]() Le code activité,
Le code activité,
![]() Le libellé de l'activité.
Le libellé de l'activité.
Si aucun de ces critères n’est saisi, alors tous les codes activités sont édités.
ORDRE DE CLASSEMENT : L’édition peut être classée au choix (cliquer à droite de la zone) par :
![]() Code activité,
Code activité,
![]() Libellé activité.
Libellé activité.
PREVISUALISER
ET/OU IMPRIMER
Cet écran permet de visualiser l’édition avant l’impression.
Les flèches Droite,
Gauche,
Haut et Bas permettent de défiler les pages à l’écran.
La touche Fin
permet d’afficher la dernière page.
La touche Début
(ou flèche oblique) permet d’afficher la première page.
La touche Entrée
permet de valider la demande d’impression.
|
|
Imprimer le document |
|
|
Exporter sous Excel uniquement les données dans le dossier Focusevo\Export |
|
|
Exporter sous Word avec la mise en page dans le dossier Focusevo\Export |
|
|
Exporter au format PDF dans le dossier Focusevo\Export |
Edition
des codes devises
Menu Société/ Paramétrage/ Editions/ Codes Devises.
Cette option permet d'éditer la liste de toutes les devises ainsi que leurs cours.
Les flèches Droite,
Gauche,
Haut et Bas permettent de défiler les pages à l’écran.
La touche Fin
permet d’afficher la dernière page.
La touche Début
(ou flèche oblique) permet d’afficher la première page.
La touche Entrée
permet de valider la demande d’impression.
|
|
Imprimer le document |
|
|
Exporter sous Excel uniquement les données dans le dossier Focusevo\Export |
|
|
Exporter sous Word avec la mise en page dans le dossier Focusevo\Export |
|
|
Exporter au format PDF dans le dossier Focusevo\Export |
PARAMETRAGE CREATION DES TIERS
Menu Société/ Paramétrage/ Paramétrage Création des Tiers.
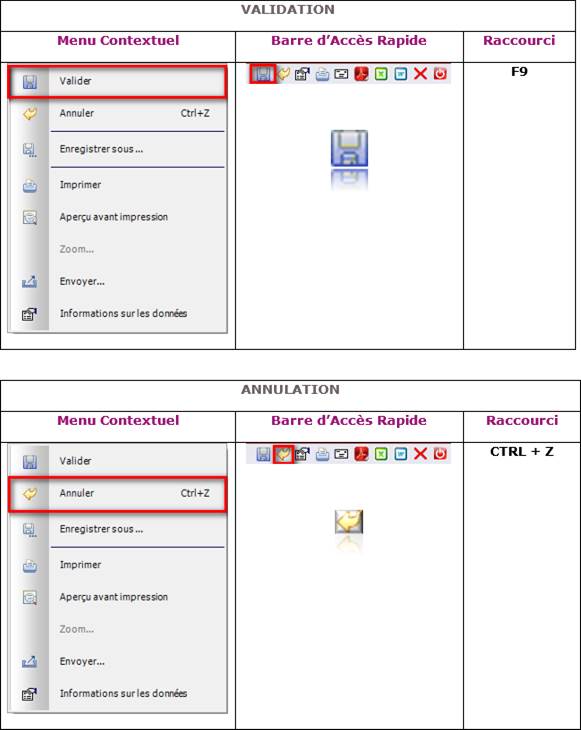
Paramétrage Création Tiers
Cet onglet affiche
les utilisateurs qui sont autorisés à la création des tiers (Voir Société / Gestion des
Utilisateurs)
Cocher les cases
autorisant la création des tiers selon les modules et les types de tiers (pour
les projets et les devis) par utilisateur Focus Evolution.
![]() permet
de cocher toutes les zones par utilisateur.
permet
de cocher toutes les zones par utilisateur.
Paramétrage Codification Tiers
Cet onglet permet de
paramétrer par type de tiers les valeurs par défaut de la création des fiches
tiers.
TIERS : indication des types de tiers à paramétrer (Prospect, Client,
Fournisseur).
PREFIXE CODE : Saisir le préfixe du code du tiers
pour la création (CL pour client, FR pour Fournisseur, PR pour prospect) qui
sera suivi du code du tiers, ou laisser la zone à blanc (valeur par défaut).
TYPE CODE : Sélectionner soit Alphanumérique (valeur par défaut) soit
Numérique pour identifier si le code du tiers à créer soit composé de lettres
et de chiffres, soit composé uniquement de chiffres.
CODE PORT : Sélectionner le code port associé à chaque type de tiers. Le code doit exister dans la table CDPOR.
MODE DE REGLEMENT : Sélectionner le code du mode de règlement associé à chaque type de tiers. Le code doit exister dans la table MODREG.
CODE ECHEANCE : Sélectionner le code de l’échéance associé à chaque type de tiers. Le code doit exister dans la table CODECH.
REGIME
DE TVA : Sélectionner le code du régime de TVA associé à chaque type
de tiers (sauf pour les prospects). Le
code doit exister dans la table CDRGTV.
MISE EN FORME
Menu Société/ Paramétrage/ Mise en Forme.
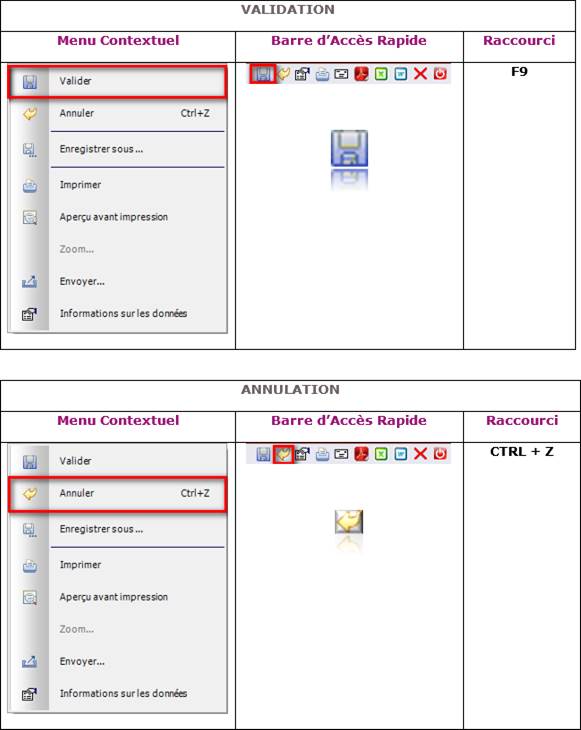
Paramétrage des Couleurs
Ecran pré-alimenté
des couleurs utilisables dans Focus Evolution.
Sélection des
couleurs dans AFFCOL : Couleurs des affectations des
salariés aux affaires, CDCHAP : Table des chapitres
des devis, CDETAP : Table des chapitres des étapes
des affaires.
Pour ajouter/ supprimer des couleurs :
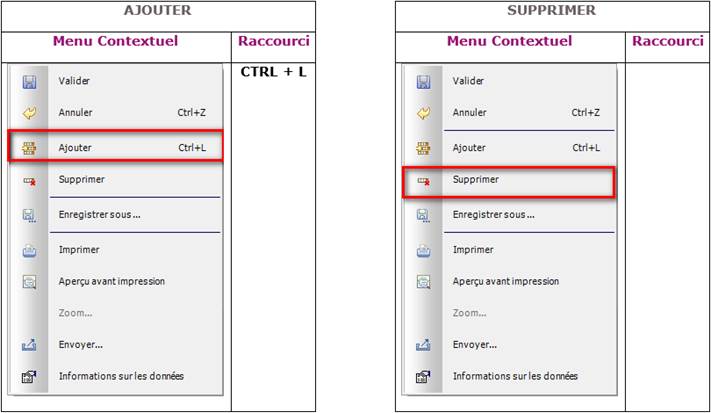
COCHE : Cocher la case pour sélectionner la couleur utilisable dans les
sélections des couleurs.
Via le menu
contextuel, possibilité de tout décocher ou de tout cocher.
COLOR NAME : Nom de la couleur, zone modifiable.
ROUGE : Intensité de la couleur rouge. Zone modifiable (valeur comprise
entre 0 et 255)
VERT : Intensité de la couleur verte. Zone modifiable (valeur comprise
entre 0 et 255)
BLEU : Intensité de la couleur bleue. Zone modifiable (valeur comprise
entre 0 et 255)
RENDU : Affiche la couleur générée à partir des codes RVB.
![]() : Cliquer afin d’afficher le prisme des
couleurs et de sélectionner la couleur désirée.
: Cliquer afin d’afficher le prisme des
couleurs et de sélectionner la couleur désirée.
CARACTERES SPECIAUX
Cet écran permet de créer
des caractères spécifiques qui seront utilisés dans les onglets commentaires
(observation) si ces derniers sont gérés au format HTML (Voir Société / Modifier /
Paramètres/Paramètres Systèmes).
Pour ajouter/ supprimer des caractères spéciaux :
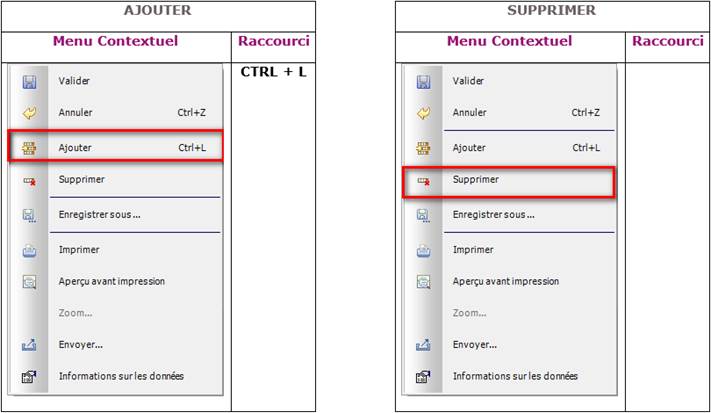
CARACTERE SPECIAL : indiquer quel caractère spécial (©,
®, ™, •) doit être utilisé dans les commentaires HTML.
ORDRE AFFICHAGE : Saisir un chiffre permettant de les
afficher dans l’ordre désiré.
CODE HTML : Saisir le code html correspondant au caractère. (Exemples de codes spéciaux avec leurs html associés)
VISIBLE : Cocher si l’on souhaite afficher le caractère dans la liste de
choix des commentaires html.
PUBLIPOSTAGE
Menu Société/ Paramétrage/ Publipostage.
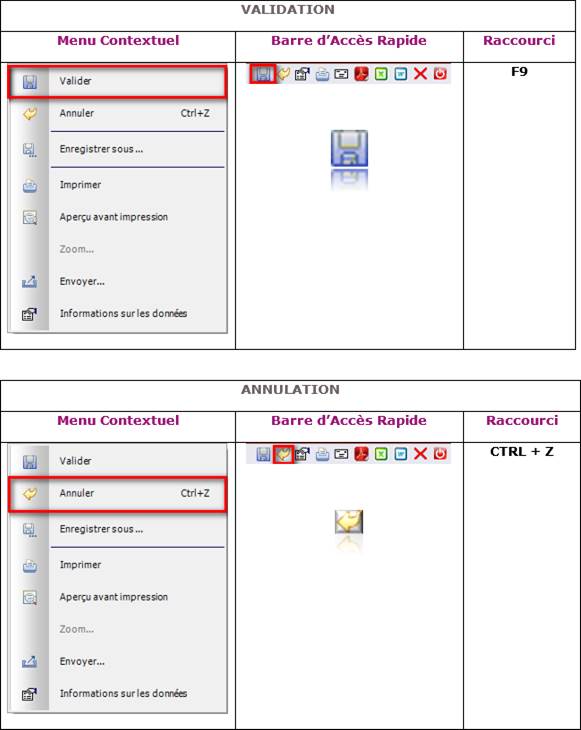
Sources de PUBLIPOSTAGE
Cet écran
pré-alimenté permet de paramétrer les sources de données nécessaires à la
création des messages types d’envoi de mail.
Les messages des
mails peuvent être alimentés de certaines données de la base automatiquement. (Voir Fichiers de Base/ Messages/ Messages Types).
PUBLIPOSTAGE : FORMATS DE SORTIE
Cet écran
pré-alimenté permet de paramétrer les différents formats des dates, des heures
et des nombres. Ils sont utilisés dans les messages types (Voir Fichiers de Base/ Messages/ Messages Types) et dans les
documents associés aux affaires (Voir Société/
Paramétrage/ Publipostage, option Association des Documents à l’Affaire).
Pour ajouter/ supprimer des formats :
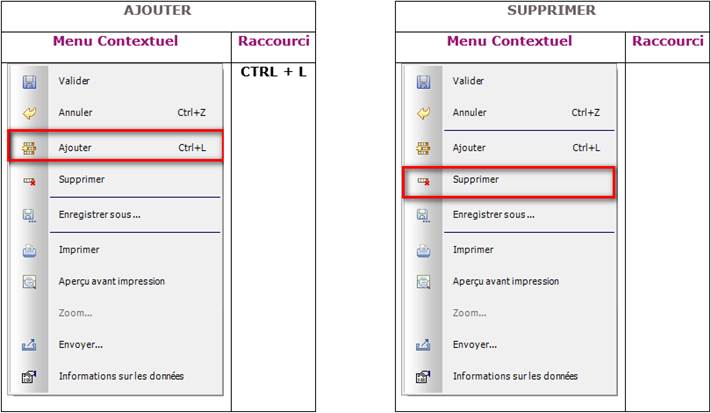
TYPE DE CHAMP : Sélectionner le type de champ à
paramétrer (Numérique (Manuel), Numérique (Auto), Date, Heure).
FORMAT DE SORTIE : Définition du format de sortie du
champ.
Pour les dates
utilisation de :
dd pour le jour
mm pour le mois
yy pour l’année
Pour les heures,
utilisation de :
hh pour les heures
mm pour les minutes
ss pour les secondes
EXEMPLE : Affiche la date du jour, l’heure système par défaut.
Possibilité de modifier ces valeurs.
RESULTAT : Affiche le résultat en fonction du format de sortie paramétré
et de l’exemple saisi.
ASSOCIATION DES DOCUMENTS A L’AFFAIRE
Cet écran permet de
paramétrer les documents associés aux affaires. Ces documents s’afficheront
dans l’onglet Documents Associés de l’affaire. Ils pourront, par la suite, être
édités, et éventuellement stockés dans la GEIDE, si le paramétrage dans cet écran
a été fait.
Définir les Documents Associés
Pour ajouter/ supprimer des documents :
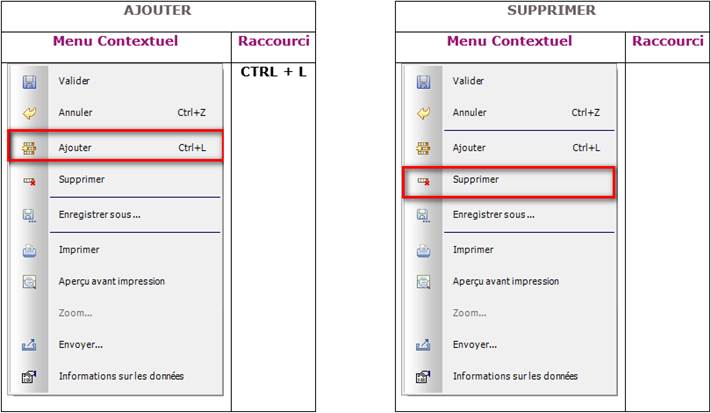
AFFICHER : Cocher cette case afin d’afficher ce document dans l’affaire.
TYPE EDITION : Sélectionner le type du document
associé.
Crystal Report :
Document créé via le logiciel SAP Crystal Report
Word :
Document créé via le logiciel Microsoft Word
Open Office :
Document créé via le logiciel Apache Open Office Writer
La sélection entre Word et OpenOffice est à paramétrer dans la fiche
Société (Voir Société/
Modifier / Paramètres/ Paramètres Systèmes).
REGAN : Sélectionner la valeur qui est associé au lancement du
document.
La REGAN (choix
possible entre les tables REGAN1, REGAN2,
REGAN3, REGAN4 et REGAN5)
est déterminé dans la fiche Société (Voir Société/ Modifier /
Paramètres/ Affaires).
N° : Saisir le numéro d’ordre d’affichage des documents
LIBELLE DOCUMENT : Saisir le libellé du document qui
s’affichera dans l’affaire.
EMAIL DESTINATAIRE AFFAIRE : Cocher la case si l’on souhaite, lors
de l’envoi du document par mail, que l’adresse mail du correspondant de
l‘affaire soit reporté en tant qu’adresse du destinataire.
ADRESSE DU DOCUMENT : Sélectionner le document afin de
connaitre où est stocké ce dernier dans l’arborescence de vos répertoires
informatiques. Pour cela cliquer sur l’icône, afin d’ouvrir l’explorateur
Windows.
DOSSIER GEIDE ASSOCIE : Sélectionner le dossier de la GEIDE
(Voir Geide/ Paramètres/ Type
de Document), si l’on souhaite stocker le document une fois édité.
CLASSEMENT DOCUMENT : Sélectionner la valeur qui permet de
classer les documents associés par thème (table TDASS).
PARAMETRER LE PUBLISPOSTAGE
Ce paramétrage est à
faire uniquement dans le cas où le type d’édition est soit Word, soit OpenOffice.
Ce paramétrage va
permettre d’associer les variables définies dans le document Word ou OpenOffice avec les éléments de la base de
données Focus Evolution.
Sélectionner le
document à paramétrer, ouvrir le menu contextuel
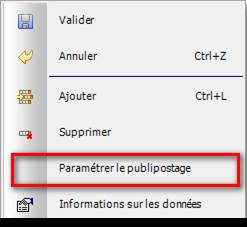 et sélectionner ‘Paramétrage
du publipostage’.
et sélectionner ‘Paramétrage
du publipostage’.
Ouverture d’un
nouvel onglet ‘Editer
les documents’.
FICHIER MODELE : Affiche l’adresse du document
Affichage du
document.
FICHIER DE DESTINATION : Cet information s’affiche après avoir
cliqué sur Publier. Affiche dans quel répertoire le document a été enregistrer.
Possibilité de modifier le répertoire et possibilité d’imprimer le document mis
à jour.
SUJET (AFFAIRE) : Zone non modifiable.
SOURCE DE DONNEES : Sélectionner la source de données
dans laquelle les variables du document se trouvent.
N° AFFAIRE : Saisir un n° d’affaire afin d’afficher les valeurs de la base
de données, dans le tableau en dessous.
![]() : Cliquer pour générer le document Word ou OpenOffice avec les valeurs de la base de
données (nouvel onglet Visionneuse de document Word
ou OpenOffice).
: Cliquer pour générer le document Word ou OpenOffice avec les valeurs de la base de
données (nouvel onglet Visionneuse de document Word
ou OpenOffice).
![]() : En cliquant sur ce bouton, ouverture d’un
onglet ‘Source de données’, affichant l’onglet de la source de données
sélectionnée (données non modifiables)
: En cliquant sur ce bouton, ouverture d’un
onglet ‘Source de données’, affichant l’onglet de la source de données
sélectionnée (données non modifiables)
Tableau
des données issues de la source de données sélectionnée.
Les lignes grisées indiquent
qu’elles sont présentes dans le publipostage du document.
RECHERCHER : Saisir une partie du libellé à rechercher, cliquer sur la loupe
afin de lancer la recherche suivante.
LIBELLE : Affiche le nom du libellé du champ de la base de données.
FORMAT : Affiche le format de la zone de la base de données.
VALEUR : Affiche la valeur du champ en fonction du n° d’affaire saisi.
Tableau
des paramètres du publipostage
RECHERCHER : Saisir une partie du libellé, de la balise à rechercher,
cliquer sur la loupe afin de lancer la recherche suivante.
SOURCE PUBLIPOSTAGE : Affiche la source de données à
laquelle le champ est associé.
LIBELLE CHAMP : Affiche le nom du libellé du champ de
la base de données.
BALISE : Saisir le nom de la variable inscrit dans
le document Word ou OpenOffice. Le nom de la variable doit être
borné entre < et >.
FORMAT ORIGINE : Affiche le format de la zone de la
base de données.
FORMAT DE SORTIE : Sélectionner le format de sortie sur
le document Word ou OpenOffice. Le format de sortie est défini
dans Société/ Paramétrage/ Publipostage/ Publipostage
Format de Sortie.
M : Cocher cette case afin de mettre en majuscule la valeur de la
variable.
VALEUR PUBLIEE : Affiche en fonction des divers
paramétrages du champ la valeur finale.
Pour passer les champs
du tableau des données issues de la source de données sélectionnée au tableau
des paramètres du publipostage, faire un Drag-And-Drop
du premier tableau vers le second, en cliquant le champ sélectionné, ou via le
menu contextuel et sélectionner 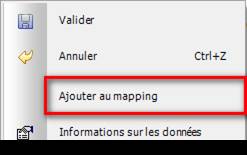 .
.
AUDIT FIABLE
Menu Société/ Paramétrage/ Audit Fiable.
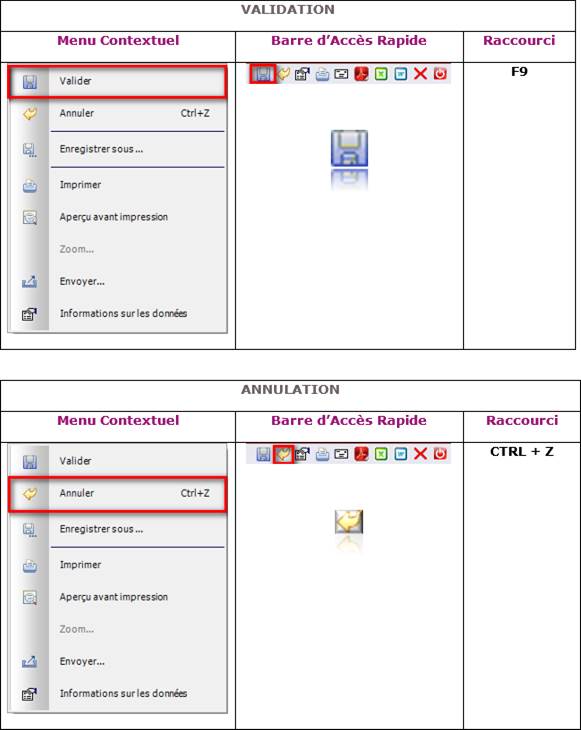
Ce menu s’affiche
lorsque l’option Audit Fiable est activée dans les paramètres société (Voir Société/ Modifier /
Paramètres/ Paramètres Généraux).
|
|
La gestion des pistes d’audit fiable
est nécessairement couplée avec la GEIDE. |
Les Pistes d’Audit
Fiable (PAF) vont permettre d’associer des documents au fur et à mesure de la
vie d’un achat. Ce qui permettra à la fin de savoir à partir d’une facture
fournisseur de récupérer tous les documents qui ont donnés lieu à
l’établissement de la facture.
A partir de la
facture, on va pouvoir récupérer tous les bons de livraison fournisseurs, à
partir de quelles commandes, les bons de livraison ont été établis. On pourra y
ajouter, des lettres de voiture, etc.
Paramétrage des cartographies
Cet écran, après
avoir renseigné les tables AUDITA, AUDITE
et AUDITC, va permettre de donner l’accès des PAF, pour
associer les fichiers PDF, à chaque étape d’une facture fournisseur et/ou d’une
facture client.
Pour ajouter/ supprimer des documents :
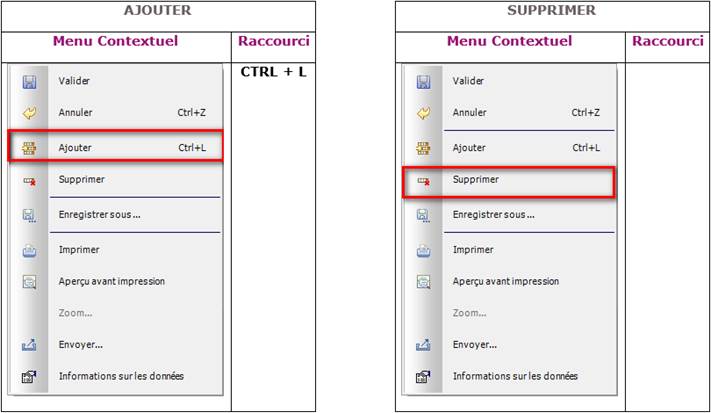
Exemple :

CODE : Saisir un code alphanumérique de 10 caractères au maximum, afin
d’identifier la PAF. (Exemple : F01, F02, C01, C02, etc.). Ce code peut
être utilisé plusieurs fois dans la table, car elle décompose la cartographie.
CARTOGRAPHIE : Sélectionner la cartographie associée
à ce code (table AUDITC).
ORDRE ETAPE : Saisir le numéro d’ordre de l’étape.
ETAPE : Sélectionner l’étape associée (table AUDITE).
ACTION : Sélectionner l’action associée (table AUDITA).
SERVICE INFORMANT : Sélectionner le service informant de la
mise à jour de la PAF (Table PSERVI). Zone facultative.
Le service informant pourra générer un message, via la messagerie de Focus
Evolution, à destination du service informé.
SERVICE INFORME : Sélectionner le service informé de la
mise à jour de la PAF (Table PSERVI). Zone facultative.
Le service informé recevra un message, via la messagerie de Focus Evolution,
émis du service informant.
COCHE ACHATS DEFAUT : Cocher la case si l’on souhaite que
l’action de la cartographie soit cochée par défaut ou pas, dans la création et
mise à jour des commandes fournisseurs.
COCHE ACHAT AUTORISE : Cocher la case afin d’autoriser
l’association des PDF à cette action dans la création et mise à jour des
commandes fournisseurs.
COCHE RECEPTION FOURNISSEUR DEFAUT : Cocher la case si l’on souhaite que
l’action de la cartographie soit cochée par défaut ou pas, dans la réception
des commandes fournisseurs.
COCHE RECEPTION FOURNISSEUR AUTORISE : Cocher la case afin d’autoriser
l’association des PDF à cette action dans la réception des commandes
fournisseurs.
COCHE FACTURATION FOURNISSEUR DEFAUT : Cocher la case si l’on souhaite que
l’action de la cartographie soit cochée par défaut ou pas, dans la saisie des
factures fournisseurs.
COCHE FACTURATION FOURNISSEUR AUTORISE : Cocher la case afin d’autoriser
l’association des PDF à cette action dans la saisie des factures fournisseurs.
COCHE DEVIS DEFAUT : Cocher la case si l’on souhaite que
l’action de la cartographie soit cochée par défaut ou pas, dans la création et
mise à jour des devis.
COCHE DEVIS AUTORISE : Cocher la case afin d’autoriser
l’association des PDF à cette action dans la création et mise à jour des devis.
COCHE AFFAIRE DEFAUT : Cocher la case si l’on souhaite que
l’action de la cartographie soit cochée par défaut ou pas, dans la création et
mise à jour des affaires.
COCHE AFFAIRE AUTORISE : Cocher la case afin d’autoriser
l’association des PDF à cette action dans la création et mise à jour des
affaires.
COCHE BL AFFAIRE DEFAUT : Cocher la case si l’on souhaite que
l’action de la cartographie soit cochée par défaut ou pas, dans la création et
mise à jour des bons de livraison affaire.
COCHE BL AFFAIRE AUTORISE : Cocher la case afin d’autoriser
l’association des PDF à cette action dans la création et mise à jour des bons
de livraison affaire.
COCHE BL LIBRE DEFAUT : Cocher la case si l’on souhaite que
l’action de la cartographie soit cochée par défaut ou pas, dans la création et
mise à jour des bons de livraison libres.
COCHE BL LIBRE AUTORISE : Cocher la case afin d’autoriser
l’association des PDF à cette action dans la création et mise à jour des bons
de livraison libres.
COCHE FACTURE AFFAIRE DEFAUT : Cocher la case si l’on souhaite que
l’action de la cartographie soit cochée par défaut ou pas, dans la facturation
des BL affaire.
COCHE FACTURE AFFAIRE AUTORISE : Cocher la case afin d’autoriser
l’association des PDF à cette action dans la facturation des BL affaire.
COCHE FACTURE LIBRE DEFAUT : Cocher la case si l’on souhaite que
l’action de la cartographie soit cochée par défaut ou pas, dans la facturation
libre.
COCHE FACTURE LIBRE AUTORISE : Cocher la case afin d’autoriser
l’association des PDF à cette action dans la facturation libre.
COCHE CONTROLE FACTURE AUTORISE : Cocher la case afin d’autoriser
l’association des PDF à cette action dans la facturation libre et sur BL.
Paramétrage des Profils/ Services
Cet écran permet d’associer
les utilisateurs Focus Evolution au service défini dans la Table PSERVI. Il permet également de pourvoir générer des messages
ou de recevoir des messages suite aux mises à jour des PAF (service informé,
service informant).
Pour ajouter/ supprimer des mariages de profils avec des
utilisateurs :
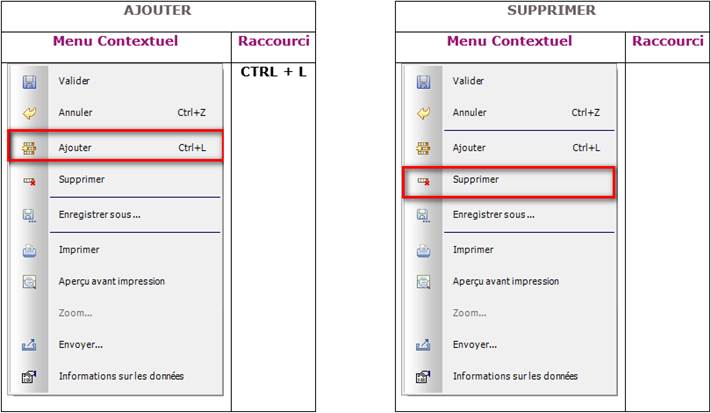
UTILISATEUR : Sélectionner le code utilisateur Focus Evolution.
SERVICE : Sélectionner le service (Table PSERVI)
auquel est rattaché l’utilisateur.
Paramétrage des Profils/ Menus
Cet écran permet
d’associer les utilisateurs Focus Evolution aux différents modules de Focus
Evolution.
Pour ajouter/ supprimer des mariages de profils avec des menus :
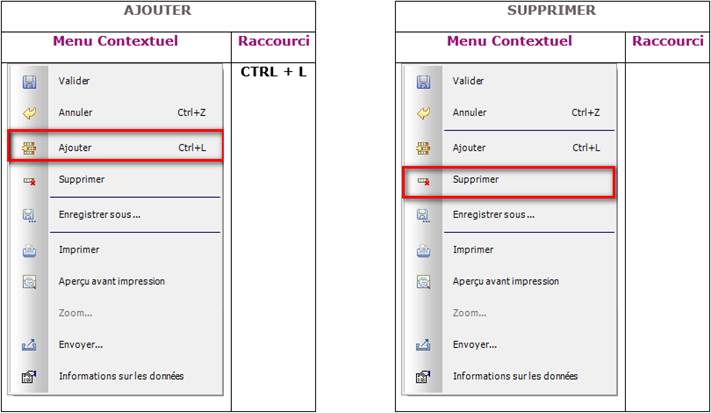
SUJET : Sélectionner le module de l’Audit Fiable.
SERVICE : Sélectionner le service (Table PSERVI)
auquel est le module.
MODIFICATION DE LA SELECTION AUDIT FIABLE : Cocher la case permettant le
changement du numéro de la PAF dans le module sélectionné.
ZONES GEOGRAPHIQUES
Menu Société/ Paramétrage/ Zones Géographiques.
Cet écran va
permettre d’indiquer, en fonction des zones géographiques définies (Table ZONEGE) et des pays (Table CDPAYS), le
département des clients et des prospects est-il rattaché.
Ce paramétrage
alimente les critères de sélection des éditions des actions commerciales à
réaliser, des actions commerciales réalisées, des prospects transformés en
clients.
Pour ajouter/ supprimer des zones géographiques :
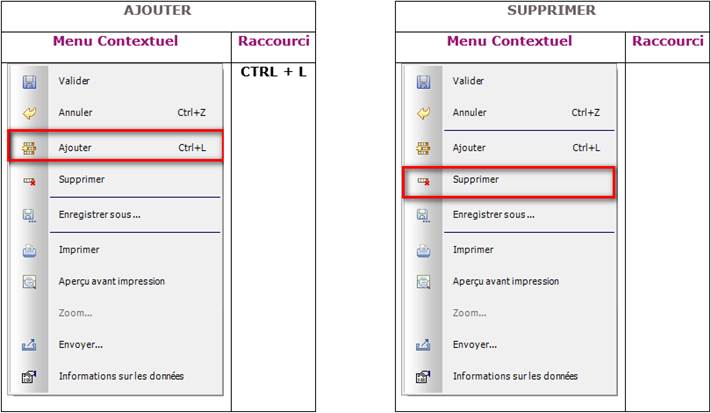
ZONE GEOGRAPHIQUE : Sélectionner la zone géographique
issue de la table ZONEGE.
PAYS : Sélectionner le pays issu de la table CDPAYS.
CODE DEPARTEMENT : Saisir le code département du pays
qui est associé à la zone géographique.
![]()
Page Mise à Jour le 03/07/2024





