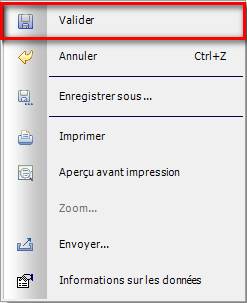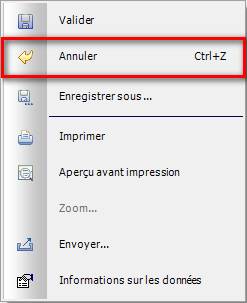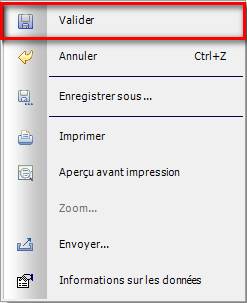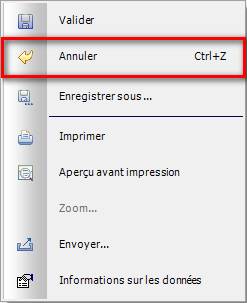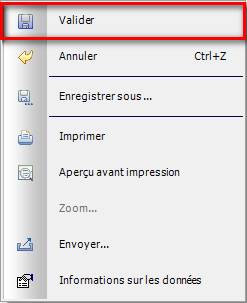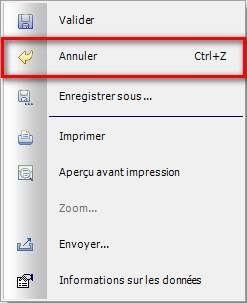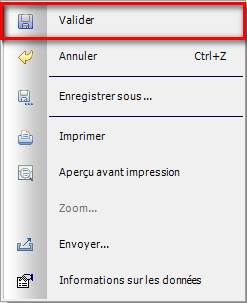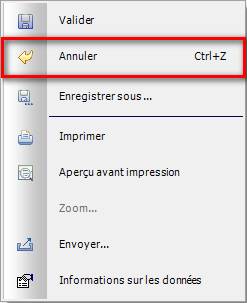SAISIE ET Mise à jour des salariEs
Renseignements Professionnels.
SAISIE ET Mise à jour des salariES INTERIMAIRES
Renseignements Professionnels.
Renseignements Professionnels.
MISE A JOUR DES CALENDRIERS SALARIES
ACCESSIBILITE
Menu Fichiers de Base/ Salariés
SAISIE ET Mise à jour des
salariEs
Menu Fichiers de
Base/ Salariés/ Saisie et Mise à jour des Salariés
|
VALIDATION |
||
|
Menu
Contextuel |
Barre
d’Accès Rapide |
Raccourci |
|
|
|
F9 |
|
ANNULATION |
||
|
Menu
Contextuel |
Barre d’Accès
Rapide |
Raccourci |
|
|
|
|
L’option de mise à jour des salariés permet
de créer les fiches salariées pour le personnel interne ainsi que pour les
intérimaires.
Les salariés sont utilisés dans le module de
gestion des temps (Voir Temps /
Saisie et Mise à Jour des Pointages par Date, Temps / Saisie et Mise à Jour
des Pointages par Semaine, Temps
/ Saisie des Pointages Atelier, Saisie
et Mise à Jour des Pointages sur OF, Focus Tactile) et dans le module
affectation des salariés (Voir Affaires / Affectation des
Salariés aux Affaires).
recherche
|
|
Recherche |
Recherche
Plus |
|
Personnalisation |
|
|
|
Saisie et mise d’un salarié |
|
|
Voir la procédure
de personnalisation.
|
|
La personnalisation est possible
lorsque l’utilisateur est autorisé pour cette fonctionnalité. (Voir
Société/
Utilisateurs/ Administration des Utilisateurs) Sinon un message s’affiche pour
indiquer son interdiction. |
|
|
RAPPEL : l’utilisateur ne pourra consulter
que les salariés affectés à la (aux) même(s) agence(s) que lui. (Voir Société / Modifier /
Agences) |
CODE
ETABLISSEMENT : Indiquer si la recherche s’effectue
sur tous les salariés, sur les intérimaires ou sur les salariés d'un
établissement (recherche dans la table en cliquant sur la zone) (Voir Table PFPCTL).
MATRICULE :
Saisir le code salarié ou les premiers chiffres du code (5 caractères
numériques).
NOM
et / ou PRENOM :
La recherche d'un salarié peut être effectuée par interrogation alphabétique
sur le nom ou le prénom (saisir les premiers caractères).
Ces trois critères peuvent être combinés afin
d’affiner la recherche, lorsque les critères sont complétés cliquer sur Rechercher,
la liste des salariés correspondants s’affiche, sélectionner le salarié puis
cliquer sur Choisir.
Pour accéder à l'ensemble des salariés de la
base de donnée, choisir dans Code Etablissement "TOUS" puis cliquer
sur Rechercher.
La liste complète des salariés s'affiche. Sélectionner et cliquer sur Choisir.
Pour accéder à la recherche multicritères
d'un salarié, cliquer sur le bouton Plus. Une fenêtre s'affiche avec
l'ensemble des critères possibles. Saisir les critères qui sont à combiner pour
rechercher le salarié et cliquer sur le bouton Rechercher. La liste des
salariés correspondants s'affiche triée par matricule.
Pour afficher soient les salariés visibles,
soient les salariés invisibles, soient tous les salariés, cochez l’option
désirée et cliquer sur le bouton Rechercher. La liste des salariés
correspondants s'affiche triée par matricule.
Pour accéder à la fiche salariée,
sélectionner le et cliquer sur le bouton Sélectionner.
Pour revenir à l'écran précédent, appuyer sur
la touche Echap.
Pour modifier les critères de recherche,
cliquer sur le bouton Paramètres.
Pour quitter l'écran de recherche
multicritères d'un article, cliquer sur le bouton Annuler.
CREER
UN SALARIE : Indiquer le code établissement de la
table PFPCTL
auquel appartient le salarié puis saisir le code salarié. Appuyer sur la touche
"Tabulation" du clavier et cliquer sur Créer.
SUPPRIMER
UN SALARIE : Saisir (ou rechercher) l'établissement
et le matricule du salarié et cliquer sur Supprimer. Un salarié ayant déjà été
utilisé ne peut pas être supprimé.
|
|
Dans le cadre de la loi
RGPD, une fenêtre s’affiche pour connaître si la suppression est dans le
cadre de cette loi ou pas. Si c’est le cas une
édition se génère pour information de la suppression du salarié interne ou
intérimaire dans toute la base de données. Les données
personnelles du salarié sont remplacées de tous les pointages par :
Selon RGPD Son matricule n’est
plus utilisable, et n’apparait plus dans les différentes recherches. |
salariE
Toutes les zones en jaune doivent être
obligatoirement complétées.
CODE
ETABLISSEMENT ET MATRICULE : Le code
établissement et le matricule ne sont pas modifiables.
VISIBLE : Cocher la case pour que le salarié
apparaisse dans la recherche de salariés au niveau de la gestion des temps, et
de l’affectation, des calendriers, etc. Valeur par défaut.
Décocher
la case pour que le salarié n’apparaisse plus dans la recherche de salariés.
Un objet Invisible peut redevenir Visible.
VISIBLE
PLANNING AFFECTATION : Cocher la case pour que le
salarié soit sélectionnable dans les affectations des salariés aux affaires
(Voir Affaires /
Affectation des Salariés aux Affaires).
AUTORISE
AU POINTAGE MACHINE : Cocher la case pour que le
salarié soit sélectionnable lors du pointage des temps de la machine (via Focus
Tactile).
INTERIMAIRE (Oui
/ Non) : Indiquer si le
salarié est intérimaire ou s'il fait parti du personnel interne. Si oui, un
onglet CONTRAT apparaît afin de saisir les différents contrats de
l’intérimaire. (Voir Les Contrats)
GEnEralitEs
TITRE :
Saisir le titre de civilité (recherche
dans la table en cliquant sur la zone). Ce titre doit exister dans la table TITRE.
NOM
/ PRENOM : Saisir le nom (30 caractères
alphanumériques) et le prénom (20 caractères alphanumériques) du salarié.
NOM
DE JEUNE FILLE : Saisir le nom de jeune fille (30
caractères alphanumériques) du salarié s’il s’agit d’une femme mariée.
ADRESSE
/ CODE POSTAL / VILLE : Saisir l’adresse (32 caractères
alphanumériques), le complément d’adresse (32 caractères alphanumériques), le
code postal (5 caractères alphanumériques) et la ville (26 caractères
alphanumériques) du salarié.
TELEPHONE :
Saisir le numéro de téléphone (24 caractères alphanumériques) du salarié.
PHOTO : Ce bouton permet d’ajouter la photo de la machine (format des
images pris en compte : jpg, bmp, gig, png). Il
est nécessaire que le dossier de stockage de photo soit défini dans la fiche
société (Voir
les paramètres
système ![]() de la société).
de la société).
Renseignements
Professionnels
AGENCE (AFFECTATION) : Saisir l’agence dans laquelle le salarié
est employé. Cette zone s’affiche si la société gère les agences (Voir Société / Modifier /
Agences)
FICHE SALARIE :
|
|
Utilisable uniquement
en multi niveau. |
(Voir
Clé de licence et voir les paramètres
généraux ![]() de la société). La fiche salarié doit exister dans la table FICTEQ (recherche
dans la table en cliquant sur la zone). Ce code permet d’afficher un onglet supplémentaire ‘Compléments’, dans lequel est affiché la structure de la
fiche salarié. (Voir Société /
Paramétrage / Fiches Techniques) (Voir Exemples).
de la société). La fiche salarié doit exister dans la table FICTEQ (recherche
dans la table en cliquant sur la zone). Ce code permet d’afficher un onglet supplémentaire ‘Compléments’, dans lequel est affiché la structure de la
fiche salarié. (Voir Société /
Paramétrage / Fiches Techniques) (Voir Exemples).
SECTION :
Saisir la section d’appartenance du salarié. Le code doit exister dans la table
SP (recherche dans
la table en cliquant sur la zone).
QUALIFICATION :
Saisir le code qualification du salarié. Le code doit
exister dans la table QUALI
(recherche dans la table en cliquant sur la zone).
TAUX
HORAIRE STANDARD suivi de la devise société : Les heures
pointées par le salarié sont valorisées (voir
les paramètres
affaires ![]() de la société) au taux de
l'activité ou bien au taux du salarié quelle que soit l'activité réalisée dont
le code est compris entre 900 et 999.
de la société) au taux de
l'activité ou bien au taux du salarié quelle que soit l'activité réalisée dont
le code est compris entre 900 et 999.
Pour les
intérimaires possibilité de gérer ce taux avec le taux des contrats d’intérim.
SERVICE : Saisir le service d’appartenance du salarié.
Le code doit exister dans la table PSERVI (recherche
dans la table en cliquant sur la zone).
AFFAIRE
DE FRAIS GENERAUX :
|
|
Uniquement pour les
utilisateurs du logiciel Paie Sage Ligne 100 |
Saisir une affaire de frais généraux afin
d’imputer les écarts dans la revalorisation des pointages. (Voir la Revalorisation)
Cas du Personnel Interne
TAUX
HORAIRE REEL suivi de la devise société (si personnel interne) :
Les heures pointées par le salarié sont valorisées (voir
les paramètres
affaires ![]() de la société) au taux de
l'activité ou bien au taux du salarié quelle que soit l'activité réalisée dont
le code est compris entre 900 et 999. Taux horaire pour la gestion de la Revalorisation.
de la société) au taux de
l'activité ou bien au taux du salarié quelle que soit l'activité réalisée dont
le code est compris entre 900 et 999. Taux horaire pour la gestion de la Revalorisation.
DATE
D’EMBAUCHE (si personnel interne) : Saisir la date
d’embauche du salarié. Lors de la saisie d'un pointage dans la gestion des
temps, un contrôle est effectué pour savoir si le salarié fait parti des
effectifs de l'entreprise.
DATE
DE SORTIE (si personnel interne) : Saisir la date de
sortie du salarié. Lors de la saisie d'un pointage dans la gestion des temps,
un contrôle est effectué pour savoir si le salarié ne fait plus parti des
effectifs de l'entreprise.
MATRICULE
POUR EXPORTATION (si personnel interne) : Dans le cas
ou le matricule utilisé dans la paie est différent du matricule FOCUS, il est
nécessaire de saisir le matricule à envoyer lors de l’exportation des pointages
vers la paie.
Cas du Personnel Intérimaire
DATE
DEBUT DERNIER CONTRAT (si personnel intérimaire) :
Cette date peut être complétée, sinon elle est reprise automatique dans les
éléments saisis sur l’onglet ‘Contrats’. (Voir Les Contrats)
DATE
FIN DERNIER CONTRAT (si personnel intérimaire) :
Cette date peut être complétée, sinon elle est reprise automatique dans les
éléments saisis sur l’onglet ‘Contrats’. (Voir Les
Contrats)
POINTAGES TACTILES ET RFID
Ces paramètres concernent uniquement le
pointage salarié à partir de Focus Tactile. Ces informations s’affichent si le
pointage RFID est actif (voir les paramètres
systèmes ![]() de la société).
de la société).
MOT
DE PASSE : Saisir un mot de passe permettant
d’accorder la fin de session des pointages tactiles du salarié. Zone numérique
de 11 chiffres. Le code 1234 est le code par défaut.
INITIALES :
Saisir les initiales du salarié. Cela permet via Focus Tactile, de pouvoir
signer des documents numérisés avec ses initiales.
NUMERO
DE BADGE RFID : Permet d’identifier le badge du
salarié lui permettant de se connecter à Focus Tactile pour lancer sa
connexion.
Lecteur
connecté/Lecteur déconnecté : Affiche l’information si le
lecteur RFID est connecté ou pas.
contrats
Cet onglet est
accessible lorsqu’il s’agit d’un intérimaire.
Cet onglet permet
de saisir les différents contrats successifs d’un intérimaire.
Les dates de pointage des salariés intérimaires devront alors être comprises
dans les différentes périodes de contrat saisies ici.
Pour Ajouter/
Supprimer des contrats
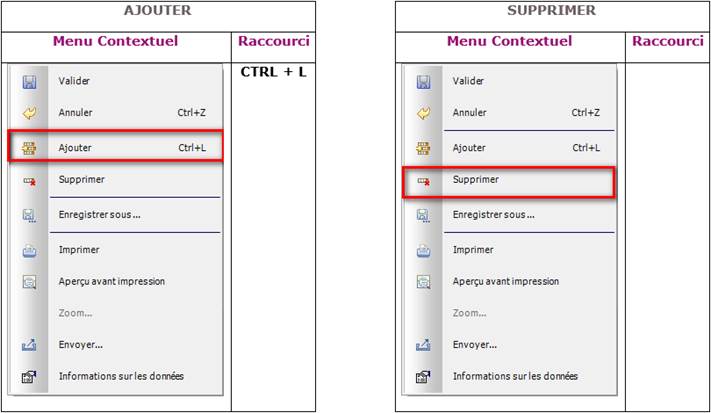
SOCIETE
INTERIMAIRE : Saisir le code tiers de la société
intérimaire. Ce code doit exister dans le fichier des fournisseurs (Voir Fichiers de Base / Tiers / Mise à Jour des Tiers,
Fichiers de Base / Tiers / Mise à Jour des
Fournisseurs). Saisir un % pour accéder à la recherche du code fournisseur.
N°
DE CONTRAT : Saisir le numéro de contrat de
l’intérimaire. (30 caractères alphanumériques)
TAUX
HORAIRE DE FACTURATION : Saisir le taux horaire de
facturation du contrat (zone numérique 10 entiers et 2 décimales), le dernier
taux saisi remet à jour automatiquement le taux horaire de l’onglet ‘Salarié’.
DATE
DE DEBUT DE CONTRAT : Saisir la date de début du
contrat. La date la plus récente est
reprise dans l’entête de la fiche du
salarié.
DATE
DE FIN DE CONTRAT : Saisir la date de fin du
contrat. La date la plus récente est
reprise dans l’entête de la fiche du
salarié.
COMPLEMENTS
Cet écran permet d’afficher la structure de la fiche technique. (Voir Société /
Paramétrages / Fiches Techniques) (Voir Exemples)
Cet onglet n’est
visible que si l’on a renseigné la fiche salarié dans l’entête de la fiche salarié.
CERTIFICATIONS
Liste des
certifications que le salarié possède. Ces certifications vont lui permettre
d’être autorisé à pointer sur certaines activités nécessitantes des
certifications précises. (Voir Société /
Paramétrages / Code Activité)
Pour Ajouter/
Supprimer des certifications
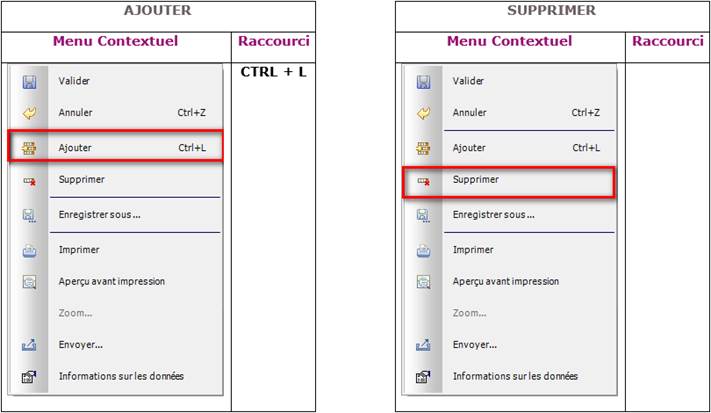
CERTIFICATION / AGREMENT : Sélectionner le code des certifications. Ce
code doit exister dans la table CERTIF (recherche
dans la table en cliquant sur la zone).
DEBUT : Saisir la date de début de la certification. Lors de la saisie d'un
pointage dans la gestion des temps, un contrôle est effectué pour savoir si la
certification est valide.
FIN : Saisir la date de fin de la certification. Lors de la saisie d'un
pointage dans la gestion des temps, un contrôle est effectué pour savoir si la
certification est valide
REFERENCE : Saisir le n° de référence de la certification (15 caractères
alphanumériques)
ORGANISME : Saisir l’organisme qui a délivré la certification. Il doit
exister dans le fichier des fournisseurs. (Voir Fichiers de Base / Tiers / Mise à Jour des Tiers,
Fichiers de Base / Tiers / Mise à Jour des
Fournisseurs)
RAISON SOCIALE : Nom de l’organisme issu de la fiche fournisseur.
PERSO
Cet écran permet de saisir des informations
supplémentaires.
Cet onglet n’est
visible que si l’on a renseigné la personnalisation (voir Société / Paramétrage /
Personnalisation).
COMPETENCES
Permet de
sélectionner les compétences du salarié. Les compétences sont issues de la
table CDCOMP.
ACTIF :
Permet de définir quelles sont les compétences du salarié.
PRINCIPAL :
Permet de définir la compétence première du salarié.
SAISIE
ET Mise à jour des salariES INTERIMAIRES
Menu
Fichiers de
Base/ Salariés/ Saisie et Mise à jour des Salariés Intérimaires
|
VALIDATION |
||
|
Menu Contextuel |
Barre d’Accès Rapide |
Raccourci |
|
|
|
F9 |
|
ANNULATION |
||
|
Menu Contextuel |
Barre d’Accès Rapide |
Raccourci |
|
|
|
|
Les
salariés intérimaires sont utilisés dans le module de gestion des temps (Voir Temps
/ Saisie et Mise à Jour des Pointages par Date,
Temps / Saisie et Mise à Jour des
Pointages par Semaine, Temps
/ Saisie des Pointages Atelier, Saisie
et Mise à Jour des Pointages sur OF,
Focus Tactile) et dans le module affectation des salariés (Voir Affaires / Affectation des Salariés aux
Affaires).
recherche
|
|
Recherche |
Recherche Plus |
|
Personnalisation |
|
|
|
Saisie
et mise d’un intérimaire |
|
|
Voir la procédure de
personnalisation.
|
|
La personnalisation est possible lorsque l’utilisateur est
autorisé pour cette fonctionnalité. (Voir Société/ Utilisateurs/ Administration des
Utilisateurs) Sinon un message s’affiche pour indiquer son interdiction. |
|
|
RAPPEL : l’utilisateur ne pourra
consulter que les salariés affectés à la (aux) même(s) agence(s) que lui. (Voir Société /
Modifier / Agences) |
CODE ETABLISSEMENT : Indiquer si la recherche
s’effectue sur tous les salariés, sur les intérimaires ou sur les salariés d'un
établissement (recherche dans la table en cliquant sur la zone) (Voir Table PFPCTL).
MATRICULE : Saisir le code salarié ou les
premiers chiffres du code (5 caractères numériques).
NOM et / ou PRENOM : La recherche d'un salarié peut être effectuée par
interrogation alphabétique sur le nom ou le prénom (saisir les premiers
caractères).
Ces
trois critères peuvent être combinés afin d’affiner la recherche, lorsque les
critères sont complétés cliquer sur Rechercher, la liste des salariés
correspondants s’affiche, sélectionner le salarié puis cliquer sur Choisir.
Pour
accéder à l'ensemble des salariés intérimaires de la base de donnée, choisir
dans Code Etablissement "TOUS" puis cliquer sur Rechercher. La liste
complète des salariés intérimaires s'affiche. Sélectionner et cliquer sur Choisir.
Pour
accéder à la recherche multicritères d'un salarié intérimaire, cliquer sur le
bouton Plus. Une fenêtre s'affiche avec l'ensemble des critères
possibles. Saisir les critères qui sont à combiner pour rechercher le salarié
et cliquer sur le bouton Rechercher. La liste des salariés intérimaires correspondants s'affiche triée par
matricule.
Pour
afficher soient les salariés intérimaires visibles, soient les salariés
intérimaires invisibles, soient tous les salariés intérimaires, cochez l’option
désirée et cliquer sur le bouton Rechercher. La liste des salariés
intérimaires correspondants s'affiche triée par matricule.
Pour
accéder à la fiche salariée intérimaire, sélectionner le et cliquer sur le
bouton Sélectionner.
Pour
revenir à l'écran précédent, appuyer sur la touche Echap.
Pour
modifier les critères de recherche, cliquer sur le bouton Paramètres.
Pour
quitter l'écran de recherche multicritères d'un article, cliquer sur le bouton Annuler.
CREER UN SALARIE : Indiquer le code établissement de la
table PFPCTL
auquel appartient le salarié intérimaire puis saisir le code salarié. Appuyer
sur la touche "Tabulation" du clavier et cliquer sur Créer.
SUPPRIMER UN SALARIE : Saisir (ou rechercher) l'établissement
et le matricule du salarié intérimaire
et cliquer sur Supprimer. Un salarié intérimaire ayant déjà été utilisé ne
peut pas être supprimé.
salariE
Toutes
les zones en jaune doivent être obligatoirement complétées.
CODE ETABLISSEMENT ET MATRICULE : Le code établissement et le matricule
ne sont pas modifiables.
VISIBLE :
Cocher la case pour que le salarié apparaisse dans la recherche de salariés au
niveau de la gestion des temps, et de l’affectation, des calendriers, etc.
Valeur par défaut.
Décocher la case pour que le salarié
n’apparaisse plus dans la recherche de salariés.
Un objet Invisible peut redevenir Visible.
INTERIMAIRE (Oui) : Cocher par défaut, et ne peut
pas être modifié. Un onglet CONTRAT apparaît afin de saisir les
différents contrats de l’intérimaire. (Voir Les Contrats)
GEnEralitEs
TITRE : Saisir le titre de civilité (recherche dans la table en cliquant sur la
zone). Ce titre doit exister dans la table TITRE.
NOM / PRENOM : Saisir le nom (30 caractères
alphanumériques) et le prénom (20 caractères alphanumériques) du salarié.
NOM DE JEUNE FILLE : Saisir le nom de jeune fille (30
caractères alphanumériques) du salarié s’il s’agit d’une femme mariée.
ADRESSE / CODE POSTAL / VILLE : Saisir l’adresse (32 caractères
alphanumériques), le complément d’adresse (32 caractères alphanumériques), le
code postal (5 caractères alphanumériques) et la ville (26 caractères
alphanumériques) du salarié.
TELEPHONE : Saisir le numéro de téléphone (24
caractères alphanumériques) du salarié.
PHOTO : Ce bouton
permet d’ajouter la photo de la machine (format des images pris en
compte : jpg, bmp, gig, png). Il est nécessaire
que le dossier de stockage de photo soit défini dans la fiche société (Voir les paramètres système
![]() de la société).
de la société).
Renseignements Professionnels
AGENCE
(AFFECTATION) : Saisir l’agence dans laquelle le salarié
est employé. Cette zone s’affiche si la société gère les agences (Voir Société /
Modifier / Agences)
FICHE
SALARIE :
|
|
Utilisable uniquement en multi niveau. |
(Voir Clé de licence et voir les paramètres généraux
![]() de la société). La fiche salarié doit exister dans la table FICTEQ (recherche
dans la table en cliquant sur la zone). Ce code permet
d’afficher un onglet supplémentaire ‘Compléments’, dans lequel est affiché la structure de la fiche
salarié. (Voir Société /
Paramétrage / Fiches Techniques) (Voir Exemples).
de la société). La fiche salarié doit exister dans la table FICTEQ (recherche
dans la table en cliquant sur la zone). Ce code permet
d’afficher un onglet supplémentaire ‘Compléments’, dans lequel est affiché la structure de la fiche
salarié. (Voir Société /
Paramétrage / Fiches Techniques) (Voir Exemples).
SECTION : Saisir la section d’appartenance du
salarié. Le code doit exister dans la table SP
(recherche dans la table en cliquant sur la zone).
QUALIFICATION : Saisir le code qualification du
salarié. Le code doit exister dans la table QUALI
(recherche dans la table en cliquant sur la zone).
TAUX HORAIRE STANDARD suivi de la
devise société :
Les heures pointées par le salarié sont valorisées (voir les paramètres affaires
![]() de la société) au taux de l'activité ou bien au
taux du salarié quelle que soit l'activité réalisée dont le code est compris
entre 900 et 999.
de la société) au taux de l'activité ou bien au
taux du salarié quelle que soit l'activité réalisée dont le code est compris
entre 900 et 999.
Pour les intérimaires possibilité de gérer ce taux
avec le taux des contrats d’intérim.
DEBUT DERNIER CONTRAT : Cette date peut être complétée,
sinon elle est reprise automatique dans les éléments saisis sur l’onglet
‘Contrats’. (Voir Les
Contrats)
FIN DERNIER CONTRAT : Cette date peut être complétée, sinon
elle est reprise automatique dans les éléments saisis sur l’onglet ‘Contrats’. (Voir Les
Contrats)
SERVICE : Saisir le service d’appartenance du
salarié. Le code doit exister dans la table PSERVI
(recherche dans la table en cliquant sur la zone).
POINTAGES TACTILES ET RFID
Ces
paramètres concernent uniquement le pointage salarié à partir de Focus Tactile.
Ces informations s’affichent si le pointage RFID est actif (voir les paramètres systèmes
![]() de la société).
de la société).
MOT DE PASSE : Saisir un mot de passe
permettant d’accorder la fin de session des pointages tactiles du salarié. Zone
numérique de 11 chiffres. Le code 1234 est le code par défaut.
INITIALES : Saisir les initiales du
salarié. Cela permet via Focus Tactile, de pouvoir signer des documents
numérisés avec ses initiales.
NUMERO DE BADGE RFID : Permet d’identifier le badge
du salarié lui permettant de se connecter à Focus Tactile pour lancer sa
connexion.
Lecteur connecté/Lecteur déconnecté : Affiche l’information si le
lecteur RFID est connecté ou pas.
contrats
Cet
onglet permet de saisir les différents contrats successifs d’un intérimaire.
Les dates de pointage des salariés intérimaires devront alors êtres comprises
dans les différentes périodes de contrat saisies ici.
Pour
Ajouter/ Supprimer des contrats
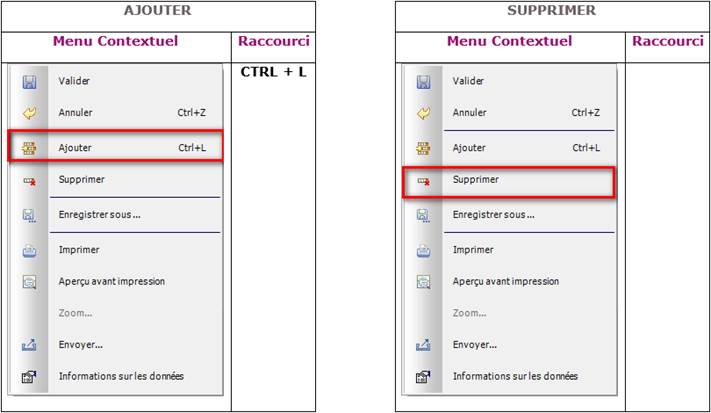
SOCIETE INTERIMAIRE : Saisir le code tiers de la
société intérimaire. Ce code doit exister dans le fichier des fournisseurs
(Voir Fichiers de Base / Tiers / Mise à Jour des
Tiers, Fichiers
de Base / Tiers / Mise à Jour des Fournisseurs).
Saisir un % pour accéder à la recherche du code fournisseur.
N° DE CONTRAT : Saisir le numéro de contrat de
l’intérimaire. (30 caractères alphanumériques)
TAUX HORAIRE DE FACTURATION : Saisir le taux horaire de facturation
du contrat (zone numérique 10 entiers et 2 décimales), le dernier taux saisi
remet à jour automatiquement le taux horaire de l’onglet ‘Salarié’.
DATE DE DEBUT DE CONTRAT : Saisir la date de début du
contrat. La date la plus récente est
reprise dans l’entête
de la fiche du salarié.
DATE DE FIN DE CONTRAT : Saisir la date de fin du
contrat. La date la plus récente est
reprise dans l’entête
de la fiche du salarié.
COMPLEMENTS
Cet
écran permet d’afficher la structure de la fiche technique. (Voir Société /
Paramétrages / Fiches Techniques) (Voir Exemples)
Cet onglet n’est visible que si l’on a renseigné la
fiche salarié dans l’entête de la
fiche salarié.
CERTIFICATIONS
Liste des certifications que le salarié possède.
Ces certifications vont lui permettre d’être autorisé à pointer sur certaines
activités nécessitantes des certifications précises. (Voir Société /
Paramétrages / Code Activité)
Pour
Ajouter/ Supprimer des certifications.
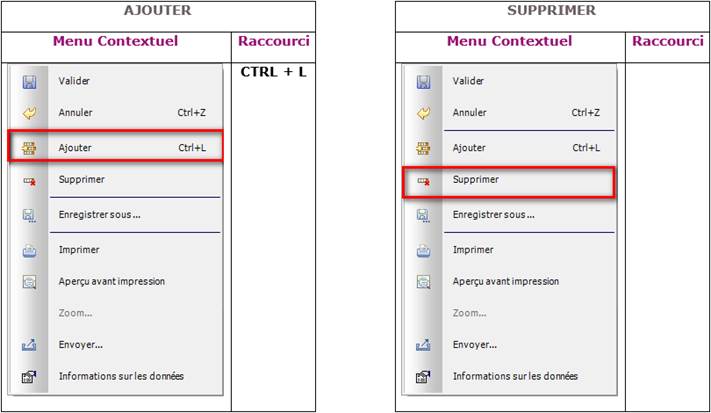
CERTIFICATION
/ AGREMENT : Sélectionner le code des certifications. Ce
code doit exister dans la table CERTIF (recherche
dans la table en cliquant sur la zone).
DEBUT : Saisir la
date de début de la certification. Lors de la saisie d'un pointage dans la
gestion des temps, un contrôle est effectué pour savoir si la certification est
valide.
FIN : Saisir la
date de fin de la certification. Lors de la saisie d'un pointage dans la
gestion des temps, un contrôle est effectué pour savoir si la certification est
valide
REFERENCE :
Saisir le n° de référence de la certification (15 caractères alphanumériques)
ORGANISME :
Saisir l’organisme qui a délivré la certification. Il doit exister dans le
fichier des fournisseurs. (Voir
Fichiers
de Base / Tiers / Mise à Jour des Tiers,
Fichiers
de Base / Tiers / Mise à Jour des Fournisseurs)
RAISON
SOCIALE : Nom de l’organisme issu de la fiche
fournisseur.
PERSO
Cet
écran permet de saisir des informations supplémentaires.
Cet onglet n’est visible que si l’on a renseigné la
personnalisation (voir Société /
Paramétrage / Personnalisation).
COMPETENCES
Permet
de sélectionner les compétences de l’intérimaire. Les compétences sont issues
de la table CDCOMP.
ACTIF : Permet de définir quelles sont
les compétences de l’intérimaire.
PRINCIPAL : Permet de définir la
compétence première de l’intérimaire.
AFFICHAGE des salariEs
Menu Fichiers de Base/ Salariés/ Affichage des Salariés (taux
affiché)
Menu Fichiers de Base/
Salariés/ Affichage des Salariés (taux non affiché)
L’option d’affichage des salariés (taux
affiché) permet de visualiser les fiches salariées pour le personnel interne
ainsi que pour les intérimaires avec le taux horaire.
L’option d’affichage des salariés (taux non
affiché) permet de visualiser les fiches salariées pour le personnel interne,
sans le taux horaire, ainsi que pour les intérimaires, sans le taux horaire et
sans les taux des contrats d’intérim.
|
|
RAPPEL : l’utilisateur ne pourra
consulter que les salariés affectés à la (aux) même(s) agence(s) que lui. (Voir Société /
Modifier / Agences) |
recherche
|
|
Recherche |
Recherche
Plus |
|
Personnalisation |
|
|
|
Affichage des salariés |
|
|
Voir la procédure
de personnalisation.
|
|
La personnalisation est possible
lorsque l’utilisateur est autorisé pour cette fonctionnalité. (Voir
Société/
Utilisateurs/ Administration des Utilisateurs) Sinon un message s’affiche pour
indiquer son interdiction. |
CODE
ETABLISSEMENT : Indiquer si la recherche s’effectue
sur tous les salariés, sur les intérimaires ou sur les salariés d'un établissement
(recherche dans la table en cliquant sur la zone).
MATRICULE :
Saisir le code salarié ou les premiers chiffres du code (5 caractères
numériques).
NOM
et / ou PRENOM : La recherche d'un salarié peut être
effectuée par interrogation alphabétique sur le nom ou le prénom (saisir les
premiers caractères).
Ces trois critères peuvent être combinés afin
d’affiner la recherche, lorsque les critères sont complétés cliquer sur Rechercher,
la liste des salariés correspondants s’affiche, sélectionner le salarié puis
cliquer sur Choisir.
Pour accéder à l'ensemble des salariés de la
base de donnée, choisir dans Code Etablissement "TOUS" puis cliquer
sur Rechercher.
La liste complète des salariés s'affiche. Sélectionner et cliquer sur Choisir.
La grille de recherche peut être personnalisée en ajoutant
des informations en plus (Voir la procédure).
salariE
CODE
ETABLISSEMENT ET MATRICULE : Le code
établissement et le matricule ne sont pas modifiables.
VISIBLE : Affichage si le salarié est visible ou pas
dans les recherches multi critères.
INTERIMAIRE (Oui
/ Non) : Indique si le salarié est intérimaire ou s'il fait
parti du personnel interne. Si oui, un onglet CONTRAT apparaît afin de
consulter les différents contrats de l’intérimaire. (Voir Les Contrats)
GEnEralitEs
TITRE :
Affichage du titre de civilité.
NOM
/ PRENOM : Affichage du nom et du prénom du
salarié.
NOM
DE JEUNE FILLE : Affichage du nom de jeune fille du
salarié s’il s’agit d’une femme mariée.
ADRESSE
/ CODE POSTAL / VILLE : Affichage de l’adresse du salarié.
TELEPHONE :
Affichage du numéro de téléphone du salarié.
PHOTO : Affichage de la photo du salarié.
Renseignements
Professionnels
AGENCE (AFFECTATION) : Affichage de l’agence dans laquelle le
salarié est employé. Cette zone s’affiche si la société gère les agences (Se
reporter à Société / Modifier / Agences)
FICHE SALARIE : Affichage du code de la fiche de renseignements complémentaires
du salarié
|
|
Utilisable uniquement
en multi niveau. |
SECTION :
Affichage de la section d’appartenance du salarié.
QUALIFICATION :
Affichage du code qualification du salarié.
TAUX
HORAIRE STANDARD suivi de la devise société :
Affichage du taux
horaire du salarié si option Affichage des Salariés (taux affiché).
Cette zone est
masquée si option Affichage des Salariés (taux non affiché).
SERVICE : Affichage du service d’appartenance du
salarié.
 : Cliquer sur cette icône afin d’afficher le calendrier du salarié.
Le calendrier doit être créé au préalable (Voir Société /
Paramétrages / Calendriers).
: Cliquer sur cette icône afin d’afficher le calendrier du salarié.
Le calendrier doit être créé au préalable (Voir Société /
Paramétrages / Calendriers).
Cas du Personnel Interne
TAUX
HORAIRE REEL suivi de la devise société (si personnel interne) :
Affichage du taux
horaire du salarié si option Affichage des Salariés (taux affiché).
Cette zone est
masquée si option Affichage des Salariés (taux non affiché).
DATE
D’EMBAUCHE (si personnel interne) : Affichage de la
date d’embauche du salarié.
DATE
DE SORTIE (si personnel interne) : Affichage de la
date de sortie du salarié.
MATRICULE
POUR EXPORTATION (si personnel interne) : Affichage
du matricule utilisé pour l’exportation des pointages vers un logiciel de paie.
Cas du Personnel Intérimaire
DATE
DEBUT DERNIER CONTRAT (si personnel intérimaire) :
Affichage de la date du début de contrat.
DATE
FIN DERNIER CONTRAT (si personnel intérimaire) :
Affichage de la date de fin de contrat.
contrats
Cet onglet permet
d’afficher les différents contrats successifs d’un intérimaire.
SOCIETE
INTERIMAIRE : Affichage du code tiers de la société
intérimaire.
N°
DE CONTRAT : Affichage du numéro de contrat de
l’intérimaire.
TAUX
HORAIRE DE FACTURATION :
Affichage du taux
horaire facturé de l’intérimaire si option Affichage des Salariés (taux affiché).
Cette zone est
masquée si option Affichage des Salariés (taux non affiché).
DATE
DE DEBUT DE CONTRAT : Affichage de la date de début
du contrat.
DATE
DE DEBUT DE CONTRAT : Affichage de la date de fin du
contrat.
COMPLEMENTS
Cet écran permet d’afficher la structure de la fiche technique. (Voir Société /
Paramétrages / Fiches Techniques)
Cet onglet n’est
visible que si l’on a renseigné la fiche salarié dans l’entête
de la fiche salarié.
CERTIFICATIONS
Liste des
certifications que le salarié possède. Ces certifications vont lui permettre
d’être autorisé à pointer sur certaines activités nécessitantes des
certifications précises.
CERTIFICATION / AGREMENT : Affichage du code des certifications.
DEBUT : Affichage de la date de début de la certification.
FIN : Affichage de la date de fin de la certification.
REFERENCE : Affichage du n° de référence de la certification
ORGANISME : Affichage de l’organisme qui a délivré la certification.
RAISON SOCIALE : Affichage du nom de l’organisme issu da la fiche fournisseur.
PERSO
Cet écran permet d’afficher des informations
supplémentaires.
Cet onglet n’est
visible que si l’on a renseigné la personnalisation (voir Société / Paramétrage /
Personnalisation).
ACTIVITES
Cet écran permet d’afficher les activités
autorisées du salarié.
Les informations
ne sont pas modifiables (Voir Fichiers de
Bases / salariés / Activités Autorisées).
COMPETENCES
Cet écran permet d’afficher les compétences
du salarié.
Les informations
ne sont pas modifiables.
ACTIVITES AUTORISEES
Menu Fichiers de
Base/ Salariés/ Activités autorisées
|
VALIDATION |
||
|
Menu
Contextuel |
Barre
d’Accès Rapide |
Raccourci |
|
|
|
F9 |
|
ANNULATION |
||
|
Menu
Contextuel |
Barre
d’Accès Rapide |
Raccourci |
|
|
|
|
Cette option
permet, dans les pointages de temps :
![]() Autoriser le salarié à pointer sur tel code
d’activité en fonction ou pas des certifications du salarié,
Autoriser le salarié à pointer sur tel code
d’activité en fonction ou pas des certifications du salarié,
![]() Interdire de pointer sur des activités précises.
Interdire de pointer sur des activités précises.
recherche
|
|
Recherche |
Recherche
Plus |
|
Personnalisation |
|
|
|
Activités autorisées |
|
|
Voir la procédure
de personnalisation.
|
|
La personnalisation est possible
lorsque l’utilisateur est autorisé pour cette fonctionnalité. (Voir
Société/
Utilisateurs/ Administration des Utilisateurs) Sinon un message s’affiche pour
indiquer son interdiction. |
Les salariés
peuvent être recherchés sur les critères que nous allons détailler ci-dessous.
CODE
ETABLISSEMENT : Indiquer si la recherche s’effectue sur
tous les salariés, sur les intérimaires ou sur les salariés d'un établissement
(recherche dans la table en cliquant sur la zone).
MATRICULE :
Saisir le code salarié ou les premiers chiffres du code (5 caractères
numériques).
NOM
et / ou PRENOM : La recherche d'un salarié peut être
effectuée par interrogation alphabétique sur le nom ou le prénom (saisir les
premiers caractères).
Ces trois critères peuvent être combinés afin
d’affiner la recherche, lorsque les critères sont complétés cliquer sur Rechercher,
la liste des salariés correspondants s’affiche, sélectionner le salarié puis
cliquer sur Choisir.
Pour accéder à l'ensemble des salariés de la
base de donnée, choisir dans Code Etablissement "TOUS" puis cliquer
sur Rechercher.
La liste complète des salariés s'affiche. Sélectionner et cliquer sur Choisir.
Pour accéder à la recherche multicritères
d'un salarié, cliquer sur le bouton Plus. Une fenêtre s'affiche avec
l'ensemble des critères possibles. Saisir les critères qui sont à combiner pour
rechercher le salarié et cliquer sur le bouton Rechercher. La liste des
salariés correspondants s'affiche triée par matricule.
Pour afficher soient les salariés visibles,
soient les salariés invisibles, soient tous les salariés, cochez l’option
désirée et cliquer sur le bouton Rechercher. La liste des salariés
correspondants s'affiche triée par matricule.
Pour accéder à la fiche salariée,
sélectionner le et cliquer sur le bouton Sélectionner.
Pour revenir à l'écran précédent, appuyer sur
la touche Echap.
Pour modifier les critères de recherche,
cliquer sur le bouton Paramètres.
Pour quitter
l'écran de recherche multicritères d'un article, cliquer sur le bouton Annuler.
ACTIVITES
Cet écran affiche la globalité des codes d’activités créés (voir Société /
Paramétrage / Codes Activités), afin d’affecter salarié par salarié si il
est autorisé à utiliser cette activité lors du pointage de temps (Voir
Temps / Saisie et Mise à Jour des
Pointages par Date, Temps
/ Saisie et Mise à Jour des Pointages par Semaine, Temps / Saisie des Pointages
Atelier, Saisie et Mise à Jour
des Pointages sur OF).
|
|
Signification 1ère Colonne |
Signification 2nde colonne |
|
|
L’autorisation
de l’activité est de type autorisé |
Les certifications
de l’activité par rapport à celles du salarié sont correctes, ainsi que la
période. |
|
|
L’autorisation
est de type interdit |
Les
certifications de l’activité par rapport à celles du salarié ne sont pas
exactes ou exactes mais la période est dépassée. |
|
|
L’autorisation
est de type principal |
|
ACTIVITE : Liste des codes d’activité saisie dans Focus Evolution. Ces
codes sont issus de Société /
Paramétrage / Codes Activités.
LIBELLE : Libellé des codes d’activité saisie dans le fichier des codes
d’activités.
AUTORISATION : Sélectionner le type d’autorisation.
![]() Autorisé : Le salarié aura le droit de saisir des pointages sur les activités qui
lui sont permises.
Autorisé : Le salarié aura le droit de saisir des pointages sur les activités qui
lui sont permises.
![]() Interdit : Le salarié n’aura pas le droit de saisir des pointages sur les
activités qui lui sont interdites.
Interdit : Le salarié n’aura pas le droit de saisir des pointages sur les
activités qui lui sont interdites.
![]() Principale : C’est l’activité sur laquelle il effectue la majorité de son pointage
journalier. Le paramétrage de l’activité principale permet de renseigner le
pointage par semaine à partir des données saisies dans les calendriers
salariés.
Principale : C’est l’activité sur laquelle il effectue la majorité de son pointage
journalier. Le paramétrage de l’activité principale permet de renseigner le
pointage par semaine à partir des données saisies dans les calendriers
salariés.
Cliquer sur le
bouton ‘Tout Autorisé’ afin de passer toutes les activités à
‘Autorisé’, sinon cliquer sur le bouton ‘Tout Interdire’ afin de passer
toutes les activités à ’Interdit’.
CERTIFICATION EXIGEE : Affichage du libellé des certifications
obligatoires pour pouvoir pointer sur l’activité. Ces certifications sont
issues des codes d’activités (voir Société /
Paramétrage / Codes Activités).
DEBUT DE VALIDITE : Affichage de la date de début de validité de la certification si
le code de la table CERTIF
est le même dans le code d’activité et
FIN DE VALIDITE : Affichage de la date de début de validité de la certification si
le code de la table CERTIF
est le même dans le code d’activité et
AUTORISATION MACHINE : Permet de définir les activités propres au
pointage machine lorsqu’il se connecte via Focus Tactile.
![]() Autorisé : Le salarié aura le droit de sélectionner les activités qui sont
permises pour le pointage machine.
Autorisé : Le salarié aura le droit de sélectionner les activités qui sont
permises pour le pointage machine.
![]() Interdit : Les activités ne s’affichent pas via Focus Tactile.
Interdit : Les activités ne s’affichent pas via Focus Tactile.
PREFERENCE MACHINE : Sélectionner un chiffre entre 1 et 5,
permettant de positionner l’activité sur l’écran de FOCUS TACTILE en 1ere
position, en 2eme position, etc. 999 permet de mettre les activités autorisées
accessibles à partir d’un bouton Autres.
Exemple d’écran de
Focus Tactile
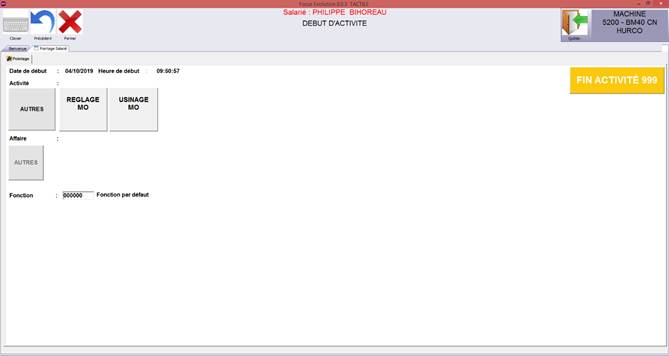
Calendriers SALARIES
Menu Fichiers de Base/Salariés/
Calendriers salariés
|
VALIDATION |
||
|
Menu
Contextuel |
Barre
d’Accès Rapide |
Raccourci |
|
|
|
F9 |
|
ANNULATION |
||
|
Menu
Contextuel |
Barre
d’Accès Rapide |
Raccourci |
|
|
|
|
Cette option permet de visualiser /
paramétrer en plus des absences définies pour toute la société ou de l’agence
du salarié (voir Société
/ Paramétrage / Calendriers) :
![]() Les absences particulières du salariés
(RTT salariés, absences maladie, etc.)
Les absences particulières du salariés
(RTT salariés, absences maladie, etc.)
![]() Les affectations du salariés sur les
différentes affaires (Voir Affaires /
Affectation des salariés).
Les affectations du salariés sur les
différentes affaires (Voir Affaires /
Affectation des salariés).
Mais aussi il va
permettre de pré renseigner le pointage (Voir Temps / Saisie et
Mise à Jour des Pointages par Date, Temps / Saisie et
Mise à Jour des Pointages par Semaine).
recherche
d’une fiche salarié
|
|
Recherche |
Recherche
Plus |
|
Personnalisation |
|
|
|
Calendriers salariés |
|
|
Voir la procédure
de personnalisation.
|
|
La personnalisation est possible
lorsque l’utilisateur est autorisé pour cette fonctionnalité. (Voir
Société/
Utilisateurs/ Administration des Utilisateurs) Sinon un message s’affiche pour
indiquer son interdiction. |
Affichage du masque
de recherche multicritères d'un salarié.
Saisir les critères qui sont à combiner pour
rechercher le salarié et cliquer sur le bouton Rechercher. La liste des
salariés correspondants s'affiche triée par matricule.
Pour afficher soient les salariés visibles,
soient les salariés invisibles, soient tous les salariés, cochez l’option
désirée et cliquer sur le bouton Rechercher. La liste des salariés
correspondants s'affiche triée par matricule.
Pour accéder à la fiche salariée,
sélectionner le et cliquer sur le bouton Sélectionner.
Pour revenir à l'écran précédent, appuyer sur
la touche Echap.
Pour modifier les critères de recherche,
cliquer sur le bouton Paramètres.
Pour quitter l'écran de recherche
multicritères d'un article, cliquer sur le bouton Annuler.
MISE A
JOUR DES CALENDRIERS SALARIES
Affichage du
calendrier du salarié sélectionné (Voir Société /
Paramétrage / Calendriers).
DATE DE DEBUT : Saisir la date de début d’affichage du calendrier. Il affiche à
partir du 01/01/ de l’année en cours par défaut.
AGENCE : Affichage du code de l’agence d’affectation du salarié (Voir Société / Modifier /
Agences).
MATRICULE : Affichage du code de l’établissement, du matricule, du nom et du
prénom du salarié.
CODE : Sélectionner le code du jour (ex : Jour Férié, etc.) en
cliquant sur la zone, affichage du menu déroulant. Ce code doit exister dans
les codes d’activités qui ont un groupe calendaire affecté (Table GRPCAL).
Sélectionner soit
par demi-journée (cliquer sur le matin ou l’après-midi), soit par journée
entière (cliquer sur le jour) pour affecter le code sélectionné. Affichage de
la couleur affectée au code.
Pour enlever le
code du calendrier, prendre le code ‘Réinitialiser’ et sélectionner la journée
ou la demi-journée à modifier.
AFFICHER LES HORAIRES : Affiche les heures journalières saisies
lors de la création du calendrier (Voir Société /
Paramétrage / Calendriers). Possible
de modifier les heures journalières.
Affiche une
fenêtre afin de saisir l’heure de début, l’heure de fin et le temps/. Ces
heures seront reconduites dans le pointage à la journée ou à la semaine (Voir
Temps / Saisie et Mise à Jour des
Pointages par Date, Temps
/ Saisie et Mise à Jour des Pointages par Semaine). Sélectionner le jour à partir du calendrier, il affiche
l’heure de début et l’heure de fin pour le matin et pour l’après midi, ainsi
que le temps effectué réellement. Le matin et l’après-midi.
MASQUER LES HORAIRES : Affiche le calendrier.
VALIDER : Enregistre la mise à jour du calendrier.
Il affiche un
message pour sélectionner un autre salarié (Oui / Non) Répondre pour quitter la
mise à jour des calendriers, Oui pour afficher le calendrier d’un autre
salarié.
Appuyer sur le bouton droit de la souris
pour faire apparaître les options ci-dessous :
![]() Passer
en mode mise à jour / Passer en mode affichage des informations du calendrier :
Modification des données / Affichage des données lorsque le salarié est affecté
sur, au minimum, une affaire.
Passer
en mode mise à jour / Passer en mode affichage des informations du calendrier :
Modification des données / Affichage des données lorsque le salarié est affecté
sur, au minimum, une affaire.
![]() Changer
de vue : Affichage du détail
Changer
de vue : Affichage du détail
![]() Imprimer
Imprimer
![]() Imprimer
en portrait
Imprimer
en portrait
![]()
Page Mise à Jour le 19/04/2024