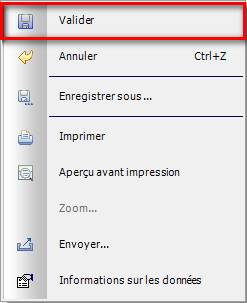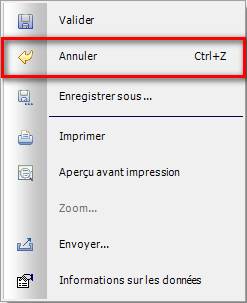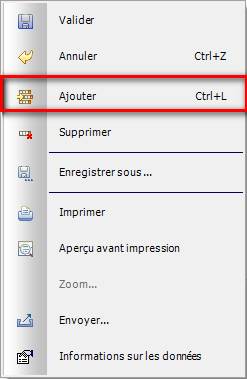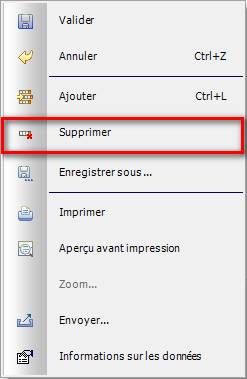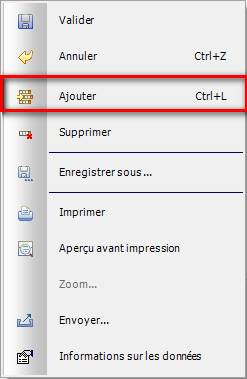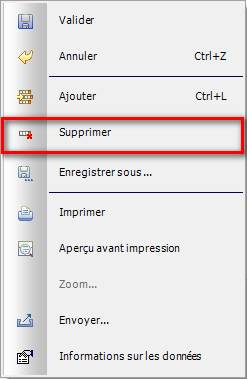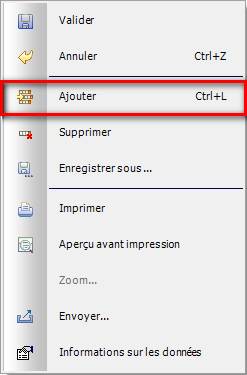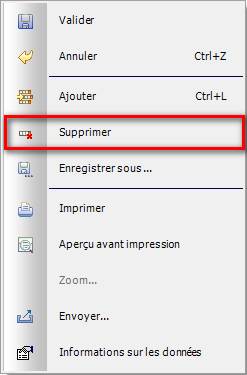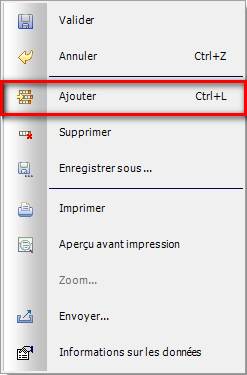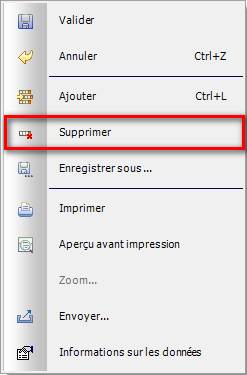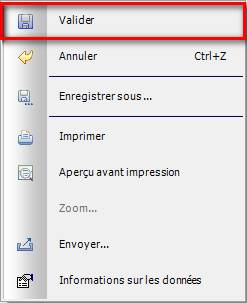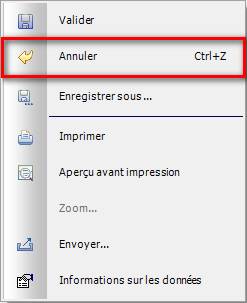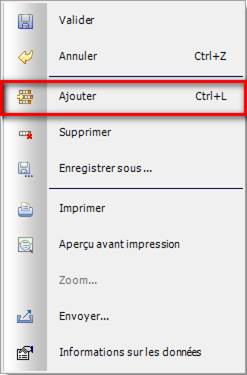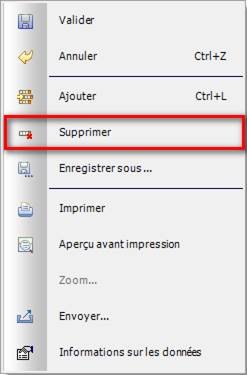SAISIE ET Mise à jour des tiers
HISTORIQUE ACTIONS COMMERCIALES
OBSERVATION ACTIONS COMMERCIALES
SAISIE ET MISE A JOUR SELECTIVE DES TIERS
HISTORIQUE ACTIONS COMMERCIALES
OBSERVATION ACTIONS COMMERCIALES
SAISIE ET MISE A JOUR DES CLIENTS
SAISIE ET MISE A JOUR SELECTIVE DES CLIENTS
SAISIE ET MISE A JOUR DES FOURNISSEURS
SAISIE ET MISE A JOUR SELECTIVE DES FOURNISSEURS
HISTORIQUE ACTIONS COMMERCIALES
OBSERVATION ACTIONS COMMERCIALES
Transformation d’un prospect en client
TIERS
MEMO
|
VALIDATION |
||
|
Menu Contextuel |
Barre d’Accès Rapide |
Raccourci |
|
|
|
F9 |
|
ANNULATION |
||
|
Menu Contextuel |
Barre d’Accès Rapide |
Raccourci |
|
|
|
CTRL + Z |
SAISIE ET Mise à jour des tiers
Menu Fichiers de base/ Tiers/ Saisie et mise à jour des tiers.
L’option
de mise à jour des tiers permet de créer :
![]() les clients
qui seront utilisés lors de la création des projets, des devis et des affaires,
facturation clients
les clients
qui seront utilisés lors de la création des projets, des devis et des affaires,
facturation clients
![]() les prospects
qui seront utilisés dans la création des devis, des projets
les prospects
qui seront utilisés dans la création des devis, des projets
![]() les fournisseurs
qui seront utilisés lors de la création des consultations, commandes d’achats,
facturation fournisseur.
les fournisseurs
qui seront utilisés lors de la création des consultations, commandes d’achats,
facturation fournisseur.
Il est possible de mettre à jour que l’une des
catégories en fonction des droits d’accès de chaque utilisateur (Voir Société /
Administration des Droits)
recherche
|
|
Recherche |
Recherche Plus |
|
Personnalisation |
|
|
|
Saisie et mise à jour des tiers |
|
|
Voir la procédure de personnalisation.
|
|
La personnalisation est possible lorsque l’utilisateur est
autorisé pour cette fonctionnalité. (Voir Société/ Utilisateurs/
Administration des Utilisateurs) Sinon un message s’affiche pour indiquer son interdiction. |
CODE TIERS : Indiquer si la recherche
s’effectue sur les clients, sur les fournisseurs, sur les prospects ou sur tous
les tiers puis saisir le code tiers ou les premiers caractères du code.
MOT DIRECTEUR et / ou RAISON SOCIALE : La recherche d'un tiers
peut être effectuée par interrogation alphabétique sur le mot directeur ou sur
la raison sociale (saisir les premiers caractères).
Ces
trois critères peuvent être combinés afin d’affiner la recherche, lorsque les
critères sont complétés cliquer sur Rechercher, la liste des tiers
correspondants s’affiche, sélectionner le tiers souhaité puis cliquer sur Choisir.
Pour
accéder à l'ensemble des tiers de la base de donnée, choisir TOUS puis cliquer
sur Rechercher.
La liste complète des tiers s'affiche. Sélectionner et cliquer sur Choisir.
Pour
accéder à la recherche multicritères d'un tiers, cliquer sur le bouton Plus.
Une fenêtre s'affiche avec l'ensemble des critères possibles. Saisir les
critères qui sont à combiner pour rechercher le tiers et cliquer sur le bouton Rechercher.
La liste des tiers correspondants s'affiche triée par matricule.
Affichage
des informations suivantes :
![]() Le type de tiers (Client / Fournisseur / Prospect)
Le type de tiers (Client / Fournisseur / Prospect)
![]() Le code du tiers
Le code du tiers
![]() Le compte comptable
Le compte comptable
![]() Le mot directeur
Le mot directeur
![]() La forme juridique
La forme juridique
![]() La raison sociale
La raison sociale
![]() Le code postal
Le code postal
![]() La ville
La ville
![]() La famille
La famille
![]() La sous-famille
La sous-famille
![]() Le numéro intracommunautaire
Le numéro intracommunautaire
![]() Le chargé d’affaire
Le chargé d’affaire
![]() Le niveau de risque
Le niveau de risque
![]() Le secteur d’activité
Le secteur d’activité
![]() L’agence
L’agence
![]() La date de clôture du compte
La date de clôture du compte
![]() Le code SIREN
Le code SIREN
Pour
afficher soient les tiers visibles, soient les tiers invisibles, soient tous
les tiers, cochez l’option désirée et cliquer sur le bouton Rechercher.
La liste des tiers correspondants s'affiche triée par code.
Pour
accéder à la fiche du tiers, sélectionner le et cliquer sur le bouton Sélectionner.
Pour
revenir à l'écran précédent, appuyer sur la touche Echap.
Pour
modifier les critères de recherche, cliquer sur le bouton Paramètres.
Pour
quitter l'écran de recherche multicritères d'un article, cliquer sur le bouton Annuler.
CREER UN TIERS : Saisir le type de tiers
(Client, Prospect ou Fournisseur) et le code tiers (8 caractères
alphanumériques). Appuyer sur la touche "Tabulation" du clavier et
cliquer sur Créer ou cliquer sur Créer si la gestion des codes
Prospects/Client est automatique (Voir Société/ Modifier/
Numérotation).
COPIER UN TIERS : Saisir (ou rechercher) le
code tiers à dupliquer et cliquer sur Copier. Saisir le nouveau type de
tiers (Client, Prospect ou Fournisseur) et le nouveau code tiers.
La
duplication d’un fournisseur pour un autre fournisseur permet de dupliquer
également l’onglet Articles.
SUPPRIMER UN TIERS : Saisir (ou rechercher) le
code tiers et cliquer sur Supprimer. Un tiers ayant déjà été
utilisé ne peut pas être supprimé.
|
|
Dans le cadre de la loi RGPD, une fenêtre s’affiche pour connaître si
la suppression est dans le cadre de cette loi ou pas. Si c’est le cas une édition se génère pour information de la
suppression du tiers (clients, fournisseurs, prospects) dans toute la base de
données. Les données personnelles du tiers sont remplacées, par Selon RGPD,
dans : - la base des
tiers, - tous les
projets - tous les
devis, - toutes les
affaires, - toutes les
livraisons clients, - toutes les
factures clients, - toutes les
consultations fournisseurs, - toutes les
commandes d’achats, - toutes les
factures fournisseurs Son code n’est plus utilisable, et n’apparait plus dans les
différentes recherches. |
Affichage
des informations suivantes :
![]() Le type de tiers (Client / Fournisseur / Prospect)
Le type de tiers (Client / Fournisseur / Prospect)
![]() Le code du tiers
Le code du tiers
![]() Le mot directeur
Le mot directeur
![]() La raison sociale
La raison sociale
![]() La ville
La ville
![]() L’agence
L’agence
![]() La date de clôture du compte
La date de clôture du compte
![]() Le code SIREN
Le code SIREN
La grille de recherche peut être personnalisée en ajoutant des
informations en plus (Voir la procédure).
RENSEIGNEMENTS ADMINISTRATIFS
Toutes les zones en jaune doivent être obligatoirement
complétées.
CREE LE : Affichage
de la date de création du tiers.
MODIFIE LE : Affichage de
la dernière date de modification du tiers.
TYPE DE
TIERS / CODE TIERS : Le type de
tiers et le code tiers ne sont pas modifiables.
VISIBLE : Cocher la case
pour que le tiers apparaisse dans la recherche de tiers au niveau des projets,
des devis, des affaires, des consultations, des commandes d’achats, de la
facturation client et fournisseur, etc. Valeur par défaut.
Décocher
la case pour que le tiers n’apparaisse plus dans la recherche des tiers.
Un tiers Invisible peut redevenir Visible.
ACCES GEIDE ![]() : Ce bouton permet d’accéder à tous les
documents numérisés dans la Geide, concernant le tiers en cours de Mise à jour.
: Ce bouton permet d’accéder à tous les
documents numérisés dans la Geide, concernant le tiers en cours de Mise à jour.
Pour prendre connaissance de l’utilisation du module, voir la documentation Générale de la Geide
CODE
COMPTABLE : Saisir le
code comptable (30 caractères alphanumériques) qui remplacera le code tiers de
Focus Evolution lors de l'exportation des écritures. Par défaut le code
comptable est le code tiers.
MOT
DIRECTEUR : Le mot
directeur est un mot de recherche (8 caractères alphanumériques).
CODE TITRE : Indiquer le
type de société de votre tiers. Ce code doit exister dans la table CDTITR (recherche dans la table en cliquant sur la
zone).
RAISON
SOCIALE : Deux zones
permettent de saisir le nom complet de la société (32 caractères
alphanumériques chaque).
RUE / CODE
POSTAL / VILLE : Quatre
zones permettent de saisir l'adresse complète du tiers. (adresse : 2 x 32
caractères alphanumériques, code postal : 5 caractères alphanumérique, ville :
26 caractères alphanumériques)
PAYS : Saisir le
code pays qui doit exister dans la table CDPAYS (recherche
dans la table en cliquant sur la zone).
LANGUE : Saisir le
code langue qui doit exister dans la table CDLANG (recherche
dans la table en cliquant sur la zone). Ce code servira à faire des éditions,
via Crystal Report dans la langue du client, du fournisseur ou du prospect.
(Voir Paramétrage Editions par Langue)
NUMÉRO DE
TÉLÉPHONE : Saisir le
numéro de téléphone (24 caractères alphanumériques). Ce numéro apparaît sur
l'édition de la commande d'achat et sur l'édition du bon de livraison.
NUMÉRO DE
TÉLÉCOPIE : Saisir le
numéro de télécopie (24 caractères alphanumériques). Ce numéro apparaît sur la
commande d'achat et sur le bon de livraison.
ADRESSE
E-MAIL : Saisir
l'adresse e-mail de la société (256 caractères alphanumériques). Elle sera
prise en compte lors d’envoi d’édition par courriel.
NOM DU CORRESPONDANT : Soit
indiquer le nom du correspondant (32 caractères alphanumérique), soit
renseigner l’onglet ‘Interloc.’ et
affichera l’interlocuteur principal (Voir Interlocuteur).
![]() Lorsque le tiers
est un client, le nom du correspondant sera repris automatiquement dans la
création des projets, des devis, des affaires.
Lorsque le tiers
est un client, le nom du correspondant sera repris automatiquement dans la
création des projets, des devis, des affaires.
![]() Lorsque le tiers
est un fournisseur, le nom du correspondant sera repris automatiquement dans la
création des commandes d'achats. Il apparaît sur l'édition de la commande
d'achat.
Lorsque le tiers
est un fournisseur, le nom du correspondant sera repris automatiquement dans la
création des commandes d'achats. Il apparaît sur l'édition de la commande
d'achat.
TIERS DE
REGROUPEMENT : Le tiers de
regroupement permet de regrouper plusieurs tiers appartenant à un même groupe
(par exemple). A titre d’information. Saisir le code du tiers, il doit exister
dans la base des tiers. Cette zone n’existe pas pour un prospect.
AGENCE : Saisir le
code agence afin d’affecter le tiers à une agence données. Voir Société /
Modifier / Agences si gestion
des agences.
La recherche des tiers dans les différents modules
permet de n’afficher que les tiers des agences appartenant à l’utilisateur.
(Voir Société /
Modifier / Agences)
SIREN / NIC : Les zones
SIREN et NIC compose le code SIRET.
Les zones sont Obligatoire ou non selon le paramétrage
de la fiche Société (Voir les paramètres généraux ![]() de la société) et la table CDTITR.
de la société) et la table CDTITR.
|
|
Contrôle du SIRET : Selon le paramétrage
défini le code SIRET doit être ou non unique par Type de Tiers, Si oui : 2 clients (ou 2
fournisseurs) ne peuvent avoir le même
Siret (un message bloquant apparaît), mais un client et un fournisseur,
peuvent avoir le même SIRET |
INFORMATIONS
COMPLEMENTAIRES :
|
|
Utilisable
uniquement en multi niveau. |
(Voir Clé de licence et voir les paramètres généraux ![]() de la société). La fiche des
informations complémentaires doit exister dans la table FICTEQ. Ce code
permet d’afficher un onglet supplémentaire ‘Compléments’, dans lequel est
affiché la structure de la fiche des informations complémentaires (Voir Exemples).
de la société). La fiche des
informations complémentaires doit exister dans la table FICTEQ. Ce code
permet d’afficher un onglet supplémentaire ‘Compléments’, dans lequel est
affiché la structure de la fiche des informations complémentaires (Voir Exemples).
GROUPE :
Sélectionner le groupe auquel appartient le tiers. Le groupe doit exister dans
la table GROUPE (recherche
dans la table en cliquant sur la zone). Cette information est utilisée dans les
éditions des actions commerciales (Voir Fichiers
de Bases / Actions Commerciales / Actions commerciales/ Edition des Actions
Commerciales à Réaliser, Fichiers
de Bases / Actions Commerciales / Actions commerciales/ Edition des Actions
Commerciales Réalisées, Fichiers
de Bases / Actions Commerciales / Actions commerciales/ Edition des Prospects
Transformés en Clients).
.
SPECIALITE :
Sélectionner la spécialité du tiers. La spécialité doit exister dans la table SPECIA (recherche dans
la table en cliquant sur la zone). Cette information est utilisée dans les
éditions des actions commerciales (Voir Fichiers
de Bases / Actions Commerciales / Actions commerciales/ Edition des Actions
Commerciales à Réaliser, Fichiers
de Bases / Actions Commerciales / Actions commerciales/ Edition des Actions
Commerciales Réalisées, Fichiers
de Bases / Actions Commerciales / Actions commerciales/ Edition des Prospects
Transformés en Clients).
COMMERCIAL : Sélectionner le commercial associé
au tiers. Le code doit exister dans la table COMMER (recherche dans la table en cliquant sur la zone). Cette
information est utilisée dans les projets (Voir Projets/ Création et Mise à jour des projets), dans les
devis (Voir Devis/
Création et Mise à jour/ Création et Mise à jour des devis, Devis/
Création et Mise à jour/ Création et Mise à jour sélective des devis), dans les affaires (Voir Affaires/
Création et Mise à jour/ Création et Mise à jour des affaires, Affaires/
Création et Mise à jour/ Création et Mise à jour sélective des affaires). Cette zone ne s’affiche pas pour les
fournisseurs.
RENSEIGNEMENTS COMPTABLES
Toutes les zones en jaune doivent être
obligatoirement complétées.
COMPTE
COLLECTIF : Saisir le compte collectif sur lequel les
écritures comptables doivent être passées. Cette zone est pré renseignée par
rapport à l’onglet ‘Interfaçages’ de la fiche société (Voir Société /
Modifier / Interfaçages). Le compte doit exister dans le plan comptable
(Voir Fichiers de Bases / Gestion
Comptable / Plan Comptable).
FAMILLE
: Saisir le code de la famille des tiers. Ce code doit exister dans la table CDFAMI (rechercher
en cliquant sur la zone).
Pour les clients, ce code va permettre de
paramétrer des conditions tarifaires par famille de client. (Voir Fichiers de Bases / Conditions Tarifaires
et Prix de Ventes).
SOUS
FAMILLE : Saisir le code de la sous-famille du tiers. Ce
code doit exister dans la table CDSFAM (rechercher
en cliquant sur la zone).
CODE
DEVISE : Saisir le code devise habituellement utilisé
avec ce tiers.
Ce code doit exister dans les devises (Voir Société / Paramétrage
/ Code Devises) (recherche en cliquant sur la zone).
CODE
PORT : Saisir le code port habituellement utilisé avec
ce tiers.
Le code doit exister dans la table CDPOR (recherche dans la table en cliquant sur la
zone)
MONTANT
MINI. « FRANCO
DE PORT » suivi de la devise du tiers: Saisir le montant minimum pour
bénéficier d’un franco de port avec le fournisseur, le client ou le prospect.
Ce montant est repris pour information dans la commande d’achat. (Numérique 13
entiers et 2 décimales) en ce qui concerne le fournisseur (Voir Achats / Création et Mise à Jour
des Commandes). Pour information en ce qui concerne le client et le
prospect.
JOUR
DE TOURNÉE : Sélectionner le jour de livraison théorique du
tiers. Pour information, la zone est affichée en saisie de commande d’achat
(Voir Achats / Création et Mise
à Jour des Commandes).
RÉGIME
DE TVA : Saisir le régime de TVA (TVA sur les débits ou
TVA sur les encaissements) habituellement utilisé avec ce tiers.
Le code doit exister dans la table CDRGTV (recherche
dans la table en cliquant sur la zone). Cette zone n’existe pas pour les
prospects.
TAUX
DE TVA : Saisir le taux de TVA auquel est soumis
habituellement le tiers. Ce code doit exister dans la table CDTVA (rechercher en
cliquant sur la zone). Le taux de TVA est utilisé pour les clients dans les
affaires, les factures libres, les factures sur BL. Pour les fournisseurs, dans
la facturation fournisseurs. Cette zone n’existe pas pour les prospects.
TAUX
D'ESCOMPTE : Saisir le taux d'escompte habituellement
appliqué chez ce tiers. Cette zone n’existe pas pour les prospects.
MODE
DE RÈGLEMENT : Saisir le mode de règlement habituellement
utilisé avec ce tiers.
Le code doit exister dans la table MODREG (recherche dans
la table en cliquant sur la zone). Cette zone n’existe pas pour les prospects.
CODE
ÉCHÉANCE : Saisir le code échéance habituellement utilisé
avec ce tiers.
Le code doit exister dans la table CODECH (recherche
dans la table en cliquant sur la zone). Cette zone n’existe pas pour les
prospects.
DOMICILIATION
BANCAIRE / NUMÉRO DE COMPTE / CLE RIB / CODE BANQUE / CODE GUICHET
: Saisir les références bancaires du tiers. Elles seront utilisées pour les
éditions des relevés clients sous forme de traites, et des factures clients
sous forme de traites.
CODE
IBAN / CODE BIC : Selon la norme SEPA, ajout du code IBAN
ainsi que le code BIC. Saisie des codes. Contrôle des codes pour savoir si
l’IBAN et le BIC sont corrects.
N°
INTRA-COMMUNAUTAIRE : Saisir le numéro d'identification
intra-communautaire. Il est à titre d'information. Il est imprimé sur les
factures libres et les factures sur BL. Cette zone n’existe pas pour les
prospects.
CHARGE
D’AFFAIRE : Saisir le code du chargé d’affaire qui s’occupe
habituellement de ce tiers. Ce code doit exister dans la table AGEN (rechercher en
cliquant sur la zone). Il sera repris dans l’affaire et le devis. Cette zone
n’existe pas pour les fournisseurs.
NIVEAU
DE RISQUE : Saisir le niveau de risque financier du client.
Ce code doit exister dans la table CDRISQ (rechercher
en cliquant sur la zone). Cette zone n’existe pas pour les fournisseurs.
SECTEUR
D’ACTIVITÉ : Saisir le secteur d’activité du client. Ce code
doit exister dans la table SACT (rechercher en
cliquant sur la zone). Il sera repris dans l’affaire, le devis et le projet.
Cette zone n’existe pas pour les fournisseurs.
DATE
DE FERMETURE : Saisir la date de fermeture du compte. Cette
zone n’existe pas pour les prospects.
TIERS
DESTINATAIRE FACTURE : Saisir le code du tiers destinataire des
factures clients. Pour accéder à l'écran de recherche d'un client, taper les
premiers caractères du code dans la zone. Cette zone n’existe pas pour les
fournisseurs. Lors de la facturation client, le tiers de la facture, par
défaut, sera celui renseigné dans cette zone. Il sera également, par défaut,
affecter à l’adresse de facturation de l’affaire.
TIERS
EMETTEUR FACTURE : Saisir le code du tiers émetteur des
factures fournisseurs. Pour accéder à l'écran de recherche d'un fournisseur, taper
les premiers caractères du code dans la zone. Cette zone n’existe pas pour les
prospects et les clients. Lors de la facturation fournisseur, le tiers de la
facture, par défaut, sera celui renseigné dans cette zone.
MINIMUM
DE CDE : Saisir (pour information) le montant minimum de
commande en devise société convenu avec le fournisseur. (Numérique 13 entiers
et 2 décimales).
GROUPE
D’EDITION : Saisir le nombre d’exemplaire factures à éditer.
Le nombre d’exemplaires sera repris par défaut lors de la saisie de
l’échéancier de l’affaire (Voir Affaires / Mise à Jour des
Affaires / Echéancier). Et également, lors de la facturation sur échéancier
(Voir Affaires /
Facturation / Facturation sur Echéancier) qui éditera la facture automatiquement
en fonction du nombre d’exemplaires saisi. Cette zone n’existe pas pour les
prospects.
BANQUE :
Sélectionner la banque affectée au client. La banque doit être créée dans Société/ Paramétrages/
Banque. Cette information permettra de faire figurer sur les factures
clients les informations bancaires en cas de règlement par virement du client.
Cette zone n’existe pas pour les prospects et les fournisseurs.
QUALITE
Cet onglet est accessible uniquement dans la fiche
fournisseur, lorsque la gestion de la qualité est activé (Voir les paramètres
généraux ![]() de la société).
de la société).
Cet onglet sera disponible pour la fiche client
ultérieurement.
Ces informations seront utilisées dans les
commandes d’achat.
AGREMENT
INTERNE :
![]() Agrément total : Permet de définir les familles
de produits pour lesquelles le fournisseur est agréé.
Agrément total : Permet de définir les familles
de produits pour lesquelles le fournisseur est agréé.
![]() Pas d’agrément : Ne permet pas de
définir des familles de produits. Le bouton ‘Autorisation
familles de produits’ n’apparaît pas.
Pas d’agrément : Ne permet pas de
définir des familles de produits. Le bouton ‘Autorisation
familles de produits’ n’apparaît pas.
![]() Sous surveillance : Permet de définir les
familles de produits pour lesquelles le fournisseur est agréé mais nécessite
d’avoir une surveillance.
Sous surveillance : Permet de définir les
familles de produits pour lesquelles le fournisseur est agréé mais nécessite
d’avoir une surveillance.
DATE
FIN DE VALIDITE : Saisir la date de fin de validité de
l’agrément.
REF.
CONTRATS CADRE : Saisir les références des contrats.
DATE
FIN DE VALIDITE : Saisir la date de fin de validité des
contrats cadre.
CERTIFICATION
EXTERNE : Saisir la norme de certification du fournisseur.
Ce code doit exister dans la table QCERTE (recherche
en cliquant sur la zone).
DATE
FIN DE VALIDITE : Saisir la date de fin de validité de la
certification.
ORGANISME
CERTIFICATEUR : Saisir l’organisme qui a certifié la qualité du
fournisseur. Ce code doit exister dans la table QORGCE (recherche
en cliquant sur la zone).
METIER
FOURNISSEUR : Saisir le métier du fournisseur. Ce code doit
exister dans la table QMETF
(recherche en cliquant sur la zone).
DATE
DERNIER AUDIT : Saisir la date du dernier audit effectué chez le
fournisseur.
NIVEAU
DE CRITICITE : Saisir le niveau de criticité. Ce code doit
exister dans la table QNVCRI
(recherche en cliquant sur la zone).
Cliquer sur le bouton ‘Autorisation familles de
produits’ pour sélectionner les familles de produits que les fournisseurs
peuvent fournir avec leurs agréments. Les familles de produits peuvent être
pré-renseignées lorsque l’option est activée. (Voir les paramètres
généraux ![]() de la société).
de la société).
AUTORISATION FAMILLES DE PRODUITS
Affichage de toutes les familles de produits
saisies dans la table CDFAM.
TYPE
DE TIERS : Affichage du type de tiers (client,
fournisseurs)
CODE
TIERS : Affichage du code tiers.
RAISON
SOCIALE 1 / RAISON SOCIALE 2 : Affichage de la raison
sociale principale et de la raison sociale complémentaire du tiers.
FAMILLE
DE PRODUIT : Affichage de tous les codes famille et du
libellé correspondant extraits de la table CDFAM.
AUTORISEE
: Cocher les familles pour lesquelles le fournisseur est autorisé à vendre les articles
s’y affairant. Contrôle lors de la création de la commande d’achat. Il
demandera un mot de passe pour pouvoir intégrer un article d’une famille non
autorisée dans la commande.
JUSQU’AU
: Saisir la date fin d’autorisation. Contrôle de cette date avec la date
de la commande d’achat.
ADRESSES COMPLEMENTAIRES
|
|
||||||||||||
Cet écran permet de saisir des adresses
complémentaires qui utilisent le même tiers.
Ces adresses seront proposées dans :
![]() La création et mise à jour des projets,
La création et mise à jour des projets,
![]() La création et mise à jour des devis,
La création et mise à jour des devis,
![]() La création et mise à jour des affaires,
La création et mise à jour des affaires,
![]() La saisie d'un bon de livraison,
La saisie d'un bon de livraison,
![]() La facturation libre,
La facturation libre,
![]() La facturation sur BL,
La facturation sur BL,
![]() Les commandes d’achats.
Les commandes d’achats.
Toutes les zones jaunes sont à renseigner.
RAISON
SOCIALE : Deux zones permettent de saisir le nom complet
de la société (Alphanumérique de 32 caractères chacune).
RUE
/ CODE POSTAL / VILLE : Quatre zones permettent de saisir
l'adresse complète du tiers complémentaire.
PAYS
: Saisir le code pays. Ce code doit exister dans la table CDPAYS (recherche
dans la table en cliquant sur la zone).
TELEPHONE
/ TELECOPIE : Saisir le numéro de téléphone (Alphanumérique de
24 caractères), et le numéro de télécopie (Alphanumérique de 24 caractères).
Ces numéros apparaissent sur les éditions standards de :
![]() La consultation,
La consultation,
![]() La commande d'achat,
La commande d'achat,
![]() Du bon de livraison,
Du bon de livraison,
![]() L’accusé de réception d’une affaire.
L’accusé de réception d’une affaire.
ADRESSE
E-MAIL : Saisir l'adresse e-mail de la société
(Alphanumérique de 250 caractères).
CODE
SITE : Saisir un code site (Alphanumérique de 5
caractères).
CODE
TITRE : Saisir le titre de la société complémentaire. Ce
code doit exister dans la table CDTADR (recherche
dans la table en cliquant sur la zone). Ce code permet d'identifier le type de
l'adresse (commande client, livraison, facturation, maître d'œuvre…).
TITRE
MANUEL : Saisir le titre manuel (Alphanumérique de 30
caractères). Cette zone est à titre d’information.
CODE
NIC : Saisir le n° de l’établissement du site de
l’adresse complémentaire (Alphanumérique de 5 caractères). Cette zone est à
titre d’information.
INTERLOCUTEURS
Cet écran permet de saisir le nom des
interlocuteurs du tiers. On retrouve ces interlocuteurs dans :
![]() Les actions commerciales
Les actions commerciales
![]() Les projets
Les projets
![]() Les devis
Les devis
![]() Les affaires
Les affaires
![]() Les factures client
Les factures client
![]() Les commandes d’achats.
Les commandes d’achats.
|
|
||||||||||||
|
|
Dans le cadre de la loi RGPD, une fenêtre s’affiche pour connaître si
la suppression est dans le cadre de cette loi ou pas. Si c’est le cas une édition se génère pour information de la
suppression de l’interlocuteur dans toute la base de données. L’interlocuteur est supprimé de tous : - les projets, - les devis, - les affaires,
- les
livraisons clients, - les factures
clients, - les
consultations fournisseurs, - les commandes
d’achats. |
Toutes les zones jaunes sont à renseigner.
TITRE
: Saisir le titre de civilité de l’interlocuteur. Ce code doit exister dans la
table TITRE
(Recherche dans la table en cliquant sur la zone).
NOM
/ PRENOM : Saisir le nom et prénom de l’interlocuteur.
INTERLOCUTEUR
PRINCIPAL (Oui / Non) : Sélectionner si l’interlocuteur est
le principal. Si oui, il sera mis en caractère gras pour le distinguer des
autres.
L’interlocuteur principal sera mis par défaut dans
l’onglet ‘Renseignements administratifs’ de la fiche du tiers.
Lorsque le tiers est un client, le nom du
correspondant sera repris automatiquement dans la création des devis, des
affaires. Il apparaît sur l'édition du bon de livraison.
Lorsque le tiers est un fournisseur, le nom du
correspondant sera repris automatiquement dans la création des commandes
d'achats. Il apparaît sur l'édition de la commande d'achat.
DEPARTEMENT/SERVICE
: Saisir le département/service de l’interlocuteur. Ce code doit exister dans
la table DEPAR.
CODE
FONCTION : Saisir la fonction de l’interlocuteur. Ce code
doit exister dans la table CDFON.
CODE
SITE : Saisir le code site qui correspond au code de
l'établissement (Alphanumérique de 5 caractères). Cette zone est à titre
d’information.
Cliquer sur le bouton ‘Commentaire’ afin de saisir
un commentaire lié à l’interlocuteur. Tabuler
pour valider le commentaire. Cliquer sur ‘Fermer’
pour revenir à l’écran précédent.
TELEPHONE :
Saisir le numéro de téléphone direct de l’interlocuteur. Ce numéro apparaît sur
les éditions de la commande d'achat, de l’accusé de réception.
TEL.
MOBILE : Saisir le numéro de portable de l’interlocuteur.
Ce numéro apparaît sur la commande d'achat et sur le bon de livraison
TELECOPIE
: Saisir le numéro de télécopie de l’interlocuteur. Ce numéro apparaît sur la
commande d'achat et sur le bon de livraison
E-MAIL
: Saisir l'adresse e-mail de l’interlocuteur.
COMMENTAIRES :
Saisir un commentaire sur l’interlocuteur. Le bouton est rouge lorsqu’une
observation a été saisie.
OBSERVATIONS
Permet de saisir un commentaire général sur le
tiers. Ce commentaire est à titre d'information.
COMPLEMENTS
Permet d’afficher la structure de la fiche des
informations complémentaires pour les tiers. Cet onglet est visible si l’on a
renseigné les renseignements administratifs.
Voir Société /
Paramétrage / Fiches Techniques (Voir Exemples).
PERSONNALISATION
Cet onglet est visible si l’on a créé une
personnalisation des fiches tiers. (Voir Société / Paramétrage /
Personnalisation / Saisie et Maj Clients
- Fournisseurs – Prospects)
ACTIONS COMMERCIALES
|
|
Cet onglet s’affiche uniquement pour les tiers de type « Client » ou
« Prospect », et lorsque le paramètre Gestion Actions Commerciales dans les
tiers est activé (Voir les paramètres
généraux |
|
|
||||||||||||
DATE
DE CREATION : Saisir la date de création de l’action
commerciale.
MOYEN
DE CONTACT : Sélectionner le moyen de contact qui a permis
l’action commerciale. Le code doit exister dans la table ACTION (recherche
dans la table en cliquant sur la zone).
COMMERCIAL :
Sélectionner le commercial ayant enregistré l’action commerciale. Le code doit
exister dans la table COMMER
(recherche dans la table en cliquant sur la zone).
INTERLOCUTEUR
: Saisir les initiales de l’interlocuteur chez le tiers. Il est possible
d’effectuer une recherche par le %, dans ce cas on accède à la recherche d’un
interlocuteur de la fiche tiers. Affichage supplémentaire de son patronyme et
de son adresse mail.
COMMENTAIRES
CR (Visite/ Tel) : Saisir les observations (32765
caractères alphanumériques) nécessaires sur l’action.
ACTION :
Saisir le détail de l’action commerciale à prendre en compte (32765 caractères
alphanumériques).
PILOTE/
DESTINATAIRES DES RAPPELS : Reprise du commercial sélectionné dans la
colonne COMMERCIAL. Modification possible. L’adresse mail associé au commercial
peut être modifiée. Cette adresse permet à ce que FOCUS EVOLUTION puisse
envoyée au commercial un mail pour un rappel de l’action à mener. Le code doit
exister dans la table COMMER
(recherche dans la table en cliquant sur la zone).
RAPPELS
: Un rappel automatique de l’action à effectuer par le commercial peut être
demandé.
Un message sera envoyé dans la boite mail du
commercial 1 à 5 / jours ou Heures avant
la date de l’action.
Ce rappel peut être répété tous les jours ou toutes
les heures
DATE
DE REALISATION : Saisir la date de réalisation de l’action
commerciale. Affichage d’un nouvel écran indiquant si l’on souhaite créer une
nouvelle action commerciale ou pas. A la validation, l’action est mise en
historique automatiquement.
MISE
EN HISTORIQUE : Cliquer sur le bouton pour historiser les
actions commerciales réalisées.
HISTORIQUE ACTIONS COMMERCIALES
|
|
Cet onglet s’affiche uniquement pour les tiers de type « Client » ou
« Prospect », et lorsque le paramètre Gestion Actions Commerciales dans les
tiers est activé (Voir les paramètres
généraux |
Il permet d’afficher les différentes actions
commerciales successives réalisées.
DATE
DE CREATION : Affichage de la date de création de l’action
commerciale.
MOYEN
DE CONTACT : Affichage du moyen par lequel l’action
commerciale a été enregistrée.
COMMERCIAL :
Affichage du commercial ayant créée l’action commerciale.
INTERLOCUTEUR :
Affichage des initiales, du nom de l’interlocuteur et son adresse mail.
COMMENTAIRES
CR (Visite/ Tel) : Affichage du compte rendu de
l’action commerciale.
ACTION :
Affichage du détail de l’action menée.
PILOTE :
Affichage du commercial ayant suivi l’action commerciale.
RAPPELS :
Affichage des informations des rappels.
DATE
DE REALISATION : Affichage de la date de réalisation de
l’action commerciale.
OBSERVATION ACTIONS COMMERCIALES
|
|
Cet onglet s’affiche uniquement pour les tiers de type « Client » ou
« Prospect », et lorsque le paramètre Gestion Actions Commerciales dans les
tiers est activé (Voir les paramètres
généraux |
Il permet de saisir un commentaire général pour
l’ensemble des actions commerciales du tiers.
EDITION ACTIONS COMMERCIALES
|
|
Cet onglet s’affiche uniquement pour les tiers de type « Client » ou
« Prospect », et lorsque le paramètre Gestion Actions Commerciales dans les
tiers est activé (Voir les paramètres
généraux |
Cette option permet une édition des actions
commerciales à réaliser du tiers par commercial.
L’édition valide la création ou la modification des
actions commerciales.
Les
informations figurant sur cette édition sont les suivantes :
![]() Le
nom et prénom du commercial,
Le
nom et prénom du commercial,
![]() Le
type de tiers (P
pour prospect ou C pour client),
Le
type de tiers (P
pour prospect ou C pour client),
![]() Le
code du tiers,
Le
code du tiers,
![]() La
raison sociale du tiers,
La
raison sociale du tiers,
![]() La
ville du tiers,
La
ville du tiers,
![]() Le
nom de l’interlocuteur,
Le
nom de l’interlocuteur,
![]() L’adresse
mail de l’interlocuteur,
L’adresse
mail de l’interlocuteur,
![]() Le
commentaire du compte rendu de la visite,
Le
commentaire du compte rendu de la visite,
![]() L’action,
L’action,
![]() Le
pilote de l’action commerciale,
Le
pilote de l’action commerciale,
![]() La
date prévue de l’action,
La
date prévue de l’action,
![]() La
date de réalisation de l’action,
La
date de réalisation de l’action,
![]() Le
nombre d’actions à réaliser,
Le
nombre d’actions à réaliser,
![]() Le
nombre d’actions mises en historique.
Le
nombre d’actions mises en historique.
DOCUMENTS AUDIT FIABLE
|
|
Cet onglet s’affiche uniquement les tiers Clients et Fournisseurs, et
lorsque le paramètre Audit Fiable est activé (Voir les paramètres
généraux |
Cet écran permet d’associer des documents stockés
(format PDF uniquement) dans divers dossiers pour les inclure dans l’audit
fiable automatiquement.
|
|
||||||||||||
DOCUMENT :
Sélectionner le document. Le code doit exister dans la table AUDITA (recherche
dans la table en cliquant sur la zone).
CHEMIN
DU DOCUMENT : Cliquer sur ![]() afin d’ouvrir l’explorateur des documents pour
sélectionner le document associé.
afin d’ouvrir l’explorateur des documents pour
sélectionner le document associé.
ARTICLES
|
|
Cet onglet s’affiche uniquement pour les fournisseurs. |
Cet écran affiche la liste des articles vendus ou
vendables par le fournisseur (Voir Fichiers
de Base / Articles Réels / Fournisseur).
PRI
: Indique si le fournisseur est le fournisseur principal de l’article.
CODE
ARTICLE : Affiche le code de l’article.
REF.
ARTICLE : Affiche le code article chez le fournisseur.
UNITE
: Affiche l’unité de gestion chez le fournisseur.
PRIX
UNITAIRE : Affiche le dernier prix d’achat du fournisseur
dans la devise du fournisseur.
DEVISE
: Affiche la devise du fournisseur.
%
DE REMISE : Affiche le pourcentage de remise consenti par le
fournisseur.
CONVERSION
: Affiche le taux de conversion.
MAJ
: Indique la date de mise à jour de l’article.
DESIGNATION
COMMERCIALE : Affichage du libellé commercial de
l’article.
DESIGNATION TECHNIQUE : Affichage du libellé technique de l’article.
DEMATERIALISATION
|
|
Cet onglet s’affiche uniquement pour les fournisseurs. |
Cet écran permet de définir les valeurs de la facture
dématérialisée à renseigner (Voir Achats/ Factures Fournisseurs/
Contrôle Factures Dématérialisées).
FACTURE
AVEC RECEPTION BL : Cocher la case afin d’indiquer que
ce fournisseur établit des factures suivants des BL envoyés.
FACTURE
AVEC COMMANDE : Cocher la case afin d’indiquer que ce
fournisseur établit des factures suivants sans BL envoyés.
CONTROLE
DES MONTANTS : Cocher la case afin de contrôler les
montants entre les commandes d’achat et les factures. Case non cocher, le
système que les vrais les montants sont ceux de la facture.
FACTURE
SANS COMMANDES : Cocher la case afin d’indiquer que ce
fournisseur établit des factures suivants sans commandes d’achats.
INTEGRATION
AUTOMATIQUE : Cocher la case permettant d’intégrer dans
Focus Evolution les factures fournisseurs lorsque le contrôle facture ne fait
ressortir aucunes erreurs.
DEPENSE
AFFAIRE : Cocher la case afin que les fournisseurs
envoyant des factures sans commandes d’achat, l’imputation se fasse sur une
affaire ou non.
Affichage de 2 nouvelles zones
Analytique
Affaire : Saisir le numéro de
l’affaire afin que l’imputation soit automatique. Lorsque la zone n’est pas
renseignée, la saisie manuelle se fera dans l’intégration des factures
dématérialisées.
Code Origine
des Mouvements :
Sélectionner le code mouvement de l’imputation des dépenses sur l’affaire soit
automatique. Le code doit exister dans la table ORIMVT (recherche
dans la table en cliquant sur la zone).
Lorsque la zone n’est pas renseignée, la sélection
manuelle se fera dans l’intégration des factures dématérialisées.
COMPTA
GENERALE : Saisir un compte comptable, afin d’imputer
la dépenses sur le compte de charge adéquat. Le compte doit exister dans le
plan comptable (voir Fichiers de Base/
Gestion Comptable/ Plan Comptable). Lorsque la zone n’est pas renseignée,
la saisie manuelle se fera dans l’intégration des factures dématérialisées
SAISIE ET MISE A JOUR SELECTIVE DES TIERS
Menu Fichiers de base/ Tiers/.Saisie et mise à jour sélective
des tiers.
|
|
Recherche |
Recherche Plus |
|
Personnalisation |
|
|
|
Saisie et mise à jour sélectives des tiers |
|
|
Voir la procédure de personnalisation.
|
|
La personnalisation est possible lorsque l’utilisateur est
autorisé pour cette fonctionnalité. (Voir Société/ Utilisateurs/
Administration des Utilisateurs) Sinon un message s’affiche pour indiquer son interdiction. |
Cette option permet de mettre à jour certains
onglets de la fiche tiers et d’afficher les autres sans pouvoir procéder à des
modifications et aussi de pourvoir autoriser la création, la duplication et la
suppression des tiers (Voir Société /
Paramétrage / Saisie Sélective / Module Tiers).
Accès donné aux informations :
AFFICHAGE DES TIERS
Menu Fichiers de base/ Tiers, option Affichage des
tiers.
|
|
Recherche |
Recherche Plus |
|
Personnalisation |
|
|
|
Affichage des tiers |
|
|
Voir la procédure de personnalisation.
|
|
La personnalisation est possible lorsque l’utilisateur est
autorisé pour cette fonctionnalité. (Voir Société/ Utilisateurs/
Administration des Utilisateurs) Sinon un message s’affiche pour indiquer son interdiction. |
Cette option ne permet que d’afficher les fiches des
tiers sans pourvoir faire de modifications.
RENSEIGNEMENTS ADMINISTRATIFS
Cet écran reprend en affichage les éléments saisis
lors de la création des tiers (dans les fichiers de base). Aucune information
ne peut être modifiée.
RENSEIGNEMENTS COMPTABLES
Cet écran reprend en affichage les éléments saisis
lors de la création des tiers (dans les fichiers de base). Aucune information
ne peut être modifiée.
QUALITE
Cet écran reprend en affichage les éléments saisis
lors de la création des tiers (dans les fichiers de base). Aucune information
ne peut être modifiée.
ADRESSES COMPLEMENTAIRES
Cet écran reprend en affichage les éléments saisis
lors de la création des tiers (dans les fichiers de base). Aucune information
ne peut être modifiée.
INTERLOCUTEURS
Cet écran reprend en affichage les éléments saisis
lors de la création des tiers (dans les fichiers de base). Aucune information
ne peut être modifiée.
OBSERVATIONS
Cet écran reprend en affichage les éléments saisis
lors de la création des tiers (dans les fichiers de base). Aucune information
ne peut être modifiée.
ARTICLES
Cet écran affiche les éléments de la fiche
uniquement fournisseur.
COMPLEMENTS
Cet écran reprend en affichage les éléments saisis
lors de la création des tiers (dans les fichiers de base). Aucune information
ne peut être modifiée.
PERSONNALISATION
Cet écran reprend en affichage les éléments saisis
lors de la création des tiers (dans les fichiers de base). Aucune information
ne peut être modifiée.
ACTIONS COMMERCIALES
Cet écran reprend en affichage les éléments saisis
lors de la création des prospects et des clients (dans les fichiers de base).
Aucune information ne peut être modifiée.
HISTORIQUE ACTIONS COMMERCIALES
Cet écran reprend en affichage les éléments saisis
lors de la création des prospects et des clients (dans les fichiers de base).
Aucune information ne peut être modifiée.
OBSERVATION ACTIONS COMMERCIALES
Cet écran reprend en affichage les éléments saisis
lors de la création des prospects et des clients (dans les fichiers de base).
Aucune information ne peut être modifiée.
EDITION ACTIONS COMMERCIALES
Cet écran reprend en affichage les éléments saisis
lors de la création des prospects et des clients (dans les fichiers de base).
Aucune information ne peut être modifiée.
DOCUMENTS AUDIT FIABLE
Cet écran reprend en affichage les éléments saisis
lors de la création des tiers (dans les fichiers de base). Aucune information
ne peut être modifiée.
DEMATERIALISATION
Cet écran reprend en affichage les éléments saisis
lors de la création des tiers (dans les fichiers de base). Aucune information
ne peut être modifiée.
SAISIE ET MISE A JOUR DES CLIENTS
Menu Fichiers de base/ Tiers/ Saisie et mise à jour des clients.
Cette option ne permet de créer que des fiches
clients. Elle est active en fonction des droits des utilisateurs (Voir Société / Administration
des Droits).
Cette option reprend les mêmes informations que
l’option Saisie et Mise à Jour des Tiers.
|
|
Recherche |
Recherche Plus |
|
Personnalisation |
|
|
|
Saisie et mise à jour des clients |
|
|
Voir la procédure de personnalisation.
|
|
La personnalisation est possible lorsque l’utilisateur est
autorisé pour cette fonctionnalité. (Voir Société/ Utilisateurs/
Administration des Utilisateurs) Sinon un message s’affiche pour indiquer son interdiction. |
SAISIE ET MISE A JOUR SELECTIVE DES CLIENTS
Menu Fichiers de base/ Tiers/ Saisie et mise à jour des
clients.
Cette option ne permet de créer que des fiches
clients. Elle est active en fonction des droits des utilisateurs (Voir Société / Administration
des Droits).
Cette option permet de mettre à jour certains
onglets de la fiche tiers et d’afficher les autres sans pouvoir procéder à des
modifications et aussi de pourvoir autoriser la création, la duplication et la
suppression des clients (Voir Société /
Paramétrage / Saisie Sélective / Module Tiers).
Accès donné aux informations :
|
|
Recherche |
Recherche Plus |
|
Personnalisation |
|
|
|
Saisie et mise à jour sélective des clients |
|
|
Voir la procédure de personnalisation.
|
|
La personnalisation est possible lorsque l’utilisateur est
autorisé pour cette fonctionnalité. (Voir Société/ Utilisateurs/
Administration des Utilisateurs) Sinon un message s’affiche pour indiquer son interdiction. |
AFFICHAGE DES CLIENTS
Menu Fichiers de base/ Tiers/ Affichage des clients.
Cette option ne permet que d’afficher les fiches client
sans pourvoir faire de modifications. (Voir Fichiers
de Base / Tiers / Affichage des tiers)
|
|
Recherche |
Recherche Plus |
|
Personnalisation |
|
|
|
Affichage des clients |
|
|
Voir la procédure de personnalisation.
|
|
La personnalisation est possible lorsque l’utilisateur est
autorisé pour cette fonctionnalité. (Voir Société/ Utilisateurs/
Administration des Utilisateurs) Sinon un message s’affiche pour indiquer son interdiction. |
SAISIE ET MISE A JOUR DES FOURNISSEURS
Menu Fichiers de base/ Tiers/ Saisie et mise à jour des fournisseurs.
Cette option ne permet de créer que des fiches
fournisseurs. Elle est active en fonction des droits des utilisateurs (Voir Société / Administration
des Droits).
Cette option reprend les mêmes informations que
l’option Saisie et Mise à Jour des Tiers.
|
|
Recherche |
Recherche Plus |
|
Personnalisation |
|
|
|
Saisie et mise à jour sélective des fournisseurs |
|
|
Voir la procédure de personnalisation.
|
|
La personnalisation est possible lorsque l’utilisateur est
autorisé pour cette fonctionnalité. (Voir Société/ Utilisateurs/
Administration des Utilisateurs) Sinon un message s’affiche pour indiquer son interdiction. |
SAISIE ET MISE A JOUR SELECTIVE DES FOURNISSEURS
Menu Fichiers de base/ Tiers/ Saisie et mise à jour sélective
des fournisseurs.
Cette option ne permet de créer que des fiches
fournisseurs. Elle est active en fonction des droits des utilisateurs (Voir Société / Administration
des Droits).
Cette option permet de mettre à jour certains
onglets de la fiche tiers et d’afficher les autres sans pouvoir procéder à des
modifications et aussi de pourvoir autoriser la création, la duplication et la
suppression des fournisseurs (Voir Société /
Paramétrage / Saisie Sélective / Module Tiers).
Accès donné aux informations :
|
|
Recherche |
Recherche Plus |
|
Personnalisation |
|
|
|
Saisie et mise à jour sélective des fournisseurs |
|
|
Voir la procédure de personnalisation.
|
|
La personnalisation est possible lorsque l’utilisateur est
autorisé pour cette fonctionnalité. (Voir Société/ Utilisateurs/
Administration des Utilisateurs) Sinon un message s’affiche pour indiquer son interdiction. |
AFFICHAGE DES FOURNISSEURS
Menu Fichiers de base/ Tiers/ Affichage des fournisseurs.
Cette option ne permet que d’afficher les fiches
fournisseurs sans pourvoir faire de modifications. (Voir Fichiers de Base / Tiers / Affichage des tiers)
|
|
Recherche |
Recherche Plus |
|
Personnalisation |
|
|
|
Affichage des fournisseurs |
|
|
Voir la procédure de personnalisation.
|
|
La personnalisation est possible lorsque l’utilisateur est
autorisé pour cette fonctionnalité. (Voir Société/ Utilisateurs/
Administration des Utilisateurs) Sinon un message s’affiche pour indiquer son interdiction. |
prospects
Menu Fichiers de base/ Tiers/ Prospects.
|
VALIDATION |
||
|
Menu Contextuel |
Barre d’Accès Rapide |
Raccourci |
|
|
|
F9 |
|
ANNULATION |
||
|
Menu Contextuel |
Barre d’Accès Rapide |
Raccourci |
|
|
|
CTRL + Z |
Cette option permet de créer les prospects
indépendamment du menu des tiers ce qui permet de limiter cet accès au service
commercial par exemple.
Les prospects sont des tiers qui ne sont pas encore clients de la société.
recherche
|
|
Recherche |
Recherche Plus |
|
Personnalisation |
|
|
|
Prospects |
|
|
Voir la procédure de
personnalisation.
|
|
La personnalisation est possible
lorsque l’utilisateur est autorisé pour cette fonctionnalité. (Voir Société/ Utilisateurs/ Administration des Utilisateurs) Sinon un message s’affiche pour
indiquer son interdiction. |
Les fiches prospects peuvent
être recherchées sur les critères que nous allons détailler ci-dessous.
CODE TIERS : Saisir le code tiers ou les premiers caractères du code à
rechercher.
RAISON SOCIALE
: La recherche d'un prospect peut être
effectuée par interrogation alphabétique sur la raison sociale (saisir les
premiers caractères).
NUMERO DE
TELEPHONE : La recherche d'un prospect
peut être effectuée par les premiers chiffres du numéro de téléphone.
Ces trois critères peuvent être combinés afin
d’affiner la recherche, lorsque les critères sont complétés cliquer sur Rechercher,
la liste des prospects correspondants s’affiche, sélectionner le code souhaité
puis cliquer sur Choisir.
Pour accéder à l'ensemble des prospects de la
base de donnée, cliquer sur Rechercher. La liste complète des
prospects s'affiche. Sélectionner et cliquer sur Choisir.
CREER UN
PROSPECT : Saisir le code (8 caractères
alphanumériques au maximum) et cliquer sur Créer ou cliquer sur Créer si la
gestion des codes Prospects/Client est automatique (Voir Société/
Modifier/ Numérotation).
COPIER UN
PROSPECT : Saisir (ou rechercher) le
code prospect à dupliquer et cliquer sur Copier.
SUPPRIMER UN
PROSPECT : Saisir (ou rechercher) le
code prospect et cliquer sur Supprimer. Un prospect ayant déjà
été utilisé ne peut pas être supprimé.
|
|
Dans le cadre de la loi
RGPD, une fenêtre s’affiche pour connaître si la suppression est dans le
cadre de cette loi ou pas. Si c’est le cas une
édition se génère pour information de la suppression du prospect dans toute
la base de données. Les données
personnelles du prospect sont remplacées, par Selon RGPD, dans : -
la base des tiers, -
tous les projets -
tous les devis Son code n’est plus
utilisable, et n’apparait plus dans les différentes recherches. |
Renseignements ADMINISTRATIFS
Toutes les zones en jaune doivent être
obligatoirement complétées.
CODE
PROSPECT : Le code prospect est non
modifiable.
VISIBLE : Cocher la case pour que le prospect
apparaisse dans la recherche des prospects au niveau des devis. Valeur par
défaut.
Décocher la case pour que le prospect n’apparaisse plus dans la
recherche des prospects.
Un
objet Invisible peut redevenir Visible.
CODE COMPTABLE :
Saisir le code comptable qui remplacera le code tiers de Focus Evolution lors
de l'exportation des écritures lorsqu’il sera client. Par défaut le code
comptable est le code tiers.
MOT DIRECTEUR :
Le mot directeur est un mot de recherche.
CODE TITRE :
Indiquer le type de société de votre tiers. Ce code doit exister dans la table CDTITR (recherche dans la table en cliquant sur la
zone).
RAISON SOCIALE : Deux zones permettent de
saisir le nom complet de la société.
RUE / CODE
POSTAL / VILLE : Quatre zones permettent de
saisir l’adresse complète du tiers.
PAYS : Saisir le code pays qui doit exister dans la table CDPAYS (recherche dans la table en cliquant sur la
zone).
LANGUE :
Saisir le code langue qui doit exister dans la table CDLANG (recherche dans la table en cliquant sur la
zone). Ce code servira à faire des éditions, via Crystal Report dans la langue
du client, du fournisseur ou du prospect. (Voir Paramétrage Editions par Langue)
NUMERO DE
TELEPHONE : Saisir le numéro de
téléphone (zone de recherche).
NUMERO DE
TELECOPIE : Saisir le numéro de
télécopie.
ADRESSE E-MAIL :
Saisir l'adresse e-mail de la société. Elle sera prise en compte lors d’envoi
d’édition par courriel.
NOM DU CORRESPONDANT :
Soit Indiquer le nom du correspondant, soit renseigner l’onglet ‘Interloc.’ et affichera l’interlocuteur principal (Se
reporter à Interlocuteur).
AGENCE :
Saisir le code agence afin d’affecter le tiers à une agence données. Voir Société / Modifier / Agences
si gestion des agences.
SIREN / NIC : Les zones SIREN
et NIC compose le code SIRET.
Les zones sont Obligatoire ou non selon le paramétrage de la fiche
Société (Voir les paramètres généraux ![]() de la société) et la table CDTITR.
de la société) et la table CDTITR.
|
|
Contrôle du SIRET: Selon le paramétrage défini le code
SIRET doit être ou non unique par Type de Tiers, Si oui : 2 clients (ou 2 fournisseurs) ne peuvent avoir le même Siret (un message
bloquant apparaît), mais un client et un fournisseur, peuvent avoir le même
SIRET |
INFORMATIONS COMPLEMENTAIRES :
|
|
Utilisable uniquement
en multi niveau. |
(Voir
Clé de licence et voir les paramètres généraux ![]() de la société). La fiche des informations
complémentaires doit exister dans la table FICTEQ. Ce code permet d’afficher un onglet supplémentaire ‘Compléments’, dans lequel est
affiché la structure de la fiche des informations complémentaires (Voir Exemples).
de la société). La fiche des informations
complémentaires doit exister dans la table FICTEQ. Ce code permet d’afficher un onglet supplémentaire ‘Compléments’, dans lequel est
affiché la structure de la fiche des informations complémentaires (Voir Exemples).
GROUPE :
Sélectionner le groupe auquel appartient le prospect. Le groupe doit
exister dans la table GROUPE (recherche dans la table en cliquant sur la zone).
Cette information est utilisée dans les éditions des actions commerciales (Voir Fichiers
de Bases / Actions Commerciales / Actions commerciales/ Edition des Actions
Commerciales à Réaliser, Fichiers
de Bases / Actions Commerciales / Actions commerciales/ Edition des Actions
Commerciales Réalisées, Fichiers
de Bases / Actions Commerciales / Actions commerciales/ Edition des Prospects
Transformés en Clients).
.
SPECIALITE :
Sélectionner la spécialité du prospect. La spécialité
doit exister dans la table SPECIA (recherche dans la table en cliquant sur la zone).
Cette information est utilisée dans les éditions des actions commerciales (Voir Fichiers
de Bases / Actions Commerciales / Actions commerciales/ Edition des Actions
Commerciales à Réaliser, Fichiers
de Bases / Actions Commerciales / Actions commerciales/ Edition des Actions
Commerciales Réalisées, Fichiers
de Bases / Actions Commerciales / Actions commerciales/ Edition des Prospects
Transformés en Clients).
COMMERCIAL : Sélectionner le commercial associé
au prospect. Le code doit exister dans la
table COMMER (recherche dans la table en cliquant sur la zone). Cette information
est utilisée dans les devis (Voir
Devis/ Création et Mise à jour/ Création et Mise à jour des devis,
Devis/ Création et Mise à jour/ Création et Mise à jour sélective des
devis). Cette zone ne s’affiche pas pour les
fournisseurs.
Renseignements comptables
Toutes les zones
en jaune doivent être obligatoirement complétées.
COMPTE COLLECTIF :
Saisir le compte collectif sur lequel les écritures comptables doivent être
passées, ceci dans lorsque le prospect est transformé par la suite en client.
Cette zone est pré renseignée par rapport à l’onglet ‘Interfaçages’ de la fiche
société (Voir Société / Modifier / Interfaçages).
Le compte doit exister dans le plan comptable (Voir Fichiers de Bases / Gestion Comptable / Plan Comptable).
FAMILLE : Saisir le code famille auquel est associé ce prospect. Ce code doit
exister dans la table CDFAMI (rechercher en cliquant sur la zone).
SOUS
FAMILLE : Saisir le code sous famille
auquel est associé ce prospect. Ce
code doit exister dans la table CDSFAM (rechercher en cliquant sur la zone).
CODE
DEVISE : Saisir le code devise
habituellement utilisé avec ce prospect
Ce code doit exister dans
les devises (Voir Société / Paramétrage / Code Devises)
(recherche en cliquant sur la zone).
CODE
PORT : Saisir le code port
habituellement utilisé avec ce prospect
Le code doit exister dans
la table CDPOR (recherche dans la table en cliquant sur la
zone)
MONTANT MINI. « FRANCO DE PORT » suivi de la devise du
prospect:
Saisir le montant minimum pour bénéficier d’un franco de port avec le
fournisseur, ou le prospect. Ce montant est repris pour information dans la
commande d’achat. (Numérique 13 entiers et 2 décimales). Pour information.
JOUR DE TOURNEE :
Sélectionner le jour de la tournée du prospect. Pour information.
DOMICILIATION
BANCAIRE / NUMERO DE COMPTE / CLE RIB / CODE BANQUE / CODE GUICHET: Saisir les références bancaires du prospect. Elles seront utilisées pour les éditions des relevés clients sous
forme de traites, et des factures clients sous forme de traites.
CODE IBAN / CODE BIC
: Selon la norme SEPA, ajout du code IBAN ainsi que le code BIC. Saisie des
codes. Contrôle des codes pour savoir si l’IBAN et le BIC sont corrects.
CHARGE D’AFFAIRE
: Saisir le code du chargé d’affaire qui s’occupe habituellement de ce
prospect. Ce code doit exister dans la table AGEN (rechercher en cliquant sur la zone). Il
sera repris dans le devis. Cette zone n’existe pas pour les fournisseurs.
NIVEAU DE RISQUE
: Saisir le niveau de risque financier du prospect. Ce code doit exister dans
la table CDRISQ (rechercher en cliquant sur la zone). Cette
zone n’existe pas pour les fournisseurs.
SECTEUR D’ACTIVITÉ
: Saisir le secteur d’activité du prospect. Ce code doit exister dans la table SACT (rechercher en cliquant sur la zone). Il
sera repris dans le devis. Cette zone n’existe pas pour les fournisseurs.
TIERS DESTINATAIRE FACTURE : Saisir le code du tiers destinataire des factures prospect, ceci dans
lorsque le prospect est transformé par la suite en client. Pour accéder à
l'écran de recherche d'un client, taper les premiers caractères du code dans la
zone. Cette zone n’existe pas pour les fournisseurs. Lors de la facturation
client, le tiers de la facture, par défaut, sera celui renseigné dans cette
zone. Il sera également, par défaut, affecter à l’adresse de facturation de
l’affaire.
QUALITE
Cet onglet n’est pas accessible pour les prospects.
Adresses complémentaires
Cet écran permet de saisir les adresses
complémentaires du prospect.
Ces adresses seront proposées dans la création et mise à jour des devis.
|
|
||||||||||||
RAISON
SOCIALE : Deux zones permettent de
saisir le nom complet de la société.
RUE / CODE
POSTAL / VILLE : Quatre zones permettent de saisir
l’adresse complète du prospect.
PAYS : Saisir le code pays qui doit exister dans la table CDPAYS (recherche dans la table en cliquant sur la zone).
TELEPHONE / TELECOPIE :
Saisir le numéro de téléphone, et le numéro de télécopie.
ADRESSE
E-MAIL : Saisir
l'adresse e-mail de la société.
CODE
SITE : Saisir
le site de l’adresse complémentaire (Alphanumérique de 5 caractères). Cette
zone est à titre d’information.
CODE
TITRE : Saisir le code titre qui
doit exister dans la table CDTADR (recherche
dans la table en cliquant sur la zone). Ce code permet d'identifier le type de
l'adresse
TITRE MANUEL
: Saisir le titre manuel
(Alphanumérique de 30 caractères). Cette zone est à titre d’information.
CODE NIC
: Saisir le n° de l’établissement du site de l’adresse complémentaire
(Alphanumérique de 5 caractères). Cette zone est à titre d’information.
Interlocuteurs
Cet écran permet
de saisir le nom des interlocuteurs du prospect. On retrouve ces interlocuteurs
dans
![]() Les actions commerciales
Les actions commerciales
![]() Les devis
Les devis
![]() Les projets
Les projets
|
|
||||||||||||
|
|
Dans le cadre de la loi
RGPD, une fenêtre s’affiche pour connaître si la suppression est dans le
cadre de cette loi ou pas. Si c’est le cas une
édition se génère pour information de la suppression de l’interlocuteur dans
toute la base de données. L’interlocuteur est
supprimé de tous : -
les projets, -
les devis. |
Toutes les zones
jaunes sont à renseignées.
TITRE : Saisir
le titre de civilité de l’interlocuteur. Ce code doit exister dans la table TITRE (Recherche dans la table en cliquant sur la
zone).
NOM /
PRENOM : Saisir le nom et le prénom
de l'interlocuteur.
INTERLOCUTEUR PRINCIPAL (Oui / Non) : Sélectionner si l’interlocuteur est
le principal. Si oui, il sera mis en caractère gras pour le distinguer des
autres.
L’interlocuteur
principal sera mis par défaut dans l’onglet ‘Renseignements administratifs’ de
la fiche du prospect.
FONCTION :
Saisir la fonction de l'interlocuteur qui
doit exister dans la table CDFON (recherche dans la table en cliquant sur la zone).
DEPARTEMENT/SERVICE
: Saisir le département/service de l’interlocuteur. Ce code doit exister dans
la table DEPAR.
CODE FONCTION
: Saisir la fonction de l’interlocuteur. Ce code doit exister dans la table CDFON.
CODE SITE :
Saisir le code site qui correspond au code de l'établissement (Alphanumérique
de 5 caractères). Cette zone est à titre d’information.
TELEPHONE FIXE :
Saisir le numéro de téléphone direct de l’interlocuteur. Ce numéro apparaît sur
l’édition du devis.
PORTABLE :
Saisir le numéro de portable de l’interlocuteur.
FAX
: Saisir le numéro de télécopie de l’interlocuteur.
E-MAIL
: Saisir l'adresse e-mail de l’interlocuteur.
COMMENTAIRES :
Saisir un commentaire sur l’interlocuteur. Le bouton est rouge lorsqu’une
observation a été saisie.
Cliquer sur le
bouton ‘Commentaire’ afin de saisir un commentaire lié à
l’interlocuteur. Tabuler pour valider le commentaire. Cliquer sur ‘Fermer’
pour revenir à l’écran précédent.
Observations
Permet de saisir un commentaire général sur
le prospect. Ce commentaire est à titre d'information.
ACTIONS COMMERCIALES
|
|
Cet onglet s’affiche uniquement lorsque le paramètre Gestion Actions
Commerciales dans les tiers est activé (Voir les paramètres généraux |
|
|
||||||||||||
DATE DE CREATION
: Saisir la date de création de l’action commerciale, celle-ci ne peut pas être
inférieure à la date du jour
IDENTIFIANT :
Saisir le type de l’action commerciale. Le code doit exister dans la table ACTION
(recherche dans la table en cliquant sur la zone).
MOYEN DE
CONTACT : Sélectionner le moyen de contact qui a
permis l’action commerciale. Le code doit exister dans la table ACTION
(recherche dans la table en cliquant sur la zone).
COMMERCIAL
: Sélectionner le commercial ayant enregistré l’action commerciale. Le code
doit exister dans la table COMMER
(recherche dans la table en cliquant sur la zone).
INTERLOCUTEUR
: Saisir les initiales de l’interlocuteur chez le tiers. Il est possible
d’effectuer une recherche par le %, dans ce cas on accède à la recherche d’un
interlocuteur de la fiche tiers.
COMMENTAIRES CR
(Visite/ Tel) : Saisir les observations (32765
caractères alphanumérique) nécessaires sur l’action.
ACTION :
Saisir le détail de l’action commerciale à prendre en compte.
PILOTE/
DESTINATAIRES DES RAPPELS : Reprise du commercial sélectionné
dans la colonne COMMERCIAL. Modification possible. L’adresse mail associé au
commercial peut être modifiée. L’adresse permet à ce que FOCUS EVOLUTION puisse
envoyée au commercial. Le code doit exister dans la table COMMER
(recherche dans la table en cliquant sur la zone).
RAPPELS
: Un rappel automatique de l’action à effectuer par le commercial peut être
demandé.
Un message sera envoyé dans la boite mail du
commercial 1 à 5 / jours ou Heures avant
la date de l’action.
Ce rappel peut être répété tous les jours ou toutes
les heures
DATE DE
REALISATION : Saisir la date de réalisation de
l’action commerciale. Affichage d’un nouvel écran indiquant si l’on souhaite
créer une nouvelle action commerciale ou pas. A la validation, l’action est
mise en historique automatiquement.
MISE EN HISTORIQUE :
Cliquer sur le bouton pour historiser les actions commerciales réalisées.
HISTORIQUE ACTIONS COMMERCIALES
|
|
Cet onglet s’affiche uniquement lorsque le paramètre Gestion Actions
Commerciales dans les tiers est activé (Voir les paramètres généraux |
Il permet d’afficher les différentes actions
commerciales successives réalisées.
DATE DE CREATION
: Affichage de la date de création de l’action commerciale.
MOYEN DE CONTACT :
Affichage du moyen par lequel l’action commerciale a été enregistrée.
COMMERCIAL :
Affichage du commercial ayant créée l’action commerciale.
INTERLOCUTEUR :
Affichage des initiales, du nom de l’interlocuteur et son adresse mail.
COMMENTAIRES CR
(Visite/ Tel) : Affichage du compte rendu de
l’action commerciale.
ACTION :
Affichage du détail de l’action menée.
PILOTE :
Affichage du commercial ayant suivi l’action commerciale.
RAPPELS :
Affichage des informations des rappels.
DATE DE
REALISATION : Affichage de la date de réalisation
de l’action commerciale.
OBSERVATION ACTIONS COMMERCIALES
|
|
Cet onglet s’affiche uniquement lorsque le paramètre Gestion Actions
Commerciales dans les tiers est activé (Voir les paramètres généraux |
Il permet de saisir un commentaire général pour
l’ensemble des actions commerciales
EDITION ACTIONS COMMERCIALES
|
|
Cet onglet s’affiche uniquement lorsque le paramètre Gestion Actions
Commerciales dans les tiers est activé (Voir les paramètres généraux |
Cette option permet une édition des actions commerciales à réaliser du
tiers par commercial.
L’édition valide la création ou la modification des actions
commerciales.
Les
informations figurant sur cette édition sont les suivantes :
![]() Le
nom et prénom du commercial,
Le
nom et prénom du commercial,
![]() Le
type de tiers (P
pour prospect),
Le
type de tiers (P
pour prospect),
![]() Le
code du tiers,
Le
code du tiers,
![]() La
raison sociale du tiers,
La
raison sociale du tiers,
![]() La
ville du tiers,
La
ville du tiers,
![]() Le
nom de l’interlocuteur,
Le
nom de l’interlocuteur,
![]() L’adresse
mail de l’interlocuteur,
L’adresse
mail de l’interlocuteur,
![]() Le
commentaire du compte rendu de la visite,
Le
commentaire du compte rendu de la visite,
![]() L’action,
L’action,
![]() Le
pilote de l’action commerciale,
Le
pilote de l’action commerciale,
![]() La
date prévue de l’action,
La
date prévue de l’action,
![]() La
date de réalisation de l’action,
La
date de réalisation de l’action,
![]() Le
nombre d’actions à réaliser,
Le
nombre d’actions à réaliser,
![]() Le
nombre d’actions mises en historique.
Le
nombre d’actions mises en historique.
COMPLEMENTS
Permet d’afficher
la structure de la fiche des informations complémentaires pour les prospects.
Cet onglet est visible si l’on a renseigné les renseignements administratifs.
Voir Société / Paramétrage / Fiches Techniques.
PERSONNALISATION
Cet onglet est visible si l’on a créé une
personnalisation des fiches tiers. (Voir Société / Paramétrage / Personnalisation / Saisie et Maj Clients - Fournisseurs – Prospects)
Transformation
d’un prospect en client
Menu Fichiers de base/ Tires Transformation
d’un prospect en client.
Cette option permet de
transformer un prospect en client sans avoir à ressaisir les informations.
PROSPECT : Saisir le code du prospect
à transformer en client ou, le rechercher à l’aide du %.
CLIENT : Par défaut, il reprend le code du prospect, ou saisir le code nouveau
code client.
|
|
Le type de tiers ainsi
que son nouveau code défini remplaceront ceux du prospect dans : -
Les projets -
Les devis. |
VALIDER
LA DUPLICATION EN CLIQUANT SUR TRANSFORMER
Page Mise à
Jour le 19/04/2024