Administration
des utilisateurs
Modifier les
droits par utilisateur
Sociétés
autorisées et sociétés restantes
modifiCATION
Des droits d'un utilisateur sur une société
EDITION DES
droits DES utilisateurS
GESTION DES
SESSIONS UTILISATEURS
DEVERROUILLAGE DES
UTILISATEURS
Memo
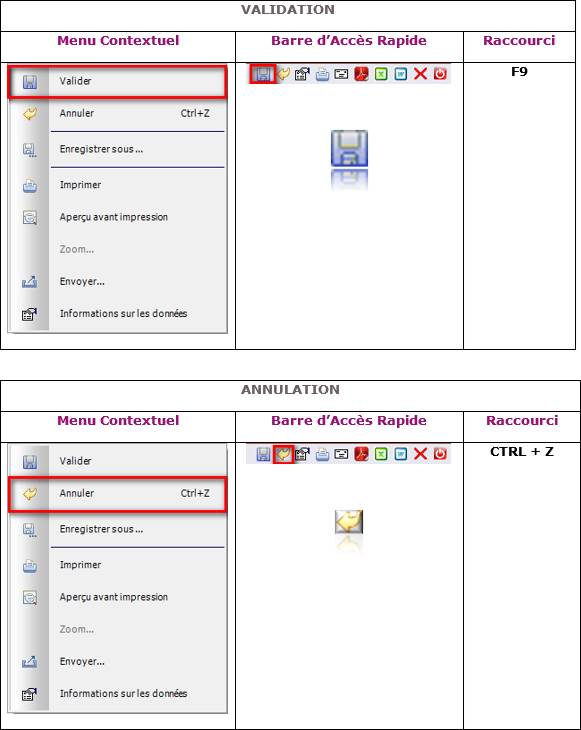
Administration
des utilisateurs
Menu Société
/ Utilisateur / Administration
des utilisateurs.
Ce menu est actif
avant la sélection de la société.
Ce menu permet de créer la liste exhaustive
des utilisateurs qui peuvent avoir accès au logiciel et d'indiquer le nombre de
licences pleines et légères autorisées et utilisées.
|
|
Procéder aux
créations, aux modifications de profil à partir du serveur uniquement. |
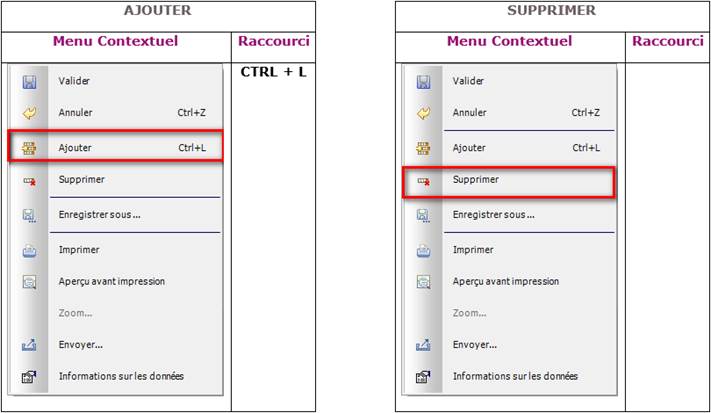
Toutes les zones en jaune doivent être
obligatoirement complétées.
ADMIN. :
Cocher la case pour déterminer si l’utilisateur est administrateur.
L'administrateur a des droits supplémentaires. L'administrateur peut accéder en
plus aux options suivantes : création et suppression d'une société et gestion
des droits des utilisateurs, ajout, suppression des dossiers dans les options
clients.
USER
ACTIF : Permet de saisir le statut de
l'utilisateur. Si le statut est actif, l'utilisateur peut accéder au logiciel.
Dans le cas contraire l'utilisateur ne peut pas y accéder.
L’administrateur dont
le code utilisateur est FOCUSEVO ne peut pas être supprimé et la seule zone
modifiable est son mot de passe. Ce profil n’a pas de préférences à paramétrer
(Voir les préférences utilisateurs)
GESTION
PARTIELLE DES MENUS : Non utiliser dans cette version.
CHARGE
D’AFFAIRES : Accès limité aux devis /
affaires : Cocher la case si l’on souhaite que l’utilisateur ne consulte
que ses devis et ses affaires dont il a la charge. Sinon il a accès à
l’ensemble des devis et affaires de la société.
UTILISATEUR
: Saisir un code de 10 caractères alphanumériques maximum.
NOM
COMPLET : Permet de saisir le nom et prénom de
l'utilisateur (30 caractères alphanumériques).
MOT
DE PASSE : Permet de saisir le mot de passe de
l'utilisateur (30 caractères alphanumériques).
|
|
Après validation, les mots de passe sont
cryptés, ce qui entraine, qu’ils ne s’affichent plus par la suite. La
modification est toujours possible. |
Chaque utilisateur est défini comme :
![]() Un
utilisateur de référence
Un
utilisateur de référence
![]() Un
utilisateur final
Un
utilisateur final
Les utilisateurs de
référence ne peuvent pas être utilisés pour se connecter et ne sont
pas décomptés du nombre de licences.
L’utilisateur de
référence est donc uniquement un « modèle » dont les droits d’accès sont repris par les utilisateurs finaux.
UTILISATEUR
DE REFERENCE : Permet à d’autres utilisateurs
d’avoir les mêmes droits que l’utilisateur de référence (Voir la Gestion des Droits des Utilisateurs).
LICENCE
: Permet de définir si l'utilisateur a droit à une licence pleine ou une
licence légère.
LICENCE
SMARTPHONE/ TABLETTE : Permet de définir si
l’utilisateur peut se connecter sur Focus Mobile via un smartphone ou une
tablette.
LICENCE
WEB : Permet à l’utilisateur de pouvoir se
connecter à Focus Evolution via le Web.
ADRESSE
E-MAIL : Saisir
l’adresse mail de l’utilisateur, ainsi son profil pourra envoyer des documents
externes (consultations fournisseur, commandes fournisseurs, bon de livraison,
etc.) par mail. Il recevra par cette zone le mail envoyé.
PASSWORD
E-MAIL : A
renseigner si l’on utilise GMAIL pour compte de messagerie de la société.
Saisir le mot de passe de GMAIL du compte mail de l’utilisateur.
CREATION
DES TIERS DIRECTEMENT : Permet de définir les
utilisateurs pouvant créer les tiers (prospect, client, fournisseur)
directement lors de la saisie d’un devis, d’une affaire, d’une facture, d’une
consultation, d’une commande d’achats.
AFFICHAGE
DU PU BL/AFFAIRE : Permet à l’utilisateur que
soit affiché dans la saisie des Bons de Livraison sur affaire, le prix unitaire
de l’article livré.
POINTAGE
MACHINE : Permet d’associer à l’utilisateur un
numéro de machine lors des saisies des temps via un écran tactile pour pointer
les heures machines.
ETABLISSEMENT
MACHINE : Permet d’identifier l’établissement
du matricule de la machine
MATRICULE
MACHINE : Permet d’identifier le matricule de
la machine associé à l’utilisateur.
AUTORISATION
MAJ P.A. RECEPTION : Permet d’identifier l’utilisateur
pouvant mettre à jour le prix d’achat et le taux de remise des articles
commandés réceptionnés lors de la réception de ces derniers.
Ce paramètre est
couplé au paramètre Stock de la société, activant cette option (voir les paramètres des Stocks ![]() de la société).
de la société).
AUTORISATION EXPORT EXCEL :
Permet d’interdire les exports de données vers Excel, Word et PDF, en utilisant
la barre d’accès rapide (voir la Barre
d’accès rapide), le menu contextuel Enregistrer sous…, ainsi que les
boutons Excel, Word et PDF dans les éditions Crystal Report.
AUTORISATION PERSONNALISATION :
Permet d’interdire la possibilité de personnaliser les onglets Recherche et
Recherche Plus des différents modules (voir la
procédure de personnalisation).
Affichage du nombre de licences acquises, du total
des licences pleines utilisées et total des licences légères utilisées.
Modifier
les droits par utilisateur
Menu Société /
Utilisateur/ Modifier
les droits.
Ce menu est actif
avant la sélection de la société.
Cet écran permet de
définir la liste des sociétés autorisées et les droits sur chaque société par
utilisateur.
Choix
d'un utilisateur
UTILISATEUR
: Affiche l'utilisateur actuel par défaut.
Si le code utilisateur actuel est FOCUSEVO, le premier utilisateur de la liste
est alors affiché.
Cliquer sur la zone pour afficher la liste des utilisateurs et sélectionner
celui pour lequel les droits sont à modifier.
Sociétés
autorisées et sociétés restantes
Dans un premier cadre, la liste des sociétés
auxquelles l'utilisateur a accès est affichée.
Dans un second cadre, la liste des sociétés
auxquelles l'utilisateur n'a pas accès est affichée.
modifiCATION
Des droits d'un utilisateur sur une société
Sélectionner la société dont les droits sont
à modifier pour l'utilisateur dans la liste des sociétés autorisées.
Dans
la partie droite de la fenêtre, la liste des menus
du logiciel est affichée. Pour développer ces menus, cliquer sur ![]() ou sur
ou sur ![]() devant chaque menu pour ne développer que ce
menu, sinon cliquer sur
devant chaque menu pour ne développer que ce
menu, sinon cliquer sur ![]() ou sur
ou sur ![]() sur pour revenir au stade précédent.
sur pour revenir au stade précédent.
Devant chaque menu et option, des sigles sont
affichés. La liste des sigles est la suivante : une croix rouge, un crayon, une
gomme. Pour les modifier, se positionner sur le menu ou l'option et cliquer sur
le bouton droit de la souris pour faire apparaître un nouveau sigle (poursuivre
le clic droit sur la souris pour obtenir le sigle suivant).
Seuls les menus en gras possèdent uniquement
deux sigles : la croix rouge et le crayon.
signification
deS sigleS
![]() La
croix rouge interdit le menu ou l'option.
La
croix rouge interdit le menu ou l'option.
![]() La gomme permet de donner accès au menu ou
à l’option.
La gomme permet de donner accès au menu ou
à l’option.
Pour tout autoriser, cliquer sur ![]() .
.
Pour valider les modifications, cliquer sur ![]() ou sur
ou sur ![]() de la barre d’accès rapide.
de la barre d’accès rapide.
Pour annuler les modifications, cliquer sur ![]() ou
sur
ou
sur ![]() de la barre d’accès rapide.
de la barre d’accès rapide.
Pour quitter, cliquer sur ![]() .
.
Modifier
les FAVORIS
Menu Société /
Utilisateur/ Modifier
les favoris.
Ce menu est actif
avant la sélection de la société.
Cet écran permet de
définir les favoris sur chaque société par utilisateur.
Choix
d'un utilisateur
UTILISATEUR
: Affiche l'utilisateur actuel par défaut.
Si le code
utilisateur actuel est FOCUSEVO, le premier utilisateur de la liste est alors
affiché.
Cliquer sur la zone
pour afficher la liste des utilisateurs et sélectionner celui pour lequel les
favoris sont à modifier.
SOCIETES
AUTORISEES
Sélectionner la
société pour laquelle les favoris de l’utilisateur doit mis à jour.
Dans
la partie droite de la fenêtre, la liste des menus
du logiciel est affichée. Pour développer ces menus, cliquer sur ![]() ou sur
ou sur ![]() devant chaque menu, sinon cliquer sur
devant chaque menu, sinon cliquer sur ![]() ou sur
ou sur ![]() devant chaque menu pour revenir au stade
précédent.
devant chaque menu pour revenir au stade
précédent.
Devant chaque option,
cliquer sur le bouton droit de la souris, pour sélectionner ![]() afin d’identifier l’option mise en favori.
afin d’identifier l’option mise en favori.
Pour enlever le
favori, faire un clic droit de la souris, ![]() s’affiche.
s’affiche.
Pour quitter, cliquer sur ![]() .
.
EDITION
DES droits DES utilisateurS
Menu Société
/ Utilisateur/ Edition
des droits des utilisateurs
Cette édition
permet d’éditer les droits des utilisateurs par société, les agences auxquelles
ils ont le droit d’accès, et toutes les transactions auxquelles il a droit.
SOCIETE
: Sélection toutes les sociétés ou une seule. Si une seule société a été
sélectionnée, indiquer la société en la sélectionnant dans le menu déroulant.
AGENCE :
Sélection toutes les agences ou une seule. Si une seule agence a été
sélectionnée, indiquer l’agence en la sélectionnant dans le menu déroulant.
UTILISATEUR :
Sélection tous les utilisateurs ou un seul. Si un seul utilisateur a été
sélectionné, indiquer l’utilisateur en le sélectionnant dans le menu déroulant.
Cliquer sur le
bouton OK pour lancer l’édition.
IMPRIMANTE :
L'imprimante définie par défaut est sélectionnée.
Cliquer sur ![]() pour
afficher le nom de l’imprimante par défaut. Sélectionner l'imprimante souhaitée
et cliquer sur
pour
afficher le nom de l’imprimante par défaut. Sélectionner l'imprimante souhaitée
et cliquer sur ![]() sinon cliquer sur
sinon cliquer sur ![]() .
.
Les informations figurantes sur cette édition
sont les suivantes :
![]() Le nom de la société,
Le nom de la société,
![]() Le code et la raison sociale de
l’agence,
Le code et la raison sociale de
l’agence,
![]() Le code utilisateur,
Le code utilisateur,
![]() Le code de l’utilisateur de référence,
Le code de l’utilisateur de référence,
![]() Le profil actif,
Le profil actif,
![]() La gestion partielle des menus,
La gestion partielle des menus,
![]() L’accès limité aux devis / affaires,
L’accès limité aux devis / affaires,
![]() La liste des menus classés par module
La liste des menus classés par module
GESTION
DES SESSIONS UTILISATEURS
Menu Société /
Utilisateur/ Gestion
des sessions utilisateur.
Ce menu est actif
avant la sélection de la société.
Cet écran permet de
visualiser les connexions ainsi que les onglets ouverts des utilisateurs et
ordinateur et ne pouvant plus de reconnecter suite à une
coupure réseau.
Ce menu permet
d’afficher les utilisateurs, les onglets ouverts sur l’ordinateur, afin de
pouvoir les déconnecter via le menu Déverrouillage des utilisateurs, après une
coupure réseau.
Partie haute
de l’écran
Affichage pour
chaque profil connecté,
ORDINATEUR :
nom de l’ordinateur sur lequel le profil est connecté.
UTILISATEUR :
Code de l’utilisateur connecté.
SOCIETE :
Code de la société sur laquelle le profil est connecté.
DATE/ HEURE OUVERTURE :
Affichage de la date et de l’heure de la connexion.
UTILISATEUR SYSTEME :
Affiche le profil Windows dont le profil est connecté.
Partie basse
de l’écran
DATE/ HEURE OUVERTURE :
Affichage de la date et de l’heure de la connexion.
FENETRE :
Affichage de l’écran sur lequel l’utilisateur est connecté.
TITRE FENETRE :
Affichage du titre du menu sur lequel le profil est connecté.
DEVERROUILLAGE DES UTILISATEURS
Menu Société /
Utilisateur/ Déverrouillage
des utilisateurs.
Ce menu est actif
avant la sélection de la société.
Cet écran permet de
supprimer les sessions utilisateurs suite à une
coupure réseau, afin qu’ils puissent se reconnecter sans problème.
Ce menu indique
quels sont les profils connectés à Focus Evolution, sur quel ordinateur, ainsi
que la date et heure de la connexion.
Partie haute
de l’écran
CODE UTILISATEUR :
Affiche le profil utilisateur créés dans l’administration des utilisateurs.
NOM :
Affiche le nom de l’utilisateur défini dans l’administration des utilisateurs.
CONNECTE :
Indique si l’utilisateur est connecté ou pas par ![]() .
.
Partie basse
de l’écran
Affichage pour
chaque profil connecté,
ORDINATEUR :
nom de l’ordinateur sur lequel le profil est connecté.
UTILISATEUR :
Code de l’utilisateur connecté.
SOCIETE :
Code de la société sur laquelle le profil est connecté.
DATE/ HEURE OUVERTURE :
Affichage de la date et de l’heure de la connexion.
UTILISATEUR SYSTEME :
Affiche le profil Windows dont le profil est connecté.
Pour déconnecter
une session utilisateur, décocher ![]() de la colonne Connecté du profil requis.
de la colonne Connecté du profil requis.
![]()
Page Mise à Jour le 14/05/2024

