CREATION MAJ DES COMMANDES
FOURNISSEURS
CREATION ET MISE A JOUR DES commandes
Propriétés de la ligne de commande
Commentaire de la ligne de commande
CrEation de commandes A partir de besoins non
affectes
ECRAN de SELECTION DES BESOINS
ECRAN DE L’AFFICHAGE
DES BESOINS
ECRAN DE SYNTHESE DES BESOINS A
PASSER EN COMMANDE
CrEation de commandes POUR LE REAPPROVISIONNEMENT DE
STOCK
CREATION DE COMMANDE POUR LE
REAPPROVISIONNEMENT DU STOCK
ECRAN DE L’AFFICHAGE
DES ARTICLES EN REAPPROVISIONNEMENT
ECRAN DE SYNTHESE DES BESOINS A
PASSER EN COMMANDE
Création de
commandes à partir de
besoins non affectes (ANCIENNE VERSION)
PASSER LA SELECTION EN COMMANDE
QUITTER LA SAISIE À
PARTIR BESOINS
Duplication d’une commande
d'achats
CREATION
ET MISE A JOUR DES commandes
Menu
Achats/
Création-Mise à jour/ Création et Mise à Jour des Commandes
Cette
option permet de saisir les commandes d'achats mono affaire et multi affaires à
passer auprès de fournisseurs.
Les commandes d’achats peuvent
être numérotées en automatique ou en manuel, ce choix s’effectue dans le menu Société/ Modifier/
Numérotation.
MEMO
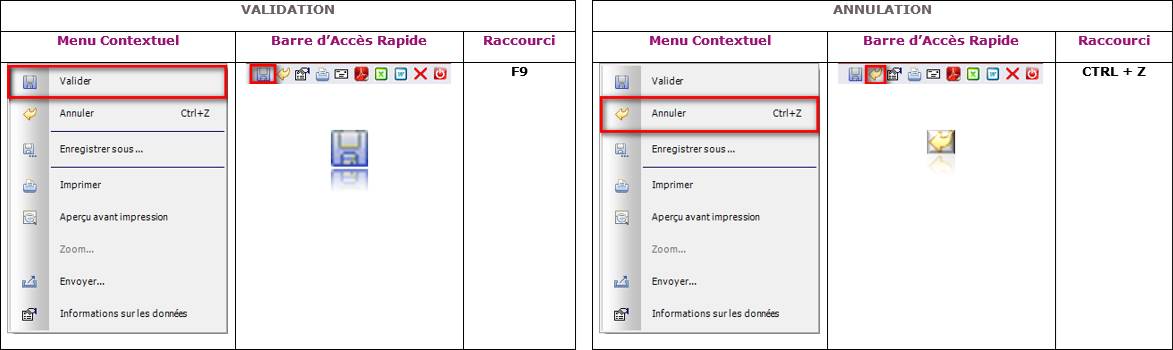
Contrôle ouverture de menus
Des contrôles d’ouverture de
menus ont été ajoutés dans le module achats, entre l’ouverture des commandes
d’achats, la réception fournisseur et la saisie des factures fournisseurs.
Tableau de la mise en place
de ce contrôle d’ouverture de menu
|
1er Menu Ouvert |
2ème Menu Ouvert |
|
Achats/
Création-MAJ/ Commande Fournisseur |
Stock/ Réception
fournisseur |
|
Achats/
Création-MAJ/ Commande Fournisseur |
Achats/ Facturations
fournisseurs/ Facture fournisseur |
|
Stock/ Réception
fournisseur |
Achats/ Facturations
fournisseurs/ Facture fournisseur |
|
Stock/ Réception
fournisseur |
Achats/
Création-MAJ/ Commande Fournisseur |
|
Achats/ Facturations
fournisseurs/ Facture fournisseur |
Achats/
Création-MAJ/ Commande Fournisseur |
|
Achats/ Facturations
fournisseurs/ Facture fournisseur |
Stock/ Réception
fournisseur |
|
Achats/
Création-MAJ/ Commande Fournisseur à partir des besoins non affectés |
Stock/ Réception
fournisseur |
|
Achats/
Création-MAJ/ Commande Fournisseur à partir des besoins non affectés |
Achats/ Facturations
fournisseurs/ Facture fournisseur |
|
Stock/ Réception
fournisseur |
Achats/
Création-MAJ/ Commande Fournisseur à partir des besoins non affectés |
|
Achats/
Création-MAJ/ Commande pour le réapprovisionnement de stock |
Stock/ Réception
fournisseur |
|
Achats/
Création-MAJ/ Commande pour le réapprovisionnement de stock |
Achats/ Facturations
fournisseurs/ Facture fournisseur |
|
Stock/ Réception
fournisseur |
Achats/
Création-MAJ/ Commande pour le réapprovisionnement de stock |
|
Achats/ Facturations
fournisseurs/ Facture fournisseur |
Achats/
Création-MAJ/ Commande pour le réapprovisionnement de stock |
|
Achats/
Création-MAJ/ Commande Fournisseur à partir des besoins (ancienne version) |
Stock/ Réception
fournisseur |
|
Achats/
Création-MAJ/ Commande Fournisseur à partir des besoins (ancienne version) |
Achats/ Facturations
fournisseurs/ Facture fournisseur |
|
Stock/ Réception
fournisseur |
Achats/
Création-MAJ/ Commande Fournisseur à partir des besoins (ancienne version) |
|
Achats/ Facturations
fournisseurs/ Facture fournisseur |
Achats/
Création-MAJ/ Commande Fournisseur à partir des besoins (ancienne version) |
|
Achats/
Création-MAJ/ Duplication Commande Fournisseur |
Stock/ Réception
fournisseur |
|
Achats/
Création-MAJ/ Duplication Commande Fournisseur |
Achats/ Facturations
fournisseurs/ Facture fournisseur |
|
Stock/ Réception
fournisseur |
Achats/
Création-MAJ/ Duplication Commande Fournisseur |
|
Achats/ Facturations
fournisseurs/ Facture fournisseur |
Achats/
Création-MAJ/ Duplication Commande Fournisseur |
recherche
|
|
Recherche |
Recherche Plus |
|
Personnalisation |
|
|
|
Création
et mise à jour des commandes |
|
|
Voir
la procédure de personnalisation.
|
|
La personnalisation est possible lorsque l’utilisateur est
autorisé pour cette fonctionnalité. (Voir Société/ Utilisateurs/
Administration des Utilisateurs) Sinon un message s’affiche pour indiquer son interdiction. |
La recherche
des commandes d’achat permet de n’afficher que les commandes d’achat des
agences appartenant à l’utilisateur. (Voir Société/ Modifier/
Agences)
La
colonne ayant ,
indique que la commande d’achats a une information associée. Cette colonne
s’affiche lorsque la gestion des post-it est activée (voir les Paramètres
Généraux
,
indique que la commande d’achats a une information associée. Cette colonne
s’affiche lorsque la gestion des post-it est activée (voir les Paramètres
Généraux ![]() de la
société).
de la
société).
CREATION
COMMANDE
![]() Si la
numérotation des commandes d’achats s’effectue en automatique, laisser toutes
les zones à blanc et cliquer sur Créer.
Si la
numérotation des commandes d’achats s’effectue en automatique, laisser toutes
les zones à blanc et cliquer sur Créer.
![]() Si la
numérotation des commandes d’achats s’effectue manuellement, saisir le numéro
de la commande d’achats, puis tabuler et cliquer sur Créer.
Si la
numérotation des commandes d’achats s’effectue manuellement, saisir le numéro
de la commande d’achats, puis tabuler et cliquer sur Créer.
Si la gestion de la qualité a été activée
dans la fiche société (voir les Paramètres
Généraux ![]() de la
société),
de la
société),
l’écran ci-dessous est affiché uniquement
en création et permet de cocher les documents qualité souhaités à la livraison.
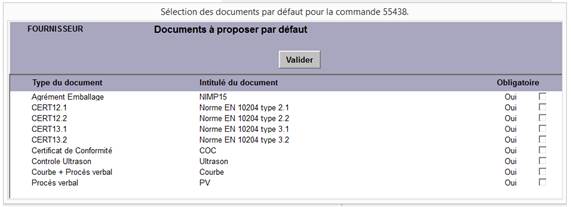
(Voir Société / Paramétrages / Documents Qualité),
ces informations peuvent alors être imprimées sur la commande d’achats.
Ces documents peuvent être suivis, à
savoir :
![]() La
réception de ces documents.
La
réception de ces documents.
![]() Les
relances de ces documents non reçus.
Les
relances de ces documents non reçus.
MODIFICATION
DE COMMANDE
Saisir le numéro de la
commande à modifier parmi la liste des commandes d'achats non soldées en
livraison ou en facturation triées par date de création décroissante.
Si celui-ci est inconnu,
compléter une ou plusieurs zones ci-dessous :
![]() Les premiers
chiffres du numéro de la commande,
Les premiers
chiffres du numéro de la commande,
![]() Les premiers
caractères du code fournisseur,
Les premiers
caractères du code fournisseur,
![]() Les premiers
caractères du nom du fournisseur.
Les premiers
caractères du nom du fournisseur.
![]() Ou cliquer sur le
bouton PLUS afin d’accéder à la
recherche multi critères.
Ou cliquer sur le
bouton PLUS afin d’accéder à la
recherche multi critères.
Dans la Recherche PLUS,
possibilité d’afficher uniquement les commandes fournisseurs ayant au moins une
ligne d’achat à destination du stock.
Dans ce cas la liste des
commandes correspondantes aux critères saisis est affichée, sélectionner la
commande souhaitée et cliquer sur Choisir.
Pour accéder à l'ensemble
des commandes d'achats non soldées en livraison ou en facturation triées par
date de création décroissante, cliquer sur Rechercher.
Si la gestion de la qualité a été activée
dans la fiche société (voir les Paramètres
Généraux ![]() de la
société), cliquer sur
de la
société), cliquer sur ![]() pour afficher l’écran «documents à proposer
par défaut». Affichage des documents qualités sélectionnés dans l’écran.
pour afficher l’écran «documents à proposer
par défaut». Affichage des documents qualités sélectionnés dans l’écran.
Ces documents peuvent être suivis, à
savoir :
![]() La
réception de ces documents.
La
réception de ces documents.
![]() Les
relances de ces documents non reçus.
Les
relances de ces documents non reçus.
SUPPRESSION
DE COMMANDE
Saisir
(ou rechercher) le numéro de la commande et cliquer sur Supprimer.
|
|
1°/ Une commande d'achat pour laquelle une ligne de commande a été
réceptionnée (même partiellement) ne peut pas être supprimée. 2°/ Lorsque le paramètre ‘Interdiction de supprimer une commande
d’achat éditée’ est activé (voir les paramètres des Achats |
|
|
Une commande d'achat issue de la saisie à partir des besoins qui est
supprimée entraîne la régénération des besoins initiaux. |
EntEte
Toutes les zones en jaune
doivent être obligatoirement complétées.
CREEE LE :
Affichage de la date de création de la commande.
MODIFIEE LE
: Affichage de la dernière date de modification de la commande.
COMMANDE :
Le numéro de commande s'affiche. Il est non modifiable.
NUMÉRO ET DATE DE L'AVENANT : Ils peuvent être saisis lors de la modification
d'une commande.
 : S’affiche lorsque la gestion des post-it est
activée (voir
les Paramètres
Généraux
: S’affiche lorsque la gestion des post-it est
activée (voir
les Paramètres
Généraux ![]() de la
société). Permet de saisir une note d’information propre à la commande
d’achats. Lorsqu’une note d’information est renseignée, il devient
de la
société). Permet de saisir une note d’information propre à la commande
d’achats. Lorsqu’une note d’information est renseignée, il devient ![]() . Lors de l’ouverture d’une
commande d’achats, la note d’information renseignée peut s’ouvrir
automatiquement (voir Mes Préférences).
. Lors de l’ouverture d’une
commande d’achats, la note d’information renseignée peut s’ouvrir
automatiquement (voir Mes Préférences).
|
|
Les informations
notées sont accessibles et modifiables via la réception fournisseurs. |
La fenêtre des documents
qualité s’affiche.
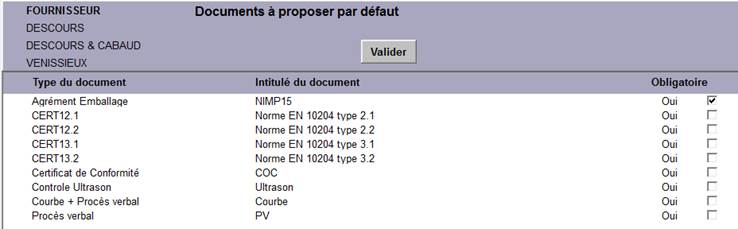
Sélectionner les documents
nécessaires à la commande. Cet écran s’affiche lorsque la gestion de la qualité
est activée (voir
les Paramètres
Généraux ![]() de la
société). La liste des documents qualités
sont définis dans Société/
Paramétrage/ Documents Qualité.
de la
société). La liste des documents qualités
sont définis dans Société/
Paramétrage/ Documents Qualité.
![]() permet de
réafficher cette fenêtre pour sélectionner ou désélectionner les documents
qualité. Le nom des documents sélectionnés sont affichés en dessous. Ils sont
reportés dans les articles commandés.
permet de
réafficher cette fenêtre pour sélectionner ou désélectionner les documents
qualité. Le nom des documents sélectionnés sont affichés en dessous. Ils sont
reportés dans les articles commandés.
FOURNISSEUR
FOURNISSEUR : En création d’une commande, saisir le code fournisseur s’il est connu
ou les premiers caractères du code afin d’accéder à la recherche du tiers.
Le code fournisseur s'affiche suite à la sélection.
Cliquer sur ![]() pour afficher la liste des adresses
complémentaires (Voir Fichiers
de Base / Tiers / Saisie et Mise à Jour des Tiers) et sélectionner une
adresse existante.
pour afficher la liste des adresses
complémentaires (Voir Fichiers
de Base / Tiers / Saisie et Mise à Jour des Tiers) et sélectionner une
adresse existante.
Sinon, cliquer sur ![]() pour enregistrer la nouvelle adresse dans
l’onglet « Adresse complémentaire» de la fiche du fournisseur (Voir Fichiers de Base / Tiers /
Saisie et Mise à Jour des Tiers). Pour visualiser ce bouton, le paramètre «
Autoriser le bouton de Maj. de l’adresse fournisseur » doit être coché à
« oui » (voir les paramètres des Achats
pour enregistrer la nouvelle adresse dans
l’onglet « Adresse complémentaire» de la fiche du fournisseur (Voir Fichiers de Base / Tiers /
Saisie et Mise à Jour des Tiers). Pour visualiser ce bouton, le paramètre «
Autoriser le bouton de Maj. de l’adresse fournisseur » doit être coché à
« oui » (voir les paramètres des Achats ![]() de la
société).
de la
société).
En modification de
commande, le code du fournisseur est modifiable sous certaines
conditions : aucune livraison effectuée, ni aucune facturation enregistrée
sur la commande.
|
|
Les coordonnées du fournisseur sont soit ceux du fournisseur principal,
soit ceux des adresses complémentaires par défaut, en fonction du paramètre
Adresse complémentaire par défaut (voir les paramètres des Achats |
RAISON SOCIALE / ADRESSE / CP / VILLE / PAYS : Les coordonnées sont repris de la fiche fournisseur,
elles sont modifiables.
TÉLÉPHONE / FAX : Les données proviennent de la fiche du fournisseur.
Possibilité de les modifier.
NOM DU CORRESPONDANT / EMAIL : Le nom et l’adresse Email sont repris dans la
fiche fournisseur (interlocuteur principal), ils sont modifiables. Le bouton ![]() permet d’afficher tous les interlocuteurs du
fournisseur (Voir Fichiers
de Base / Tiers / Saisie et Mise à Jour des Tiers) et d’en sélectionner un.
Possibilité de les modifier. L’adresse mail ainsi renseignée sera reprise dans
l’envoi de la commande d’achat par mail à partir de Focus Evolution.
permet d’afficher tous les interlocuteurs du
fournisseur (Voir Fichiers
de Base / Tiers / Saisie et Mise à Jour des Tiers) et d’en sélectionner un.
Possibilité de les modifier. L’adresse mail ainsi renseignée sera reprise dans
l’envoi de la commande d’achat par mail à partir de Focus Evolution.
LIVRAISON
AFFAIRE : Le
numéro de l’affaire peut être saisi. Il sera proposé par défaut sur toutes les lignes
de la commande d’achats et pourra être modifié. Cette zone permet de faciliter
la saisie des lignes de commandes. En mode modification, cette zone est remise
à blanc.
La
saisie de l’affaire permet d’afficher les coordonnées du client issues de
l’affaire (Voir Affaires/
Création-MAJ/ Création et Mise à Jour des Affaires) ainsi que l’agence de
l’affaire.
La
recherche des affaires permet de n’afficher que les affaires des agences
appartenant à l’utilisateur. (Voir Société / Modifier /
Agences)
La
recherche des affaires peut ne faire apparaître que les affaires propres à un
chargé d’affaire. (Voir Société / Utilisateurs
/ Administration des Droits).
AGENCE : Saisir
l’agence de livraison. Cette zone s’affiche si l’on gère les agences (Voir Société / Modifier /
Agences). Elle se pré-rempli lorsqu’elle est renseignée dans la fiche du
fournisseur.
La
recherche des agences permet de n’afficher que les agences appartenant à
l’utilisateur. (Voir Société
/ Modifier / Agences)
SITE DE LIVRAISON / RUE / CODE POSTAL / VILLE / CODE
PAYS :
Ces informations sont reprises par
défaut de la fiche société (Voir (voir les paramètres des Stocks ![]() de la
société).).
de la
société).).
Si
gestion des agences, c’est l’adresse de l’agence qui est imputé par défaut
(Voir Société /
Modifier / Agences). Elles peuvent être modifiées.
Le code
pays doit être créé dans la table CDPAYS (recherche
dans la table en cliquant sur la zone).
COORDONNEES DU CLIENT POUR L’AFFAIRE : L’adresse de livraison de l’affaire
s’affiche lorsque le numéro d’affaire est renseigné. Cliquer sur ![]() afin de basculer les coordonnées de l’affaire client
en tant qu’adresse de livraison de la commande fournisseur.
afin de basculer les coordonnées de l’affaire client
en tant qu’adresse de livraison de la commande fournisseur.
REGLEMENT
MODE DE REGLEMENT : Le mode de règlement
de la facture est repris de la fiche du fournisseur. Il peut être modifié et il
doit exister dans la table MODREG (recherche dans
la table en cliquant sur la zone). Le mode de règlement est édité sur le bon de
commande.
DELAI : Le
délai de règlement de la facture est repris de la fiche du fournisseur. Il peut
être modifié et il doit exister dans la table CODECH (recherche
dans la table en cliquant sur la zone) Le délai de règlement est édité sur le
bon de commande.
ESCOMPTE EN % :
Le pourcentage d'escompte est repris de la fiche du fournisseur. Si un
pourcentage d'escompte est saisi, il est édité sur le bon de commande.
CONDITIONS DE PORT : Le type de port est repris de la fiche fournisseur.
Il peut être modifié et il doit exister dans la table CDPOR (recherche
dans la table en cliquant sur la zone). Le type de port est édité sur le bon de
commande.
MONTANT MINI. « FRANCO DE PORT » : Zone non modifiable, issue de la fiche du fournisseur
(Voir Fichiers de Base / Tiers
/ Saisie et Mise à Jour des Tiers).
JOUR DE TOURNEE : Zone non modifiable, issue de la fiche du fournisseur (Voir Fichiers de Base / Tiers / Saisie
et Mise à Jour des Tiers).
MONTANT MINI. DE COMMANDE : Zone non modifiable, issue de la fiche du fournisseur (Voir Fichiers de Base / Tiers / Saisie
et Mise à Jour des Tiers).
CODE DEVISE : Le code devise est affiché par défaut, il est repris de la fiche du
fournisseur.
Ce code peut être modifié lors d'une création de la commande d'achats mais pas
lors d'une modification de commande. Ce code doit exister dans les devises
(Voir Société /
Paramétrage / Devises) (recherche en cliquant sur la zone).
COURS : Le
cours de la devise affiché est repris en automatique dans le fichier des
devises.
Il peut être modifié lors de la création d'une commande mais ne peut plus être
modifié lors de la modification d'une commande.
NOM DU CORRESPONDANT : Le nom et l’adresse Email sont repris dans la fiche
fournisseur (interlocuteur principal), ils sont modifiables. Le bouton ![]() permet d’afficher tous les interlocuteurs du
fournisseur (Voir Fichiers
de Base / Tiers / Saisie et Mise à Jour des Tiers) et d’en sélectionner un.
Possibilité de les modifier.
permet d’afficher tous les interlocuteurs du
fournisseur (Voir Fichiers
de Base / Tiers / Saisie et Mise à Jour des Tiers) et d’en sélectionner un.
Possibilité de les modifier.
INFORMATIONS
COMPLEMENTAIRES
DELAI ET HEURE DEMANDE : Saisir le délai demandé. Il apparaît sur le bon de
commande. Ce délai sera proposé par défaut sur toutes les lignes de la commande
d'achats et pourra être modifié. Saisir l'heure de livraison pour information
(valeur par défaut 10h00).
EMETTEUR COMMANDE : Saisir le code émetteur de la commande.
Ce code doit exister dans la table CDEMET et il peut
être recherché (recherche dans la table en cliquant sur la zone). Permet
l'édition des commandes par émetteur. L’émetteur sera repris dans le détail des
lignes de commande.
CODE ACHETEUR : Saisir le code acheteur de la commande.
Ce code doit exister dans la table CDACHT et peut être
recherché (recherche dans la table en cliquant sur la zone).
Le code est complété par
défaut avec le code utilisateur de la session FOCUS Evolution en-cours.
Dans ce cas, dans la table CDACHT doit exister
le code utilisateur et le nom de l'acheteur associé à ce code.
Permet l'édition des
commandes par acheteur.
CLASSEMENT AS. QUALITE : Saisir O (oui) ou N (non) pour indiquer si la commande
d'achats est classée Assurance qualité ou non.
COMPLEMENTS : Cette zone permet l’accès à la liste des fiches techniques concernant les commandes d’achats.
Les fiches techniques
permettent d’afficher un onglet supplémentaire dont toutes les zones sont
paramétrables au choix du client.
|
|
Uniquement si l’on est en multi niveau |
Voir
la clé de licence et les Paramètres
Généraux ![]() de la
société. Saisir le code de la fiche technique correspondant à
une commande d’achats. Le code doit exister dans la table FICTEQ (Cliquer sur
la zone afin d’afficher le menu déroulant).
de la
société. Saisir le code de la fiche technique correspondant à
une commande d’achats. Le code doit exister dans la table FICTEQ (Cliquer sur
la zone afin d’afficher le menu déroulant).
Un onglet supplémentaire
‘Complément’ s’ajoute afin de renseigner les différents champs de la fiche
technique (voir Société
/ Paramétrages / Fiches Techniques) (Voir Exemples).
REFERENTIEL DES NORMES ET DES
NUANCES :
Ce
pavé s’affiche lorsque les normes et/ ou nuances des articles ont été
renseignées (Voir Société/ Paramétrage/
Normes, Société / Paramètres /
Nuances). Ce pavé permet de présélectionner les normes et nuances (Voir Société / Paramètres /
Normes, Société
/ Paramètres / Nuances, Fichiers de Bases /
Articles Réels) affectés aux articles de la commande d’achats. Par défaut,
la norme Européenne est cochée.
SANS NORME : aucunes
des normes et des nuances de chaque article ne seront pas affectés à la
commande.
ASME et
EUROPEENNE : Les normes ASME et Européenne seront affectées à chaque
article de la commande.
ASME : Seules
les normes et les nuances de type ASME seront affectés à chaque article de la
commande.
EUROPEENNE : Seules
les normes et les nuances de type EUROPEENNE seront affectés à chaque article
de la commande.
Ce référentiel peut être modifié dans
le détail de la commande article par article.
Commentaires entEte
Permet de saisir des
commentaires qui seront imprimés en entête de la commande d’achats.
Pour insérer des commentaires
type entête (Voir Achats / Commentaires
Type / Saisie Commentaires Entête et Pied), cliquer sur ![]() .
.
Les
commentaires sont saisis sous un format « Texte enrichi » ou HTML (voir les Paramètres
Systèmes ![]() de la
société) et
peuvent être mise en forme avec les boutons affichés dans la barre d’outils
(Type de Police, taille des caractères, gras, italique, souligné, alignement,
centrage, …).
de la
société) et
peuvent être mise en forme avec les boutons affichés dans la barre d’outils
(Type de Police, taille des caractères, gras, italique, souligné, alignement,
centrage, …).
DEtail DE LA commande
Lorsque
l’article est sur un fond orange cela signifie que l’article est bloqué en
approvisionnement (voir Fichiers
de base/ Articles/ Blocage déblocage des articles réels).
Lorsque
l’article est un fond rouge cela signifie que l’article est bloqué complètement
(voir Fichiers de base/
Articles/ Blocage déblocage des articles réels).
Les
informations sont affichées et sont non modifiables sur cet onglet :
LIGNE :
Numéro de ligne dans le détail de la commande.
RÉFÉRENCE FOURNISSEUR : Affichage de la référence de l’article chez le
fournisseur.
ARTICLE ET LIBELLE : Affichage du code article et libellé technique de
l'article. Ce libellé est modifiable.
QUANTITÉ EN UNITÉ DE COMMANDE / CODE UNITÉ DE
COMMANDE : Affichage de la
quantité commandé dans l’unité du fournisseur.
QUANTITÉ MINI REAPPRO. : Affichage de la quantité la quantité minimum de
réapprovisionnement de l’article.
La quantité commandée et la quantité Mini apparaissent en Rouge lorsque Qté Commande < Qté
Mini
PRIX UNITAIRE :
Le prix unitaire est le prix net de l’unité de commande dans la devise choisie
au niveau de l’entête de la commande d’achats.
MONTANT :
Montant de la ligne total quantité x prix unitaire.
DELAI ACTUALISE : Affichage du délai de livraison actualisé
LIVRAISON : Soldée pour une livraison totale,
En cours pour une livraison partielle,
Non
pour aucune livraison effectuée.
FACTURATION
: Soldée pour une facturation totale
En cours pour une facturation partielle,
Non pour aucune facturation effectuée.
Le bouton Répéter : ![]() permet de dupliquer une ligne de commande
afin de la répéter sur une période définie et selon le rythme souhaité :
permet de dupliquer une ligne de commande
afin de la répéter sur une période définie et selon le rythme souhaité :
A répéter chaque : Jour, Semaine, Décade ou Mois.
Après utilisation du bouton
«Répéter», les lignes sont ajoutées automatiquement sur la période définie.
Le montant total hors taxes de la commande, dans la
devise choisie au niveau de l’entête de la commande d’achats, est affiché en
bas à droite de l'écran.
REGROUPEMENT DES LIGNES D’ACHATS
Ces icônes sont liées aux
regroupements de besoins (Voir Achats /
Saisie des Critères de Regroupement des Achats à Partir des Besoins, Achats / Création et MAJ/ Création de Commandes
à Partir des Besoins Non Affectés)
Cliquer
sur ![]() afin
d’afficher le détail des lignes d’achats regroupées.
afin
d’afficher le détail des lignes d’achats regroupées.
Informations
Générales
N° DE COMMANDE : Affichage du n° de commande fournisseur
QTE CDE TOTAL : Affichage de la quantité total commandée de
l’article
PRIX REMISE : Affichage du prix unitaire remisé
MT TOTAL : Affichage du montant total de la ligne
d’article
Informations
Détaillées
LIG : Affichage du n° de ligne de la commande d’achat
ARTICLE : Affichage du code de l’article
DESIGNATION : Affichage du libellé de l’article commandé
QTE UN CDE : Affichage de la quantité commandée en unité de
commande
UN CDE : Affichage de l’unité de commande
PX REMISE : Affichage du prix unitaire remisé
MONTANT : Affichage du montant de ligne suivi de la
devise de la commande.
AFFAIRE : Affichage de l’affaire
FONCTION : Affichage de la fonction. Cette zone apparaît
si dans le paramétrage de la société, l’option Gestion des fonctions est à
« Oui » (voir les Paramètres
Généraux ![]() de la
société).
de la
société).
BLOC : Affichage du bloc. Cette zone apparaît si dans le paramétrage
de la société, l’option Gestion des blocs est à « Oui » (voir les Paramètres
Généraux ![]() de la
société).
de la
société).
DT LIV : Affichage de la date de livraison souhaitée
Cliquer
sur le bouton Fermer pour fermer l’écran du détail des lignes d’achats
regroupées.
![]() : Permet de dégrouper les lignes d’achats
: Permet de dégrouper les lignes d’achats
Pour ajouter/ supprimer des lignes de commandes :
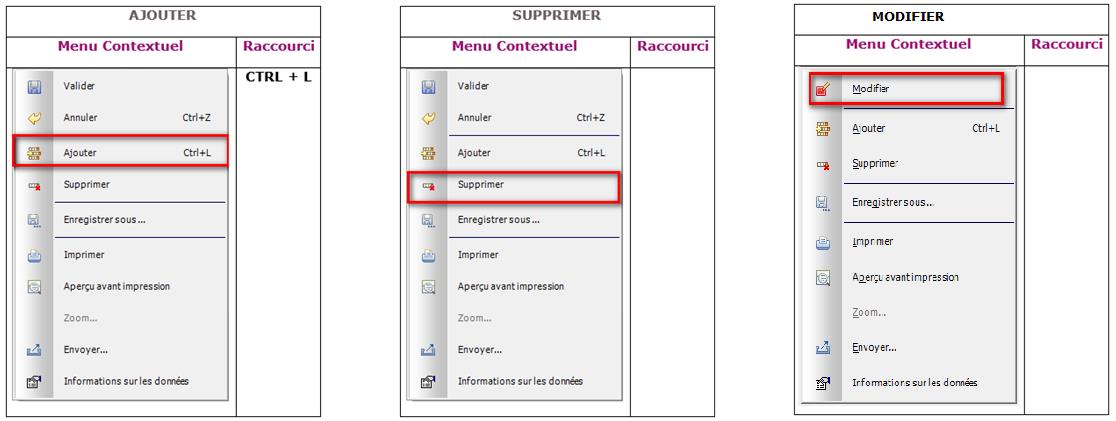
|
|
Si l’article a
été généré à partir des besoins, la suppression de la ligne le régénère en
besoin encours (Voir Achats / Création de Commandes à Partir de
Besoins Non Affectés). |
AJOUTER PLUSIEURS LIGNES À SUIVRE : Appuyer sur bouton droit de la souris et choisir Ajouter.
Renseigner les "propriétés de la ligne de commande", puis passer à
l'onglet suivant "commentaire de la ligne de commande". Renseigner
les commentaires, puis tabuler pour revenir aux "propriétés de la ligne de
commande". Permet de saisir plusieurs articles à la suite.
Pour cesser la saisie, appuyer sur ECHAP
ou ESC dans l'onglet de texte bleu
"Détail de la commande".
Propriétés
de la ligne de commande
Toutes les zones en jaune doivent être obligatoirement
complétées.
NUMERO DE LIGNE : Numéro de ligne dans le détail de la commande. Cette
zone est modifiable.
REGROUPEMENT DES LIGNES D’ACHATS
Ces informations sont liées
aux regroupements de besoins (Voir Achats
/ Saisie des Critères de Regroupement des Achats à Partir des Besoins, Achats / Création de Commandes à Partir des
Besoins Non Affectés)
![]() : Indication que la ligne est une ligne d’achats
regroupés.
: Indication que la ligne est une ligne d’achats
regroupés.
Cliquer
sur ![]() afin d’afficher le détail de la ligne d’achats
regroupés (Voir le détail des lignes d’achats regroupés).
afin d’afficher le détail de la ligne d’achats
regroupés (Voir le détail des lignes d’achats regroupés).
AFFAIRE :
Le numéro d'affaire renseigné dans l'onglet "Entête" est repris par
défaut.
Saisir le numéro d'affaire ou rechercher le numéro d'affaire en saisissant un
caractère puis passer à la zone suivante en utilisant la touche tabulation.
Seules
les affaires qui ne sont pas clôturées en dépenses (Voir Affaires / Clôture d’une Affaire)
s’afficheront.
La
recherche des affaires permet de n’afficher que les affaires des agences
appartenant à l’utilisateur. (Voir Société / Modifier /
Agences).
La
recherche des affaires peut ne faire apparaître que les affaires propres à un
chargé d’affaire. (Voir Société / Utilisateurs
/ Administration des Droits).
|
|
Zone non
modifiable s’il s’agit d’une ligne d’achats regroupés sur affaire. |
Cas n°1 : une affaire "dite de stock" a été saisie dans la fiche
société (voir
les paramètres des Achats ![]() de la
société).
de la
société).
Dans ce cas, si passation de commande d'achats pour affaire, préciser le numéro
d'affaire souhaité. Ce champ est obligatoire lorsque le paramètre ‘Saisie manuelle obligatoire’ est activé (Voir Société / Modifier /
Achat et Stock).
Si passation de commande d'achats
pour du stock, la zone doit être renseignée avec l'affaire "dite de
stock".
Cas n°2 : la zone affaire de stock a été laissée à blanc dans la fiche société.
Dans ce cas, si passation de commande d'achats pour affaire, préciser le numéro
d'affaire souhaité.
Si passation de commande d'achats pour du stock, la zone doit être laissée à
blanc.
|
|
Le numéro
d'affaire est obligatoire pour l'achat d'un article réel géré en valeur (GV). |
Le
bouton ![]() permet de
sélectionner la norme nécessaire pour la commande. Il s’affiche lorsque les
normes des articles ont été renseignées (Voir Société/ Paramétrage/
Normes, Fichiers de Bases /
Articles Réels)
permet de
sélectionner la norme nécessaire pour la commande. Il s’affiche lorsque les
normes des articles ont été renseignées (Voir Société/ Paramétrage/
Normes, Fichiers de Bases /
Articles Réels)
Le
bouton ![]() permet de
sélectionner la norme nécessaire pour la commande. Il s’affiche lorsque les
nuances des articles ont été renseignées (Voir Société / Paramètres /
Nuances, Fichiers
de Bases / Articles Réels).
permet de
sélectionner la norme nécessaire pour la commande. Il s’affiche lorsque les
nuances des articles ont été renseignées (Voir Société / Paramètres /
Nuances, Fichiers
de Bases / Articles Réels).
FONCTION : Saisir le code de
la fonction (table NMCL)
correspondante aux articles réels, et aux articles virtuels de niveau 1.
La
fonction proposée pour la première ligne de l’affaire saisie est celle
renseignée par défaut dans la fiche société (voir les Paramètres
Généraux ![]() de la
société).
de la
société).
Cliquer
sur la zone pour afficher le menu déroulant. Il est possible de saisir une fonction qui n'existe pas dans la table NMCL.
Cette
zone s’affiche si l’on gère les fonctions (voir les Paramètres
Généraux ![]() de la
société).
de la
société).
Dans les autres cas, la fonction proposée est
celle renseignée dans la ligne de commande "précédente".
Selon le paramétrage effectué dans la fiche Société, seules les fonctions de
l’affaire sont proposées et autorisées lors de la saisie d’une commande (voir les paramètres des Achats ![]() de la
société).
de la
société).
|
|
Zone non
modifiable s’il s’agit d’une ligne d’achats regroupés sur affaire. |
BLOC :
Cette zone apparaît si dans le paramétrage de la société, l’option Gestion des
blocs est à « oui ». Permet d’affecter à la ligne de commande un
numéro de bloc (recherche dans la table NBLOC en cliquant
sur la zone).
Le bloc proposé pour la première ligne de commande saisie est celui renseigné
par défaut dans la fiche société. Dans les autres cas, le bloc proposé est
celui renseigné dans la ligne de commande "précédente".
|
|
Zone non
modifiable s’il s’agit d’une ligne d’achats regroupés sur affaire. |
RÉFÉRENCE FOURNISSEUR : Possibilité d’insérer un article avec la référence du
fournisseur saisie dans la fiche article (Voir Fichiers de Base /
Articles Réels).
Saisir
les premiers caractères (ou %) puis tabulation pour accéder à la recherche
multicritères des références fournisseurs.
|
|
Zone non
modifiable. La valeur peut être mise à jour à partir du lien article/
fournisseur |
ARTICLE ET LIBELLE : Le code de l'article à commander doit être saisi.
Saisir les premiers caractères (ou %) puis tabulation pour accéder à la
recherche multicritères puis passer à la zone suivante en utilisant la touche
tabulation. Le libellé affiché correspond au libellé technique de l’article
réel.
Si la gestion de la qualité a été activée (voir les Paramètres
Généraux ![]() de la société), lors de l’ajout d’un article dans la commande
d’achat, Focus vérifie si le fournisseur est agréé pour l’article concerné
(Voir Fichiers de Base / Tiers /
Saisie et Mise à Jour des Tiers). Si tel est le cas alors l’article
est inséré dans la commande.
de la société), lors de l’ajout d’un article dans la commande
d’achat, Focus vérifie si le fournisseur est agréé pour l’article concerné
(Voir Fichiers de Base / Tiers /
Saisie et Mise à Jour des Tiers). Si tel est le cas alors l’article
est inséré dans la commande.
Lorsque ![]() s’affiche dans la recherche des articles, cela
indique que le fournisseur n’est pas agréé pour l’achat de cet article.
s’affiche dans la recherche des articles, cela
indique que le fournisseur n’est pas agréé pour l’achat de cet article.
Et un écran nommé « Gestion qualité » est
affiché avec le texte suivant : « Cet article appartient à une
famille non agréée pour ce fournisseur, veuillez saisir le mot de passe
permettant de forcer le contrôle ».
Si l’article ne doit pas être commandé, fermer la fenêtre avec la croix, si
vous confirmez la commande de cet article, il faut saisir le mot de passe qui a
été défini dans la fiche société (voir les Paramètres
Généraux ![]() de la société).
de la société).
Possibilité d’affecter pour chaque article, des
documents qualité supplémentaires (Voir Société / Paramétrages
/ Documents Qualité),
soit à
partir du bouton ![]() ,
,
soit à
partir du menu contextuel
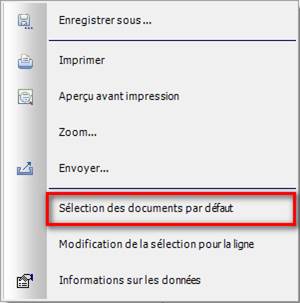
Ces informations peuvent alors être imprimées sur la
commande d’achats.
Le libellé de l'article
peut être modifié pour la commande en cours.
|
|
Zones non modifiables s’il s’agit d’une ligne d’achats regroupés sur
affaire. Seul le libellé peut être modifié pour un achat regroupé pour du
stock. |
FICHE TECHNIQUE : Permet la visualisation de la fiche technique liée à
l’article. Cliquer sur ![]() pour d’afficher
les informations supplémentaires.
pour d’afficher
les informations supplémentaires.
LIGNE BUDGETAIRE : La ligne budgétaire est affichée. Elle est récupérée à partir du type
de produit saisi dans la fiche article (Voir Fichiers de Base / Articles
Réels).
Pour que la ligne
budgétaire soit modifiable, le paramètre «Ligne budgétaire des articles
modifiable» doit être coché à « oui » dans l’onglet
« Paramétrage Achats/stocks » de la Fiche Société (voir les paramètres des Achats ![]() de la
société). En cas de modification le code
doit exister dans la table NUMLG.
de la
société). En cas de modification le code
doit exister dans la table NUMLG.
|
|
Zone non
modifiable s’il s’agit d’une ligne d’achats regroupés sur affaire. |
MATIÈRE : Affichage
de la matière de l'article saisie dans la fiche article (Voir Fichiers de Base / Articles
Réels). Cette zone n’est pas modifiable.
DIMENSIONS :
Affichage des dimensions de l'article saisies dans la fiche article (Voir Fichiers de Base / Articles
Réels). Ces zones ne sont pas modifiables.
QTE COMMANDEE EN UNITÉ DE STOCK ET UNITÉ DE
COMMANDE :
|
|
Cette zone ne
s’affiche pas pour les articles en GV. |
L'unité de stockage est
reprise de la fiche article (Voir Fichiers de Base / Articles
Réels).
Si les unités sont
identiques, seule la zone quantité en unité de stockage est à compléter.
Si l'unité de commande est
différente de l'unité de stockage, elle peut être modifiée dans le cas où
l'article commandé ne serait pas référencé chez le fournisseur.
Il est alors nécessaire de compléter les deux zones et de définir l'unité de
commande.
Le coefficient de conversion est mis à jour dans l'onglet
"Fournisseur" de la fiche article si mise à jour tarif fournisseur à
OUI (Voir Fichiers
de Base / Articles Réels).
Une tolérance de 5% (en
plus ou en moins) est acceptée pour les articles dont l’unité de stock est
différente de l’unité de commande.
Exemple : Commande
article pour 10 UN (Unité de stock)
Commande article pour 1500 KG (Unité de commande) car
coefficient de conversion 1 UN =
Possibilité d’affiner la quantité en unité de commande
entre (10 x 150 x 0,95)
Toute valeur non comprise entre cette borne ne
sera pas acceptée par le système.
Si l’article est référencé
chez ce fournisseur, la quantité de commande sera complétée en automatique à
partir du coefficient de conversion existant dans la fiche article. L'unité de
commande peut être modifiée si nécessaire. Le code doit exister dans la table CDUNT.
|
|
Zone non
modifiable s’il s’agit d’une ligne d’achats regroupés sur affaire. |
Remarque
Un message d’avertissement (non bloquant) s’affiche lorsque la quantité
commandée est inférieure à la quantité minimum de réapprovisionnement,
cliquer sur OK pour valider la quantité commandée. La quantité commandée et la
quantité Mini de réappro sont en Rouge lorsque Qté Commande < Qté Mini
PRIX UNITAIRE (AV. REMISE) sauf pour un article réel géré en valeur
: Saisir le prix unitaire (10 entiers
et 4 décimales). Il correspond au prix en devise fournisseur pour une unité de
commande. Si le fournisseur existe dans la liste des fournisseurs habituels de
cet article (Voir Fichiers
de Base / Articles Réels), le prix unitaire est repris automatiquement de
la fiche article. Il peut être modifié. Le prix unitaire peut être égal à zéro
et dans ce cas la mise à jour du tarif fournisseur ne sera pas effectuée.
Affichage de la dernière valeur
du tarif fournisseur issue de la fiche article (Voir Fichiers de Base /
Articles Réels).
MONTANT COMMANDE uniquement pour un article réel géré en valeur
: Saisir le montant commandé (10
entiers et 4 décimales) en devise fournisseur. Le montant unitaire peut être
égal à zéro et dans ce cas la mise à jour du tarif fournisseur ne sera pas
effectuée.
REMISE (EN %) : Saisir la remise accordée par le fournisseur. Cette remise peut être issue
de la fiche article en fonction du fournisseur et de l’unité de commande (Voir Fichiers de Base /
Articles Réels).
PRIX UNITAIRE :
Affichage du prix unitaire remise déduite en devise de la commande et dans
l’unité de commande.
EMETTEUR COMMANDE : Sélectionner l’émetteur de l’achat de l’article. Par
défaut, il affiche l’émetteur saisi dans l’entête de la commande d’achat. Le
code doit exister dans la table CDEMET.
|
|
Zone non
modifiable s’il s’agit d’une ligne d’achats regroupés sur affaire. |
DELAI DU BESOIN : Cette zone ne s’affiche qu’en modification. Elle
n’est pas modifiable. Elle affiche la date de commande d’un besoin.
DELAI DEMANDE : Le délai est repris de l'entête de la commande. Il peut être modifié.
CONFIRME : Cocher la case lorsque le délai est confirmé par le fournisseur (lors
de la création de la commande ou plus tard en modification de commande).
DELAI CONFIRME :
Cette zone s’affiche lorsque la zone confirmée a été cochée. Saisir le délai
confirmé qui mettra à jour le délai actualisé. Par défaut, il reprend le délai
actualisé.
DELAI ACTUALISE : Cette zone ne s’affiche qu’en modification. Le délai
peut être reporté autant de fois que nécessaire, les différents délais
successifs sont conservés en historique et peuvent être visualisés en cliquant
sur ![]() .
.
MOTIF : Saisir
le motif du report de délai, il doit exister dans la table MOTACT.
COMMENTAIRE MOTIF : Permet de saisir un commentaire (zone alphanumérique
de 100 caractères) détaillant la nature du report.
HEURE DE LIVRAISON : L’heure est reprise de l'entête de la commande, elle
peut être modifiée.
MAJ TARIF FOURNISSEUR : Cliquer sur la zone OUI ou NON. La valeur dar défaut
est paramétrée dans la fiche de l’article (Voir Fichiers de Base /
Articles Réels). Cette zone permet de mettre à jour le tarif fournisseur
dans la fiche article (Voir Fichiers de Base /
Articles Réels) au prix unitaire de commande puis au prix unitaire de
facture lors de la validation de la facture fournisseur. Si le fournisseur
n'est pas référencé dans cette liste, il est ajouté.
D.A. : La
gestion des demandes d'achats apparaît uniquement dans le cas ou l'option a été
choisie dans la saisie du paramétrage de la fiche société.
NUMERO ET DATE DE D.A. : Permet de saisir le numéro (6 caractères numériques)
et la date de la demande d'achats préparée par l'acheteur.
Ces zones s’affichent lorsque la gestion des demandes d’achats est activée (voir les paramètres des Achats ![]() de la
société).
de la
société).
Les
demandes d’achats sont interrogeables par Achats / Affichage des Demandes d’Achats.
Les
demandes d’achats sont éditables par Achats /
Edition des Demandes d’Achats.
QTE/UNITE/DELAI DA : Saisir la quantité, l'unité et le délai prévu sur la
demande d'achats.
Cette
zone s’affiche si l’on opte pour la gestion des demandes d’achats (voir les paramètres des Achats ![]() de la
société).
de la
société).
Les
demandes d’achats sont interrogeables par Achats / Affichage des Demandes d’Achats.
Les
demandes d’achats sont éditables par Achats /
Edition des Demandes d’Achats.
IDENTIFICATION & REPERE PIECE. Permet de saisir les repères de plan.
Cliquer sur ![]() (Lien article / fournisseur) afin d’afficher
la liste de tous les fournisseurs de l’article commandé.
(Lien article / fournisseur) afin d’afficher
la liste de tous les fournisseurs de l’article commandé.
Les informations sont issues de la fiche article (Voir
Fichiers de Base /
Articles Réels).
Elles ne sont pas modifiables.
En double-cliquant sur la ligne d’article, la
référence fournisseur de l’article dans la commande se mettra à jour.
|
|
Critères de mise
à jour de la référence fournisseur : - Même fournisseur - Même devise - Même unité de commande |
Cliquer sur ![]() (Suivi de commande) afin d’afficher le détail
des différents reports de livraison
(Suivi de commande) afin d’afficher le détail
des différents reports de livraison
Ces informations peuvent
être mises à jour via le menu Achats/
Accuse Réception Fournisseur.
AVANT REPORT :
Affichage de la date avant le report de livraison.
APRES REPORT :
Affichage de la date après le report de livraison.
MOTIF :
Affichage du motif du report de livraison.
DETAIL DU REPORT :
Affichage du commentaire du report de livraison.
USER :
Affichage du code utilisateur ayant saisie le report de livraison ainsi que la
date et l’heure
STOCK
QUANTITE EN STOCK : Affichage de la quantité en stock. (Voir Fichiers de Base/
Articles/ Affichage Articles Réels / Historique, Stock / Affichage Article
Réels / Historique)
STOCK MINI :
Affichage de la quantité minimum. Information saisie dans la fiche article
(Voir Fichiers de
Base/ Articles/ Articles Réels).
STOCK DE SECU :
Affichage de la quantité en stock de sécurité. Information saisie dans la fiche
article (Voir Fichiers
de Base/ Articles/ Articles Réels).
REAPPRO QTE / DELAI : Affichage de la quantité et du délai de réapprovisionnement.
Information saisie dans la fiche article (Voir Fichiers de Base/
Articles/ Articles Réels).
La quantité commandée et la quantité Mini de réapprovisionnement sont en Rouge
lorsque Quantité Commande < Quantité Mini.
PAVE REFERENTIEL DES NORMES
ET DES NUANCES
Ce pavé s’affiche lorsque les normes et/ ou nuances
des articles ont été renseignées (Voir Société/ Paramétrage/
Normes, Société / Paramètres /
Nuances). Ce pavé reprend la valeur sélectionnée dans l’entête de la commande. Elle peut être modifiée.
SANS NORME : aucunes
des normes et des nuances de chaque article ne seront pas affectés à la
consultation.
ASME et
EUROPEENNE : Les normes ASME et Européenne seront affectées à chaque
article de la consultation.
ASME : Seules
les normes et les nuances de type ASME seront affectés à chaque article de la
consultation.
EUROPEENNE : Seules
les normes et les nuances de type EUROPEENNE seront affectés à chaque article
de la consultation.
|
|
Seules les normes cochées dans l’article réel sont disponibles. Seules les nuances cochées dans l’article réel sont disponibles. Seule la nuance par défaut est cochée, et s’affiche en rouge. Les autres nuances disponibles sont en noir et ne sont pas
cochées. |
PAVE NORME : Ce pavé affiche la ou les normes sélectionnées
dans l’article. Cliquer sur le bouton ![]() pour modifier
la sélection.
pour modifier
la sélection.
PAVE NUANCE : Ce pavé affiche la ou les nuances
sélectionnées dans l’article. La nuance par défaut est suivie d’une *. Cliquer sur le bouton ![]() pour modifier
la sélection.
pour modifier
la sélection.
Commentaire
de la ligne de commande
Saisir des
commentaires qui seront imprimés au-dessous de la ligne article dans la
commande. Par défaut, les commentaires sont repris de la fiche article (Voir Fichiers de Base /
Articles Réels).
Pour insérer des commentaires
type article (Voir Achats
/ Commentaires Type / Saisie Commentaires Article), via le menu
contextuel :
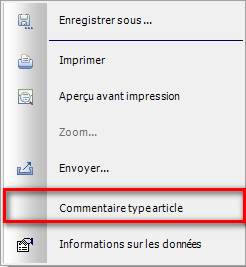
Pour valider les
commentaires saisis, appuyer sur la touche "Tabulation" du clavier.
Pour
quitter le détail de la commande d’achat, revenir sur l'onglet ‘Détail de la
commande’,
- F9 : Validation de la commande, se positionne sur
la recherche d’une commande fournisseur
- ECHAP ou ESC : quitte le détail de la commande pour se
positionner dans l'onglet "Commentaires pied"
REGROUPEMENT DES LIGNES D’ACHAT
Le commentaire de la
première ligne est affiché. Si le commentaire est modifié, il est répercuté sur
toutes les lignes de détail.
Lors
d’un dégroupage, chaque article aura le commentaire modifié.
Commentaires pied
Permet de saisir des
commentaires qui seront imprimés en pied de la commande d’achats.
Pour insérer des commentaires
type entête (Voir Achats / Commentaires
Type / Saisie Commentaires Entête et Pied), cliquer sur ![]() .
.
Les
commentaires sont saisis sous un format « Texte enrichi » ou HTML (voir les Paramètres
Systèmes ![]() de la
société) et
peuvent être mise en forme avec les boutons affichés dans la barre d’outils
(Type de Police, taille des caractères, gras, italique, souligné, alignement,
centrage, …).
de la
société) et
peuvent être mise en forme avec les boutons affichés dans la barre d’outils
(Type de Police, taille des caractères, gras, italique, souligné, alignement,
centrage, …).
Complements
|
|
Uniquement si le multi niveau est
activé. (Voir clé de licence et les Paramètres
Généraux |
Saisir
le code de la fiche technique correspondant à l’affaire. Le code doit exister
dans la table FICTEQ
(Cliquer sur la zone afin d’afficher le menu déroulant). Un onglet
supplémentaire ‘Complément’ s’ajoute afin de renseigner les différents champs
de la fiche technique (voir Société
/ Paramétrages / Fiches Techniques) (Voir Exemples).
Cet
onglet n’est visible que si l’on a renseigné la zone ‘Compléments’ dans l’entête de la commande d'achat.
PERSO
Permet de saisir des informations supplémentaires. Cet
onglet est visible si on a paramétré ‘Société /
Paramétrages / Personnalisation / Saisie et Maj des commandes d'achats.
Edition
Permet
de visualiser puis d’éditer ou
d’envoyer par Email la commande d’achats.
Les informations figurant
sur cette édition sont les suivantes :
![]() L'adresse de la
société
L'adresse de la
société
![]() Le numéro et la
date de commande,
Le numéro et la
date de commande,
![]() Le numéro et la
date de l'avenant,
Le numéro et la
date de l'avenant,
![]() L'adresse de
livraison,
L'adresse de
livraison,
![]() Les coordonnées
du fournisseur,
Les coordonnées
du fournisseur,
![]() Les commentaires
en entête
Les commentaires
en entête
![]() Le numéro de la
ligne de commande,
Le numéro de la
ligne de commande,
![]() Le libellé
technique et commercial,
Le libellé
technique et commercial,
![]() Le code article,
Le code article,
![]() Le délai de
livraison et le numéro d'affaire (si achat pour une affaire),
Le délai de
livraison et le numéro d'affaire (si achat pour une affaire),
![]() La quantité
demandée en unité de commande,
La quantité
demandée en unité de commande,
![]() Le prix unitaire
de commande de l'article en devise fournisseur,
Le prix unitaire
de commande de l'article en devise fournisseur,
![]() Le montant HT de
la ligne de commande en devise fournisseur,
Le montant HT de
la ligne de commande en devise fournisseur,
![]() La référence
fournisseur,
La référence
fournisseur,
![]() La matière,
La matière,
![]() La quantité
demandée en unité de stock,
La quantité
demandée en unité de stock,
![]() Les dimensions.
Les dimensions.
![]() Les commentaires
de l'article.
Les commentaires
de l'article.
![]() Le montant total
HT de la commande en devise fournisseur,
Le montant total
HT de la commande en devise fournisseur,
![]() Les commentaires
en pied,
Les commentaires
en pied,
![]() Le port,
Le port,
![]() La devise
fournisseur,
La devise
fournisseur,
![]() Le paiement,
Le paiement,
![]() L'émetteur et
l'acheteur.
L'émetteur et
l'acheteur.
IMPRIMER
Cliquer
sur ![]() pour lancer l’impression.
pour lancer l’impression.
|
|
Permet
de sélectionner un maquettage différent de l’édition demandée. Le chemin et
le nom du fichier s’affiche dans la zone Fichier. |
|
|
Envoi
par mail le document |
|
|
Exporter
sous Excel avec la mise en page dans le dossier Focusevo\Export |
|
|
Exporter
sous Excel uniquement les données dans le dossier Focusevo\Export |
|
|
Exporter
sous Word avec la mise en page dans le dossier Focusevo\Export |
|
|
Exporter
au format PDF dans le dossier Focusevo\Export |
|
|
Affiche
le document issu de la GEIDE. Cliquer sur Il
ne s’affiche que si la GEIDE est activée (voir les paramètres
généraux |
|
|
Affiche
les paramètres envoyés à l’édition. Seuls les
utilisateurs Administrateur ont ce bouton. |
Cliquer
sur ![]() pour envoyer l’édition par courrier
électronique.
pour envoyer l’édition par courrier
électronique.
Pour
ajouter de nouveaux destinataires et/ ou de pièces jointes :
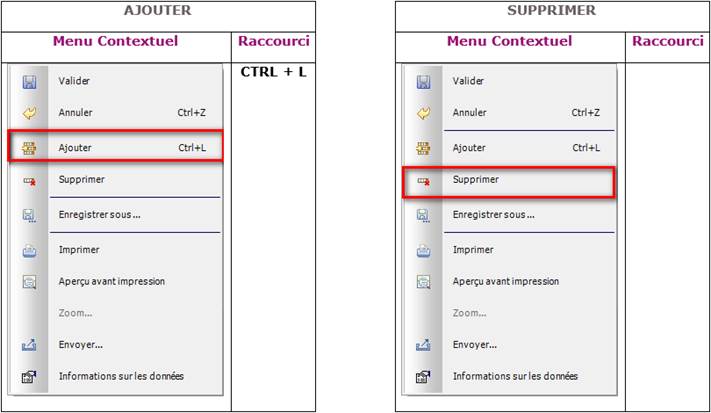
DESTINATAIRES : Destinataires à
renseigner manuellement. Il est possible d’ajouter des destinataires.
Pour :
les destinataires principaux, ces derniers sont visibles par l’ensemble des
destinataires.
Copie :
les destinataires potentiels,
Copie cachée :
les destinataires sont invisibles
par les autres destinataires inscrits que copie cachée.
PIECES JOINTES : La pièce jointe par défaut
correspond à l’édition au format PDF. Il est possible d’ajouter d’autres pièces
jointes, puis cliquer sur ![]() pour rechercher la pièce à joindre. Cliquer
sur
pour rechercher la pièce à joindre. Cliquer
sur ![]() pour visualiser le PDF.
pour visualiser le PDF.
SUJET : La zone est à
renseigner manuellement.
MESSAGE : Saisir le message à
joindre à votre envoi ou sélectionner le message type (Voir Fichiers de Base / Message
Type).
Puis Cliquer sur ‘Envoyer’ pour Valider
l’envoi par Mail.
CrEation
de commandes A partir de besoins non affectes
Menu Achats/ Création et Mise à jour/ Création de Commandes à
Partir de Besoins Non Affectés.
Cette option permet de passer des commandes d'achats
pour le stock ou sur affaire pour satisfaire des besoins existants.
Les besoins sont générés à partir des affaires
clients (Voir Affaire / Création et
Mise à Jour des Affaires), et / ou à partir de la mise à jour des besoins
(Voir Fabrication / Besoins /
Création et Mise à Jour des Besoins).
Les besoins sur des articles bloqués (Voir Fichiers de Base /
Blocage Déblocage des Articles Réels) ne pourront plus être satisfaits par
une commande fournisseur.
Les besoins affectés sur les stocks ne sont pas
proposés dans la sélection (Voir La Gestion des
Affectations sur les Stocks).
Les besoins en cours de consultation ne sont pas
proposés dans la sélection (Voir Achats /
Consultations Fournisseurs / Création et Mise à Jour des Consultations).
Les besoins peuvent être regroupés dans la commande
d’achat lors de la génération de la commande d’achat (Voir Achats / Saisie des Critères de
Regroupement des Achats à Partir des Besoins).
Toutes les zones jaunes doivent être renseignées.
ECRAN
de SELECTION DES BESOINS
SElection
AGENCE :
Saisir le code de l’agence. Cette zone s’affiche si l’on gère les agences (Voir
Société / Modifier
/ Agences).
L’affichage des besoins
permet de n’afficher que les besoins des agences appartenant à l’utilisateur.
(Voir Société /
Modifier / Agences)
ACHETEUR : Choisir le code acheteur dans la table CDACHT (recherche
dans la table en cliquant sur la zone) ou laisser le code acheteur à blanc.
Les besoins relatifs au code
acheteur s'affichent à l'écran.
FOURNISSEUR : Saisir le fournisseur afin d’afficher les besoins relatifs au
fournisseur ou laisser le code à blanc.
AFFAIRE :
Saisir un numéro d'affaire pour passer une commande pour une seule affaire, ou
saisir les premiers caractères du numéro d’affaire ou % afin d’accéder à la
recherche du numéro d’affaire ou laisser la zone à blanc.
FAMILLE D’ARTICLES : Sélectionner le code de la famille des articles CDFAM à
afficher ou laisser le code acheteur à blanc.
Les besoins relatifs à la
famille s'affichent à l'écran.
ARTICLES : Saisir l’article uniquement à afficher ou laisser le code acheteur à blanc.
Les besoins relatifs à
l’article s'affichent à l'écran.
DELAI DU BESOIN :
Saisir le délai du besoin afin d’afficher les besoins relatifs à cette date ou
laisser la zone à blanc.
DELAI LANCEMENT :
Saisir le délai de lancement pour afficher les besoins ayant ce délai. Ce délai
est calculer en fonction du délai de réapprovisionnement de l’article (Voir Fichiers de Base /
Articles Réels). Ce délai n’est plus obligatoire. Si la date n’est pas
renseignée, tous les besoins seront affichés sans notion de date de lancement.
L’obligation de cette zone
est à paramétrer dans la fiche société (voir les paramètres des Achats ![]() de la
société).
de la
société).
|
|
|||
DELAI DEMANDE :
Saisir le délai demandé ou laisser la zone à blanc. Si le délai demandé est
saisie, il est reporté dans la colonne délai demandé de chaque besoin.
Affichage
AFFICHER UNIQUEMENT LES BESOINS POUR LESQUELS IL EST
NECESSAIRE DE PASSER DES COMMANDES : Cocher la case pour afficher
uniquement les besoins à passer en commande. Décocher la case pour afficher
tous les besoins (valeur par défaut).
Cliquer
sur le bouton Valider afin de lancer l’affichage des besoins à passer en
commandes d’achat.
Cliquer
sur le bouton Fermer afin de quitter le programme.
Les
besoins sont affichés selon les critères définis ci-dessus.
ECRAN DE
L’AFFICHAGE DES BESOINS
L'affichage des besoins est trié par défaut en ordre
croissant sur le code article / délai demandé (voir ci-dessus). Ils sont répertoriés
par le code du fournisseur principal affecté à l’article (Voir Fichiers de Base /
Articles Réels).
Cliquer sur ![]()
![]() permet de revenir aux critères de sélection
afin de les modifier.
permet de revenir aux critères de sélection
afin de les modifier.
SElection
du Fournisseur
AGENCE : Affichage de l’agence saisie en critères de
sélection.
ACHETEUR : Affichage de l’acheteur saisi en critères de
sélection.
FOURNISSEUR : Affichage du fournisseur
saisi en critères de sélection. Possibilité de saisir un autre fournisseur afin
de visualiser les besoins affectés.
AFFAIRE : Affichage de l’affaire saisie en critères de
sélection.
DELAI BESOIN : Affichage du délai du
besoin saisi en critères de sélection.
DELAI LANCEMENT : Affichage du délai de
lancement saisi en critères de sélection.
DELAI DEMANDE : Affichage du délai demandé
saisi en critères de sélection.
Cliquer
sur ou
![]() pour défiler les besoins, fournisseurs par
fournisseurs.
pour défiler les besoins, fournisseurs par
fournisseurs.
![]() : Une fois les besoins affichés. Il est possible
de sélectionner ceux dont le fournisseur est à modifier.
: Une fois les besoins affichés. Il est possible
de sélectionner ceux dont le fournisseur est à modifier.
Pour
sélectionner les besoins,
Une
fois la sélection effectuée, cliquez sur
![]() .
.
Dans ce cas, la fenêtre de
recherche d'un fournisseur s'affiche. Rechercher le fournisseur souhaité et le
choisir.
Les besoins sélectionnés sont
répertoriés sur le nouveau fournisseur.
Cliquer
sur ![]() pour passer les besoins sélectionnés en
commande pour le stock.
pour passer les besoins sélectionnés en
commande pour le stock.
Cliquer
sur ![]() pour passer les besoins sélectionnés en
commande sur affaire.
pour passer les besoins sélectionnés en
commande sur affaire.
Origine EN COURS
![]() :
Positionner le curseur dessus pour afficher le détail du besoin. Faire glisser
le curseur pour afficher le détail des autres besoins. L’affichage du détail du
besoin disparaît dès lors que l’on positionne le curseur ailleurs que cette
icône.
:
Positionner le curseur dessus pour afficher le détail du besoin. Faire glisser
le curseur pour afficher le détail des autres besoins. L’affichage du détail du
besoin disparaît dès lors que l’on positionne le curseur ailleurs que cette
icône.
Affichage des informations suivantes :
![]() Libellé
commercial lorsqu’il est différent du libellé technique
Libellé
commercial lorsqu’il est différent du libellé technique
![]() Quantité de
réapprovisionnement
Quantité de
réapprovisionnement
![]() Code fournisseur
et sa raison sociale
Code fournisseur
et sa raison sociale
![]() : Indique qu’un commentaire
est affecté au besoin. Cliquer dessus pour afficher le commentaire.
: Indique qu’un commentaire
est affecté au besoin. Cliquer dessus pour afficher le commentaire.
ARTICLE :
Affichage du code et de la désignation de l’article. En positionnant le curseur
sur cette zone, affichage d’une info bulle indiquant le code et le libellé de
l’article entièrement.
AFFAIRE : Affichage du n° de l’affaire
AGENCE :
Affichage du code l’agence dont est associée l’affaire. L’agence s’affiche
lorsque la gestion des agences est activée (Voir Société / Modifier /
Agences).
STOCK SECU : Affichage de la quantité
en stock de sécurité (Voir Fichiers de Base / Articles Réels)
STOCK : Affichage de la quantité en stock – la
quantité en stock de sécurité
HORS STOCK GLOBAL :
Affiche la quantité de l’article en hors stock toutes affaires confondues.
HORS STOCK AFFAIRE: Affiche la
quantité en hors stock de l’affaire sélectionnée.
O.F. SUR AFFAIRE DE STOCK :
Affichage de la quantité de l’article virtuel associé lancé en fabrication
(Voir Fabrication / Ordres de
Fabrication / Saisie des Ordres de Fabrication) dont la date prévue de fin de fabrication est
antérieur au délai du besoin. Cliquer sur ![]() pour afficher le détail de la quantité des
O.F.
pour afficher le détail de la quantité des
O.F.
ACHATS : Affichage de la quantité commandée sur stock
et/ ou sur affaire dont le délai demandé est antérieur au délai du besoin.
Cliquer sur ![]() pour afficher le détail de la quantité des
achats.
pour afficher le détail de la quantité des
achats.
CUMUL ACHATS A COMMANDER :
Affichage de la quantité cumulée des achats pour un même article.
CUMUL BESOINS : Affichage de la quantité
cumulé, pour un même article, des besoins non satisfaits.
QTE A COMMANDER : Calcul automatique de la
quantité des articles à commander (Cumul des besoins – Quantité en stock –
Quantité en O.F – Quantité en commande fournisseur).
Le
champ sur un fond vert indique que l’article n’est pas à commander.
BESOINS A SATISFAIRE : Affichage
de la quantité du besoin à satisfaire.
|
|
DELAI DU BESOIN : Affichage du délai du
besoin correspondant à la date de début de fabrication saisie dans l’affaire
(Voir Affaires / Création et
Mise à Jour des Affaires).
DELAI DEMANDE :
Par défaut, il s’agit du délai du besoin lorsque le délai demandé n’a pas été
saisi dans les critères de sélection. Sinon, on affiche la date saisie dans le critère de sélection
du délai demandé.
Origine A VENIR
O.F. : Affichage de la quantité de l’article virtuel
associé, lancé en fabrication (Voir Fabrication / Ordres de
Fabrication / Saisie des Ordres de Fabrication) dont la date prévue de fin de fabrication est
postérieure au délai du besoin. Cliquer sur ![]() pour afficher le détail de la quantité des
O.F.
pour afficher le détail de la quantité des
O.F.
ACHATS : Affichage de la quantité commandée sur stock
et/ou sur affaire dont le délai demandé est postérieur au délai du besoin.
Cliquer sur ![]() pour afficher le détail de la quantité des
achats.
pour afficher le détail de la quantité des
achats.
AFFAIRE
DE STOCK
AFFAIRE STOCK : Affichage de la quantité
de l’article virtuel associé, sur affaire de stock (Voir Affaires / Affectation de Lignes
d’Affaires Clients à des Affaires de Stock) non lancé en fabrication. Lorsque l’affaire de stock
est clôturée, la quantité diminue. Cliquer sur ![]() pour afficher le détail de la quantité sur
affaire de stock.
pour afficher le détail de la quantité sur
affaire de stock.
Sélection des Besoins à Passer en
Commande
Il
existe 2 manières de sélectionner les besoins à passer en commandes d’achat.
Cocher
la case de la colonne Quantité à commander.
Sélection
à partir du menu contextuel.
|
Menu Contextuel |
Commentaire |
|
Tout sélectionner |
Toutes les lignes sont
sélectionnées automatiquement (affichage en surbrillance bleue) |
|
Tout désélectionner |
Toutes les lignes ne sont plus
sélectionnées automatiquement (disparition de la surbrillance bleue). |
|
Inverser la sélection |
Les lignes sélectionnées
sont désélectionnées et vice-versa |
|
Passer le délai demandé au |
Ce menu s’affiche lorsqu’il
y a plus d’une ligne sélectionnée. Il permet d’imputé le délai demandé, issu
de la 1ère ligne sélectionnée, aux autres lignes sélectionnées |
|
Tout cocher |
Toutes les lignes sont
cochées automatiquement (affichage en surbrillance bleue) |
|
Tout décocher |
Toutes les lignes ne sont
plus cochées automatiquement (disparition de la surbrillance bleue). |
|
Cocher la sélection |
Uniquement les lignes en
surbrillance bleue seront cochées |
|
Afficher les tarifs
fournisseurs |
Ouvre une fenêtre avec les
tarifs de tous les fournisseurs de l’article sélectionné |
|
Afficher le hors stock par
affaire |
Ouvre une fenêtre affichant
la quantité en hors stock de l’article sélectionné |
ECRAN DE
SYNTHESE DES BESOINS A PASSER EN COMMANDE
Lors de la validation des besoins à passer en
commandes pour le stock ou sur affaire, affichage d’un écran de pré-validation
afin de contrôler le colisage.
Cet
écran regroupe les articles suivant les critères de regroupement des achats à
partir des besoins (Voir Achats / Saisie des
Critères de Regroupement des Achats à Partir des Besoins).
Affichage des informations suivantes :
![]() Quantité de
réapprovisionnement
Quantité de
réapprovisionnement
![]() Quantité à commander :
Possibilité de modifier la quantité initiale des besoins afin que le total soit
un multiple de la quantité de réapprovisionnement.
Quantité à commander :
Possibilité de modifier la quantité initiale des besoins afin que le total soit
un multiple de la quantité de réapprovisionnement.
![]() Total des quantités selon les critères de regroupement
définis : Lorsque le total est de couleur rouge cela signifie que la quantité à commander n’est
pas un multiple de la quantité de réapprovisionnement
Total des quantités selon les critères de regroupement
définis : Lorsque le total est de couleur rouge cela signifie que la quantité à commander n’est
pas un multiple de la quantité de réapprovisionnement
![]() Total des
montants selon les critères de regroupement définis
Total des
montants selon les critères de regroupement définis
![]() Total hors taxes
de la commande
Total hors taxes
de la commande
Cliquer
sur ![]() pour créer la commande d’achat. (Voir Achats / Création et Mise à Jour des Commandes). Sinon cliquer sur
pour créer la commande d’achat. (Voir Achats / Création et Mise à Jour des Commandes). Sinon cliquer sur ![]() pour revenir à l’écran de sélection des
besoins à passer en commande.
pour revenir à l’écran de sélection des
besoins à passer en commande.
|
|
Le fait de cliquer sur |
CrEation de commandes POUR LE
REAPPROVISIONNEMENT DE STOCK
Menu Achats/ Création et Mise à jour/ Création de Commande
Pour le Réapprovisionnement de Stock.
Cette option permet de passer des commandes d'achats
pour le stock.
Ce menu est disponible lorsque le paramètre Gestion
automatique du réapprovisionnement de stock est activé (voir les paramètres du Stock ![]() de la
société).
de la
société).
L’édition de réapprovisionnement (voir Stock/ Editions/ Proposition de réapprovisionnement
par article réel) pilote ce menu. Il doit être obligatoirement lancé avant.
C’est la dernière édition qui est prise en compte.
CREATION
DE COMMANDE POUR LE REAPPROVISIONNEMENT DU STOCK
ARTICLES : Saisir l’article uniquement à afficher ou laisser le code acheteur à blanc.
Les articles en réapprovisionnement
relatifs s'affichent à l'écran.
FOURNISSEUR : Saisir le fournisseur afin d’afficher les réapprovisionnements des
articles relatifs au fournisseur ou laisser le code à blanc.
FAMILLE D’ARTICLES : Sélectionner le code de la famille des articles CDFAM à
afficher ou laisser le code acheteur à blanc.
Les articles en réapprovisionnement
relatifs la famille s'affichent à l'écran.
Cliquer sur le bouton Valider
afin de lancer l’affichage des articles en réapprovisionnement à passer en
commandes d’achat.
Cliquer sur le bouton Fermer
afin de quitter le programme.
Les articles en
réapprovisionnement sont affichés selon les critères définis ci-dessus.
ECRAN
DE L’AFFICHAGE DES ARTICLES EN REAPPROVISIONNEMENT
L'affichage des articles en
réapprovisionnement est trié par défaut en ordre croissant sur le code article.
Ils sont répertoriés par le code du fournisseur principal affecté à l’article
(Voir Fichiers
de Base / Articles Réels).
Cliquer sur ![]()
![]() permet de revenir aux critères de sélection
afin de les modifier.
permet de revenir aux critères de sélection
afin de les modifier.
SElection
du Fournisseur
ARTICLE :
Affiche le code article saisi dans les critères de sélection. Zone non
modifiable.
FOURNISSEUR :
Affichage du fournisseur saisi en critères de sélection. Possibilité de saisir
un autre fournisseur afin de visualiser les besoins affectés.
Cliquer sur ou ![]() pour défiler les articles en
réapprovisionnement, fournisseurs par fournisseurs.
pour défiler les articles en
réapprovisionnement, fournisseurs par fournisseurs.
![]() : Une fois les articles en réapprovisionnement
affichés. Il est possible de sélectionner ceux dont le fournisseur est à
modifier.
: Une fois les articles en réapprovisionnement
affichés. Il est possible de sélectionner ceux dont le fournisseur est à
modifier.
Pour sélectionner les
articles en réapprovisionnement,
Appuyer sur la touche CTRL, maintenir appuyé puis
sélectionner un à un les articles
ou Appuyer sur la touche SHIFT sur
le premier article à modifier, maintenir appuyé puis sélectionner le dernier
article. Cette touche permet de sélectionner des articles qui se suivent.
Une fois la sélection
effectuée, cliquez sur ![]() .
.
Dans ce cas, la fenêtre de
recherche d'un fournisseur s'affiche. Rechercher le fournisseur souhaité et le
choisir.
Les articles en
réapprovisionnement sélectionnés sont répertoriés sur le nouveau fournisseur.
FAMILLE D’ARTICLES : Affiche la famille d’articles saisie dans les critères de
sélection. Zone non modifiable.
Puis cliquer sur ![]() pour passer les
articles sélectionnés en commande de réapprovisionnement pour le stock.
pour passer les
articles sélectionnés en commande de réapprovisionnement pour le stock.
Affichage des informations suivantes :
![]() Code article
Code article
![]() Libellé technique
Libellé technique
![]() Libellé commercial lorsqu’il est différent du libellé
technique
Libellé commercial lorsqu’il est différent du libellé
technique
![]() Code et raison sociale du fournisseur
Code et raison sociale du fournisseur
![]() Quantité en stock
Quantité en stock
![]() Quantité en commande
Quantité en commande
![]() Quantité en besoin
Quantité en besoin
![]() Stock de sécurité
Stock de sécurité
![]() Quantité OF sur stock
Quantité OF sur stock
![]() Quantité disponible
Quantité disponible
![]() Quantité minimum de réapprovisionnement
Quantité minimum de réapprovisionnement
![]() Stock minimum
Stock minimum
![]() Quantité à commander
Quantité à commander
![]() Délai demandé
Délai demandé
SElection
des articles
Sélection des articles en
réapprovisionnement à Passer en Commande
Il existe 2 manières de sélectionner
les articles en réapprovisionnement à passer en commandes d’achat.
1ère manière :
Cocher la case de la colonne
Quantité à commander.
2éme manière :
Sélection à partir du menu
contextuel.
Appuyer sur la touche CTRL, maintenir appuyé puis
sélectionner un à un les articles en réapprovisionnement (lignes en
surbrillance bleue)
ou Appuyer sur la touche SHIFT sur
le premier article en réapprovisionnement à passer en commande, maintenir
appuyé puis sélectionner le dernier articles en réapprovisionnement. Cette
touche permet de sélectionner des articles en réapprovisionnement qui se
suivent. Puis faire un clic droit de la souris afin de faire apparaître le menu
contextuel.
|
Menu Contextuel |
Commentaire |
|
Tout sélectionner |
Toutes les lignes sont
sélectionnées automatiquement (affichage en surbrillance bleue) |
|
Tout désélectionner |
Toutes les lignes ne sont
plus sélectionnées automatiquement (disparition de la surbrillance bleue). |
|
Inverser la sélection |
Les lignes sélectionnées
sont désélectionnées et vice-versa |
|
Passer le délai demandé au |
Ce menu s’affiche lorsqu’il
y a plus d’une ligne sélectionnée. Il permet d’imputé le délai demandé, issu
de la 1ère ligne sélectionnée, aux autres lignes sélectionnées |
|
Tout cocher |
Toutes les lignes sont
cochées automatiquement (affichage en surbrillance bleue) |
|
Tout décocher |
Toutes les lignes ne sont
plus cochées automatiquement (disparition de la surbrillance bleue). |
|
Cocher la sélection |
Uniquement les lignes en
surbrillance bleue seront cochées |
|
Afficher les tarifs
fournisseurs |
Ouvre une fenêtre avec les
tarifs de tous les fournisseurs de l’article sélectionné |
|
Afficher le hors stock par
affaire |
Ouvre une fenêtre affichant
la quantité en hors stock de l’article sélectionné |
ECRAN
DE SYNTHESE DES BESOINS A PASSER EN COMMANDE
Lors de la validation des
articles en réapprovisionnement à passer en commandes pour le stock, affichage
d’un écran de pré-validation afin de contrôler le colisage.
Affichage des informations suivantes :
![]() Code Article
Code Article
![]() Libelle commercial
Libelle commercial
![]() Quantité de réapprovisionnement
Quantité de réapprovisionnement
![]() Quantité à commander
Quantité à commander
![]() Unité de stock de l’article
Unité de stock de l’article
![]() Quantité en unité du fournisseur du fournisseur
principal
Quantité en unité du fournisseur du fournisseur
principal
![]() Unité du fournisseur principal
Unité du fournisseur principal
![]() Prix unitaire du fournisseur principal
Prix unitaire du fournisseur principal
![]() Montant
Montant
![]() Délai demandé
Délai demandé
![]() Total hors taxes de la commande
Total hors taxes de la commande
Cliquer sur ![]() pour créer la commande d’achat. (Voir Achats / Création et MAJ/ Création et
Mise à Jour des Commandes). Sinon cliquer sur
pour créer la commande d’achat. (Voir Achats / Création et MAJ/ Création et
Mise à Jour des Commandes). Sinon cliquer sur ![]() pour revenir à l’écran de sélection des
besoins à passer en commande.
pour revenir à l’écran de sélection des
besoins à passer en commande.
|
|
Le fait de cliquer sur La quantité, le prix unitaire issus du
fournisseur principal alimentent la quantité en unité de commande et le prix
commandé. |
Création
de commandes à partir de besoins non affectes (ANCIENNE VERSION)
Menu Achats/ Création et Mise à jour/ Création
de Commandes à Partir de Besoins Non Affectés (Ancienne Version).
Cette
option permet de passer des commandes d'achats pour satisfaire des besoins
existants.
Les
besoins sont générés à partir des affaires clients (Voir Affaire / Création et Mise à Jour des
Affaires), et / ou à partir de la mise à jour des besoins (Voir Fabrication / Besoins / Création et
Mise à Jour des Besoins).
Les
besoins affectés sur les stocks ne sont pas proposés dans la sélection (Voir La Gestion des
Affectations sur les Stocks).
Les
besoins en cours de consultation ne sont pas proposés dans la sélection (Voir Achats / Consultations Fournisseurs / Création et
Mise à Jour des Consultations).
SELECTION
DES BESOINS
Les
besoins sont affichés selon les critères définis ci-dessous puis par
fournisseur.
ACHETEUR : Choisir le code acheteur dans la table CDACHT (recherche
dans la table en cliquant sur la zone) ou laisser le code acheteur à blanc.
Les besoins relatifs au code acheteur s'affichent à l'écran.
|
|
Affichage uniquement des besoins pour le code acheteur sélectionné
et le code fournisseur affiché. |
FOURNISSEUR : Tri croissant sur le code fournisseur de l'ensemble des fournisseurs
(connus ou non précisés) pour lesquels des besoins ont été émis auprès de
l'acheteur sélectionné.
Pour
faire défiler la liste de ces fournisseurs, appuyer sur Précédent ou Suivant.
AFFAIRE :
Saisir un numéro d'affaire pour passer une commande pour une seule affaire, ou
saisir les premiers caractères du numéro d’affaire ou % afin d’accéder à la
recherche du numéro d’affaire.
AGENCE :
Saisir le code de l’agence affectée à la consultation. Cette zone s’affiche si
l’on gère les agences (Voir Société / Modifier /
Agences).
L’affichage
des besoins permet de n’afficher que les besoins des agences appartenant à
l’utilisateur. (Voir Société
/ Modifier / Agences)
DELAI DEMANDE :
Saisir la date de début et de fin des besoins à afficher pour générer les
commandes d’achat.
DATE DE LIVRAISON :
![]() Si la date de livraison est complétée, toutes les
lignes de la commande d’achats reprennent cette date pour délai de livraison
Si la date de livraison est complétée, toutes les
lignes de la commande d’achats reprennent cette date pour délai de livraison
![]() Si la date de
livraison n’est pas complétée, le délai de livraison de chaque ligne
correspondant à la date du besoin.
Si la date de
livraison n’est pas complétée, le délai de livraison de chaque ligne
correspondant à la date du besoin.
Mais si cette date de besoin est dépassée, alors la date de livraison est
alimentée par la date du jour de création de la commande d’achats,
TRIER PAR : Sélectionner l’ordre de tri des besoins
![]() Par code article
/ délai demandé (valeur par défaut),
Par code article
/ délai demandé (valeur par défaut),
![]() Par délai demandé
/ code article,
Par délai demandé
/ code article,
![]() Par code fonction
/ article / délai demandé,
Par code fonction
/ article / délai demandé,
![]() Par code fonction
/ délai demandé / article.
Par code fonction
/ délai demandé / article.
![]()
AFFICHAGE
DES BESOINS
L'affichage des besoins est trié par défaut en ordre croissant sur le
code article / délai demandé (voir ci-dessus). Ils sont répertorié par code
fournisseur principal affecté à l’article (Voir Fichiers de
Base / Articles Réels)
Cliquer sur << ou >> pour défiler les besoins par
fournisseurs.
Les informations sur les besoins sont les suivants :
![]() Cliquer sur
Cliquer sur ![]() pour afficher le calcul des quantités si l’on
gère les quantités en fonction des dimensions (Voir Société / Paramétrages
/ Calcul des Quantités en Fonction des Dimensions et de la Famille).
pour afficher le calcul des quantités si l’on
gère les quantités en fonction des dimensions (Voir Société / Paramétrages
/ Calcul des Quantités en Fonction des Dimensions et de la Famille).
![]() Cliquer sur
Cliquer sur ![]() pour afficher le commentaire lié au besoin
(Appuyer sur Echap pour ne pas afficher le commentaire),
pour afficher le commentaire lié au besoin
(Appuyer sur Echap pour ne pas afficher le commentaire),
![]() Le numéro
d'affaire,
Le numéro
d'affaire,
![]() Le code article,
Le code article,
![]() Le libellé
technique,
Le libellé
technique,
![]() La quantité du
besoin,
La quantité du
besoin,
![]() La quantité en
stock,
La quantité en
stock,
![]() La quantité
disponible,
La quantité
disponible,
![]() La quantité en
cours de commande pour le stock,
La quantité en
cours de commande pour le stock,
![]() L’unité de stock.
L’unité de stock.
![]() Le code émetteur
du besoin,
Le code émetteur
du besoin,
![]() Le délai demandé,
Le délai demandé,
![]() La fonction et le
bloc,
La fonction et le
bloc,
![]() La matière
La matière
![]() Les dimensions,
Les dimensions,
![]() L'identification et
le repère de la pièce,
L'identification et
le repère de la pièce,
La quantité disponible est la quantité
en stock sauf dans un cas :
Si
pour un acheteur, pour un fournisseur, des besoins sont émis pour un même
article. Alors pour le premier besoin, la quantité disponible est la quantité
en stock
et pour les besoins suivants, la quantité disponible est la quantité disponible
du besoin précédent moins la quantité du besoin précédent.
CHANGER
LE FOURNISSEUR
Une
fois les besoins affichés. Il est possible de sélectionner ceux dont le
fournisseur est à modifier.
Pour
sélectionner les besoins,
Touche CTRL, maintenir appuyé puis
sélectionner un à un les besoins
Touche SHIFT
sur le premier besoin à modifier, maintenir appuyé puis sélectionner le dernier
besoin. Cette touche permet de sélectionner des besoins qui se suivent.
Une
fois la sélection effectuée, appuyez sur la touche "Changer le fournisseur".
Dans
ce cas, la fenêtre de recherche d'un fournisseur s'affiche. Rechercher le
fournisseur souhaité et le choisir.
Le fournisseur du besoin est alors modifié dans l'option "Création et mise
à jour des besoins".
Les
besoins sélectionnés sont répertoriés sur le nouveau fournisseur.
PASSER
LA SELECTION EN COMMANDE
Une fois les besoins
affichés. Il est nécessaire de sélectionner ceux à passer en commande.
Pour sélectionner les
besoins,
Touche CTRL, maintenir appuyé puis sélectionner un à
un les besoins
Touche SHIFT
sur le premier besoin à modifier, maintenir appuyé puis sélectionner le
dernier besoin. Cette touche permet de sélectionner des besoins qui se suivent.
Une fois la sélection
effectuée, appuyez sur la touche "Passer
la sélection en commande".
Si la numérotation des
commandes d'achats s'effectue manuellement, une fenêtre s’affiche avec la zone
COMMANDE. Elle est obligatoire. Saisir le numéro de la commande d'achats.
Il y a génération automatique
d'une commande d'achats (Voir Achats /
Création et Mise à Jour des Commandes), qui reprend automatiquement tous
les éléments saisis dans la création du besoin et qui peuvent ensuite être
modifiés.
|
|
Pour chaque article, la mise à jour du
tarif fournisseur est par défaut à OUI. |
Dans le corps de la
commande la liste des besoins sélectionnés est reprise. Le prix unitaire de chaque
article est complété en automatique de deux façons :
![]() Si le fournisseur est référencé dans la fiche article,
le prix correspond au prix unitaire renseigné dans l'onglet fournisseur,
Si le fournisseur est référencé dans la fiche article,
le prix correspond au prix unitaire renseigné dans l'onglet fournisseur,
![]() Si le fournisseur
n'est pas référencé dans la fiche article, le prix est complété par défaut à 0.
Si le fournisseur
n'est pas référencé dans la fiche article, le prix est complété par défaut à 0.
Après la validation de
chaque commande d'achats, cliquer sur le bouton Fermer (dans "Mise à
jour des commandes d'achats") afin de quitter le module des commandes
d'achats et revenir à "Sélection des besoins à passer en commande".
SI suppression d’une ligne
de commande générées à partir des besoins, le besoins redevient un besoins en
cours.
QUITTER
LA SAISIE À PARTIR BESOINS
Appuyer sur le bouton Fermer
la fenêtre.
Duplication
d’une commande d'achats
Menu Achats/ Création et Mise à jour/ Duplication
d’une Commande d’Achats.
Cette option
permet de créer une commande d'achats à partir d’une commande d'achats
existante dans Focus.
Tous les éléments de la commande d'achats seront copiés.
NUMERO DE COMMANDE A DUPLIQUER : Saisir le numéro de la commande d'achats à
dupliquer.
Saisir % pour accéder à la recherche
d’une commande d’achats. Le numéro de commande à dupliquer sera la commande
d’achats sélectionnée.
La recherche des commandes
permet de n’afficher que les commandes des agences appartenant à l’utilisateur.
(Voir Société /
Modifier / Agences)
NUMERO DE COMMANDE A CREER : Cette zone apparaît uniquement lorsque les commandes d'achats sont numérotées manuellement, dans ce cas, saisir le numéro de la commande d'achats à créer.
DELAI DEMANDE :
Saisir le nouveau délai demandé pour l'ensemble des lignes de la commande
d'achats, si le délai n’est pas complété il sera automatiquement égal à la date
du jour.
FOURNISSEUR :
Saisir le nouveau code fournisseur pour lequel la commande d'achats doit être
créée. Dans le cas où il est inconnu, saisir les premiers caractères du code
afin d’accéder à l’écran de recherche d’un fournisseur.
La
recherche des fournisseurs permet de n’afficher que les fournisseurs des
agences appartenant à l’utilisateur. (Voir Société / Modifier /
Agences)
Si le
fournisseur n’est pas renseigné, la commande sera créée avec le même
fournisseur que la commande d’origine, sauf s’il possède une date de fermeture.
(Voir option de mise à jour des tiers)
AFFAIRE :
Saisir le numéro d'affaire pour l'ensemble des lignes de la commande d'achats
si nécessaire. Dans le cas ou il est inconnu, saisir les premiers caractères du
numéro afin d’accéder à l’écran de recherche d’une affaire.
La
recherche des affaires permet de n’afficher que les affaires des agences
appartenant à l’utilisateur. (Voir Société / Modifier /
Agences)
Si
le numéro d’affaire n’est pas renseigné, la commande sera créée avec la ou les
mêmes affaires que celles de la commande d’origine.
INITIALISER L’EMETTEUR : A cocher si besoin puis saisir l’émetteur pour
affecter la commande d’achats à l’émetteur souhaité. Affichage de la sélection
du nouvel émetteur de la commande. Ce code doit exister dans la table CDEMET.
Si
le code émetteur n’est pas initialisé, la commande sera créée avec les codes
émetteurs de la commande d’origine.
AFFICHER LA COMMANDE D’ACHATS CREEE : Cette zone est cochée par défaut, elle permet
d’accéder en mise à jour immédiate de la commande à la suite de la duplication.
Cliquer
sur le bouton ‘Dupliquer’ afin de lancer la duplication de la commande
d’achats.
VALIDATION IMPUTATION
AFFAIRES
Affichage
d’un écran, indiquant l’imputation des affaires de la commande dupliqué et de
la nouvelle commande. Possibilité de modifier l’imputation affaire de la
commande à créer.
La
recherche des affaires permet de n’afficher que les affaires des agences
appartenant à l’utilisateur. (Voir Société / Modifier /
Agences)
Si
le numéro d’affaire n’est pas renseigné, la commande sera créée pour le stock.
Cliquer
sur Valider
pour créer la commande d’achat.
Cliquer
sur le bouton Fermer pour quitter le programme.
![]()
Page Mise à Jour le 10/05/2024