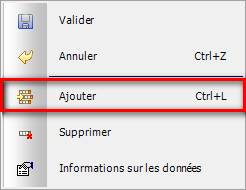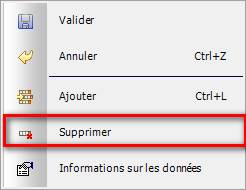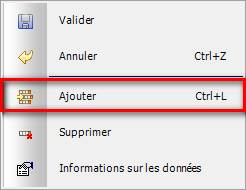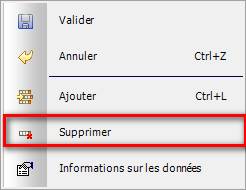SIMULATION D’ORDRES DE
FABRICATION
Saisie des ordres de fabrication
Edition des ordres de fabrication
Edition des listes de réquisition
SAISIE DE L’AVANCEMENT DE L’OF
Interrogation des O.F. (par O.F.)
INTERROGATION DES OF (PAR AFFAIRE)
SUPPRESSION DES ORDRES DE FABRICATION
ARTICLES VIRTUELS LANCES NON
COMMENCES
Ordres
de fabrication
Menu Fabrication/ Ordres de Fabrication
MEMO
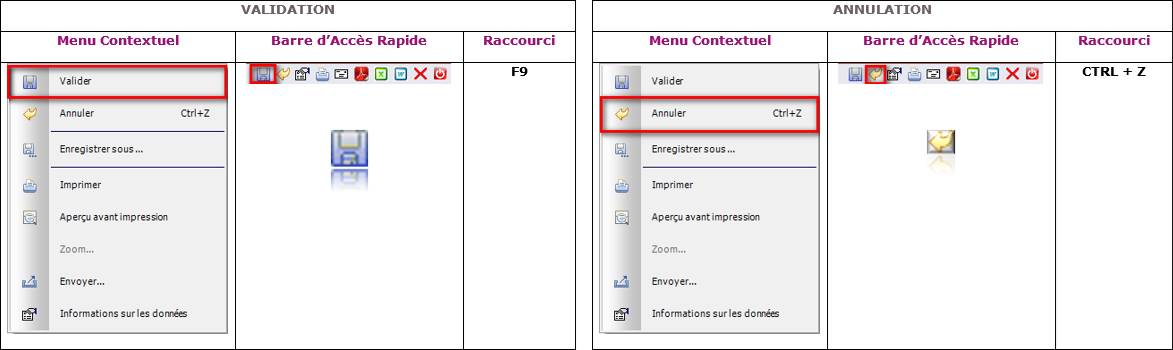
SIMULATION D’ORDRES DE
FABRICATION
Menu Fabrication/ Ordres De Fabrication/ Simulation
d’Ordres de Fabrication
Cette option permet de lancer une simulation de lancement
d’ordres de fabrication afin de connaître si tous les composants nécessaire à
la réalisation de l’OF sont disponibles en stock.
DATE LIMITE DEBUT DE
FABRICATION : Affichage de
la date du jour + 15 jours afin de sélectionner uniquement que les articles virtuels
dont la date de début de fabrication est inférieur ou égal à cette date.
AFFAIRE : Saisir une
fourchette d’affaires afin d’afficher la recherche uniquement sur ce filtre.
Sinon laissez les zones à blanc pour afficher la globalité des affaires.
AGENCE : Saisir
l’agence afin de filtrer les affaires uniquement rattachées l’agence
sélectionnée. Sinon laissez la zone à blanc pour afficher la globalité des
affaires (Voir Société/ Modifier/
Agences)
AFFECTATION MATIERE /
OF INCOMPLET (Oui / Non) :
![]() Non :
afficher les articles virtuels dont tous les composants nécessaires sont en
quantité disponible suffisante.
Non :
afficher les articles virtuels dont tous les composants nécessaires sont en
quantité disponible suffisante.
![]() Oui : afficher dans les
articles virtuels les composants, dont la quantité disponible est suffisante,
et les composants dont la quantité disponible n’est pas suffisante.
Oui : afficher dans les
articles virtuels les composants, dont la quantité disponible est suffisante,
et les composants dont la quantité disponible n’est pas suffisante.
AFFAIRE : Affichage de
l’affaire
FONCTION : Affichage de
la fonction lié à l’article virtuel
ARTICLE : Affichage du
code de l’article virtuel
LIBELLE : Affichage du
libellé technique de l’article virtuel
QUANTITE : Affichage de
la quantité de l’article virtuel à fabriquer
DATE DEBUT DE
FABRICATION : Affichage de la
date de début de fabrication de l’article virtuel.
Sélectionner un ou plusieurs articles virtuels (lignes en
surbrillance bleu) puis cliquer sur le bouton Simuler.
Cliquer sur le bouton Fermer pour terminer la
simulation des ordres de fabrication.
Affichage d’un écran indiquant :
Pour les articles virtuels
![]() Le
numéro de l’affaire
Le
numéro de l’affaire
![]() La
fonction
La
fonction
![]() Le
code de l’article virtuel et son libellé
Le
code de l’article virtuel et son libellé
![]() La
quantité du virtuel
La
quantité du virtuel
![]() La
date de début de fabrication
La
date de début de fabrication
Pour
les articles réels
![]() Le
numéro de la ligne issue de la nomenclature de l’article virtuel
Le
numéro de la ligne issue de la nomenclature de l’article virtuel
![]() Le
code et libellé de l’article réel
Le
code et libellé de l’article réel
![]() La
quantité disponible
La
quantité disponible
![]() La
quantité nécessaire à la fabrication
La
quantité nécessaire à la fabrication
Pictogrammes
|
|
Article Virtuel |
Article Réel |
|
|
Lancement en fabrication impossible |
Article non suffisamment approvisionné |
|
|
Lancement possible en fabrication |
Article suffisamment approvisionné |
![]() : Permet
d’afficher le détail de l’article réel au niveau du stock, des prix, etc. (voir
Fichiers de Base/ Articles/ Article
réels, Fichiers de Base/ Articles/ Affichage
Article réels).
: Permet
d’afficher le détail de l’article réel au niveau du stock, des prix, etc. (voir
Fichiers de Base/ Articles/ Article
réels, Fichiers de Base/ Articles/ Affichage
Article réels).
Saisie des ordres de
fabrication
Menu Fabrication/ Ordres De Fabrication/ Saisie des Ordres de
Fabrication
Cette option permet de saisir les ordres de fabrication à
lancer ainsi que les listes de réquisition associées.
Recherche
Saisir le numéro de l’affaire à afficher ou laisser à la
zone à blanc pour afficher la globalité des affaires non clôturées en dépenses
et définitivement.
La recherche des affaires permet de n’afficher que les
affaires des agences appartenant à l’utilisateur. (Voir Société / Modifier /
Agences).
Si celui-ci est inconnu, compléter une ou plusieurs zones
ci-dessous et cliquer sur Rechercher:
![]() Les premiers
caractères du numéro d’affaire,
Les premiers
caractères du numéro d’affaire,
![]() Les premiers
caractères du code client,
Les premiers
caractères du code client,
![]() Les premiers
caractères du nom du client,
Les premiers
caractères du nom du client,
![]() La date de début et
de fin de fabrication.
La date de début et
de fin de fabrication.
Dans ce cas la liste des affaires correspondantes aux
critères saisis est affichée.
![]() La
date de début de la fabrication,
La
date de début de la fabrication,
![]() Le
n° de l’affaire et sa désignation,
Le
n° de l’affaire et sa désignation,
![]() Le
code client et sa raison sociale,
Le
code client et sa raison sociale,
![]() Le
nom de l’agence.
Le
nom de l’agence.
Sélectionner l’affaire souhaitée et cliquer sur Choisir.
Pour accéder à l'ensemble des affaires triées par date de
création décroissante, cliquer sur Rechercher.
Sélectionner l’ordre de tri par ordre décroissant, soit
par Numéro d’Affaire / Délai (valeur par
défaut), soit Délai / Numéro d’Affaire.
Pour accéder à la recherche multicritères, cliquer sur le bouton
Plus ;
La recherche des affaires peut ne faire apparaître que
les affaires propres à un chargé d’affaire. (Voir Société / Utilisateurs /
Administration des Droits).
La recherche des affaires permet de n’afficher que les
affaires des agences appartenant à l’utilisateur. (Voir Société / Modifier /
Agences)
Cet onglet permet
de rechercher les affaires sur les zones suivantes :
![]() Référence
de commande
Référence
de commande
![]() Affaire
de regroupement
Affaire
de regroupement
![]() Code
client
Code
client
![]() Raison
sociale du client
Raison
sociale du client
![]() Désignation
Désignation
![]() Agence
(recherche uniquement des agences appartenant à l’utilisateur)
Agence
(recherche uniquement des agences appartenant à l’utilisateur)
![]() N°
de devis
N°
de devis
![]() Raison
sociale du maitre d’œuvre
Raison
sociale du maitre d’œuvre
![]() Chargé
d’affaire
Chargé
d’affaire
![]() Indicateur
Indicateur
![]() Type
de marché
Type
de marché
![]() Secteur
activité
Secteur
activité
![]() Date
de création de l’affaire
Date
de création de l’affaire
![]() Date
de début de fabrication
Date
de début de fabrication
![]() Date
de fin de fabrication
Date
de fin de fabrication
![]() Les
5 codes de regroupement de la table REGAN
Les
5 codes de regroupement de la table REGAN
![]() Infos
complémentaires.
Infos
complémentaires.
Compléter un ou plusieurs critères et cliquer sur Rechercher.
Sélectionner l’affaire souhaitée et cliquer sur Sélectionner,
sinon sur Annuler pour fermer la recherche multicritères.
Cliquer sur Paramètres pour revenir à la
sélection des différents critères de recherche.
Ordre de fabrication
Il est possible de lancer une quantité supérieure à celle
prévue dans l’affaire. On affiche les informations suivantes :
Dans la
partie droite de l’écran :
![]() Le
n° de l’affaire et sa désignation,
Le
n° de l’affaire et sa désignation,
![]() Les
codes et libellés des articles virtuels constituants l’affaire pour lesquels la
zone ‘Génération des OF’ est complétée à Oui dans l’entête de la fiche article
(Voir Fichiers de Base /
Articles/ Articles Virtuels).
Les
codes et libellés des articles virtuels constituants l’affaire pour lesquels la
zone ‘Génération des OF’ est complétée à Oui dans l’entête de la fiche article
(Voir Fichiers de Base /
Articles/ Articles Virtuels).
Pour développer l’arborescence,
![]() Soit
faire un double clic sur l’article,
Soit
faire un double clic sur l’article,
![]() Soit
cliquer sur
Soit
cliquer sur ![]() ,
,
![]() Soit
sélectionner l’article puis faire un clic droit et cliquer sur Développer l’arborescence.
Soit
sélectionner l’article puis faire un clic droit et cliquer sur Développer l’arborescence.
Dans la
partie gauche de l’écran :
PICTOGRAMME :
![]() : signifie que l’OF n’a pas été lancé
entièrement,
: signifie que l’OF n’a pas été lancé
entièrement,
![]() : signifie que l’OF a été lancé entièrement.
: signifie que l’OF a été lancé entièrement.
AFFAIRE : Affichage du numéro
de l’affaire,
DEBUT : Affichage de la
date de début de fabrication de l’article virtuel. La date est issue de
l’article du budget de l’affaire (Voir Affaires/ Création et MAJ/ Création et Mise à Jour des
Affaires).
FIN : Affichage de la
date de fin de fabrication de l’article virtuel. La date est issue de l’article
du budget de l’affaire (Voir Affaires/ Création et MAJ/ Création et Mise à Jour des
Affaires).
QTE CALCULEE : Affichage la
quantité initiale budgétisée dans l'affaire (Voir Affaires/ Création et MAJ/ Création et Mise à Jour des
Affaires).
QTE A LANCER : Affichage la
quantité restante à lancer en ordre de fabrication. Lorsque la quantité
restante est égale à zéro, la ligne affiche ![]() après validation.
après validation.
QTE
LANCEE : Saisir la quantité
à lancer en ordre de fabrication. Si cette quantité est inférieure à la
quantité restante, la ligne affiche ![]() après validation.
après validation.
Remarque : En multi
niveau, la quantité des articles de niveau inférieur se remplit dès lors que
l’on a saisi la quantité à lancer de l’article virtuel dont ils dépendent.
Exemple 1: Saisie de la
quantité lancée d’un article virtuel de niveau 1.
|
Niveau |
Code Article Virtuel |
Affaire |
Qte Calculee |
Qte a Lancer |
Qte Lancee |
|
1 |
AV001 |
AF200501 |
2 |
2 |
1 |
|
2 |
AV002 |
AF200501 |
4 |
4 |
2 |
|
3 |
AV003 |
AF200501 |
12 |
12 |
6 |
|
2 |
AV004 |
AF200501 |
2 |
2 |
1 |
|
1 |
AV005 |
AF200501 |
1 |
1 |
0 |
Les articles virtuels, de niveaux inférieurs,
constituants l’article virtuel de niveau 1 sont automatiquement renseignés.
Exemple 2: Saisie de la
quantité lancée d’un article virtuel de niveau 2.
|
Niveau |
Code Article Virtuel |
Affaire |
Qte Calculee |
Qte a Lancer |
Qte Lancee |
|
1 |
AV001 |
AF200501 |
2 |
2 |
0 |
|
2 |
AV002 |
AF200501 |
4 |
4 |
2 |
|
3 |
AV003 |
AF200501 |
12 |
12 |
6 |
|
2 |
AV004 |
AF200501 |
2 |
2 |
0 |
|
1 |
AV005 |
AF200501 |
1 |
1 |
0 |
Les articles virtuels, de niveaux inférieurs, constituants
l’article virtuel de niveau 2 sont automatiquement renseignés.
Exemple 3: Saisie de la
quantité lancée d’un article virtuel de niveau 3.
|
Niveau |
Code Article Virtuel |
Affaire |
Qte Calculee |
Qte a Lancer |
Qte Lancee |
|
1 |
AV001 |
AF200501 |
2 |
2 |
0 |
|
2 |
AV002 |
AF200501 |
4 |
4 |
0 |
|
3 |
AV003 |
AF200501 |
12 |
12 |
4 |
|
2 |
AV004 |
AF200501 |
2 |
2 |
0 |
|
1 |
AV005 |
AF200501 |
1 |
1 |
0 |
L’article virtuel de niveau le plus bas est le seul à
être renseigné.
CODE UNITE : Affichage de
l'unité de l'article.
Si ces informations ne s’affichent pas, cliquer ici.
![]() : La quantité
OF est égale à la quantité restante pour toutes les lignes de l'affaire.
: La quantité
OF est égale à la quantité restante pour toutes les lignes de l'affaire.
![]() : La quantité OF est égale à zéro pour toutes
les lignes de l'affaire.
: La quantité OF est égale à zéro pour toutes
les lignes de l'affaire.
![]() : Imprime ce
que l’on voit à l’écran au format paysage.
: Imprime ce
que l’on voit à l’écran au format paysage.
EDITION
Il est possible d’éditer l’ordre de fabrication. Cliquer
sur l’onglet ‘Edition’, affichage du
message de confirmation de l’édition de l’OF.
Les informations figurant sur l'édition sont les
suivantes :
![]() Le
nom de la société,
Le
nom de la société,
![]() Le
numéro d'ordre de fabrication,
Le
numéro d'ordre de fabrication,
![]() Le
code et la raison sociale du client,
Le
code et la raison sociale du client,
![]() Le
numéro d'affaire,
Le
numéro d'affaire,
![]() La
référence de la commande client,
La
référence de la commande client,
![]() La
date de début de fabrication de l'article lancé en fabrication,
La
date de début de fabrication de l'article lancé en fabrication,
![]() La
date de fin de fabrication de l'article lancé en fabrication,
La
date de fin de fabrication de l'article lancé en fabrication,
![]() La
désignation de l'affaire.
La
désignation de l'affaire.
![]() Le
code et le libellé technique de l'article (de la pièce),
Le
code et le libellé technique de l'article (de la pièce),
![]() La
quantité lancée et l’unité,
La
quantité lancée et l’unité,
![]() Le
code et le libellé de la fonction associée à l'article,
Le
code et le libellé de la fonction associée à l'article,
![]() Le
code et le libellé du bloc associé à l'article,
Le
code et le libellé du bloc associé à l'article,
![]() Les
commentaires de l'article lancé en fabrication,
Les
commentaires de l'article lancé en fabrication,
![]() Le
type (A= Article, O=Opération, V=Virtuel),
Le
type (A= Article, O=Opération, V=Virtuel),
![]() Les
codes articles réels/ virtuels et/ ou opérations,
Les
codes articles réels/ virtuels et/ ou opérations,
![]() Le
libellé technique de l'article ou de l'opération avec les commentaires
associés,
Le
libellé technique de l'article ou de l'opération avec les commentaires
associés,
![]() La
quantité ou le temps nécessaire pour la réalisation d'un article lancé en
fabrication,
La
quantité ou le temps nécessaire pour la réalisation d'un article lancé en
fabrication,
![]() La
quantité ou le temps total(e) nécessaire pour la réalisation de la quantité
lancée en fabrication,
La
quantité ou le temps total(e) nécessaire pour la réalisation de la quantité
lancée en fabrication,
![]() Une
colonne réservée pour noter le nom de l'opérateur,
Une
colonne réservée pour noter le nom de l'opérateur,
![]() Une
colonne réservée pour noter la date de réalisation de l'opération ou la date de
sortie matière,
Une
colonne réservée pour noter la date de réalisation de l'opération ou la date de
sortie matière,
![]() Une
colonne réservée pour noter la quantité fabriquée ou la quantité de matière
sortie,
Une
colonne réservée pour noter la quantité fabriquée ou la quantité de matière
sortie,
![]() Une
colonne réservée pour noter le temps passé à la réalisation de l'opération.
Une
colonne réservée pour noter le temps passé à la réalisation de l'opération.
![]() Une
zone réservée pour noter la date du contrôle,
Une
zone réservée pour noter la date du contrôle,
![]() Une
zone réservée pour noter le nom du contrôleur,
Une
zone réservée pour noter le nom du contrôleur,
![]() Une
zone réservée pour noter la quantité fabriquée acceptée,
Une
zone réservée pour noter la quantité fabriquée acceptée,
![]() Une
zone réservée pour noter la quantité fabriquée entrée en hors stock (à
disposition du client),
Une
zone réservée pour noter la quantité fabriquée entrée en hors stock (à
disposition du client),
![]() Une
zone réservée pour noter la quantité fabriquée entrée en stock (dans le cas par
exemple où lancement en fabrication de plus d'articles que prévu dans la
commande client).
Une
zone réservée pour noter la quantité fabriquée entrée en stock (dans le cas par
exemple où lancement en fabrication de plus d'articles que prévu dans la
commande client).
Cliquer sur ![]() pour lancer l’impression.
pour lancer l’impression.
|
|
Permet
de sélectionner un maquettage différent de l’édition demandée. Le chemin et
le nom du fichier s’affiche dans la zone Fichier. |
|
|
Envoi
par mail le document |
|
|
Exporter
sous Excel avec la mise en page dans le dossier Focusevo\Export |
|
|
Exporter
sous Excel uniquement les données dans le dossier Focusevo\Export |
|
|
Exporter
sous Word avec la mise en page dans le dossier Focusevo\Export |
|
|
Exporter
au format PDF dans le dossier Focusevo\Export |
|
|
|
|
|
Affiche
les paramètres envoyés à l’édition. Seuls les
utilisateurs Administrateur ont ce bouton. |
Cliquer sur ![]() pour envoyer l’édition par courrier
électronique.
pour envoyer l’édition par courrier
électronique.
Pour ajouter de nouveaux destinataires
et/ ou de pièces jointes :
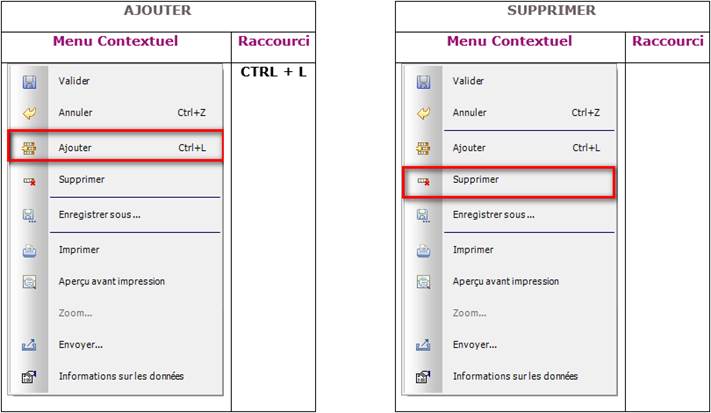
DESTINATAIRES :
Destinataires à renseigner manuellement. Il est possible d’ajouter des
destinataires.
Pour : les destinataires principaux, ces derniers
sont visibles par l’ensemble des destinataires.
Copie : les destinataires potentiels,
Copie caché : les
destinataires sont invisibles par les autres destinataires inscrits que copie
cachée.
PIECES
JOINTES :
La pièce jointe par défaut correspond à l’édition au format PDF. Il est
possible d’ajouter d’autres pièces jointes, puis cliquer sur ![]() pour rechercher la pièce à joindre. Cliquer
sur
pour rechercher la pièce à joindre. Cliquer
sur ![]() pour visualiser le PDF.
pour visualiser le PDF.
SUJET :
La zone est à renseigner manuellement.
MESSAGE :
Saisir le message à joindre à votre envoi ou sélectionner le message type (Voir
Fichiers de
Base / Message Type).
Puis Cliquer sur ‘Envoyer’ pour Valider
l’envoi par Mail.
Edition des ordres de fabrication
Menu Fabrication/ Ordres De Fabrication/ Edition des Ordres de
Fabrication
Cette option permet
d'éditer les ordres de fabrication
|
|
Indicé
signifie que l’OF peut avoir un indice lorsque la composition (modification
des quantités, ajout de composants) de l’article virtuel a été modifiée dans
le budget de l’affaire (Voir Affaires/ Création
et MAJ/ Création et Mise à Jour des Affaires) après la génération de l’OF. Le système calcule lui-même
l’indice et le répercute sur l’édition de l’OF. Tous les
OF dépendants seront également indicés. |
UN SEUL ORDRE DE
FABRICATION : Permet d'éditer un
ordre de fabrication particulier. Dans ce cas, une zone s’affiche afin de saisir
le numéro de l'ordre de fabrication à éditer.
TOUS LES O.F. NON
INDICES CREES ENTRE DEUX DATES ET EN ATTENTE D’EDITION : Permet d'éditer les
ordres de fabrication qui n’ont pas d’indice en attente d'édition d'une journée
ou d'une période, dans ce cas, les zones
suivantes sont affichées :
![]() La
date de début souhaitée,
La
date de début souhaitée,
![]() La
date de fin souhaitée,
La
date de fin souhaitée,
![]() L’émetteur,
L’émetteur,
![]() L’affaire.
L’affaire.
TOUS LES O.F. INDICES
CREES ENTRE DEUX DATES ET EN ATTENTE D’EDITION : Permet d'éditer les
ordres de fabrication qui ont un indice
en attente d'édition d'une journée ou d'une période, dans ce cas, les zones suivantes sont affichées :
![]() La
date de début souhaitée,
La
date de début souhaitée,
![]() La
date de fin souhaitée,
La
date de fin souhaitée,
![]() L’émetteur,
L’émetteur,
![]() L’affaire.
L’affaire.
METTRE A JOUR LA DATE
D'EDITION DES OF : pour les ordres de
fabrication en attente d'édition c'est à dire les ordres de fabrication dont la
date d'édition est 00/00/0000.
![]() Si
l'option est cochée (valeur par défaut), alors la date d'édition des ordres de fabrication
deviendra la date du jour et les ordres de fabrication ne seront plus en
attente d'édition.
Si
l'option est cochée (valeur par défaut), alors la date d'édition des ordres de fabrication
deviendra la date du jour et les ordres de fabrication ne seront plus en
attente d'édition.
![]() Si
l'option est décochée, alors la date
d'édition des ordres de fabrication restera 00/00/0000. Elle est inchangée. Les
ordres de fabrication restent en attente d'édition.
Si
l'option est décochée, alors la date
d'édition des ordres de fabrication restera 00/00/0000. Elle est inchangée. Les
ordres de fabrication restent en attente d'édition.
Les éditions sont visualisées sur l'écran.
Les informations figurantes sur l'édition sont les
suivantes :
![]() Le
nom de la société,
Le
nom de la société,
![]() Le
numéro d'ordre de fabrication,
Le
numéro d'ordre de fabrication,
![]() L’indice
de l’OF,
L’indice
de l’OF,
![]() Le
code et la raison sociale du client,
Le
code et la raison sociale du client,
![]() Le
numéro d'affaire,
Le
numéro d'affaire,
![]() La
référence de la commande client,
La
référence de la commande client,
![]() La
date de début de fabrication de l'article lancé en fabrication,
La
date de début de fabrication de l'article lancé en fabrication,
![]() La
date de fin de fabrication de l'article lancé en fabrication,
La
date de fin de fabrication de l'article lancé en fabrication,
![]() La
désignation de l'affaire.
La
désignation de l'affaire.
![]() Le
code et le libellé technique de l'article (de la pièce),
Le
code et le libellé technique de l'article (de la pièce),
![]() La
quantité lancée et l’unité,
La
quantité lancée et l’unité,
![]() Le
code et le libellé de la fonction associée à l'article,
Le
code et le libellé de la fonction associée à l'article,
![]() Le
code et le libellé du bloc associé à l'article,
Le
code et le libellé du bloc associé à l'article,
![]() Les
commentaires de l'article lancé en fabrication,
Les
commentaires de l'article lancé en fabrication,
![]() Le
type (A= Article, O=Opération, V=Virtuel),
Le
type (A= Article, O=Opération, V=Virtuel),
![]() Les
codes articles réels/ virtuels et/ou opérations,
Les
codes articles réels/ virtuels et/ou opérations,
![]() Le
libellé technique de l'article ou de l'opération avec les commentaires
associés,
Le
libellé technique de l'article ou de l'opération avec les commentaires
associés,
![]() La
quantité ou le temps nécessaire pour la réalisation d'un article lancé en
fabrication,
La
quantité ou le temps nécessaire pour la réalisation d'un article lancé en
fabrication,
![]() La
quantité ou le temps total(e) nécessaire pour la réalisation de la quantité
lancée en fabrication,
La
quantité ou le temps total(e) nécessaire pour la réalisation de la quantité
lancée en fabrication,
![]() Une
colonne réservée pour noter le nom de l'opérateur,
Une
colonne réservée pour noter le nom de l'opérateur,
![]() Une
colonne réservée pour noter la date de réalisation de l'opération ou la date de
sortie matière,
Une
colonne réservée pour noter la date de réalisation de l'opération ou la date de
sortie matière,
![]() Une
colonne réservée pour noter la quantité fabriquée ou la quantité de matière
sortie,
Une
colonne réservée pour noter la quantité fabriquée ou la quantité de matière
sortie,
![]() Une
colonne réservée pour noter le temps passé à la réalisation de l'opération.
Une
colonne réservée pour noter le temps passé à la réalisation de l'opération.
![]() Une
zone réservée pour noter la date du contrôle,
Une
zone réservée pour noter la date du contrôle,
![]() Une
zone réservée pour noter le nom du contrôleur,
Une
zone réservée pour noter le nom du contrôleur,
![]() Une
zone réservée pour noter la quantité fabriquée acceptée,
Une
zone réservée pour noter la quantité fabriquée acceptée,
![]() Une
zone réservée pour noter la quantité fabriquée entrée en hors stock (à
disposition du client),
Une
zone réservée pour noter la quantité fabriquée entrée en hors stock (à
disposition du client),
![]() Une
zone réservée pour noter la quantité fabriquée entrée en stock (dans le cas par
exemple où lancement en fabrication de plus d'articles que prévu dans la
commande client).
Une
zone réservée pour noter la quantité fabriquée entrée en stock (dans le cas par
exemple où lancement en fabrication de plus d'articles que prévu dans la
commande client).
Cliquer sur ![]() pour lancer l’impression.
pour lancer l’impression.
|
|
Envoi
par mail le document |
|
|
Exporter
sous Excel avec la mise en page dans le dossier Focusevo\Export |
|
|
Exporter
sous Excel uniquement les données dans le dossier Focusevo\Export |
|
|
Exporter
sous Word avec la mise en page dans le dossier Focusevo\Export |
|
|
Exporter
au format PDF dans le dossier Focusevo\Export |
|
|
|
|
|
Affiche
les paramètres envoyés à l’édition. Seuls les
utilisateurs Administrateur ont ce bouton. |
Cliquer sur ![]() pour envoyer l’édition par courrier
électronique.
pour envoyer l’édition par courrier
électronique.
Pour ajouter de nouveaux destinataires
et/ ou de pièces jointes :
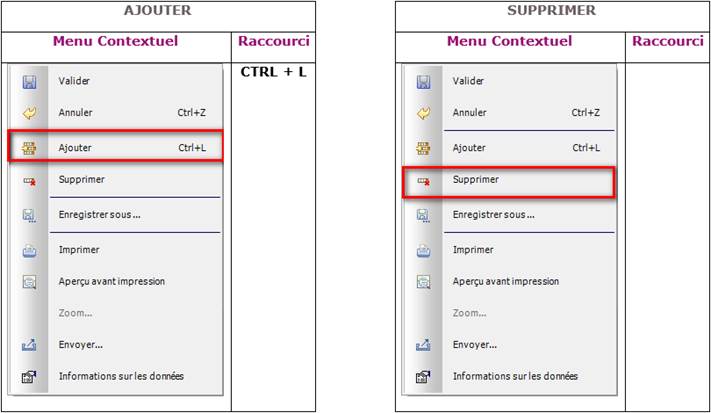
DESTINATAIRES :
Destinataires à renseigner manuellement. Il est possible d’ajouter des
destinataires.
Pour : les destinataires principaux, ces derniers
sont visibles par l’ensemble des destinataires.
Copie : les destinataires potentiels,
Copie caché : les
destinataires sont invisibles par les autres destinataires inscrits que copie
cachée.
PIECES
JOINTES :
La pièce jointe par défaut correspond à l’édition au format PDF. Il est
possible d’ajouter d’autres pièces jointes, puis cliquer sur ![]() pour rechercher la pièce à joindre. Cliquer
sur
pour rechercher la pièce à joindre. Cliquer
sur ![]() pour visualiser le PDF.
pour visualiser le PDF.
SUJET :
La zone est à renseigner manuellement.
MESSAGE :
Saisir le message à joindre à votre envoi ou sélectionner le message type (Voir
Fichiers de
Base / Message Type).
Puis Cliquer sur ‘Envoyer’ pour Valider
l’envoi par Mail.
Edition
des listes de réquisition
Menu Fabrication/ Ordres De Fabrication/ Edition des
Listes de Réquisition
Cette option permet d'éditer les listes de réquisition
associées aux ordres de fabrication. Une liste de réquisition a le même numéro
que celui de l'ordre de fabrication associé.
La liste de réquisition affiche les articles et la
quantité à jour.
UNE LISTE DE
REQUISITION : Permet d'éditer une
liste de réquisition particulière. Dans ce cas, une zone s’affiche afin de
saisir le numéro de la liste de réquisition (idem que le n° de l’OF) à éditer.
TOUTES LES L.R CREEES
ENTRES DEUX DATES ET EN ATTENTE D’EDITION : Permet d'éditer les listes
de réquisition en attente d'édition d'une journée ou d'une période, dans ce
cas, les zones suivantes sont affichées
:
![]() La
date de début souhaitée,
La
date de début souhaitée,
![]() La
date de fin souhaitée,
La
date de fin souhaitée,
![]() L’émetteur,
L’émetteur,
![]() L’affaire.
L’affaire.
METTRE A JOUR LA DATE
D'EDITION DES LISTE DE REQUISITION : pour les listes de
réquisition en attente d'édition c'est à dire les listes de réquisition dont la
date d'édition est 00/00/0000.
![]() Si
l'option est cochée (valeur par défaut), alors la date d'édition des listes de
réquisition deviendra la date du jour et les listes de réquisition ne seront
plus en attente d'édition.
Si
l'option est cochée (valeur par défaut), alors la date d'édition des listes de
réquisition deviendra la date du jour et les listes de réquisition ne seront
plus en attente d'édition.
![]() Si
l'option est décochée, alors la date
d'édition des listes de réquisition restera 00/00/0000. Elle est inchangée. Les
listes de réquisition restent en attente d'édition.
Si
l'option est décochée, alors la date
d'édition des listes de réquisition restera 00/00/0000. Elle est inchangée. Les
listes de réquisition restent en attente d'édition.
Les éditions sont visualisées sur l'écran.
Les informations figurantes sur l'édition sont les
suivantes :
![]() Le
nom de la société,
Le
nom de la société,
![]() Le
numéro de la liste de réquisition,
Le
numéro de la liste de réquisition,
![]() Le
numéro et la désignation de l'affaire,
Le
numéro et la désignation de l'affaire,
![]() Le
code et la raison sociale du client,
Le
code et la raison sociale du client,
![]() L’adresse
complète du client,
L’adresse
complète du client,
![]() Le
code et le libellé technique de l'article (de la pièce),
Le
code et le libellé technique de l'article (de la pièce),
![]() La
quantité lancée et l’unité,
La
quantité lancée et l’unité,
![]() La
date de livraison de l'article,
La
date de livraison de l'article,
![]() Les
commentaires de l'article,
Les
commentaires de l'article,
![]() L'emplacement
de stockage de l'article réel,
L'emplacement
de stockage de l'article réel,
![]() Les
codes articles réels nécessaires à la réalisation de l'ordre de fabrication
associé,
Les
codes articles réels nécessaires à la réalisation de l'ordre de fabrication
associé,
![]() Le
libellé technique de l'article,
Le
libellé technique de l'article,
![]() Les
commentaires de l'article,
Les
commentaires de l'article,
![]() La
quantité totale nécessaire pour la réalisation de l'ordre de fabrication
associé,
La
quantité totale nécessaire pour la réalisation de l'ordre de fabrication
associé,
![]() L'unité
de stockage de l'article réel,
L'unité
de stockage de l'article réel,
![]() Le
repère et l'identification de l'article.
Le
repère et l'identification de l'article.
Cliquer sur ![]() pour lancer l’impression.
pour lancer l’impression.
|
|
Envoi
par mail le document |
|
|
Exporter
sous Excel avec la mise en page dans le dossier Focusevo\Export |
|
|
Exporter
sous Excel uniquement les données dans le dossier Focusevo\Export |
|
|
Exporter
sous Word avec la mise en page dans le dossier Focusevo\Export |
|
|
Exporter
au format PDF dans le dossier Focusevo\Export |
|
|
|
|
|
Affiche
les paramètres envoyés à l’édition. Seuls les
utilisateurs Administrateur ont ce bouton. |
Cliquer sur ![]() pour envoyer l’édition par courrier
électronique.
pour envoyer l’édition par courrier
électronique.
Pour ajouter de nouveaux destinataires
et/ ou de pièces jointes :
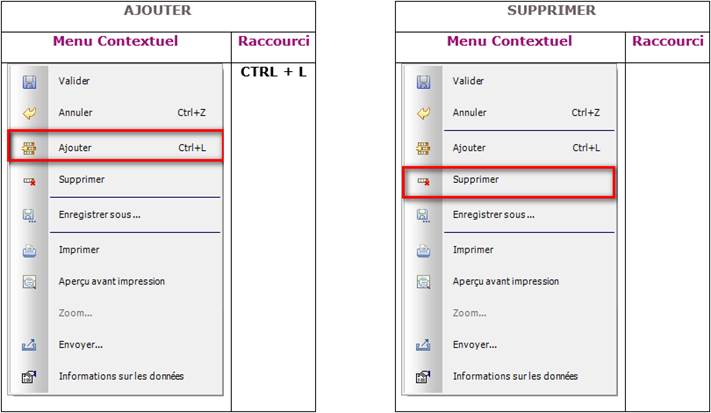
DESTINATAIRES :
Destinataires à renseigner manuellement. Il est possible d’ajouter des
destinataires.
Pour : les destinataires principaux, ces derniers
sont visibles par l’ensemble des destinataires.
Copie : les destinataires potentiels,
Copie caché : les
destinataires sont invisibles par les autres destinataires inscrits que copie
cachée.
PIECES
JOINTES :
La pièce jointe par défaut correspond à l’édition au format PDF. Il est
possible d’ajouter d’autres pièces jointes, puis cliquer sur ![]() pour rechercher la pièce à joindre. Cliquer
sur
pour rechercher la pièce à joindre. Cliquer
sur ![]() pour visualiser le PDF.
pour visualiser le PDF.
SUJET :
La zone est à renseigner manuellement.
MESSAGE :
Saisir le message à joindre à votre envoi ou sélectionner le message type (Voir
Fichiers de
Base / Message Type).
Puis Cliquer sur ‘Envoyer’ pour Valider
l’envoi par Mail.
Sorties de matière pour O.F
Menu Stocks/ Sortie de Matières Pour OF
Menu Fabrication/ Ordres de Fabrication/ Sortie de Matières
Pour OF
Cette option permet de
réaliser une sortie de stock et/ou une sortie de hors stock (dans le cas où
l'option "Gestion des emplacements stockage" a été choisie dans la
fiche société (voir les Paramètres des Stocks ![]() de la société) pour satisfaire les ordres de fabrication (Voir Fabrication / Ordres de
Fabrication).
de la société) pour satisfaire les ordres de fabrication (Voir Fabrication / Ordres de
Fabrication).
En fonction du paramètre de la
gestion de la fin des OF, (voir les Paramètres de Fabrication ![]() de la société), les sorties de
stock peuvent être générées lors de la clôture des ordres de facturation (voir Fabrication/ Ordre de
fabrication/ Déclaration de Fin d'O.F.).
de la société), les sorties de
stock peuvent être générées lors de la clôture des ordres de facturation (voir Fabrication/ Ordre de
fabrication/ Déclaration de Fin d'O.F.).
SELECTION
DES ARTICLES A SORTIR SUR O.F :
AFFAIRE : Saisir le numéro d'affaire afin de procéder aux sorties de stock des OF
liés à l’affaire.
La recherche des affaires peut ne faire apparaître que
les affaires propres à un chargé d’affaire. (Voir Société / Utilisateurs /
Administration des Droits).
La recherche des affaires permet de n’afficher que les
affaires des agences appartenant à l’utilisateur. (Voir Société/ Modifier/
Agences)
FONCTION : Saisir la fonction associée aux articles à passer en mouvements de
stock. Cette zone s’affiche si l’on gère les fonctions (voir les Paramètres Généraux ![]() de la société). Cliquer sur la zone et sélectionner la fonction. Ce code doit exister
dans la table NMCL.
de la société). Cliquer sur la zone et sélectionner la fonction. Ce code doit exister
dans la table NMCL.
BLOC : Saisir le bloc associé aux articles à passer en mouvements de stock
et/ou de hors stock. Cette zone s’affiche si l’on gère les blocs (voir les Paramètres Généraux ![]() de la société). Cliquer sur la zone et sélectionner le bloc. Ce code doit exister dans
la table NBLOC.
de la société). Cliquer sur la zone et sélectionner le bloc. Ce code doit exister dans
la table NBLOC.
NUMERO D'OF : Saisir le numéro d'ordre de fabrication associé aux articles à passer en
mouvements de stock.
O.F CREES PAR : Saisir le code utilisateur ayant généré les ordres de fabrication
associés aux articles à passer en mouvements de stock.
DATE DE CREATION : Saisir la date de début et de fin de création des ordres de fabrication
associés aux articles à passer en mouvements de stock.
TRIER PAR :
![]() Soit par numéro d'ordre de fabrication puis code
article (valeur par défaut),
Soit par numéro d'ordre de fabrication puis code
article (valeur par défaut),
![]() Soit par numéro d'affaire puis numéro d'ordre de
fabrication puis code article,
Soit par numéro d'affaire puis numéro d'ordre de
fabrication puis code article,
![]() Soit par code article puis numéro d'ordre de
fabrication,
Soit par code article puis numéro d'ordre de
fabrication,
![]() Soit par numéro d'ordre de fabrication puis numéro
de ligne de l'ordre de fabrication.
Soit par numéro d'ordre de fabrication puis numéro
de ligne de l'ordre de fabrication.
DATE DES MOUVEMENTS GENERES : Saisir la date des mouvements de stock générés. Par défaut, elle
correspond à la date du jour. Si cette date est modifiée, alors uniquement les
articles ayant une date de dernier mouvement de stock inférieure à cette date
pourront être sélectionnés. La date ne doit pas être
inférieure à la date du dernier arrêté d’affaire matière (Voir Suivi / Arrêtés d’Affaires /
Calendrier des Arrêtés d’Affaires).
AFFICHAGE
DES O.F :
Cliquer sur ![]() . Si aucun critère de
sélection n'a été saisi, l'ensemble des ordres de fabrication non déclarés
terminés par un contrôleur sont affichés.
. Si aucun critère de
sélection n'a été saisi, l'ensemble des ordres de fabrication non déclarés
terminés par un contrôleur sont affichés.
Les informations sur la matière à sortir sur O.F sont les
suivantes :
![]() Le numéro d'ordre de fabrication,
Le numéro d'ordre de fabrication,
![]()
![]() indique que l’article est en
inventaire,
indique que l’article est en
inventaire,
![]() Le code article,
Le code article,
![]() Le libellé technique de l'article,
Le libellé technique de l'article,
![]() La quantité lancée,
La quantité lancée,
![]() La quantité déjà sortie,
La quantité déjà sortie,
![]() La quantité en stock ou la quantité sur emplacement
(dans le cas d'une gestion par emplacements),
La quantité en stock ou la quantité sur emplacement
(dans le cas d'une gestion par emplacements),
![]() La quantité affectée,
La quantité affectée,
![]() La quantité disponible,
La quantité disponible,
![]() La quantité à sortir,
La quantité à sortir,
|
|
Lorsque
la quantité à sortir est en surbrillance rouge |
![]() L’unité de stockage,
L’unité de stockage,
![]() Le numéro d'affaire,
Le numéro d'affaire,
![]() Le numéro de consultation,
Le numéro de consultation,
![]() La date du dernier mouvement de stock,
La date du dernier mouvement de stock,
![]() La date de début de fabrication,
La date de début de fabrication,
![]() La date de fin de fabrication.
La date de fin de fabrication.
La quantité sur emplacement correspond à la somme de la quantité en
stock et de la quantité en hors stock.
La quantité à sortir correspond à la quantité en stock (ou sur
emplacement) dans le cas où la quantité en stock (ou sur emplacement) est
inférieure à la quantité du besoin.
La quantité à sortir correspond à la quantité du besoin
dans le cas où la quantité en stock (ou sur emplacement) est supérieure à la
quantité du besoin.
Exemple :
Pour l'article TUBE, le besoin est de 5, la quantité en stock (ou sur
emplacement) est de 3 alors la quantité à sortir est de 3.
Pour l'article BRIDE, le besoin est de 10, la quantité en
stock (ou sur emplacement) est de 40 alors la quantité à sortir est de 10.
PASSER
LA SELECTION EN MOUVEMENTS DE STOCK :
Une fois affiché, les articles associés aux ordres de
fabrication, il est nécessaire de sélectionner ceux à passer en mouvements de
stock.
Les articles qui peuvent être sélectionnés sont :
![]() Les
articles ayant une quantité à sortir supérieure à zéro,
Les
articles ayant une quantité à sortir supérieure à zéro,
![]() Les
articles qui ne sont pas en inventaire (signalé par
Les
articles qui ne sont pas en inventaire (signalé par ![]() à
gauche du code article),
à
gauche du code article),
![]() Les
articles ne faisant pas l'objet d'une consultation fournisseurs,
Les
articles ne faisant pas l'objet d'une consultation fournisseurs,
![]() Les
articles dont la date de dernier mouvement de stock est inférieure ou égale à
la « date des mouvements générés ».
Les
articles dont la date de dernier mouvement de stock est inférieure ou égale à
la « date des mouvements générés ».
Pour sélectionner les articles,
|
|
SELECTION MULTIPLE : Sélection
multiple par les touches MAJ et/ ou CTRL, puis le clic droit de la souris. MAJ + clic droit souris : sélectionner un à
un les articles CTRL + clic droit souris : sélectionner le
premier article puis le dernier article à prendre en compte. |
Une fois la sélection effectuée, appuyer sur ![]() .
.
Dans le cas où la gestion des emplacements de stockage
n'a pas été choisie, il y a génération automatique d'un mouvement de stock sur
OF (code SOF de la table TYPMST) pour chacun des
articles sélectionné.
Si la ligne de l'OF pour laquelle est effectuée la sortie sur OF est issue d'un
besoin alors le besoin associé sera satisfait par un mouvement de stock
"Sortie sur OF".
SELECTION DES EMPLACEMENTS POUR LES
ARTICLES A SORTIR SUR O.F :
Cet écran s'affiche lorsque :
![]() L'option
"Gestion des emplacements de stockage" a été cochée dans la fiche
Société (voir les Paramètres des Stocks
L'option
"Gestion des emplacements de stockage" a été cochée dans la fiche
Société (voir les Paramètres des Stocks ![]() de la société).
de la société).
![]() La
famille d’un article est définie en gestion par lots (Voir Société / Paramétrages / Tables /
CDFAM), et l‘option
‘Gestion des emplacements de stockage’ n’est pas cochée (voir les Paramètres des Stocks
La
famille d’un article est définie en gestion par lots (Voir Société / Paramétrages / Tables /
CDFAM), et l‘option
‘Gestion des emplacements de stockage’ n’est pas cochée (voir les Paramètres des Stocks ![]() de la société).
de la société).
Affichage des quantités en stock et en hors stock par emplacement de
stockage et par lot. Saisir la quantité à sortir pour chaque emplacement de
stockage et lot.
Les informations sur l'article à sortir sont les
suivantes :
![]() Le code article,
Le code article,
![]() Le libellé technique,
Le libellé technique,
![]() Les dimensions,
Les dimensions,
![]() La matière,
La matière,
![]() La quantité nécessaire (Quantité à sortir),
La quantité nécessaire (Quantité à sortir),
![]() La quantité disponible (somme de la quantité en
stock et de la quantité en hors stock)
La quantité disponible (somme de la quantité en
stock et de la quantité en hors stock)
![]() L'unité de stock.
L'unité de stock.
DATE ENTREE : Affichage de la date du mouvement d'entrée en stock ou en hors stock de
la quantité restant disponible.
EMPLACEMENT : Affichage de l'emplacement de stockage de l'article pour la date du
mouvement d'entrée en stock ou en hors stock.
NUMERO DE LOT. : S'affiche que pour les articles dont la famille est gérée par lots
(Gestion des lots à 1 pour la famille de l'article dans la table CDFAM).
REFERENCE. : S'affiche que pour les articles dont la famille est gérée par lots
(Gestion des lots à 1 pour la famille de l'article dans la table CDFAM).
QTE RESTANTE : Affichage de la quantité en stock ou en hors stock pour la date du
mouvement sur cet emplacement de stockage et pour le lot.
QTE SORTIE : Saisir la quantité à sortir pour la date du mouvement d'entrée en stock
sur cet emplacement de stockage et pour le lot.
ORIGINE : Affiche l'origine de la quantité restante. L'origine peut-être : Stock,
Hors stock affaire, Hors stock manuel. Cette zone est non modifiable.
En résumé, l'origine "Hors stock
affaire" signifie que le hors stock provient directement du
budget de l'affaire par la génération automatique des besoins et l'origine
"Hors
stock manuel" signifie que le hors stock concerne des quantités
non prévues initialement dans l'affaire.
Plus précisément, origine Hors stock affaire signifie qu'un besoin généré en
automatique d'une affaire a été commandé, réceptionné et donc mis à disposition
dans le hors stock.
Plus précisément, origine Hors stock manuel signifie :
![]() Soit qu'un besoin a été saisi en manuel, a été
commandé, réceptionné et donc mis à disposition dans le hors stock
Soit qu'un besoin a été saisi en manuel, a été
commandé, réceptionné et donc mis à disposition dans le hors stock
![]() Soit qu'un article a été commandé pour affaire par
l'option "Création et mise à jour des
commandes d'achats", a été réceptionné et donc mis à disposition dans le hors stock
Soit qu'un article a été commandé pour affaire par
l'option "Création et mise à jour des
commandes d'achats", a été réceptionné et donc mis à disposition dans le hors stock
![]() Soit qu'une ligne a été ajoutée manuellement dans
le hors stock pour signifier la réception d'un article fourni par le client.
Soit qu'une ligne a été ajoutée manuellement dans
le hors stock pour signifier la réception d'un article fourni par le client.
En bas de la fenêtre sont affichés la quantité prise sur le stock, la
quantité prise sur le hors stock et le total
de la quantité sortie. Le total de la quantité sortie doit être égal à
la quantité nécessaire.
Dans le cas où la gestion des
emplacements de stockage a été choisie, pour l'origine "stock", il y
a génération automatique d'un mouvement de stock sur OF (code SOF de la table TYPMST) pour chacun des articles sélectionné. Pour l'origine "hors
stock", il y a une mise à jour automatique du hors stock.
Si la ligne de l'OF pour laquelle est effectuée la sortie sur OF est issue d'un
besoin alors le besoin associé sera satisfait par un mouvement de stock
"Sortie sur OF".
Pour valider, cliquer sur le
bouton Valider pour enregistrer la saisie des quantités à sortir et
générer les mouvements de stock.
Les sortie de stock sur O.F.
peuvent se faire en fonction du lien utilisateur / emplacements de stock. (Voir
Fichiers de
Base / Liens Utilisateurs Emplacement de Stockage)
Pour annuler, cliquer sur le
bouton Annuler.
SAISIE DE L’AVANCEMENT DE
L’OF
Menu Fabrication/ Ordres de Fabrication/ Saisie de
l’Avancement de l’O.F.
Cette option permet de suivre l’avancement des ordres de
fabrication et aussi de clôturer un ordre de fabrication par le code du
contrôleur, la date du contrôle, l’heure du contrôle, la saisie de la quantité
produite, la quantité rebutée et les motifs des rebuts.
La saisie de l’avancement de l’O.F. permet de mettre à
jour le hors stock, dès lors que le hors stock est paramétré (voir les Paramètres des Stocks ![]() de la société).
de la société).
Il est possible de saisir l’avancement des O.F. quel que
soit le statut des O.F. de niveau inférieur.
Règles
de Gestion :
![]() La
quantité produite est inférieure à la quantité lancée (ou à la quantité
restante à produire), la clôture des O.F. de niveau inférieur n’est pas
requise.
La
quantité produite est inférieure à la quantité lancée (ou à la quantité
restante à produire), la clôture des O.F. de niveau inférieur n’est pas
requise.
![]() La
quantité produite est égale ou supérieure à la quantité lancée (ou à la
quantité restante à produire), la clôture des O.F. de niveau inférieur est
obligatoire.
La
quantité produite est égale ou supérieure à la quantité lancée (ou à la
quantité restante à produire), la clôture des O.F. de niveau inférieur est
obligatoire.
RECHERCHE
|
|
Recherche |
Recherche
Plus |
|
Personnalisation |
|
|
|
Saisie de l’avancement de l’O.F. |
|
|
Saisir le numéro d'ordre de fabrication parmi la liste
des ordres de fabrication non déclarés terminés par un contrôleur.
La recherche des OF permet de n’afficher que les OF liés
aux affaires des agences appartenant à l’utilisateur. (Voir Société / Modifier /
Agences)
Si celui-ci est inconnu, compléter une ou plusieurs zones
ci-dessous :
![]() Les
premiers caractères du numéro d'ordre de fabrication,
Les
premiers caractères du numéro d'ordre de fabrication,
![]() Les
premiers caractères du numéro d'affaire,
Les
premiers caractères du numéro d'affaire,
![]() Les
premiers caractères de la raison sociale du client.
Les
premiers caractères de la raison sociale du client.
Dans ce cas, la liste des ordres de fabrication
correspondants aux critères saisis est affichée. Cette liste est triée par le
code client, le numéro d’affaire (ordre croissant) et le numéro d’OF (ordre
décroissant), sélectionner l'ordre de fabrication souhaité et cliquer sur Choisir.
Pour accéder à l'ensemble des ordres de fabrication non
déclarés terminés par un contrôleur, cliquer sur Rechercher.
Pour quitter La Saisie de l’Avancement de l’O.F., cliquer
sur Fermer.
|
|
Si l’on
souhaite clôturé un OF ayant des O.F. dépendants, il est nécessaire que les
O.F. dépendants soient clôturés avant. |
AVANCEMENT
Cet écran permet de saisir les quantités produites au
jour le jour par ordre de fabrication.
Renseigner toutes les zones obligatoires.
Les informations suivantes sont affichées dans le haut de
l’écran :
![]() Le
numéro de l’O.F.,
Le
numéro de l’O.F.,
![]() La
date de création de l’O.F.,
La
date de création de l’O.F.,
![]() Le
code d’utilisateur qui a créé l’O.F.,
Le
code d’utilisateur qui a créé l’O.F.,
![]() Le
numéro de l’affaire et la désignation,
Le
numéro de l’affaire et la désignation,
![]() Le
code et le libellé de l’article virtuel lancé,
Le
code et le libellé de l’article virtuel lancé,
![]() La
quantité lancée,
La
quantité lancée,
![]() La
quantité déjà produite,
La
quantité déjà produite,
![]() La
quantité déjà rebutée.
La
quantité déjà rebutée.
Les informations suivantes sont à compléter dans le bas
de l’écran :
CODE CONTRÔLEUR : saisir le
code du contrôleur qui déclare l’avancement de l’ordre de fabrication. Cliquer
sur la zone pour afficher le menu déroulant. Ce code doit exister dans la table
OFCTRL.
DATE DE CONTRÔLE : Saisir la
date de contrôle. Par défaut, c’est la date du jour qui s’affiche.
HEURE DU CONTRÔLE : Saisir l’heure
du contrôle. Par défaut, cette zone est pré renseignée.
QUANTITE PRODUITE : Saisie la
quantité produite. Par défaut, il affiche la différence entre la quantité
lancée et la quantité déjà produite.
Lorsque la quantité produite est supérieur ou égale à la
quantité lancée, l’O.F., est considéré comme clôturé.
Lorsque la quantité produite est inférieure à la quantité
lancée, l’O.F. est en cours.
QUANTITE REBUTEE : Saisir la
quantité rebutée des pièces produites.
VALIDER
LA SAISIE DE L’AVANCEMENT DE L’O.F.
Une fenêtre supplémentaire s’ouvre lors de la validation si l’on
a saisi une quantité rebutée.
|
|
Il n’est pas possible de revenir sur l’onglet
avancement dès lors que cette fenêtre est ouverte. |
Affichage des informations suivantes dans le haut de
l’écran :
![]() Le
numéro de l’OF dans le titre de la fenêtre,
Le
numéro de l’OF dans le titre de la fenêtre,
![]() La
date de création de l’ordre de fabrication,
La
date de création de l’ordre de fabrication,
![]() La
date de clôture de l’ordre de fabrication,
La
date de clôture de l’ordre de fabrication,
![]() Le
code du client et sa raison sociale,
Le
code du client et sa raison sociale,
![]() Le
numéro de l’affaire et sa désignation,
Le
numéro de l’affaire et sa désignation,
![]() Le
code de l’article virtuel et son libellé technique,
Le
code de l’article virtuel et son libellé technique,
![]() Le
nom du contrôleur saisi dans l’onglet ‘Avancement’,
Le
nom du contrôleur saisi dans l’onglet ‘Avancement’,
![]() La
quantité réalisé saisie dans l’onglet ‘Avancement’,
La
quantité réalisé saisie dans l’onglet ‘Avancement’,
![]() La
quantité rebutée saisie dans l’onglet ‘Avancement’.
La
quantité rebutée saisie dans l’onglet ‘Avancement’.
Renseigner les zones suivantes dans le bas de
l’écran :
QUANTITE REBUTEE : Saisir la
quantité rebutée pour laquelle le motif va être précisé.
Par défaut, il affiche la quantité totale saisie dans
l’onglet ‘Avancement’ ou la différence
entre la quantité rebutée totale et la quantité rebutée déjà saisie.
La somme des quantités rebutées doit être égale à la
quantité totale rebutée.
MOTIF DU REBUT : Saisir le
motif du rebut par ligne. Cliquer sur la zone pour afficher le menu déroulant.
Ce code doit exister dans la table OFREBU.
EXPLICATION DU REBUT : Saisir une
explication plus détaillée du motif du rebut. Cette zone est facultative.
TOTAL DES REBUTS : Affichage de
la somme des articles rebutés.
Pour ajouter et/ ou supprimer un motif de rebut :
|
|
||||||||||||
Lors de la validation des rebuts, l’avancement de l’OF
est également validé.
VALIDER LA
SAISIE DE L’AVANCEMENT DE L’O.F. ET LE DETAIL DES REBUTS
Remarque : Cliquez ici pour voir la saisie de
l’avancement de l’O.F. avec l’utilisation des codes à barre, (si vous utilisez
le pointage atelier).
Cliquer ici si vous gérez les
sorties de matières en fin de fabrication (voir les Paramètres de Fabrication ![]() de la société).
de la société).
Cliquer ici si vous gérez les
entrées en stock des articles fabriqués (voir les Paramètres de Fabrication ![]() de la société).
de la société).
DECLARATION DE FIN D’O.F.
Menu Fabrication/ Ordres de Fabrication/ Déclaration de Fin de
l’O.F.
Cette option permet de clôturer un ordre de fabrication
par le solde des opérations, la saisie de la quantité totale produite, du code
du contrôleur, des quantités rebutées et des motifs des rebuts.
Après clôture d'un ordre de fabrication, il n'est plus
possible d'effectuer des sorties de matière ou des pointages sur celui-ci. De
même, un ordre de fabrication clôturé ne peut pas être dé-clôturé.
Recherche
|
|
Recherche |
Recherche
Plus |
|
Personnalisation |
|
|
|
Déclaration
fin
de l’O.F. |
|
|
Voir la procédure de personnalisation.
|
|
La personnalisation est
possible lorsque l’utilisateur est autorisé pour cette fonctionnalité. (Voir
Société/
Utilisateurs/ Administration des Utilisateurs) Sinon un message s’affiche
pour indiquer son interdiction. |
Saisir le numéro d’affaire parmi la liste.
Si celui-ci est inconnu, compléter une ou plusieurs zones
ci-dessous :
![]() Les
premiers chiffres du numéro d'affaire,
Les
premiers chiffres du numéro d'affaire,
![]() Les
premiers caractères de la raison sociale du client,
Les
premiers caractères de la raison sociale du client,
![]() Les
premiers caractères de la raison sociale du client.
Les
premiers caractères de la raison sociale du client.
Dans ce cas la liste des affaires correspondantes aux
critères saisis est affichée, sélectionner le numéro d’affaire souhaité et
cliquer sur Choisir.
Pour accéder à l'ensemble des affaires qui ont générées
des O.F. déclarés non terminés par un contrôleur, cliquer sur Rechercher.
La recherche des OF permet de n’afficher que les OF liés
aux affaires des agences appartenant à l’utilisateur. (Voir Société / Modifier /
Agences)
|
|
Lorsque la ligne est de couleur rouge, cela
signifie que l’affaire a été créée avant la mise à jour de Focus Evolution. Dans ce cas, la déclaration de fin d’O.F.
utilise l’ancienne présentation. Cliquez ici. |
Pour accéder à la recherche multicritères, cliquer sur le bouton
Plus ;
Cet onglet permet
de rechercher les affaires sur les zones suivantes :
![]() Affaire
de regroupement
Affaire
de regroupement
![]() Référence
de commande
Référence
de commande
![]() Code
client
Code
client
![]() Raison
sociale du client
Raison
sociale du client
![]() Désignation
Désignation
![]() Agence
Agence
![]() Devis
d’origine
Devis
d’origine
![]() Raison
sociale du maître d’œuvre
Raison
sociale du maître d’œuvre
![]() Chargé
d’affaire
Chargé
d’affaire
![]() Indicateur
Indicateur
![]() Type
de marché
Type
de marché
![]() Secteur
activité
Secteur
activité
![]() Date
de création de l’affaire
Date
de création de l’affaire
![]() Date
de début de fabrication
Date
de début de fabrication
![]() Date
de fin de fabrication
Date
de fin de fabrication
![]() Les
5 codes de regroupement de la table REGAN
Les
5 codes de regroupement de la table REGAN
![]() Infos
complémentaires.
Infos
complémentaires.
Compléter un ou plusieurs critères et cliquer sur Rechercher.
La recherche des affaires peut ne faire apparaître que
les affaires propres à un chargé d’affaire. (Voir Société / Utilisateurs /
Administration des Droits).
La recherche des affaires permet de n’afficher que les
affaires des agences appartenant à l’utilisateur. (Voir Société / Modifier /
Agences)
ORDRE DE
FABRICATION
On affiche les informations suivantes :
Dans la
partie droite de l’écran :
![]() Le
n° de l’affaire et sa désignation,
Le
n° de l’affaire et sa désignation,
![]() Les
codes et libellés des articles virtuels constituants l’affaire pour lesquels la
zone ‘Génération OF’ est complétée à Oui dans l’entête de la fiche article
(Voir Fichiers de Base /
Articles Virtuels).
Les
codes et libellés des articles virtuels constituants l’affaire pour lesquels la
zone ‘Génération OF’ est complétée à Oui dans l’entête de la fiche article
(Voir Fichiers de Base /
Articles Virtuels).
![]() Les
différents numéros d’OF lancés par article virtuel, suivi éventuellement de
l’information ‘Sous OF de’ signifie
que l’OF dépend d’un autre OF de niveau supérieur lancé en même temps (Voir Saisie des Ordres de Fabrication)
Les
différents numéros d’OF lancés par article virtuel, suivi éventuellement de
l’information ‘Sous OF de’ signifie
que l’OF dépend d’un autre OF de niveau supérieur lancé en même temps (Voir Saisie des Ordres de Fabrication)
Signification : ![]() : OF ayant le statut ‘Non
commencé’,
: OF ayant le statut ‘Non
commencé’,
![]() : OF ayant le statut ’En
cours’ ou ‘Terminé’ et
le n° d’OF est en gras.
: OF ayant le statut ’En
cours’ ou ‘Terminé’ et
le n° d’OF est en gras.
Pour développer l’arborescence,
![]() Soit
faire un double clic sur l’article,
Soit
faire un double clic sur l’article,
![]() Soit
cliquer sur
Soit
cliquer sur ![]() ,
,
![]() Soit
sélectionner l’article puis faire un clic droit et cliquer sur Développer l’arborescence.
Soit
sélectionner l’article puis faire un clic droit et cliquer sur Développer l’arborescence.
Dans la
partie gauche de l’écran :
QUANTITE A LANCER /
LANCEE : Affichage de la
quantité à lancer, en noir, de l’article virtuel, et affichage de la quantité
lancée, en bleu, par rapport à l’OF.
QUANTITE CUM.
PRODUITE : Affichage du cumul
de la quantité produite issue de la Saisie de l’Avancement de l’OF. Cette zone est non
modifiable.
QUANTITE PRODUITE : Saisir la quantité
produite avant de clôturer l’OF. Cette zone est modifiable uniquement pour les
OF non clôturés.
QUANTITE CUM. REBUTEE : Affichage du cumul
de la quantité rebutée issue de la Saisie de l’Avancement de l’OF. Cette zone est non
modifiable.
QUANTITE REBUTEE : Saisir la quantité
rebutée avant de clôturer l’OF. Cette zone est modifiable uniquement pour les
OF non clôturés. Lorsque la quantité rebutée est saisie, un écran supplémentaire s’affiche afin de
renseigner la cause du rebut.
CONTRÔLE /
CONTRÔLEUR : Saisir le code du
contrôleur qui clôture l’OF. Cliquer sur la zone pour afficher le menu
déroulant. Le code doit exister dans la table OFCTRL. Cette zone est non
modifiable pour les OF clôturés. Le code peut être pré renseigné, si l’on a saisie l’avancement de l’OF.
CONTRÔLE DATE : Saisir la
date de clôture de l’OF. Cette zone peut être pré renseigné, si l’on a saisie l’avancement de l’OF. Cette zone est non
modifiable pour les OF clôturés.
STATUT : Il est
possible de solder les ordres de fabrication "Non
commencé" ou "En cours".
On ne peut sélectionner que le statut ‘Terminé’.
|
|
Si l’on a sélectionné le statut ‘Terminé’ il n’est pas possible de le
modifier si l’on s’est trompé de n° d’OF. Il faut quitter la clôture des
ordres de fabrication sans valider. |
VALIDER
LA DECLARATION DE FIN D’O.F.
REMARQUE 1 : GESTION DE LA SORTIE DE STOCK DES ARTICLES CONSOMMES EN
FIN DE FABRICATION
Un écran apparaît afin de saisir la quantité entrant en
stock.
ARTICLE : Affichage du
code et du libellé technique de
l’article fabriqué entrant en stock.
EMPLACEMENT : Sélectionner
l’emplacement de stock, si l’on gère la gestion des emplacements de stockage (voir les Paramètres des Stocks ![]() de la société). Sélectionner l’emplacement
de stock (valeur par défaut est issue de la fiche article) (Voir Fichiers de Base/
Articles/ Articles Réels).
de la société). Sélectionner l’emplacement
de stock (valeur par défaut est issue de la fiche article) (Voir Fichiers de Base/
Articles/ Articles Réels).
Ajout de ligne tant que le total des quantités par
emplacements n’est pas égal à la quantité totale.
QUANTITE : Saisir la
quantité entrant sur l’emplacement de stock.
Cliquer sur le bouton ‘Valider’.
REMARQUE 2 : GESTION DE L’ENTREE EN STOCK DES ARTICLES
FABRIQUES
Un écran s’affiche si l’on gère les sorties de stock à la
fin de la fabrication (voir les Paramètres de Fabrication ![]() de la société).
de la société).
Pour ajouter et/ ou supprimer un article consommé :
|
|
||||||||||||
NUMERO D’OF : Affichage du
n° d’OF ayant générer la sortie de stock des matières.
CODE ARTICLE : Affichage du code
et du libellé technique de l’article consommé.
QUANTITE LANCEE : Affichage de
la quantité globale d’articles à sortir du stock.
QUANTITE DEJA SORTIE : Affichage de
la quantité déjà sortie du stock.
QUANTITE EN STOCK : Affichage de
la quantité en stock.
QUANTITE A SORTIR : Saisir la
quantité réellement consommé pour la fabrication.
UN : Affichage de
l’unité de gestion de l’article.
AFFAIRE : Affichage du
numéro de l’affaire.
FONCTION : Affichage de la
fonction liée à l’article consommé. Cette zone s’affiche lorsque l’on gère les
fonctions (Voir Société / Modifier /
Paramètres)
BLOC : Affichage du
bloc lié à l’article consommé. Cette zone s’affiche lorsque l’on gère les blocs
(Voir Société / Modifier /
Paramètres)
Pour valider, cliquer sur le bouton Valider.
Un nouvel écran s’affiche afin de
valider la sortie par emplacement, par n° de lot, les matières consommées.
Interrogation des O.F. (par O.F.)
Menu Fabrication / Ordres de Fabrication/ Interrogation des
O.F. (par O.F.)
Cette option permet d'interroger un ordre de fabrication
afin de visualiser les quantités lancées, les quantités produites, les rebuts,
les sorties de matière et les pointages associés.
Recherche
|
|
Recherche |
Recherche
Plus |
|
Personnalisation |
|
|
|
Interrogation des O.F. (par O.F.) |
|
|
Saisir le numéro d'ordre de fabrication à interroger
parmi la liste des ordres de fabrication.
Si celui-ci est inconnu, compléter une ou plusieurs zones
ci-dessous :
![]() Les
premiers chiffres du numéro d'ordre de fabrication,
Les
premiers chiffres du numéro d'ordre de fabrication,
![]() Les
premiers chiffres du numéro d'affaire,
Les
premiers chiffres du numéro d'affaire,
![]() Les
premiers caractères de la raison sociale du client.
Les
premiers caractères de la raison sociale du client.
Dans ce cas la liste des ordres de fabrication
correspondants aux critères saisis est affichée, sélectionner l'ordre de
fabrication souhaité et cliquer sur Choisir.
Pour accéder à l'ensemble des ordres de fabrication,
cliquer sur Rechercher.
La recherche des OF permet de n’afficher que les OF liés
aux affaires des agences appartenant à l’utilisateur. (Voir Société / Modifier /
Agences)
Pour accéder à la recherche multicritères, cliquer sur le
bouton Plus ;
Cet onglet permet
de rechercher les OF sur les zones suivantes :
![]() N°
OF
N°
OF
![]() Affaire
Affaire
![]() Désignation
de l’affaire
Désignation
de l’affaire
![]() Code
client
Code
client
![]() Agence
Agence
![]() Code
article virtuel
Code
article virtuel
![]() Libellé
article virtuel
Libellé
article virtuel
![]() Code
opération
Code
opération
![]() Code
article virtuel
Code
article virtuel
![]() Date
de création de l’OF
Date
de création de l’OF
![]() Date
de début de fabrication prévue
Date
de début de fabrication prévue
![]() Date
de fin de fabrication prévue
Date
de fin de fabrication prévue
![]() Statut
des OF : En cours / Terminé / Non commencé
Statut
des OF : En cours / Terminé / Non commencé
Compléter un ou plusieurs critères et cliquer sur rechercher
La recherche des OF permet de n’afficher que les OF liés
aux affaires des agences appartenant à l’utilisateur. (Voir Société / Modifier /
Agences)
Matière
Cet écran permet de visualiser les différentes sorties de
stocks des matières (Voir Fabrication/ Ordres de Fabrication/ Sortie de Matières
pour OF, Stock/ Mouvements/ Sortie de Matières pour OF).
L'affichage de l'écran est découpé en deux parties : une
partie haute qui affiche les informations générales concernant l'ordre de
fabrication et une partie basse qui affiche la liste des articles pour lesquels
une sortie matière était prévue lors du lancement de l'ordre de fabrication.
Dans la
partie haute de l'écran, les informations
suivantes sont affichées :
![]() Le
numéro et le libellé de l'affaire,
Le
numéro et le libellé de l'affaire,
![]() Le
numéro d'ordre de fabrication et son statut (Non commencé, En cours ou
Terminé),
Le
numéro d'ordre de fabrication et son statut (Non commencé, En cours ou
Terminé),
![]() La
date début prévue (date début de fabrication saisie dans l'affaire),
La
date début prévue (date début de fabrication saisie dans l'affaire),
![]() La
date de fin prévue (date de fin de fabrication saisie dans l'affaire),
La
date de fin prévue (date de fin de fabrication saisie dans l'affaire),
![]() La
date de lancement de l'ordre de fabrication,
La
date de lancement de l'ordre de fabrication,
![]() La
date de fin réelle (date de déclaration de fin de l'ordre de fabrication),
La
date de fin réelle (date de déclaration de fin de l'ordre de fabrication),
![]() Le
code et le libellé de l'article lancé en fabrication,
Le
code et le libellé de l'article lancé en fabrication,
![]() La
quantité à lancer (quantité saisie dans l'affaire),
La
quantité à lancer (quantité saisie dans l'affaire),
![]() La
quantité lancée,
La
quantité lancée,
![]() La
quantité acceptée (quantité produite saisie par le contrôleur),
La
quantité acceptée (quantité produite saisie par le contrôleur),
![]() La
quantité rebutée,
La
quantité rebutée,
![]() Le
nom et prénom du contrôleur.
Le
nom et prénom du contrôleur.
Dans la
partie basse de l'écran, les informations
suivantes sont affichées :
![]() Le
code et le libellé de l'article réel qui compose l'article virtuel,
Le
code et le libellé de l'article réel qui compose l'article virtuel,
![]() L'unité
de stock de l'article réel,
L'unité
de stock de l'article réel,
![]() La
quantité à sortir,
La
quantité à sortir,
![]() La
quantité sortie.
La
quantité sortie.
|
|
A partir d'un article réel, un double clic permet
d'afficher le détail des sorties de matière pour cet article réel. |
Dans ce cas, une fenêtre s'ouvre afin d'afficher le
détail des sorties de matière. Pour revenir à l'écran précédent, appuyer sur la
touche ESC ou ECHAP.
Dans la
partie haute de l'écran, les informations
suivantes sont affichées :
![]() Le
numéro et le libellé de l'affaire,
Le
numéro et le libellé de l'affaire,
![]() Le
numéro d'ordre de fabrication et son statut,
Le
numéro d'ordre de fabrication et son statut,
![]() Le
code et le libellé de l'article lancé en fabrication,
Le
code et le libellé de l'article lancé en fabrication,
![]() Le
code et le libellé de l'article réel pour lequel des sorties de matière ont été
effectuées,
Le
code et le libellé de l'article réel pour lequel des sorties de matière ont été
effectuées,
![]() La
fonction associée à l'article lancé,
La
fonction associée à l'article lancé,
![]() Le
bloc associé à l’article lancé,
Le
bloc associé à l’article lancé,
![]() La
quantité à sortir pour cet article réel,
La
quantité à sortir pour cet article réel,
![]() La
quantité sortie.
La
quantité sortie.
Dans la
partie basse de l'écran s'affiche la liste
des sorties de matière effectuées pour cet article réel. Les informations
suivantes sont affichées :
![]() La
date du mouvement de sortie de matière,
La
date du mouvement de sortie de matière,
![]() La
quantité sortie,
La
quantité sortie,
![]() L'emplacement
de sortie,
L'emplacement
de sortie,
![]() L'origine
(Stock ou Hors stock).
L'origine
(Stock ou Hors stock).
Main
d'oeuvre
L'affichage de l'écran est découpée en deux parties : une
partie haute qui affiche les informations générales concernant l'ordre de
fabrication et une partie basse qui affiche la liste des opérations pour
lesquelles un temps de fabrication était prévu lors du lancement de l'ordre de
fabrication.
Dans la
partie haute de l'écran, les informations
suivantes sont affichées :
![]() Le
numéro et le libellé de l'affaire,
Le
numéro et le libellé de l'affaire,
![]() Le
numéro d'ordre de fabrication et son statut (non commencé, en cours ou
terminé),
Le
numéro d'ordre de fabrication et son statut (non commencé, en cours ou
terminé),
![]() La
date début prévue (date début de fabrication saisie dans l'affaire),
La
date début prévue (date début de fabrication saisie dans l'affaire),
![]() La
date de fin prévue (date de fin de fabrication saisie dans l'affaire),
La
date de fin prévue (date de fin de fabrication saisie dans l'affaire),
![]() La
date de lancement de l'ordre de fabrication,
La
date de lancement de l'ordre de fabrication,
![]() La
date de fin réelle (date de déclaration de fin de l'ordre de fabrication),
La
date de fin réelle (date de déclaration de fin de l'ordre de fabrication),
![]() Le
code et le libellé de l'article lancé en fabrication,
Le
code et le libellé de l'article lancé en fabrication,
![]() La
quantité à lancer (quantité saisie dans l'affaire),
La
quantité à lancer (quantité saisie dans l'affaire),
![]() La
quantité lancée,
La
quantité lancée,
![]() La
quantité acceptée (quantité produite saisie par le contrôleur),
La
quantité acceptée (quantité produite saisie par le contrôleur),
![]() La
quantité rebutée,
La
quantité rebutée,
![]() Le
nom et prénom du contrôleur.
Le
nom et prénom du contrôleur.
Dans la
partie basse de l'écran, les informations
suivantes sont affichées :
![]() Le
code et le libellé de l'opération qui compose l'article virtuel,
Le
code et le libellé de l'opération qui compose l'article virtuel,
![]() L'unité
de l'opération,
L'unité
de l'opération,
![]() Le
statut de l'opération (Non commencée, En cours ou Terminée),
Le
statut de l'opération (Non commencée, En cours ou Terminée),
![]() Le
début prévu (la date début de fabrication saisie dans l'affaire),
Le
début prévu (la date début de fabrication saisie dans l'affaire),
![]() Le
début réel (la première date de pointage saisie pour l'opération),
Le
début réel (la première date de pointage saisie pour l'opération),
![]() La
fin prévue (la date de fin de fabrication saisie dans l'affaire),
La
fin prévue (la date de fin de fabrication saisie dans l'affaire),
![]() La
fin réelle (la dernière date de pointage, saisie pour l'opération),
La
fin réelle (la dernière date de pointage, saisie pour l'opération),
![]() Le
temps alloué (le temps saisi dans l'affaire pour l'opération),
Le
temps alloué (le temps saisi dans l'affaire pour l'opération),
![]() Le
temps passé,
Le
temps passé,
![]() La
quantité produite.
La
quantité produite.
|
|
A partir d'une opération, un double clic permet
d'afficher le détail des pointages effectués pour cette opération. |
Dans ce cas, une fenêtre s'ouvre afin d'afficher le
détail des pointages. Pour revenir à l'écran précédent, appuyer sur la touche ESC ou ECHAP.
Dans la
partie haute de l'écran, les informations
suivantes sont affichées :
![]() Le
numéro et le libellé de l'affaire,
Le
numéro et le libellé de l'affaire,
![]() Le
numéro d'ordre de fabrication et son statut,
Le
numéro d'ordre de fabrication et son statut,
![]() Le
code et le libellé de l'article lancé en fabrication,
Le
code et le libellé de l'article lancé en fabrication,
![]() Le
code et le libellé de l'opération pour laquelle des pointages ont été
effectués,
Le
code et le libellé de l'opération pour laquelle des pointages ont été
effectués,
![]() Le
statut de l’opération,
Le
statut de l’opération,
![]() La
fonction associée à l'article lancé,
La
fonction associée à l'article lancé,
![]() Le
bloc associé à l’article lancé,
Le
bloc associé à l’article lancé,
![]() Le
temps alloué,
Le
temps alloué,
![]() La
quantité lancée.
La
quantité lancée.
![]()
Dans la
partie basse de l'écran s'affiche la liste
des pointages effectués pour cette opération. Les informations suivantes sont
affichées :
![]() La
date de pointage,
La
date de pointage,
![]() L'établissement
et le matricule du salarié ou intérimaire,
L'établissement
et le matricule du salarié ou intérimaire,
![]() Le
nom et prénom du salarié ou intérimaire,
Le
nom et prénom du salarié ou intérimaire,
![]() Le
temps passé,
Le
temps passé,
![]() La
quantité produite.
La
quantité produite.
Pièces
rebutées
L'affichage de l'écran est découpé en deux parties : une
partie haute qui affiche les informations générales concernant l'ordre de
fabrication et une partie basse qui affiche la liste des opérations de l'ordre
de fabrication, les rebuts et les motifs des rebuts.
Cet onglet n’apparaît que si il y a des pièces rebutées
(Voir Fabrication / Ordres de Fabrication / Saisie de
l’Avancement des OF, Fabrication / Ordres de Fabrication / Déclaration de Fin
d'OF).
Dans la
partie haute de l'écran, les informations
suivantes sont affichées :
![]() Le
numéro et le libellé de l'affaire,
Le
numéro et le libellé de l'affaire,
![]() Le
numéro d'ordre de fabrication et son statut (non commencé, en cours ou
terminé),
Le
numéro d'ordre de fabrication et son statut (non commencé, en cours ou
terminé),
![]() La
date début prévue (date début de fabrication saisie dans l'affaire),
La
date début prévue (date début de fabrication saisie dans l'affaire),
![]() La
date de fin prévue (date de fin de fabrication saisie dans l'affaire),
La
date de fin prévue (date de fin de fabrication saisie dans l'affaire),
![]() La
date de lancement de l'ordre de fabrication,
La
date de lancement de l'ordre de fabrication,
![]() La
date de fin réelle (date de déclaration de fin de l'ordre de fabrication),
La
date de fin réelle (date de déclaration de fin de l'ordre de fabrication),
![]() Le
code et le libellé de l'article lancé en fabrication,
Le
code et le libellé de l'article lancé en fabrication,
![]() La
quantité à lancer (quantité saisie dans l'affaire),
La
quantité à lancer (quantité saisie dans l'affaire),
![]() La
quantité lancée,
La
quantité lancée,
![]() La
quantité acceptée (quantité produite saisie par le contrôleur),
La
quantité acceptée (quantité produite saisie par le contrôleur),
![]() La
quantité rebutée,
La
quantité rebutée,
![]() Le
nom et prénom du contrôleur.
Le
nom et prénom du contrôleur.
Dans la
partie basse de l'écran, les informations suivantes
sont affichées :
![]() Le
code et le libellé de l'opération qui compose l'article virtuel,
Le
code et le libellé de l'opération qui compose l'article virtuel,
![]() La
quantité lancée,
La
quantité lancée,
![]() La
quantité produite,
La
quantité produite,
![]() La
quantité rebutée à l'opération,
La
quantité rebutée à l'opération,
Dans la
fenêtre en dessous, on affiche le détail
des quantités rebutées :
![]() La
quantité rebutée,
La
quantité rebutée,
![]() Le
motif du rebut,
Le
motif du rebut,
![]() L'explication
du rebut.
L'explication
du rebut.
VALIDER l'interrogation d'un O.F
INTERROGATION
DES OF (PAR AFFAIRE)
Menu Fabrication/ Ordres de Fabrication/ Interrogation des
O.F. (par affaire)
Cette option permet d'interroger tous les ordres de
fabrication d’une affaire afin de visualiser les quantités lancées, les
quantités produites, les rebuts, les sorties de matière et les pointages
associés.
RECHERCHE
|
|
Recherche |
Recherche
Plus |
|
Personnalisation |
|
|
|
Interrogation des O.F. (par affaire) |
|
|
Voir la procédure de personnalisation.
|
|
La personnalisation est
possible lorsque l’utilisateur est autorisé pour cette fonctionnalité. (Voir
Société/
Utilisateurs/ Administration des Utilisateurs) Sinon un message s’affiche
pour indiquer son interdiction. |
Saisir le numéro d’affaire parmi la liste.
Si celui-ci est inconnu, compléter une ou plusieurs zones
ci-dessous :
![]() Les
premiers chiffres du numéro d'affaire,
Les
premiers chiffres du numéro d'affaire,
![]() Les
premiers caractères de la raison sociale du client,
Les
premiers caractères de la raison sociale du client,
![]() Les
premiers caractères de la raison sociale du client.
Les
premiers caractères de la raison sociale du client.
Dans ce cas la liste des affaires correspondantes aux
critères saisis est affichée, sélectionner le numéro d’affaire souhaité et
cliquer sur Choisir.
Pour accéder à l'ensemble des affaires qui ont générées
des O.F., cliquer sur Rechercher.
La recherche des OF permet de n’afficher que les OF liés
aux affaires des agences appartenant à l’utilisateur. (Voir Société / Modifier /
Agences)
|
|
Lorsque la ligne est de couleur rouge, cela
signifie que l’affaire a été créée avant la mise à jour de Focus Evolution. Dans ce cas, la déclaration de fin d’O.F.
utilise l’ancienne présentation (voir Interrogation des OF (par O.F.)). |
Pour accéder à la recherche multicritères, cliquer sur le bouton
Plus ;
Cet onglet permet
de rechercher les affaires sur les zones suivantes :
![]() Affaire
de regroupement
Affaire
de regroupement
![]() Référence
de commande
Référence
de commande
![]() Désignation
Désignation
![]() Raison
sociale du maître d’œuvre
Raison
sociale du maître d’œuvre
![]() Chargé
d’affaire
Chargé
d’affaire
![]() Indicateur
Indicateur
![]() Type
de marché
Type
de marché
![]() Secteur
activité
Secteur
activité
![]() Date
de création de l’affaire
Date
de création de l’affaire
![]() Date
de début de fabrication
Date
de début de fabrication
![]() Date
de fin de fabrication
Date
de fin de fabrication
![]() Les
5 codes de regroupement de la table REGAN
Les
5 codes de regroupement de la table REGAN
![]() Etat
(Toutes, Clôturées, Non clôturées)
Etat
(Toutes, Clôturées, Non clôturées)
![]() Infos
complémentaires.
Infos
complémentaires.
Compléter un ou plusieurs critères et cliquer sur Rechercher.
La recherche des affaires peut ne faire apparaître que
les affaires propres à un chargé d’affaire. (Voir Société / Utilisateurs /
Administration des Droits).
La recherche des affaires permet de n’afficher que les
affaires des agences appartenant à l’utilisateur. (Voir Société / Modifier /
Agences)
ORDRE DE
FABRICATION
On affiche les informations suivantes :
Dans la
partie gauche de l’écran :
![]() Le
n° de l’affaire et sa désignation,
Le
n° de l’affaire et sa désignation,
![]() Les
codes et libellés des articles virtuels constituants l’affaire pour lesquels la
zone ‘Génération Of est complétée à Oui dans l’entête de la fiche article (Voir
Fichiers de Base /
Articles Virtuels).
Les
codes et libellés des articles virtuels constituants l’affaire pour lesquels la
zone ‘Génération Of est complétée à Oui dans l’entête de la fiche article (Voir
Fichiers de Base /
Articles Virtuels).
![]() Les
différents numéros d’OF lancés par article virtuel, suivi éventuellement de
l’information ‘Sous OF de’ signifie
que l’OF dépend d’un autre OF de niveau supérieur lancé en même temps (voir Saisie des Ordres de Fabrication)
Les
différents numéros d’OF lancés par article virtuel, suivi éventuellement de
l’information ‘Sous OF de’ signifie
que l’OF dépend d’un autre OF de niveau supérieur lancé en même temps (voir Saisie des Ordres de Fabrication)
Signification : ![]() : OF ayant le statut ‘Non
commencé’,
: OF ayant le statut ‘Non
commencé’,
![]() : OF ayant le statut ’En
cours’ ou ‘Terminé’ et
le n° d’OF est en gras.
: OF ayant le statut ’En
cours’ ou ‘Terminé’ et
le n° d’OF est en gras.
Pour développer l’arborescence,
![]() Soit
faire un double clic sur l’article,
Soit
faire un double clic sur l’article,
![]() Soit
cliquer sur
Soit
cliquer sur ![]() ,
,
![]() Soit
sélectionner l’article puis faire un clic droit et cliquer sur Développer l’arborescence.
Soit
sélectionner l’article puis faire un clic droit et cliquer sur Développer l’arborescence.
Dans la
partie droite de l’écran :
QUANTITE A LANCER /
LANCEE : Affichage de la
quantité à lancer, en noir, de l’article virtuel, et affichage de la quantité
lancée, en bleu, par rapport à l’OF.
QUANTITE PRODUITE : Affichage du cumul
de la quantité produite issue de la Saisie de l’Avancement de l’OF ou de la Déclaration de Fin d’un OF. Cette zone est non
modifiable.
QUANTITE REBUTEE : Affichage du cumul
de la quantité rebutée issue de la Saisie de l’Avancement de l’OF ou de la Déclaration de Fin d’un OF. Cette zone est non
modifiable.
DATE DE LANCEMENT : Affichage de
la date de création de l’OF (voir Saisie des Ordres de Fabrication).
DATE DE CLÔTURE : Affichage de
la date de clôture (voir Déclaration de Fin d’un OF).
Pour quitter, cliquer sur la croix située en haut à
droite de la fenêtre.
Quantité
lancée
Il est possible de visualiser le détail de l’OF. Cliquer
sur l’OF désiré (surligné en bleu), puis cliquer sur le bouton Détail
ou
Faire un double clic sur la quantité lancée de l’OF sélectionné.
Une
nouvelle fenêtre s’affiche présentant le détail de l’ordre de fabrication n°XXXXXXXX.
Pour revenir à l'écran précédent, cliquer sur le bouton Fermer.
Dans la
partie haute de l’écran, les informations
suivantes sont affichées :
![]() Le
code et la raison sociale du client,
Le
code et la raison sociale du client,
![]() Le
numéro et la désignation de l’affaire,
Le
numéro et la désignation de l’affaire,
![]() Le
code et le libellé de l’article virtuel,
Le
code et le libellé de l’article virtuel,
![]() La
date de création de l’OF,
La
date de création de l’OF,
![]() La
date de clôture éventuellement,
La
date de clôture éventuellement,
![]() Le
contrôleur.
Le
contrôleur.
Dans la
partie basse de l’écran, les informations suivantes
sont affichées :
PICTOGRAMME : Permet
d’identifier s’il s’agit :
![]()
![]() : D’articles
réels
: D’articles
réels
![]()
![]() : D’opérations
: D’opérations
![]()
![]() : D’articles
virtuels de niveaux inférieurs dépendant de l’OF sélectionné
: D’articles
virtuels de niveaux inférieurs dépendant de l’OF sélectionné
RANG : Affichage du
rang de chaque détail de l’OF. Ce rang est issu du budget de l’affaire (Voir Affaires/ Création et MAJ/ Création et Mise à Jour des
Affaires).
DESIGNATION : Affichage du code
et du libellé de chaque composant.
QUANTITE A SORTIR : Affichage de
la quantité d’articles à sortir pour l’OF lancé.
QUANTITE CONSOMMEE : Affichage de
la quantité d’articles pris dans le stock (Voir Sorties de matière pour OF).
TEMPS ALLOUE : Affichage du
temps saisi dans l’affaire pour l’opération (Voir Affaires/ Création et MAJ/ Création et Mise à Jour des
Affaires).
TEMPS PASSE : Affichage du
temps effectué par les salariés pour l’opération (Voir Temps/ Création et
MAJ/ Saisie des Pointages Atelier, ou Temps/ Création et MAJ/ Saisie et Mise
à jour des Pointages sur OF).
UN : Affichage de
l’unité des composants.
STATUT : Affichage du
statut du composant (‘Non commencé’, ‘En cours’, ou ‘Terminé’).
Ce statut est identifié par le pictogramme à droite.
![]()
![]() : OF ayant le
statut ‘Non
commencé’ ou ‘En cours’.
: OF ayant le
statut ‘Non
commencé’ ou ‘En cours’.
![]()
![]() : OF ayant le
statut ‘Terminé’.
: OF ayant le
statut ‘Terminé’.
Quantité
produite
A partir de l’onglet ‘Ordre de Fabrication’, il
est possible de visualiser le détail de l’OF. Cliquer sur l’OF désiré (surligné
en bleu), puis cliquer sur le bouton Produit
ou
Faire un double clic sur la quantité produite de l’OF sélectionné.
Une
nouvelle fenêtre s’affiche présentant le détail de l’ordre de fabrication n°XXXXXXXX scindée en trois parties.
![]() Une
partie pour les articles réels qui composent l’ordre de fabrication,
Une
partie pour les articles réels qui composent l’ordre de fabrication,
![]() Une
partie pour les opérations qui composent l’ordre de fabrication,
Une
partie pour les opérations qui composent l’ordre de fabrication,
![]() Une
partie pour les articles virtuels qui composent l’ordre de fabrication.
Une
partie pour les articles virtuels qui composent l’ordre de fabrication.
Il est seulement possible d’afficher le détail sur les 2
premières parties.
Pour revenir à l'écran précédent, cliquer sur le bouton Fermer.
Dans la
partie haute de l’écran, les informations
suivantes sont affichées :
![]() Le
code et la raison sociale du client,
Le
code et la raison sociale du client,
![]() Le
numéro et la désignation de l’affaire,
Le
numéro et la désignation de l’affaire,
![]() Le
code et le libellé de l’article virtuel,
Le
code et le libellé de l’article virtuel,
![]() La
date de création de l’OF,
La
date de création de l’OF,
![]() La
date de clôture éventuellement.
La
date de clôture éventuellement.
Dans la
partie basse de l’écran,
Les informations
de la première partie sont affichées,
elles concernent uniquement les articles réels :
RANG : Affichage du rang
de chaque article réel de l’OF. Ce rang est issu du budget de l’affaire (Voir Affaires/ Création et MAJ/ Création et Mise à Jour des
Affaires).
ARTICLE : Affichage du
code de l’article réel.
DESIGNATION : Affichage du
libellé de l’article réel saisi dans l’affaire.
QUANTITE PREVUE : Affichage de
la quantité prévue pour l’OF.
QUANTITE CONSOMMEE : Affichage de
la quantité d’articles pris dans le stock (Voir Sorties de matière pour OF).
UN : Affichage de
l’unité de stock de l’article réel.
Les
informations de la deuxième partie sont affichées,
elles concernent uniquement les opérations :
RANG : Affichage du
rang de chaque opération de l’OF. Ce rang est issu du budget de l’affaire (Voir
Affaires / Création et MAJ/ Création et Mise à Jour des
Affaires).
OPERATION /
ACTIVITE : Affichage du code
de l’opération et/ou affichage du code l’activité lors du pointage (Voir Temps/ Création et
MAJ/ Saisie des Pointages Atelier, ou Temps/ Création et MAJ/ Saisie et Mise
à jour des Pointages sur OF). L’activité est en
rouge, car il n’était pas prévu dans l’OF.
DESIGNATION : Affichage du
libellé de l’opération et/ou de l’activité.
TEMPS PREVU : Affichage du
nombre d’heures prévues par opération pour l’OF.
TEMPS PASSE : Affichage du
nombre d’heures saisies à partir des pointages (Voir Temps/ Création et
MAJ/ Saisie des Pointages Atelier, ou Temps/ Création et MAJ/ Saisie et Mise
à jour des Pointages sur OF) pour les opérations
et/ou pour les activités (Voir Temps/ Création et
MAJ/ Saisie des Pointages Atelier).
TOTAL OPERATION +
ACTIVITE : Affiche la
somme des temps prévu et la somme des temps passés.
Les
informations de la troisième partie sont affichées,
elles concernent uniquement les articles virtuels qui composent l’ordre de
fabrication :
RANG : Affichage du rang
de chaque article virtuel de l’OF. Ce rang est issu du budget de l’affaire
(Voir Affaires / Création et MAJ/ Création et Mise à Jour des
Affaires).
ARTICLE : Affichage du
code de l’article virtuel.
DESIGNATION : Affichage du
libellé de l’article virtuel saisi dans l’affaire.
QUANTITE PREVUE : Affichage de
la quantité prévue pour l’OF.
QUANTITE REALISEE : Affichage de
la quantité d’articles virtuels fabriqués dans un OF de niveau inférieur.
UN : Affichage de
l’unité de stock de l’article virtuel.
Il est possible de visualiser le détail de la
consommation de chaque composant de l’OF. Cliquer soit sur un article réel,
soit sur une opération de l’OF (surligné en bleu), puis cliquer sur le bouton Détail
ou
Faire un double clic sur l’article réel sélectionné ou
sur l’opération sélectionnée.
Remarque : Il n’est pas
possible d’avoir le détail sur un article virtuel et sur une activité.
Une
nouvelle fenêtre s’affiche présentant soit le détail des matières, soit le
détail des pointages.
Pour revenir à l'écran précédent, cliquer sur le bouton Fermer.
Dans la
partie haute de l’écran, les informations du
détail des
matières sont affichées :
![]() Le
code de l’article réel et son libellé,
Le
code de l’article réel et son libellé,
![]() La
quantité prévue,
La
quantité prévue,
![]() La
quantité consommée,
La
quantité consommée,
![]() Le
statut de l’article (Non commencé, En cours, Terminé),
Le
statut de l’article (Non commencé, En cours, Terminé),
![]() La
date de début de fabrication,
La
date de début de fabrication,
![]() La
date de fin de fabrication.
La
date de fin de fabrication.
Dans la
partie basse de l’écran, les informations du
détail des matières
sont affichées :
ARTICLE : Affichage du
code de l’article réel.
DESIGNATION : Affichage du
libellé de l’article réel.
QUANTITE : Affichage de
la quantité sortie à partir des Sorties de matières pour OF.
UN : Affichage de
l’unité de stock de l’article.
DATE : Affichage de
la date du mouvement de stock.
FONCTION : Affichage de
la fonction affecté à l’article (voir les Paramètres Généraux ![]() de la société).
de la société).
BLOC : Affichage du
bloc affecté à l’article (voir les Paramètres Généraux ![]() de la société).
de la société).
Dans la
partie haute de l’écran, les informations du
détail des
pointages sont affichées :
![]() Le
code de l’opération et son libellé,
Le
code de l’opération et son libellé,
![]() La
quantité prévue,
La
quantité prévue,
![]() Le
temps prévu,
Le
temps prévu,
![]() La
quantité passée,
La
quantité passée,
![]() Le
temps passé,
Le
temps passé,
![]() Le
statut de l’opération (Non commencé, En cours, Terminé),
Le
statut de l’opération (Non commencé, En cours, Terminé),
![]() La
date de début de fabrication,
La
date de début de fabrication,
![]() La
date de fin de fabrication.
La
date de fin de fabrication.
Dans la
partie basse de l’écran, les informations du
détail des
pointages sont affichées :
MATRICULE : Affichage du
matricule du salarié ou de l’intérimaire.
SALARIE : Affichage du nom
et prénom du salarié ou de l’intérimaire.
SEMAINE : Affichage du
numéro de semaine du pointage.
DATE DE POINTAGE : Affichage de
la date du pointage
TEMPS PASSE : Affichage du
temps pointé sur l’opération.
QUANTITE PRODUITE : Affichage de
la quantité produite issue du pointage (Voir Temps/ Création et MAJ/ Saisie et Mise
à jour des Pointages sur OF)
Quantité
rebutée
A partir de l’onglet ‘Ordre de Fabrication’, il
est possible de visualiser le détail des rebuts de l’OF. Cliquer sur l’OF
désiré (surligné en bleu), puis cliquer sur le bouton Rebuté
ou
Faire un double clic sur la quantité rebutée de l’OF sélectionné.
Une
nouvelle fenêtre s’affiche présentant le détail des rebuts de l’ordre de
fabrication n°XXXXXXXX.
Pour revenir à l'écran précédent, cliquer sur le bouton Fermer.
Dans la partie haute
de l’écran, les informations
suivantes sont affichées :
![]() Le
code et la raison sociale du client,
Le
code et la raison sociale du client,
![]() Le
numéro et la désignation de l’affaire,
Le
numéro et la désignation de l’affaire,
![]() Le
code et le libellé de l’article virtuel,
Le
code et le libellé de l’article virtuel,
![]() Le
nom du contrôleur,
Le
nom du contrôleur,
![]() La
date de création de l’OF,
La
date de création de l’OF,
![]() La
date de clôture éventuellement.
La
date de clôture éventuellement.
Dans la partie basse
de l’écran, sont affichées les informations
suivantes :
QUANTITE
REBUTEE : Affichage de la
quantité rebuté pour le motif sélectionné.
MOTIF DU REBUT : Affichage du
motif de rebut.
EXPLICATION DU REBUT : Affichage du
commentaire lié au rebut.
COUTS
DES PIECES
Menu Fabrication/ Ordres De Fabrication/ Coûts des Pièces
Ce programme permet d’afficher le prix des pièces lancés
en production.
RECHERCHE
|
|
Recherche |
Recherche
Plus |
|
Personnalisation |
|
|
|
Interrogation des O.F. (par affaire) |
|
|
Voir la procédure de personnalisation.
|
|
La personnalisation est
possible lorsque l’utilisateur est autorisé pour cette fonctionnalité. (Voir
Société/
Utilisateurs/ Administration des Utilisateurs) Sinon un message s’affiche
pour indiquer son interdiction. |
Saisir le numéro d’affaire parmi la liste.
Si celui-ci est inconnu, compléter une ou plusieurs zones
ci-dessous :
![]() Les
premiers chiffres du numéro d'affaire,
Les
premiers chiffres du numéro d'affaire,
![]() Les
premiers caractères de la raison sociale du client,
Les
premiers caractères de la raison sociale du client,
![]() Les
premiers caractères de la raison sociale du client.
Les
premiers caractères de la raison sociale du client.
Dans ce cas la liste des affaires correspondantes aux
critères saisis est affichée, sélectionner le numéro d’affaire souhaité et
cliquer sur Choisir.
Pour accéder à l'ensemble des affaires, cliquer sur Rechercher.
La recherche des affaires peut ne faire apparaître que
les affaires propres à un chargé d’affaire. (Voir Société / Utilisateurs /
Administration des Droits).
La recherche des affaires permet de n’afficher que les
affaires des agences appartenant à l’utilisateur. (Voir Société / Modifier /
Agences)
La grille de recherche peut être
personnalisée en ajoutant des informations en plus (Voir la
procédure).
COUT DES
PIECES
On affiche les informations suivantes :
Dans la partie gauche de l’écran :
![]() Le
n° de l’affaire et sa désignation,
Le
n° de l’affaire et sa désignation,
![]() Les
codes et libellés des articles virtuels constituants l’affaire.
Les
codes et libellés des articles virtuels constituants l’affaire.
Pour développer l’arborescence,
![]() Soit
faire un double clic sur l’article,
Soit
faire un double clic sur l’article,
![]() Soit
cliquer sur
Soit
cliquer sur ![]() ,
,
![]() Soit
sélectionner l’article puis faire un clic droit et cliquer sur Développer l’arborescence.
Soit
sélectionner l’article puis faire un clic droit et cliquer sur Développer l’arborescence.
Dans la partie droite de l’écran :
Affichage du budget et du réalisé article par article.
PARTIE
BUDGET : les informations du
budget sont issues du budget de l’affaire (Voir Affaires / Création et MAJ/ Création et Mise à Jour des
Affaires).
QTES : Affichage des
quantités totales à lancer en OF.
HEURES : Affichage du
nombre d’heures prévisionnelles pour la réalisation de la pièce.
MT HEURES : Affichage de
la valorisation des heures prévisionnelles.
AUTRES MT : Affichage de
la valorisation prévisionnelle des autres composants
TOTAL : Affichage du
cout total prévisionnel de l’article.
PARTIE
REALISE : Les informations
sont issues des mouvements (matières, pointages) saisis sur les OF.
HEURES : Affichage du nombre
d’heures déjà effectuées pour la fabrication de l’article (Voir Temps/ Création et
MAJ/ Saisie des Pointages Atelier, Temps/ Création et MAJ/ Saisie et Mise
à jour des Pointages sur OF).
MT HEURES : Affichage de
la valorisation du nombre d’heures réalisées.
AUTRES MT : Affichage de
la valorisation réelle des autres composants.
Détail des autres dépenses :
![]() Achats
à partir des besoins (Voir Achats/ Création et MAJ/ Création des
Commandes à Partir des Besoins Non Affectés),
Achats
à partir des besoins (Voir Achats/ Création et MAJ/ Création des
Commandes à Partir des Besoins Non Affectés),
![]() Sorties
de stock à partir des besoins (Voir Stocks/ Mouvements/
Mouvements de Stock à Partir des Besoins Non Affectés, Stocks/ Mouvements/ Mouvements de Stock à Partir des
Besoins Affectés)
Sorties
de stock à partir des besoins (Voir Stocks/ Mouvements/
Mouvements de Stock à Partir des Besoins Non Affectés, Stocks/ Mouvements/ Mouvements de Stock à Partir des
Besoins Affectés)
Aucune autre dépense ne sera prise en compte (car non
affectée à une pièce particulière)
TOTAL : Affichage du
cout total réalisé de l’article.
COUT UN : Affichage du
cout unitaire de la fabrication de l’article.
1 : Indique le
stade de lancement de l’OF
![]() :
L’article n’est pas lancé en production (l’article n’a pas d’OF)
:
L’article n’est pas lancé en production (l’article n’a pas d’OF)
![]() :
Un ou plusieurs OF ont été lancés pour une quantité inférieure à celle prévu
dans l’affaire.
:
Un ou plusieurs OF ont été lancés pour une quantité inférieure à celle prévu
dans l’affaire.
![]() :
La quantité totale prévue a été lancée en totalité sur un ou plusieurs OF.
:
La quantité totale prévue a été lancée en totalité sur un ou plusieurs OF.
2 : Indique le
stade de l’avancement de l’OF
![]() :
L’OF n’est pas du clôturé.
:
L’OF n’est pas du clôturé.
![]() :
La totalité des OF liés à l’article ne sont pas tous clôturés.
:
La totalité des OF liés à l’article ne sont pas tous clôturés.
![]() :
La totalité des OF sont clôturés.
:
La totalité des OF sont clôturés.
SUPPRESSION
DES ORDRES DE FABRICATION
Menu Fabrication / Ordres De Fabrication/ Suppression des
Ordres de Fabrication
Cette option permet de supprimer des ordres de
fabrication ayant un statut
![]() Non
commencé
Non
commencé
![]() Encours
(s’il n’y a pas eu de déclaration de produits fabriqués)
Encours
(s’il n’y a pas eu de déclaration de produits fabriqués)
AFFAIRE : Saisir le n°
de l’affaire. Possibilité de lancer une recherche.
La recherche des affaires peut ne faire apparaître que
les affaires propres à un chargé d’affaire. (Voir Société/ Utilisateurs/ Administration
des Droits).
La recherche des affaires permet de n’afficher que les
affaires des agences appartenant à l’utilisateur. (Voir Société/ Modifier/
Agences).
ORDRE DE FABRICATION : Saisir le n°
de l’ordre de fabrication. Possibilité de lancer une recherche.
Le numéro de l’affaire peut-être saisi avec le n° de
l’O.F.
REINTEGRATION AFFAIRE (Oui / Non) :
![]() OUI : les articles consommés
pour l’O.F. sont réintégrés à l’inverse, dans le stock avec le code mouvement
‘E03 : Réintégration Affaire’
OUI : les articles consommés
pour l’O.F. sont réintégrés à l’inverse, dans le stock avec le code mouvement
‘E03 : Réintégration Affaire’
![]() NON : les articles
consommés pour l’O.F. restent imputés sur l’affaire.
NON : les articles
consommés pour l’O.F. restent imputés sur l’affaire.
|
|
Dans les deux cas, les pointages restent
imputés sur l’affaire. |
Sélectionner l’O.F. à supprimer, en cliquant sur la ligne
(ligne en surbrillance bleue)
Cliquer sur le bouton Supprimer pour supprimer l’O.F.
sinon cliquer sur le bouton Fermer pour annuler et quitter la
suppression des O.F.
EDITIONS
Menu Fabrication/ Ordres De Fabrication/ Editions
Editions : O.F. EN COURS
Menu Fabrication/ Ordres De Fabrication/ Editions/ O.F.
Encours.
Cette option permet d'éditer une situation des ordres de
fabrication non terminés.
Les informations figurant sur cette édition sont les
suivantes :
![]() Numéro
et libellé d'affaire,
Numéro
et libellé d'affaire,
![]() Code
du client et raison sociale du client,
Code
du client et raison sociale du client,
![]() Numéro
d'ordre de fabrication,
Numéro
d'ordre de fabrication,
![]() Date
de création de l'ordre de fabrication,
Date
de création de l'ordre de fabrication,
![]() Code
et libellé de l’article virtuel lancé,
Code
et libellé de l’article virtuel lancé,
![]() Quantité
lancée.
Quantité
lancée.
Liste
des articles nécessaires à la réalisation de l'ordre de fabrication :
![]() Code
et libellé technique de l'article,
Code
et libellé technique de l'article,
![]() Unité
de stock de l'article,
Unité
de stock de l'article,
![]() Statut
de l'article (sortie de stock non commencée, en cours ou terminée),
Statut
de l'article (sortie de stock non commencée, en cours ou terminée),
![]() Quantité
lancée,
Quantité
lancée,
![]() Quantité
sortie (de stock et/ou de hors stock (dans le cas où la société gère les
emplacements de stockage)),
Quantité
sortie (de stock et/ou de hors stock (dans le cas où la société gère les
emplacements de stockage)),
Liste
des opérations nécessaires à la réalisation de l'ordre de fabrication :
![]() Code
et libellé de l'opération,
Code
et libellé de l'opération,
![]() Unité
de l'opération,
Unité
de l'opération,
![]() Statut
de l'opération (non commencée, en cours ou terminée)
Statut
de l'opération (non commencée, en cours ou terminée)
![]() Temps
alloué pour l'opération,
Temps
alloué pour l'opération,
![]() Temps
passé sur l'opération (provient de la saisie des temps sur O.F),
Temps
passé sur l'opération (provient de la saisie des temps sur O.F),
![]() Quantité
produite (provient de la saisie des temps sur O.F).
Quantité
produite (provient de la saisie des temps sur O.F).
CRITERES
DE SELECTION
Les critères d’éditions (par fourchette) sont les
suivants :
![]() Numéro
d'ordre de fabrication,
Numéro
d'ordre de fabrication,
![]() Date
de création de l'ordre de fabrication,
Date
de création de l'ordre de fabrication,
![]() Numéro
d'affaire,
Numéro
d'affaire,
![]() Code
client.
Code
client.
Si aucun de ces critères n'est saisi, alors tous les
ordres de fabrication en cours seront édités.
PREVISUALISER
ET/OU IMPRIMER
Cet écran permet de visualiser l’édition avant
l’impression.
Les flèches Droite, Gauche, Haut et Bas permettent de défiler les pages à l’écran.
La touche Fin permet d’afficher la dernière
page.
La touche Début (ou flèche oblique) permet
d’afficher la première page.
La touche Entrée permet de valider la demande
d’impression.
Appuyer sur le bouton droit de la souris pour faire
apparaître les options ci-dessous :
![]() Enregistrer
sous
Enregistrer
sous
![]() Imprimer
Imprimer
![]() Aperçu
avant impression
Aperçu
avant impression
![]() Appuyer
sur le bouton droit de la souris pour choisir l'option zoom.
Appuyer
sur le bouton droit de la souris pour choisir l'option zoom.
![]() Zoom
Zoom
![]() Envoyer
Envoyer
Pour quitter, cliquer sur la croix située en haut à
droite de la fenêtre d'Edition.
ARTICLES
VIRTUELS LANCES NON COMMENCES
Menu Fabrication/ Ordres De Fabrication/ Editions/ Articles Virtuels
Lancés Non Commencés
Cette option permet d'éditer la liste des virtuels lancés
qui ont le statut ‘Non commencé’.
Les critères de sélection sont les suivants
![]() Code
client,
Code
client,
![]() Code
de l’article virtuel, (possibilité de recherché un article),
Code
de l’article virtuel, (possibilité de recherché un article),
![]() Date
de début de fabrication prévue (fourchette de dates),
Date
de début de fabrication prévue (fourchette de dates),
![]() Date
de fin de fabrication prévue (fourchette de dates).
Date
de fin de fabrication prévue (fourchette de dates).
Si aucun critère n’est sélectionné, l’édition affichera
l’ensemble des données.
IMPRIMANTE : L'imprimante
définie par défaut est affichée.
Sélectionner l'imprimante souhaitée et cliquer sur OK.
Les informations figurant sur cette édition sont les
suivantes :
![]() Code
du client et raison sociale du client,
Code
du client et raison sociale du client,
![]() Numéro
d’affaire et désignation de l’affaire,
Numéro
d’affaire et désignation de l’affaire,
![]() Code
et libellé de l’article virtuel,
Code
et libellé de l’article virtuel,
![]() Date
de début de fabrication prévue,
Date
de début de fabrication prévue,
![]() Date
de fin de fabrication prévue,
Date
de fin de fabrication prévue,
![]() Quantité
initiale,
Quantité
initiale,
![]() Quantité
restante,
Quantité
restante,
![]() Temps
prévu.
Temps
prévu.
Cliquer sur ![]() pour lancer l’impression.
pour lancer l’impression.
|
|
Envoi par mail le document |
|
|
Exporter sous Excel avec la mise en
page dans le dossier Focusevo\Export |
|
|
Exporter sous Excel uniquement les
données dans le dossier Focusevo\Export |
|
|
Exporter sous Word avec la mise en
page dans le dossier Focusevo\Export |
|
|
Exporter au format PDF dans le
dossier Focusevo\Export |
|
|
Affiche les paramètres envoyés à
l’édition. Seuls les utilisateurs Administrateur ont
ce bouton. |
Cliquer sur ![]() pour envoyer l’édition par courrier
électronique.
pour envoyer l’édition par courrier
électronique.
Pour ajouter de nouveaux destinataires
et/ ou de pièces jointes :
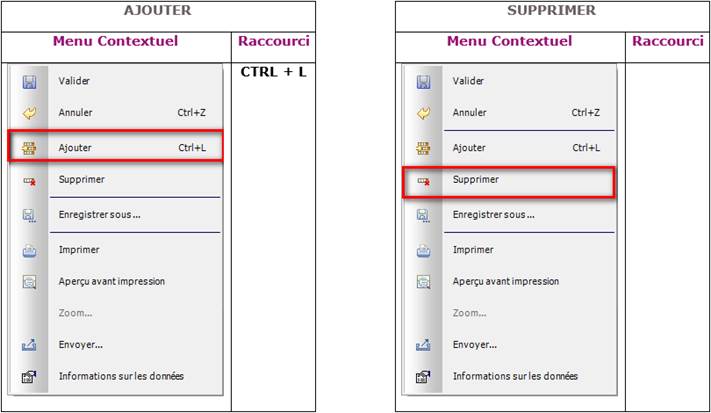
DESTINATAIRES :
Destinataires à renseigner manuellement. Il est possible d’ajouter des
destinataires.
Pour : les destinataires principaux, ces derniers
sont visibles par l’ensemble des destinataires.
Copie : les destinataires potentiels,
Copie caché : les destinataires
sont invisibles par les autres destinataires inscrits que copie cachée.
PIECES
JOINTES :
La pièce jointe par défaut correspond à l’édition au format PDF. Il est
possible d’ajouter d’autres pièces jointes, puis cliquer sur ![]() pour rechercher la pièce à joindre. Cliquer
sur
pour rechercher la pièce à joindre. Cliquer
sur ![]() pour visualiser le PDF.
pour visualiser le PDF.
SUJET :
La zone est à renseigner manuellement.
MESSAGE :
Saisir le message à joindre à votre envoi ou sélectionner le message type (Voir
Fichiers de
Base / Message Type).
Puis Cliquer sur ‘Envoyer’ pour Valider
l’envoi par Mail.
SITUATION
DES O.F.
Menu Fabrication/ Ordres De Fabrication/ Editions/ Situation
des O.F.
Cette option permet d'éditer la liste des OF en fonction
de leur statut (Non commencé, En cours, Terminé).
Les critères de sélection sont les suivants
![]() Numéro
d’affaire,
Numéro
d’affaire,
![]() Code
client,
Code
client,
![]() Code
de l’article virtuel,
Code
de l’article virtuel,
![]() Date
de création de l’OF (fourchette de dates),
Date
de création de l’OF (fourchette de dates),
![]() Date
de fin de fabrication prévue (fourchette de dates),
Date
de fin de fabrication prévue (fourchette de dates),
![]() Statut
de l’OF En cours, Terminé, Non commencé (par défaut, les trois statuts sont
cochés).
Statut
de l’OF En cours, Terminé, Non commencé (par défaut, les trois statuts sont
cochés).
Si aucun critère n’est sélectionné, l’édition affichera
l’ensemble des données.
IMPRIMANTE : L'imprimante
définie par défaut est affichée.
Sélectionner l'imprimante souhaitée et cliquer sur OK.
Les informations figurant sur cette édition sont les
suivantes :
![]() Code
du client,
Code
du client,
![]() Numéro
de l’affaire,
Numéro
de l’affaire,
![]() Numéro
de l’OF,
Numéro
de l’OF,
![]() Code
et libellé de l’article virtuel,
Code
et libellé de l’article virtuel,
![]() Date
de fin prévu et date de fin réelle,
Date
de fin prévu et date de fin réelle,
![]() Quantité
lancée et quantité réalisée,
Quantité
lancée et quantité réalisée,
![]() Temps
prévu et temps passé,
Temps
prévu et temps passé,
![]() Statut
(S
= Terminé, E
= En cours, N
= Non commencé).
Statut
(S
= Terminé, E
= En cours, N
= Non commencé).
Cliquer sur ![]() pour lancer l’impression.
pour lancer l’impression.
|
|
Envoi par mail le document |
|
|
Exporter sous Excel avec la mise en
page dans le dossier Focusevo\Export |
|
|
Exporter sous Excel uniquement les
données dans le dossier Focusevo\Export |
|
|
Exporter sous Word avec la mise en
page dans le dossier Focusevo\Export |
|
|
Exporter au format PDF dans le
dossier Focusevo\Export |
|
|
Affiche les paramètres envoyés à
l’édition. Seuls les utilisateurs Administrateur ont
ce bouton. |
Cliquer sur ![]() pour envoyer l’édition par courrier
électronique.
pour envoyer l’édition par courrier
électronique.
Pour ajouter de nouveaux destinataires
et/ ou de pièces jointes :
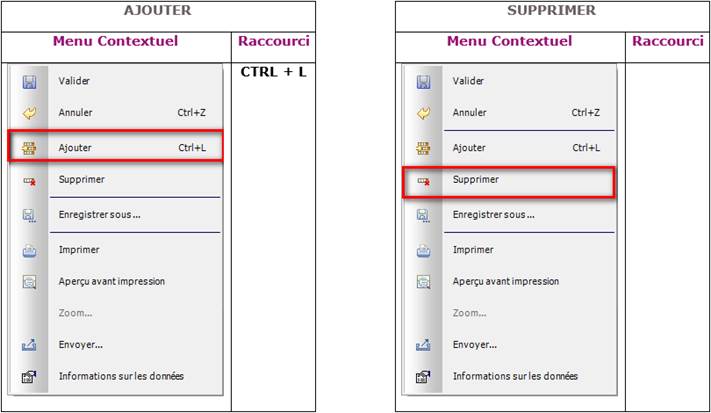
DESTINATAIRES :
Destinataires à renseigner manuellement. Il est possible d’ajouter des
destinataires.
Pour : les destinataires principaux, ces derniers
sont visibles par l’ensemble des destinataires.
Copie : les destinataires potentiels,
Copie caché : les
destinataires sont invisibles par les autres destinataires inscrits que copie
cachée.
PIECES
JOINTES :
La pièce jointe par défaut correspond à l’édition au format PDF. Il est
possible d’ajouter d’autres pièces jointes, puis cliquer sur ![]() pour rechercher la pièce à joindre. Cliquer
sur
pour rechercher la pièce à joindre. Cliquer
sur ![]() pour visualiser le PDF.
pour visualiser le PDF.
SUJET :
La zone est à renseigner manuellement.
MESSAGE :
Saisir le message à joindre à votre envoi ou sélectionner le message type (Voir
Fichiers de
Base / Message Type).
Puis Cliquer sur ‘Envoyer’ pour Valider
l’envoi par Mail.
BILAN
SYNTHETIQUE
Menu Fabrication/ Ordres De Fabrication/ Editions/ Bilan Synthétique
Cette option permet d'éditer un résultat synthétique des
OF qui ont au moins un mouvement affecté (soit matière, soit pointage).
Les critères de sélection sont les suivants
![]() Numéro
d’affaire,
Numéro
d’affaire,
![]() Code
client,
Code
client,
![]() Code
de l’article virtuel,
Code
de l’article virtuel,
![]() Date
de clôture des OF (fourchette de dates).
Date
de clôture des OF (fourchette de dates).
Si aucun critère n’est sélectionné, l’édition affichera
l’ensemble des données.
IMPRIMANTE : L'imprimante
définie par défaut est affichée.
Sélectionner l'imprimante souhaitée et cliquer sur OK.
Les informations figurant sur cette édition sont les
suivantes :
![]() Code
du client,
Code
du client,
![]() Numéro
de l’affaire,
Numéro
de l’affaire,
![]() Numéro
de l’OF,
Numéro
de l’OF,
![]() Code
et libellé de l’article virtuel,
Code
et libellé de l’article virtuel,
![]() Date
de fin prévu et date de fin réelle,
Date
de fin prévu et date de fin réelle,
![]() Quantité
lancée et quantité réalisée,
Quantité
lancée et quantité réalisée,
![]() Temps
prévu et temps passé,
Temps
prévu et temps passé,
![]() Coût
prévu et réel,
Coût
prévu et réel,
![]() Ecart
en valeur et en pourcentage.
Ecart
en valeur et en pourcentage.
Cliquer sur ![]() pour lancer l’impression.
pour lancer l’impression.
|
|
Envoi par mail le document |
|
|
Exporter sous Excel avec la mise en
page dans le dossier Focusevo\Export |
|
|
Exporter sous Excel uniquement les
données dans le dossier Focusevo\Export |
|
|
Exporter sous Word avec la mise en
page dans le dossier Focusevo\Export |
|
|
Exporter au format PDF dans le
dossier Focusevo\Export |
|
|
Affiche les paramètres envoyés à
l’édition. Seuls les utilisateurs Administrateur ont
ce bouton. |
Cliquer sur ![]() pour envoyer l’édition par courrier
électronique.
pour envoyer l’édition par courrier
électronique.
Pour ajouter de nouveaux destinataires
et/ ou de pièces jointes :

DESTINATAIRES :
Destinataires à renseigner manuellement. Il est possible d’ajouter des
destinataires.
Pour : les destinataires principaux, ces derniers
sont visibles par l’ensemble des destinataires.
Copie : les destinataires potentiels,
Copie caché : les
destinataires sont invisibles par les autres destinataires inscrits que copie
cachée.
PIECES
JOINTES :
La pièce jointe par défaut correspond à l’édition au format PDF. Il est
possible d’ajouter d’autres pièces jointes, puis cliquer sur ![]() pour rechercher la pièce à joindre. Cliquer
sur
pour rechercher la pièce à joindre. Cliquer
sur ![]() pour visualiser le PDF.
pour visualiser le PDF.
SUJET :
La zone est à renseigner manuellement.
MESSAGE :
Saisir le message à joindre à votre envoi ou sélectionner le message type (Voir
Fichiers de
Base / Message Type).
Puis Cliquer sur ‘Envoyer’ pour Valider
l’envoi par Mail.
ANALYSE
DES REBUTS
Menu Fabrication/ Ordres De Fabrication/ Editions/ Analyse des
Rebuts
Cette option permet d'éditer un résultat synthétique des
OF qui ont au moins un mouvement affecté (soit matière, soit pointage).
Les critères de sélection sont les suivants
![]() Numéro
d’affaire,
Numéro
d’affaire,
![]() Code
client,
Code
client,
![]() Code
de l’article virtuel,
Code
de l’article virtuel,
![]() Date
de clôture des OF (fourchette de dates).
Date
de clôture des OF (fourchette de dates).
Si aucun critère n’est sélectionné, l’édition affichera
l’ensemble des données.
IMPRIMANTE : L'imprimante
définie par défaut est affichée.
Sélectionner l'imprimante souhaitée et cliquer sur OK.
Les informations figurant sur cette édition sont les
suivantes :
![]() Code
du virtuel,
Code
du virtuel,
![]() Libellé
du virtuel,
Libellé
du virtuel,
![]() Quantité
acceptée,
Quantité
acceptée,
![]() Quantité
rebutée,
Quantité
rebutée,
![]() Code
et libellé du rebut,
Code
et libellé du rebut,
![]() Quantité
total des articles rebutés par code de rebut.
Quantité
total des articles rebutés par code de rebut.
Cliquer sur ![]() pour lancer l’impression.
pour lancer l’impression.
|
|
Envoi par mail le document |
|
|
Exporter sous Excel avec la mise en
page dans le dossier Focusevo\Export |
|
|
Exporter sous Excel uniquement les
données dans le dossier Focusevo\Export |
|
|
Exporter sous Word avec la mise en
page dans le dossier Focusevo\Export |
|
|
Exporter au format PDF dans le
dossier Focusevo\Export |
|
|
Affiche les paramètres envoyés à
l’édition. Seuls les utilisateurs Administrateur ont
ce bouton. |
Cliquer sur ![]() pour envoyer l’édition par courrier
électronique.
pour envoyer l’édition par courrier
électronique.
Pour ajouter de nouveaux destinataires
et/ ou de pièces jointes :

DESTINATAIRES :
Destinataires à renseigner manuellement. Il est possible d’ajouter des
destinataires.
Pour : les destinataires principaux, ces derniers
sont visibles par l’ensemble des destinataires.
Copie : les destinataires potentiels,
Copie caché : les
destinataires sont invisibles par les autres destinataires inscrits que copie
cachée.
PIECES
JOINTES :
La pièce jointe par défaut correspond à l’édition au format PDF. Il est
possible d’ajouter d’autres pièces jointes, puis cliquer sur ![]() pour rechercher la pièce à joindre. Cliquer
sur
pour rechercher la pièce à joindre. Cliquer
sur ![]() pour visualiser le PDF.
pour visualiser le PDF.
SUJET :
La zone est à renseigner manuellement.
MESSAGE :
Saisir le message à joindre à votre envoi ou sélectionner le message type (Voir
Fichiers de
Base / Message Type).
Puis Cliquer sur ‘Envoyer’ pour Valider
l’envoi par Mail.
![]()
Page
Mise à Jour le 23/04/2024