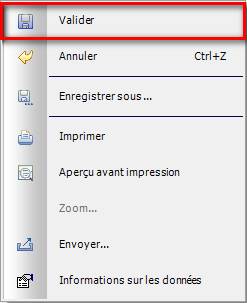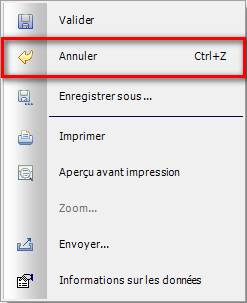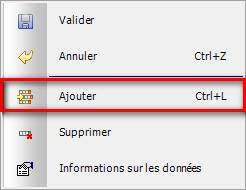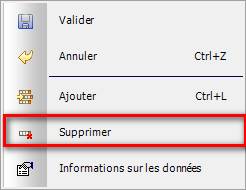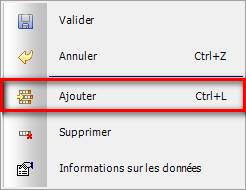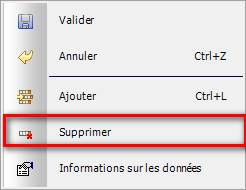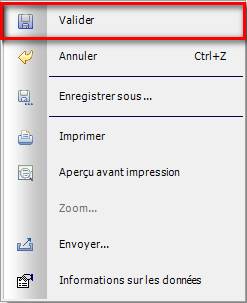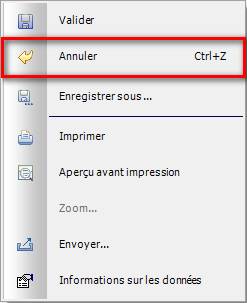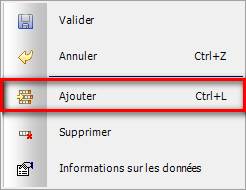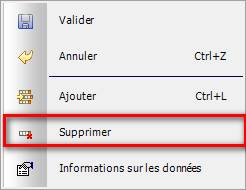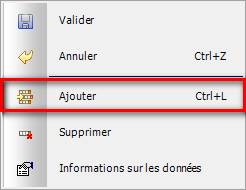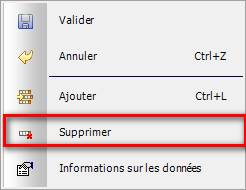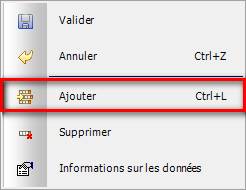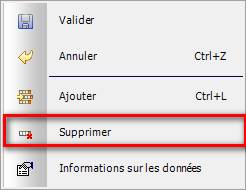POINTAGES TEMPS
Saisie et mise à jour des pointages PAR DATE
VALIDATION DES
POINTAGES PAR DATE
Saisie et mise à jour des pointages par semaine
VALIDATION des
pointages par semaine
Saisie et mise à jour des pointages sur O.F
CORRECTION DES
POINTAGES AUTOMATIQUES
PoinTAGES
Menu Temps/ Création et Mise à Jour
MEMO
|
VALIDATION |
||
|
Menu Contextuel |
Barre d’Accès Rapide |
Raccourci |
|
|
|
F9 |
|
ANNULATION |
||
|
Menu Contextuel |
Barre d’Accès Rapide |
Raccourci |
|
|
|
|
Saisie et mise à jour des pointages PAR DATE
Menu Temps/ Création & MAJ/ Saisie et Mise à Jour des
Pointages par Date.
Cette option permet la saisie des heures de
production, des heures d'absences et des frais qui seront imputés à l'affaire
sur laquelle ces pointages sont effectués et ce pour le personnel interne ainsi
que pour les intérimaires.
Les salariés doivent avoir été préalablement créés,
(Voir Fichiers de
Base/ Salariés /Saisie et mise à jour des salariés), les
activités doivent avoir été créées (Voir Société/
Paramétrage/ Code activités).
La saisie des pointages peut être pré renseignée, à
partir des calendriers salariés (Voir Fichiers de
base/ Salariés/ Calendriers salariés) et des
activités autorisées du salarié (Voir Fichiers de
base/ Salariés/ Activités autorisées).
La saisie des pointages peut être alimentés avec les
activités associées au niveau de l’affaire et/ ou au niveau de la société (voir
Temps/ Gestion des Activités associées).
Recherche
|
|
Recherche |
Recherche Plus |
|
Personnalisation |
|
|
|
Saisie et mise à jour des
pointages par dates |
|
|
Voir la procédure de personnalisation.
|
|
La
personnalisation est possible lorsque l’utilisateur est autorisé pour cette
fonctionnalité. (Voir Société/ Utilisateurs/ Administration des Utilisateurs) Sinon un message
s’affiche pour indiquer son interdiction. |
Les fiches des salariés peuvent être recherchées sur
les critères que nous allons détailler ci-dessous.
MATRICULE :
Indiquer si la recherche s’effectue sur les intérimaires, sur les salariés de
la société ou sur tous les salariés puis saisir le matricule du salarié ou les
premiers chiffres du code.
NOM et / ou
PRENOM : La recherche
d'un salarié peut être effectuée par interrogation alphabétique sur le nom ou
le prénom (saisir les premiers caractères).
Ces trois critères peuvent être combinés afin
d’affiner la recherche. Sélectionner le salarié souhaité et cliquer sur Choisir.
La recherche des salariés permet de n’afficher que les
salariés des agences appartenant à l’utilisateur. (Voir Société/
Modifier/ Agences)
La recherche des salariés permet de n’afficher que les
salariés appartenant au même service que celui de l’utilisateur. (Voir Société/
Paramétrage/ Affectation Utilisateurs Service)
Pour accéder à l'ensemble des
salariés, cliquer sur le bouton Rechercher.
Pour accéder à la recherche multicritères d'un
salarié, cliquer sur le bouton Plus. Une fenêtre s'affiche avec
l'ensemble des critères possibles. Saisir les critères qui sont à combiner pour
rechercher le salarié et cliquer sur le bouton Rechercher. La liste des
salariés correspondants s'affiche triée par matricule.
Pour accéder à la fiche salariée, sélectionner le et
cliquer sur le bouton Sélectionner.
Pour modifier les critères de recherche, cliquer sur
le bouton Paramètres.
PERIODE
DATE DE
POINTAGE : Saisir
la date du jour du pointage. Par défaut, la date affichée à l'ouverture de la
fenêtre correspond au lundi de la semaine précédente. La date est conservée
tant que la fenêtre ‘Recherche’
n'est pas fermée.
La date doit exister au calendrier société. Dans le
cas contraire un message du type « la date JJ/MM/AAAA n’existe pas au
calendrier société est affiché.
Dans ce cas il est nécessaire d’effectuer le
paramétrage du calendrier (Voir Société/
Paramétrage/ Calendrier)
La date de pointage ne doit pas être avant la date du
dernier arrêté d’affaire main d’œuvre (Voir Suivi/ Arrêtés d’Affaires/
Calendrier des Arrêtés d’Affaires )
SEMAINE :
Affichage du numéro de semaine correspondant à la date de pointage pour
contrôle, mais non modifiable.
ANNEE :
Affichage de l’année correspondant à la date de pointage pour contrôle, mais
non modifiable.
MOIS : Affichage du
mois correspondant à la date de pointage pour contrôle, mais non modifiable.
NOM DU
JOUR : Affichage du
jour correspondant à la date de pointage pour contrôle, mais non modifiable.
INITIALISATION
DES POINTAGES (Journée / Semaine) : Sélectionnez
la grille des pointages pré renseignée, à partir des calendriers salariés (Voir Fichiers
de Base/ Salariés/ Calendriers Salariés), soit à la
journée ou soit à la semaine. Par défaut, la case cochée est celle définie dans
la fiche société (Voir les paramètres des affaires ![]() de la société).
de la société).
![]() Journée : Affiche la grille
pré renseignée de la journée du calendrier correspondante à la date de
pointage.
Journée : Affiche la grille
pré renseignée de la journée du calendrier correspondante à la date de
pointage.
![]() Semaine : Affiche la
grille pré renseignée de la semaine du calendrier en fonction de la semaine de
la date du pointage.
Semaine : Affiche la
grille pré renseignée de la semaine du calendrier en fonction de la semaine de
la date du pointage.
Pointages
Deux affichages possibles suivants (Voir les paramètres des affaires ![]() de la société) :
de la société) :
![]() Si l’on ne gère pas la gestion des coefficients
horaires : Cliquer ici
Si l’on ne gère pas la gestion des coefficients
horaires : Cliquer ici
![]() Si l’on gère la gestion des coefficients
horaires : Cliquer ici
Si l’on gère la gestion des coefficients
horaires : Cliquer ici
Permet de saisir les pointages des salariés sur les
affaires, les absences, les frais.
Toutes les zones en jaune doivent être obligatoirement
complétées.
|
|
||||||||||||
Gestion des Coefficients Horaires A NON
Dans la partie
haute de l’écran :
DATE DE POINTAGE: La date est complétée par
défaut par celle saisie sur l’écran précédent. Elle peut être modifiée.
ACTIVITE : Saisir
le code activité correspondant au pointage. Cliquer sur la zone pour afficher
le menu déroulant. Ce code doit exister dans les codes activités (voir Société/
Paramétrage/ Codes Activités) et ne doit
pas être interdit au salarié (voir Fichiers de
base/ Salariés/ Activités autorisées).
Il peut être pré renseigné si l’on a affecté une
activité principale au salarié (voir Fichiers de
base/ Salariés/ Activités autorisées).
La ligne de pointage est colorisée selon l’activité
sélectionnée (voir Société/
Paramétrage/ Codes activités).
Plusieurs activités peuvent s’afficher en ne
sélectionnant qu’une seule. Ceci est dû à la gestion des activités associées
(voir Temps/ Gestion des Activités associées).
MONTANT,
TEMPS OU QUANTITE : Saisir
selon le type d’activité, une valeur correspondante à : (Cette valeur est
suivie de l’unité de l’activité)
|
UNITE DE
L’ACTIVITE |
VALEUR |
EXEMPLE |
|
H |
Nombre d’Heures |
Heures travaillées, Heures d’absences |
|
M |
Montant |
Primes, Péages, Restaurant |
|
Q |
Quantité |
Nombre de panier, kilomètres |
HEURES DE
NUIT : Cocher
la zone lorsque les heures ont été effectuées la nuit, et qu’elles doivent être
majorées et envoyées dans une rubrique de paie correspondant aux heures de nuit
(voir société/Paramétrage/code
activité)
HEURES SUR
SITE : Cocher la
zone lorsque les heures ont été effectuées sur le site du client lors d’un prêt
de personnel. Ces informations sont reprises dans l’édition Heures Sites (voir Temps/ Editions/ Heures Sites).
ORDRE DE
FABRICATION : Si les
pointages sont saisis sur les ordres de fabrication, saisir le numéro de l’OF.
Si celui-ci est inconnu, saisir un caractère chiffre afin d’accéder à l’écran
de recherche des OF.
La saisie d’un OF permet de renseigner automatiquement le numéro d’affaire de l’OF
AFFAIRE : Saisir
le numéro de l’affaire lorsque le code activité l'impose. Si celui-ci est
inconnu, saisir un caractère afin d’accéder à l’écran de recherche d’une
affaire.
La recherche des affaires permet de n’afficher que les
affaires des agences appartenant à l’utilisateur. (Voir Société /
Modifier / Agences)
La recherche des affaires peut ne faire apparaître que
les affaires propres à un chargé d’affaire. (Voir Société / Utilisateurs /
Administration des Droits).
DESIGNATION :
Affiche la désignation de l’affaire saisie et le nom du client.
FONCTION : Cette zone permet
d’affecter à la dépense sur affaire un numéro de fonction. Cette zone apparaît
si l’on gère les fonctions (Voir les paramètres généraux ![]() de la société). Le code
doit exister dans la table NMCL.
de la société). Le code
doit exister dans la table NMCL.
La fonction proposée par défaut est celle renseignée dans la fiche société.
BLOC : Cette
zone permet d’affecter à la dépense sur affaire un numéro de bloc. Cette zone
apparaît si l’on gère les blocs (Voir les paramètres généraux ![]() de la société). Le code
doit exister dans la table NBLOC.
de la société). Le code
doit exister dans la table NBLOC.
Le bloc renseigné par défaut est celui proposé dans la fiche société.
PICTOGRAMMES : Ces
pictogrammes sont à droite de l’écran.
![]() :
Indique que l’activité sélectionnée permet d’associer des notes de frais (voir Société/
Paramétrage/ Activités). Plusieurs
notes de frais peuvent être associées pour une même ligne de pointage.
:
Indique que l’activité sélectionnée permet d’associer des notes de frais (voir Société/
Paramétrage/ Activités). Plusieurs
notes de frais peuvent être associées pour une même ligne de pointage.
AGENCE : Affichage de l’agence à
laquelle l’affaire est gérée
DATE : Affichage de la date de
pointage
AFFAIRE : Affichage de l’affaire
pointée
NOTE DE FRAIS : Affichage du nom
du fichier qui sera sauvegardé dans le dossier des notes de frais.
FICHIER : Sélectionner le fichier
PDF à intégrer en tant que note de frais aux pointages.
|
|
Structure du nom
du fichier : NDF_25_19092022_A500_120_1.pdf NDF :
Note De Frais 25 :
Numéro de la Note De Frais 19092022 :
Date de pointage A500 :
Matricule du salarié 120 :
Code de l’activité 1 :
Numéro de séquençage du fichier lorsque plusieurs notes de frais sont
associés à la même ligne de pointage. |
Supprimer ce
fichier après son intégration : Cocher
la case pour supprimer le fichier originel de la note de frais.
![]() :
Lorsqu’une note de frais a été ajoutée, ce bouton s’affiche permettant de les
supprimer.
:
Lorsqu’une note de frais a été ajoutée, ce bouton s’affiche permettant de les
supprimer.
Cocher
le ou les notes de frais à supprimer.
![]() :
Lorsqu’une note de frais a été ajoutée, ce bouton permet de les visualiser.
Cliquer afin d’ouvrir la visionneuse PDF de Focus Evolution, puis sélectionner
la note de frais à afficher.
:
Lorsqu’une note de frais a été ajoutée, ce bouton permet de les visualiser.
Cliquer afin d’ouvrir la visionneuse PDF de Focus Evolution, puis sélectionner
la note de frais à afficher.
|
|
Les notes de frais sont supprimées dès que
l’activité est changée et/ ou que l’affaire soit modifiée. Lorsque la date de pointage est modifiée,
les notes de frais ne sont pas supprimées et le nom du fichier n’est pas mis
à jour. |
![]() :
Indique que ce pointage a été saisi par ‘ Saisie
des pointages sur O.F.’ (Voir Temps / Création et MAJ/ Saisie et mise à jour des
pointages sur O.F.). Cliquer
dessus pour afficher l’OF affecté à la ligne de pointage. Affichage des
informations suivantes :
:
Indique que ce pointage a été saisi par ‘ Saisie
des pointages sur O.F.’ (Voir Temps / Création et MAJ/ Saisie et mise à jour des
pointages sur O.F.). Cliquer
dessus pour afficher l’OF affecté à la ligne de pointage. Affichage des
informations suivantes :
![]() Le numéro d’OF,
Le numéro d’OF,
![]() Le numéro de rang,
Le numéro de rang,
![]() Le code et libellé de l’opération,
Le code et libellé de l’opération,
![]() Le temps prévu,
Le temps prévu,
![]() Le temps total passé.
Le temps total passé.
![]() :
Indique que ce pointage a été saisi par ‘Saisie
des pointages atelier’ (Voir Temps / Création et MAJ/ Saisie des Pointages Atelier). Double
cliquer sur la ligne de pointage pour afficher, modifier les pointages.
Affichage d’une fenêtre, dont les informations suivantes sont :
:
Indique que ce pointage a été saisi par ‘Saisie
des pointages atelier’ (Voir Temps / Création et MAJ/ Saisie des Pointages Atelier). Double
cliquer sur la ligne de pointage pour afficher, modifier les pointages.
Affichage d’une fenêtre, dont les informations suivantes sont :
DATE ET
HEURE DEBUT : Affiche la
date de début de pointage ainsi que l’heure de début. Les deux zones sont
modifiables.
DATE ET
HEURE DE FIN :
Affiche la date de fin de pointage ainsi que l’heure de fin. Les deux zones
sont modifiables.
TEMPS
CALCULE :
Affiche le nombre d’heure effectué sur la période. La zone est non modifiable.
Cliquer sur Valider pour quitter la fenêtre et
enregistrer les modifications apportées.
![]() :
Indique que l’on peut saisir un commentaire sur la ligne de pointage. Ce
commentaire est au format RTF. Cliquer dessus pour afficher, modifier ou
supprimer le commentaire. Pour valider le commentaire cliquer sur Valider
sinon cliquer sur Annuler.
:
Indique que l’on peut saisir un commentaire sur la ligne de pointage. Ce
commentaire est au format RTF. Cliquer dessus pour afficher, modifier ou
supprimer le commentaire. Pour valider le commentaire cliquer sur Valider
sinon cliquer sur Annuler.
Dans la partie basse de l’écran, affichage du
cumul d’heures par jour de la semaine et un total d’heures de la semaine.
.
VALIDER
LA SAISIE DES POINTAGES PAR DATE
.
REMARQUE :
Pointages à partir des Activités associées (Voir Temps / Gestion des Activités Associées).
Activités Associées
Gestion
des Activités associé à une Affaire (Cliquer ici)
Lors de la saisie de l’activité principale pour une affaire
paramétrée, dans ce cas, les activités associées seront celles de
l’affaire et non les activités standards de la société.
Gestion
des Activités associé à la Société (Cliquer ici)
Lors de la saisie de l’activité principale, les
activités associées par défaut sont proposées automatiquement si elles font
partie de la liste des activités autorisées pour le salarié en cours de
pointage.
Gestion des Coefficients Horaires A OUI
|
|
Les notes de frais ne sont pas gérées avec
cet affichage. |
Dans la partie
haute de l’écran :
DEBUT DATE : La
date est complétée par défaut par celle saisie sur l’écran précédent ou issue
du calendrier du salarié. Elle peut être modifiée.
DEBUT HEURE : Saisir
l’heure du début, en heure et minute, du pointage. Cette zone est active,
lorsque l’on a renseigné l’activité. Cette zone n’est pas affichée lorsque
l’activité n’est pas du type heure (H)
FIN DATE :
Affichage de la date de fin (idem date de début). Non modifiable. Cette zone
est active, lorsque l’on a renseigné l’activité. Cette zone n’est pas affichée
lorsque l’activité n’est pas du type heure (H)
FIN HEURE :
Saisir l’heure de fin, en heure et
minute, du pointage. Cette zone est active, lorsque l’on a renseigné
l’activité. Cette zone n’est pas affichée lorsque l’activité n’est pas du type
heure (H)
NB : si le pointage
commence à 22h00 le 15/02/2022 et se termine à 06h00 le 16/02/2022, il faut
créer deux lignes.
![]() 1er pointage : 15/02/2022 de 22h00 à
23h59
1er pointage : 15/02/2022 de 22h00 à
23h59
![]() 2ème pointage : 16/02/2022 de 00h00 à 6h00
2ème pointage : 16/02/2022 de 00h00 à 6h00
|
|
Remarques : Les zones Heures de début de pointage,
Date de fin de pointage, Heures de fin de pointage s’affichent pour les
activités comprises en 900 et 998. Les
zones Heures de début de pointage, Date de fin de pointage, Heures de fin de
pointage ne s’affichent pas si le pointage provient d’un O.F. |
ACTIVITE : Saisir
le code activité correspondant au pointage. Cliquer sur la zone pour afficher
le menu déroulant. Ce code doit exister dans les codes activités (Voir Société /
Paramétrage / Codes Activités) et ne doit
pas être interdit au salarié (Voir Fichiers de
base / Salariés / Activités autorisées).
Il peut être pré renseigné si l’on a affecté une
activité principale au salarié (Voir Fichiers de
base / Salariés / Activités autorisées).
On affiche à la gauche de la date de pointage, la
couleur définie de l’activité sélectionnée (Voir Société /
Paramétrage / Codes activités).
MONTANT,
TEMPS OU QUANTITE suivi de l’unité de l’activité : Saisir
selon le type d’activité, une valeur correspondante à : (Cette valeur est
suivie de l’unité de l’activité)
|
VALEUR |
UNITE DE
L’ACTIVITE |
EXEMPLE |
|
Un Nombre d’Heures |
H |
Heures travaillées, Heures d’absences. |
|
Un Montant |
M |
Primes |
|
Une Quantité |
Q |
Nombre de paniers |
|
|
La zone est modifiable à partir des heures
de début et de fin de pointage de l’activité si ces dernières sont saisies. La zone n’est pas modifiable s’il s’agit
d’un pointage à partir d’un O.F. Lorsque l’activité est de type Heure (H),
la zone n’est pas modifiable. Lorsque le type de l’activité est un
Montant (M)
ou une quantité (Q),
saisir le montant ou la quantité. |
AFFAIRE : Saisir
le numéro de l’affaire lorsque le code activité l'impose. Si celui-ci est
inconnu, saisir un caractère afin d’accéder à l’écran de recherche d’une
affaire.
La recherche des affaires permet de n’afficher que les
affaires des agences appartenant à l’utilisateur. (Voir Société /
Modifier / Agences)
La recherche des affaires peut ne faire apparaître que
les affaires propres à un chargé d’affaire. (Voir Société / Utilisateurs /
Administration des Droits).
DESIGNATION :
Affiche la désignation de l’affaire saisie.
FONCTION : Cette zone
permet d’affecter à la dépense sur affaire un numéro de fonction. Cette zone
apparaît si l’on gère les fonctions (Voir les paramètres généraux ![]() de la société). Le code
doit exister dans la table NMCL.
de la société). Le code
doit exister dans la table NMCL.
La fonction proposée par défaut est celle renseignée dans la fiche société.
BLOC : Cette
zone permet d’affecter à la dépense sur affaire un numéro de bloc. Cette zone
apparaît si l’on gère les blocs (Voir les paramètres généraux ![]() de la société). Le code
doit exister dans la table NBLOC.
de la société). Le code
doit exister dans la table NBLOC.
Le bloc renseigné par défaut est celui proposé dans la fiche société.
PICTOGRAMME : Ce
pictogramme est à droite de l’écran.
![]() :
Indique que l’on peut saisir un commentaire sur la ligne de pointage. Cliquer
dessus pour afficher, modifier ou supprimer le commentaire. Pour valider le
commentaire cliquer sur Valider sinon cliquer sur Annuler.
:
Indique que l’on peut saisir un commentaire sur la ligne de pointage. Cliquer
dessus pour afficher, modifier ou supprimer le commentaire. Pour valider le
commentaire cliquer sur Valider sinon cliquer sur Annuler.
Dans la partie basse de l’écran, affichage du
cumul d’heures par jour de la semaine et un total d’heures de la semaine.
.
VALIDER
LA SAISIE DES POINTAGES PAR DATE
.
VALIDATION DES POINTAGES PAR DATE
Menu Temps/ Création & MAJ/ Validation des
pointages par date.
Ce menu permet de contrôler
que les pointages saisies soient conforme au travail effectué (activité
correcte, affaire, frais, etc.).
Recherche
|
|
Recherche |
Recherche Plus |
|
Personnalisation |
|
|
|
Validation des pointages par
dates |
|
|
Voir la procédure de personnalisation.
|
|
La
personnalisation est possible lorsque l’utilisateur est autorisé pour cette
fonctionnalité. (Voir Société/ Utilisateurs/ Administration des Utilisateurs) Sinon un message
s’affiche pour indiquer son interdiction. |
Les fiches des salariés peuvent être recherchées sur
les critères que nous allons détailler ci-dessous.
MATRICULE :
Indiquer si la recherche s’effectue sur les intérimaires, sur les salariés de
la société ou sur tous les salariés puis saisir le matricule du salarié ou les
premiers chiffres du code.
NOM et / ou
PRENOM : La recherche
d'un salarié peut être effectuée par interrogation alphabétique sur le nom ou
le prénom (saisir les premiers caractères).
Ces trois critères peuvent être combinés afin
d’affiner la recherche. Sélectionner le salarié souhaité et cliquer sur Choisir.
La recherche des salariés permet de n’afficher que les
salariés des agences appartenant à l’utilisateur. (Voir Société/
Modifier/ Agences)
La recherche des salariés permet de n’afficher que les
salariés appartenant au même service que celui de l’utilisateur. (Voir Société/
Paramétrage/ Affectation Utilisateurs Service)
Pour accéder à l'ensemble des
salariés, cliquer sur le bouton Rechercher.
Pour accéder à la recherche multicritères d'un
salarié, cliquer sur le bouton Plus. Une fenêtre s'affiche avec
l'ensemble des critères possibles. Saisir les critères qui sont à combiner pour
rechercher le salarié et cliquer sur le bouton Rechercher. La liste des
salariés correspondants s'affiche triée par matricule.
Pour accéder à la fiche salariée, sélectionner le et
cliquer sur le bouton Sélectionner.
Pour modifier les critères de recherche, cliquer sur
le bouton Paramètres.
PERIODE
DATE DE
POINTAGE : Saisir
la date du jour du pointage. Par défaut, la date affichée à l'ouverture de la
fenêtre correspond au lundi de la semaine précédente. La date est conservée
tant que la fenêtre ‘Recherche’
n'est pas fermée.
La date doit exister au calendrier société. Dans le
cas contraire un message du type « la date JJ/MM/AAAA n’existe pas au
calendrier société est affiché.
Dans ce cas il est nécessaire d’effectuer le
paramétrage du calendrier (Voir Société/
Paramétrage/ Calendrier)
La date de pointage ne doit pas être avant la date du
dernier arrêté d’affaire main d’œuvre (Voir Suivi/ Arrêtés d’Affaires/
Calendrier des Arrêtés d’Affaires )
SEMAINE :
Affichage du numéro de semaine correspondant à la date de pointage pour
contrôle, mais non modifiable.
ANNEE :
Affichage de l’année correspondant à la date de pointage pour contrôle, mais
non modifiable.
MOIS : Affichage du
mois correspondant à la date de pointage pour contrôle, mais non modifiable.
NOM DU
JOUR : Affichage du
jour correspondant à la date de pointage pour contrôle, mais non modifiable.
INITIALISATION
DES POINTAGES (Journée / Semaine) : Sélectionnez
la grille des pointages pré renseignée, à partir des calendriers salariés (Voir Fichiers
de Base/ Salariés/ Calendriers Salariés), soit à la
journée ou soit à la semaine. Par défaut, la case cochée est celle définie dans
la fiche société (Voir les paramètres des affaires ![]() de la société).
de la société).
![]() Journée : Affiche la
grille pré renseignée de la journée du calendrier correspondante à la date de
pointage.
Journée : Affiche la
grille pré renseignée de la journée du calendrier correspondante à la date de
pointage.
![]() Semaine : Affiche la
grille pré renseignée de la semaine du calendrier en fonction de la semaine de
la date du pointage.
Semaine : Affiche la
grille pré renseignée de la semaine du calendrier en fonction de la semaine de
la date du pointage.
POINTAGES
Ecran identique à la saisie
des pointages par date. Toutes les zones sont en affichage, donc non
modifiables.
Seules la zone Validé est accessible afin d’approuver
la saisie.
|
|
Lorsqu’une modification est faite dans la
saisie des pointages, cela annule la validation des pointages. |
VALIDER
LA VALIDATION DES POINTAGES PAR DATE
.
Saisie et mise à jour des pointages par semaine
Menu Temps/ Création & MAJ/ Saisie et mise à jour des
pointages par semaine.
Cette option permet la saisie des heures de production, des heures d'absences et des frais
qui seront imputés à l'affaire sur laquelle ces pointages sont effectués et ce
pour le personnel interne ainsi que pour les intérimaires par Semaine.
Les salariés doivent avoir été préalablement créés,
(Voir Fichiers de
Base / Salariés / Saisie et mise à jour des salariés), les
activités doivent avoir été créées (Voir Société /
Paramétrage / Code activités).
La saisie des pointages peut être pré renseignée, à
partir des calendriers salariés (Voir Fichiers de
base/ Salariés/ Calendriers salariés) et des
activités autorisées du salarié (Voir Fichiers de
base / Salariés / Activités autorisées).
Pour Valider ou Annuler la saisie des pointages :
Recherche
|
|
Recherche |
Recherche Plus |
|
Personnalisation |
|
|
|
Saisie et mise à jour des
pointages par semaine |
|
|
Voir la procédure de personnalisation.
|
|
La
personnalisation est possible lorsque l’utilisateur est autorisé pour cette
fonctionnalité. (Voir Société/ Utilisateurs/ Administration des Utilisateurs) Sinon un message
s’affiche pour indiquer son interdiction. |
Les fiches des salariés peuvent être recherchées sur
les critères que nous allons détailler ci-dessous.
MATRICULE : Indiquer
si la recherche s’effectue sur les intérimaires, sur les salariés de la société
ou sur tous les salariés puis saisir le matricule du salarié ou les premiers
chiffres du code.
NOM et / ou
PRENOM : La recherche d'un
salarié peut être effectuée par interrogation alphabétique sur le nom ou le
prénom (saisir les premiers caractères).
Ces trois critères peuvent être combinés afin
d’affiner la recherche. Sélectionner le salarié souhaité et cliquer sur Choisir.
La recherche des salariés permet de n’afficher que les
salariés des agences appartenant à l’utilisateur. (Voir Société /
Modifier / Agences)
Pour accéder à l'ensemble des
salariés, cliquer sur le bouton Rechercher.
Pour accéder à la recherche multicritères d'un
salarié, cliquer sur le bouton Plus. Une fenêtre s'affiche avec
l'ensemble des critères possibles. Saisir les critères qui sont à combiner pour
rechercher le salarié et cliquer sur le bouton Rechercher. La liste des
salariés correspondants s'affiche triée par matricule.
Pour accéder à la fiche salariée, sélectionner le et
cliquer sur le bouton Sélectionner.
Pour revenir à l'écran précédent, appuyer sur la
touche Echap.
Pour modifier les critères de recherche, cliquer sur
le bouton Paramètres.
Pour quitter l'écran de recherche multicritères d'un
salarié, cliquer sur le bouton Annuler.
Période
DATE DE
POINTAGE : Si les
pointages sont saisis à la semaine, saisir la date du premier jour de la
semaine, sauf dans le cas où le mois commencerait en milieu de semaine. Dans ce
cas, saisir la date de début de mois. Par défaut, la date affichée à
l'ouverture de la fenêtre correspond au lundi de la semaine précédente. La date
est conservée tant que la fenêtre ‘Recherche’
n'est pas fermée.
La date de pointage ne doit pas être avant la date du
dernier arrêté d’affaire main d’œuvre (Voir Suivi / Arrêtés d’Affaires /
Calendrier des Arrêtés d’Affaires )
Exemples :
|
Pointage |
Date de
Pointage |
|
|
Semaine du : Lundi 21 novembre au samedi 26
novembre |
21/11/2022 |
|
|
Semaine du : Lundi 28 novembre au samedi 3
décembre |
28/11/2022 |
Pour les pointages du lundi au mercredi |
|
01/12/2022 |
Pour les pointages du jeudi au samedi |
Exemples :
Pointages du lundi 21 novembre au samedi 26 novembre :
Saisir 21/11/2022
Pointages du lundi 28 novembre au samedi 03 décembre :
·
Pour les
pointages du lundi au mercredi : Saisir 28/11/2022
·
Pour les
pointages du jeudi au samedi : Saisir
01/12/2022
DATE DE
POINTAGE : Si les
pointages sont saisis à la journée, saisir la date du jour du pointage.
SEMAINE :
Information affichée par défaut pour contrôle, mais non modifiable.
ANNEE : Information
affichée par défaut pour contrôle, mais non modifiable.
MOIS : Information
affichée par défaut pour contrôle, mais non modifiable.
HORAIRES
THEORIQUES QUOTIDIENS : Par défaut,
ils ont saisies dans le paramétrage des calendriers (Voir Société /
Paramétrage / Calendriers). Ils sont
modifiables lors de chaque saisie des pointages du salarié.
Les nouveaux horaires théoriques seront conservés tant que la fenêtre Mise à
jour des Pointages par Semaine n’est pas fermée.
Grille de pointage
Permet de saisir les pointages par semaine des
salariés sur les affaires.
Toutes les zones en jaune doivent être obligatoirement
complétées.
|
|
||||||||||||
PICTOGRAMME :
![]() Indique
que ce pointage a été saisi par ‘Saisie
des pointages atelier’ (Voir Temps / Création et MAJ/ Saisie des Pointages Atelier). Ce pointage
est non modifiable par cette option. Pour modifier un pointage atelier, passer
par l'option "Saisie et mise à jour des pointages" (Voir Temps/ Création et MAJ/ Saisie et mise à jour des
pointages par date).
Indique
que ce pointage a été saisi par ‘Saisie
des pointages atelier’ (Voir Temps / Création et MAJ/ Saisie des Pointages Atelier). Ce pointage
est non modifiable par cette option. Pour modifier un pointage atelier, passer
par l'option "Saisie et mise à jour des pointages" (Voir Temps/ Création et MAJ/ Saisie et mise à jour des
pointages par date).
![]() :
Indique
que le pointage a été saisi à partir des Of [Ordres de Fabrication]. (Voir Temps / Création et MAJ/ Saisie et Mise à Jour des
Pointages sur OF).
Valeurs non modifiables.
:
Indique
que le pointage a été saisi à partir des Of [Ordres de Fabrication]. (Voir Temps / Création et MAJ/ Saisie et Mise à Jour des
Pointages sur OF).
Valeurs non modifiables.
O.F. : Saisir un n°
OF, afin de sélectionner les opérations liées à l’OF pour faire le pointage.
CASE A
COCHER : Cocher
cette case pour indiquer que l’on saisit des temps sur des activités non
prévues dans l’OF.
ACTIVITE/
OPERATION :
Possibilité de sélectionner soit une activité, soit une opération.
|
|
La sélection d’une opération est possible
lorsque qu’un n° d’O.F. a été saisi. Le menu déroulant affiche les opérations
de l’O.F. La sélection d’une activité est possible
lorsque qu’aucun n° O.F. n’a été saisi, ou qu’un n° d’O.F. a été saisi et que
la case à coté soit cochée. |
Saisir le code activité correspondant au pointage.
Cliquer sur la zone pour afficher le menu déroulant. Ce code doit exister dans
les codes activités (Voir Société /
Paramétrage / Codes Activités) et ne doit
pas être interdit au salarié (Voir Fichiers de
base / Salariés / Activités autorisées).
Il peut être pré renseigné si l’on a affecté une
activité principale au salarié (Voir Fichiers de
base / Salariés / Activités autorisées).
On affiche à la gauche de la date de pointage, la
couleur définie de l’activité sélectionnée (Voir Société /
Paramétrage / Codes activités).
L’activité est suivie de son type (H :
Heure, M :
Montant, Q :
Quantité)
AFFAIRE : Saisir
le numéro de l’affaire lorsque le code activité l'impose. Si celui-ci est
inconnu, saisir un % afin d’accéder à l’écran de recherche d’une affaire.
La recherche des affaires permet de n’afficher que les
affaires des agences appartenant à l’utilisateur. (Voir Société /
Modifier / Agences)
La recherche des affaires peut ne faire apparaître que
les affaires propres à un chargé d’affaire. (Voir Société / Utilisateurs /
Administration des Droits).
La désignation de l’affaire s’affiche ainsi que le nom
du client.
FONCTION : Cette zone
permet d’affecter à la dépense sur affaire un numéro de fonction. Cette zone
apparaît si l’on gère les fonctions (Voir les paramètres généraux ![]() de la société). Le code doit
exister dans la table NMCL.
de la société). Le code doit
exister dans la table NMCL.
La fonction proposée par défaut est celle renseignée
dans la fiche société.
BLOC : Cette
zone permet d’affecter à la dépense sur affaire un numéro de bloc. Cette zone
apparaît si l’on gère les blocs (Voir les paramètres généraux ![]() de la société). Le code doit
exister dans la table NBLOC.
de la société). Le code doit
exister dans la table NBLOC.
Le bloc renseigné par défaut est celui proposé dans la
fiche société.
MONTANT /
TEMPS / QUANTITE : Selon le
type de rubrique saisir une valeur correspondant à un montant (ex :
primes), un nombre d’heure (ex : heures travaillées, heures d’absence) ou
une quantité (ex : nombre de paniers).
Saisir les valeurs pour chaque jour de la semaine. Par
défaut, les horaires proposés correspondent aux horaires théoriques saisis dans
l'écran précédent moins les heures déjà saisies.
|
|
Par un double clic sur la valeur,
ouverture du commentaire associé au pointage. |
![]() :
Indique que l’activité sélectionnée permet d’associer des notes de frais (voir Société/
Paramétrage/ Activités). Plusieurs
notes de frais peuvent être associées pour une même ligne de pointage.
:
Indique que l’activité sélectionnée permet d’associer des notes de frais (voir Société/
Paramétrage/ Activités). Plusieurs
notes de frais peuvent être associées pour une même ligne de pointage.
AGENCE : Affichage de l’agence à
laquelle l’affaire est gérée
DATE : Affichage de la date de
pointage
AFFAIRE : Affichage de l’affaire
pointée
NOTE DE FRAIS : Affichage du nom
du fichier qui sera sauvegardé dans le dossier des notes de frais.
FICHIER : Sélectionner le fichier
PDF à intégrer en tant que note de frais aux pointages.
|
|
Structure du nom
du fichier : NDF_25_19092022_A500_120_1.pdf NDF :
Note De Frais 25 :
Numéro de la Note De Frais 19092022 :
Date de pointage A500 :
Matricule du salarié 120 :
Code de l’activité 1 :
Numéro de séquençage du fichier lorsque plusieurs notes de frais sont
associés à la même ligne de pointage. |
Supprimer ce
fichier après son intégration : Cocher
la case pour supprimer le fichier originel de la note de frais.
![]() :
Lorsqu’une note de frais a été ajoutée, ce bouton s’affiche permettant de les
supprimer.
:
Lorsqu’une note de frais a été ajoutée, ce bouton s’affiche permettant de les
supprimer.
Cocher
le ou les notes de frais à supprimer.
![]() :
Lorsqu’une note de frais a été ajoutée, ce bouton permet de les visualiser.
Cliquer afin d’ouvrir la visionneuse PDF de Focus Evolution, puis sélectionner
la note de frais à afficher.
:
Lorsqu’une note de frais a été ajoutée, ce bouton permet de les visualiser.
Cliquer afin d’ouvrir la visionneuse PDF de Focus Evolution, puis sélectionner
la note de frais à afficher.
|
|
Les notes de frais sont supprimées dès que
l’activité est changée et/ ou que l’affaire soit modifiée. |
TOTAL POUR
CHAQUE LIGNE DE POINTAGE :
Affichage pour la ligne de pointage du nombre total d'heures pour la semaine.
TOTAL POUR
CHAQUE JOUR :
Affichage pour chaque jour de la semaine du nombre total d'heures quelle que
soit l'activité réalisée par le salarié.
TOTAL POUR
LA SEMAINE :
Affichage pour la semaine du nombre total d'heures réalisées par le salarié.
.
VALIDER
LA SAISIE DES POINTAGES PAR SEMAINE
VALIDATION des pointages par semaine
Menu Temps/ Création & MAJ/ Validation des pointages par
semaine.
Ce menu permet de contrôler
que les pointages saisies soient conforme au travail effectué (activité
correcte, affaire, frais, etc.).
Recherche
|
|
Recherche |
Recherche Plus |
|
Personnalisation |
|
|
|
Validation des pointages par
semaine |
|
|
Voir la procédure de personnalisation.
|
|
La
personnalisation est possible lorsque l’utilisateur est autorisé pour cette
fonctionnalité. (Voir Société/ Utilisateurs/ Administration des Utilisateurs) Sinon un message
s’affiche pour indiquer son interdiction. |
Les fiches des salariés peuvent être recherchées sur
les critères que nous allons détailler ci-dessous.
MATRICULE :
Indiquer si la recherche s’effectue sur les intérimaires, sur les salariés de
la société ou sur tous les salariés puis saisir le matricule du salarié ou les
premiers chiffres du code.
NOM et / ou
PRENOM : La recherche d'un
salarié peut être effectuée par interrogation alphabétique sur le nom ou le
prénom (saisir les premiers caractères).
Ces trois critères peuvent être combinés afin
d’affiner la recherche. Sélectionner le salarié souhaité et cliquer sur Choisir.
La recherche des salariés permet de n’afficher que les
salariés des agences appartenant à l’utilisateur. (Voir Société /
Modifier / Agences)
Pour accéder à l'ensemble des
salariés, cliquer sur le bouton Rechercher.
Pour accéder à la recherche multicritères d'un
salarié, cliquer sur le bouton Plus. Une fenêtre s'affiche avec
l'ensemble des critères possibles. Saisir les critères qui sont à combiner pour
rechercher le salarié et cliquer sur le bouton Rechercher. La liste des
salariés correspondants s'affiche triée par matricule.
Pour accéder à la fiche salariée, sélectionner le et
cliquer sur le bouton Sélectionner.
Pour revenir à l'écran précédent, appuyer sur la
touche Echap.
Pour modifier les critères de recherche, cliquer sur
le bouton Paramètres.
Pour quitter l'écran de recherche multicritères d'un
salarié, cliquer sur le bouton Annuler.
Période
DATE DE
POINTAGE : Si les
pointages sont saisis à la semaine, saisir la date du premier jour de la
semaine, sauf dans le cas où le mois commencerait en milieu de semaine. Dans ce
cas, saisir la date de début de mois. Par défaut, la date affichée à
l'ouverture de la fenêtre correspond au lundi de la semaine précédente. La date
est conservée tant que la fenêtre ‘Recherche’
n'est pas fermée.
La date de pointage ne doit pas être avant la date du
dernier arrêté d’affaire main d’œuvre (Voir Suivi / Arrêtés d’Affaires /
Calendrier des Arrêtés d’Affaires )
Exemples :
|
Pointage |
Date de
Pointage |
|
|
Semaine du : Lundi 21 novembre au samedi 26
novembre |
21/11/2022 |
|
|
Semaine du : Lundi 28 novembre au samedi 3
décembre |
28/11/2022 |
Pour les pointages du lundi au mercredi |
|
01/12/2022 |
Pour les pointages du jeudi au samedi |
Exemples :
Pointages du lundi 21 novembre au samedi 26 novembre :
Saisir 21/11/2022
Pointages du lundi 28 novembre au samedi 03 décembre :
·
Pour les
pointages du lundi au mercredi : Saisir 28/11/2022
·
Pour les
pointages du jeudi au samedi : Saisir
01/12/2022
DATE DE
POINTAGE : Si les
pointages sont saisis à la journée, saisir la date du jour du pointage.
SEMAINE :
Information affichée par défaut pour contrôle, mais non modifiable.
ANNEE :
Information affichée par défaut pour contrôle, mais non modifiable.
MOIS : Information
affichée par défaut pour contrôle, mais non modifiable.
HORAIRES
THEORIQUES QUOTIDIENS : Par défaut,
ils ont saisies dans le paramétrage des calendriers (Voir Société /
Paramétrage / Calendriers). Ils sont
modifiables lors de chaque saisie des pointages du salarié.
Les nouveaux horaires théoriques seront conservés tant que la fenêtre Mise à
jour des Pointages par Semaine n’est pas fermée.
Grille de pointage
Ecran identique à la saisie
des pointages par semaine. Toutes les zones sont en affichage, donc non
modifiables.
Seules la zone Validé est accessible afin d’approuver
la saisie.
|
|
Lorsqu’une modification est faite dans la
saisie des pointages, cela annule la validation des pointages. |
VALIDER
LA VALIDATION DES POINTAGES PAR SEMAINE
.
Saisie
des pointages atelier
Menu Temps/ Création & MAJ/ Saisie des Pointages Atelier.
Cette option permet la saisie des données de pointages
en temps réel par les salariés (par exemple dans les ateliers).
Le pointage peut se faire sur des affaires et / ou des O.F., en manuel ou à
partir de codes à barre. Pour la génération des étiquettes codes à barre, il
est possible de les générer à partir de Focus Evolution (Voir Temps / Edition / Edition des Etiquettes Codes à Barre).
Le principe consiste à saisir le début d'une activité
sur une affaire puis de valider la fin de l'activité. Le programme génère alors
automatiquement le temps pointé sur l'affaire.
Les temps pointés, sur affaire, par cette option sont accessibles en
modification dans "Saisie des pointages par date" (voir Temps / Saisie et mise à jour des pointages par date).
Les salariés doivent avoir été préalablement créés,
(voir Fichiers de
Base / Salariés / Saisie et mise à jour des salariés), les
activités doivent avoir été créées (voir Société /
Paramétrage / Code activités), les
opérations doivent avoir été créées (voir Fichiers de base / Opérations).
|
VALIDATION |
||
|
Menu Contextuel |
Barre d’Accès Rapide |
Raccourci |
|
|
|
F9 |
|
ANNULATION |
||
|
Menu Contextuel |
Barre d’Accès Rapide |
Raccourci |
|
|
|
|
Recherche
|
|
Recherche |
Recherche Plus |
|
Personnalisation |
|
|
|
Saisie des pointages atelier |
|
|
Voir la procédure de personnalisation.
|
|
La
personnalisation est possible lorsque l’utilisateur est autorisé pour cette
fonctionnalité. (Voir Société/ Utilisateurs/ Administration des Utilisateurs) Sinon un message
s’affiche pour indiquer son interdiction. |
|
|
Les pointages atelier des machines ne se
génèrent qu’à partir des écrans tactiles des pointages. |
Les fiches des salariés peuvent être recherchées sur
les critères que nous allons détailler ci-dessous.
MATRICULE :
Indiquer si la recherche s’effectue sur les intérimaires, sur les salariés de
la société ou sur tous les salariés puis saisir le matricule du salarié ou les
premiers chiffres du code.
NOM et / ou
PRENOM : La recherche
d'un salarié peut être effectuée par interrogation alphabétique sur le nom ou
le prénom (saisir les premiers caractères).
Ces trois critères peuvent être combinés afin
d’affiner la recherche. Sélectionner le salarié souhaité et cliquer sur Choisir.
La recherche des salariés permet de n’afficher que les
salariés des agences appartenant à l’utilisateur. (Voir Société /
Modifier / Agences)
La recherche des salariés permet de n’afficher que les
salariés présents à la date du jour (Voir Fichiers de Base / Salariés /
Saisie et mise à Jour des Salariés)
Pour accéder à l'ensemble des
salariés, cliquer sur le bouton Rechercher.
Pour accéder à la recherche multicritères d'un
salarié, cliquer sur le bouton Plus. Une fenêtre s'affiche avec
l'ensemble des critères possibles. Saisir les critères qui sont à combiner pour
rechercher le salarié et cliquer sur le bouton Rechercher. La liste des
salariés correspondants s'affiche triée par matricule.
Pour accéder à la fiche salariée, sélectionner le et
cliquer sur le bouton Sélectionner.
Pour revenir à l'écran précédent, appuyer sur la
touche Echap.
Pour modifier les critères de recherche, cliquer sur
le bouton Paramètres.
Pour quitter l'écran de recherche multicritères d'un
salarié, cliquer sur le bouton Annuler.
Scanner le code à barre du matricule du salarié, si
l’on gère les pointages atelier avec les codes à barre. La sélection se fait
automatiquement.
Pointage
Permet de saisir le début ou la fin d'une activité sur
affaire.
Toutes les zones en jaune doivent être obligatoirement
complétées.
Plusieurs affichages de l’onglet ‘Pointage’ sont possibles. Ils
dépendent du paramétrage de la société (Voir les paramètres des pointages ![]() de la société).
de la société).
![]() Pointages avec ou sans code à barre.
Pointages avec ou sans code à barre.
![]() Affectation des pointages par défaut sur les affaires
ou sur les O.F.
Affectation des pointages par défaut sur les affaires
ou sur les O.F.
![]() Type de valorisation est ‘Simple’ ou ‘Multiple’.
Type de valorisation est ‘Simple’ ou ‘Multiple’.
|
PARAMETRES
FICHE SOCIETE |
||
|
Pointages Codes à Barre |
Valorisation |
|
|
NON |
SIMPLE |
|
|
NON |
MULTIPLE |
|
|
OUI |
SIMPLE |
|
|
OUI |
MULTIPLE |
|
L’affectation par défaut permet d’afficher en premier
la grille de saisie (affaire ou O.F.) définie dans la fiche société. On peut
basculer de l’une à l’autre à partir des touches de fonction lors de la saisie.
Cas n°1 : Pointages sans code à barre, en valorisation simple.
Début d'activité
DATE DE
DEBUT : La
date est complétée par défaut par la date du jour. Elle ne peut pas être
modifiée.
HEURE DEBUT
: L'heure est
complétée par défaut. Elle ne peut pas être modifiée.
CODE
ACTIVITE : Saisir
le code activité correspondant au pointage. Cliquer sur la zone pour afficher
le menu déroulant. Ce code doit exister dans les codes d’activité (voir Société /
Paramétrage / Codes activités). Seuls les
codes qui sont compris entre 900 et 999 sont affichés.
AFFAIRE : Saisir
le numéro de l’affaire lorsque le code activité l'impose. Si celui-ci est
inconnu, saisir un caractère afin d’accéder à l’écran de recherche d’une
affaire.
La recherche des affaires permet de n’afficher que les
affaires des agences appartenant à l’utilisateur. (Voir Société /
Modifier / Agences)
La recherche des affaires peut ne faire apparaître que
les affaires propres à un chargé d’affaire. (Voir Société / Utilisateurs /
Administration des Droits).
FONCTION : Cette zone
permet d’affecter à la dépense sur affaire un numéro de fonction. Cette zone
apparaît si l’on gère les fonctions (Voir les paramètres généraux ![]() de la société). Le code
doit exister dans la table NMCL.
de la société). Le code
doit exister dans la table NMCL.
La fonction proposée par défaut est celle renseignée dans la fiche société.
BLOC : Cette zone
permet d’affecter à la dépense sur affaire un numéro de bloc. Cette zone
apparaît si l’on gère les blocs (Voir les paramètres généraux ![]() de la société). Le code
doit exister dans la table NBLOC.
de la société). Le code
doit exister dans la table NBLOC.
Le bloc renseigné par défaut est celui proposé dans la fiche société.
F7 = ORDRE
DE FABRICATION :
Cliquer sur la touche F7 afin d’afficher la grille de saisie du pointage atelier simple sur O.F.
Pointages
sur ORDRE DE FABRICATION
DATE DE
DEBUT : La
date est complétée par défaut par la date du jour. Elle ne peut pas être
modifiée.
HEURE DEBUT
: L'heure est
complétée par défaut. Elle ne peut pas être modifiée.
ORDRE DE
FABRICATION : Saisir
le numéro de l’OF à pointer. Saisir un chiffre si il
n’est pas référencé comme un n° d’OF, la fenêtre de recherche apparaît.
OPERATION : Cette
zone apparaît dès que le n° d’OF est validé. Sélectionner l’opération
référencée dans l’OF. Cliquer sur la zone pour afficher le menu déroulant des
différentes opérations de l’OF.
REFERENCE
SUR O.F. ? : Cette
zone apparaît dès que le n° d’OF est validé. Par défaut, cette zone est cochée.
Elle permet d’afficher uniquement les opérations référencées sur l’OF.
Si l’OF nécessite une opération non prévue dans l’OF, décocher la zone, et
saisir un code d’opération dans la zone ‘Opération’. Ce code doit exister
(voir Fichiers de base / Opérations). Saisir le
début de l’opération afin d’afficher une fenêtre de recherche des codes
existants.
FONCTION : Cette zone permet
d’affecter à la dépense sur affaire un numéro de fonction. Cette zone apparaît
si l’on gère les fonctions (Voir les paramètres généraux ![]() de la société). Le code
doit exister dans la table NMCL.
de la société). Le code
doit exister dans la table NMCL.
La fonction proposée par défaut est celle renseignée dans la fiche société.
BLOC : Cette
zone permet d’affecter à la dépense sur affaire un numéro de bloc. Cette zone
apparaît si l’on gère les blocs (Voir les paramètres généraux ![]() de la société). Le code
doit exister dans la table NBLOC.
de la société). Le code
doit exister dans la table NBLOC.
Le bloc renseigné par défaut est celui proposé dans la fiche société.
F6 = AFFAIRE :
Cliquer sur la touche F6 afin d’afficher la grille de saisie du pointage atelier simple sur
affaire.
.
VALIDER
LE DEBUT D'ACTIVITE DU POINTAGE ATELIER
.
Fin d'activité
Pointages sur
AFFAIRE
Lorsque le salarié revient saisir une nouvelle activité,
un message lui confirme le temps passé. Il suffit de cliquer sur OK
pour valider la fin de l'activité et accéder à un début pointage sur affaire.
Si le temps passé est erroné (exemple : le salarié
oubli de valider la fin d'activité avant de partir) la correction sera
effectuée dans l'option "Saisie et
mise à jour des pointages" (voir Temps / Création et MAJ/ Saisie et mise à jour des
pointages par date) sur la
semaine concernée.
Pointages sur
ORDRE DE FABRICATION
Lorsque le salarié revient saisir un nouveau pointage,
un message lui confirme le temps passé. Il suffit de cliquer sur OK
pour valider la fin de l'opération et accéder à un début de pointage sur OF. Il
peut également renseigner la quantité produite (zone facultative).
Cas n°2 : Pointages sans code à barre, en valorisation multiple.
Début
d'activité
Lors de la sélection du salarié, il n’affiche pas
l’onglet ‘Pointage’. Le salarié démarre son pointage lors qu’il a cliqué sur le
bouton Choisir.
Fin
d'activité
Lorsque le salarié revient saisir un nouveau pointage,
une fenêtre s’affiche afin de saisir le détail de son temps passé.
Cliquer sur le bouton Valider
+ Fin ou cliquer sur F9 afin
de valider la saisie du pointage multiple. Le salarié n’est plus en cours de
pointage.
ou
Cliquer sur le bouton Valider
+ suite ou cliquer sur F11 afin
de valider la saisie du pointage multiple. Le salarié est toujours en cours de
pointage, mais son compteur temps est remis à 0.
Cliquer sur le bouton Annuler ou sur F12 pour annuler la saisie du pointage.
Cliquer sur F5 pour remettre la saisie du pointage multiple à
blanc.
|
|
||||||||||||
ACTIVITE : Saisir
le code activité correspondant au pointage. Cliquer sur la zone pour afficher
le menu déroulant. Ce code doit exister dans les codes d’activité (voir Société /
Paramétrage / Codes activités). Seuls les
codes qui sont compris entre 900 et 999 sont affichés.
AFFAIRE : Saisir
le numéro de l’affaire. Si celui-ci n’est pas connu, saisir un caractère afin
d’accéder à l’écran de recherche d’une affaire.
FONCTION : Cette zone
permet d’affecter à la dépense sur affaire un numéro de fonction. Cette zone
apparaît si l’on gère les fonctions (Voir les paramètres généraux ![]() de la société). Le code
doit exister dans la table NMCL.
de la société). Le code
doit exister dans la table NMCL.
La fonction proposée par défaut est celle renseignée dans la fiche société.
BLOC : Cette
zone permet d’affecter à la dépense sur affaire un numéro de bloc. Cette zone
apparaît si l’on gère les blocs (Voir les paramètres généraux ![]() de la société). Le code
doit exister dans la table NBLOC.
de la société). Le code
doit exister dans la table NBLOC.
Le bloc renseigné par défaut est celui proposé dans la fiche société.
F7 = ORDRE
DE FABRICATION :
Cliquer sur la touche F7 afin d’afficher la grille de saisie du pointage atelier multiple sur O.F.
Si le temps passé est reparti en fonction du nombre de
ligne saisie.
Exemple : Le
salarié Martin a travaillé dans sa journée 7h00 sur 4 affaires ou sur 4
activités différentes pour une même affaire. Son temps passé par affaire ou par
activité est de 1,75.
Si le temps passé est erroné (exemple : le salarié
oubli de valider la fin d'activité avant de partir) la correction sera
effectuée dans l'option "Saisie et
mise à jour des pointages" (voir Temps / Création et MAJ/ Saisie et mise à jour des
pointages par date) sur la
semaine concernée.
Pointages
sur ORDRE DE FABRICATION
O.F. : Saisir
le numéro de l’OF à pointer. Saisir un chiffre s’il n’est pas référencé comme
un n° d’OF, la fenêtre de recherche apparaît.
REF. : Cette zone
apparaît dès que le n° d’OF est validé. Par défaut, cette zone est cochée. Elle
permet d’afficher uniquement les opérations référencées sur l’OF.
Si l’OF nécessite une opération non prévue dans l’OF, décocher la zone, et
saisir un code d’opération dans la zone ‘Opération’. Ce code doit exister
(voir Fichiers de base / Opérations). Saisir le
début de l’opération afin d’afficher une fenêtre de recherche des codes
existants.
OPERATION : Cette
zone apparaît dès que le n° d’OF est validé. Sélectionner l’opération
référencée dans l’OF. Cliquer sur la zone pour afficher le menu déroulant des
différentes opérations de l’OF.
QUANTITE : Saisir
la quantité d’article produit. Cette zone est facultative.
FONCTION : Cette zone
permet d’affecter à la dépense sur affaire un numéro de fonction. Cette zone
apparaît si l’on gère les fonctions (Voir les paramètres généraux ![]() de la société). Le code
doit exister dans la table NMCL.
de la société). Le code
doit exister dans la table NMCL.
La fonction proposée par défaut est celle renseignée dans la fiche société.
BLOC : Cette
zone permet d’affecter à la dépense sur affaire un numéro de bloc. Cette zone
apparaît si l’on gère les blocs (Voir les paramètres généraux ![]() de la société). Le code
doit exister dans la table NBLOC.
de la société). Le code
doit exister dans la table NBLOC.
Le bloc renseigné par défaut est celui proposé dans la fiche société.
F6 = AFFAIRE :
Cliquer sur la touche F6 afin d’afficher la grille de saisie du pointage atelier multiple sur
affaires.
Si le temps passé est reparti en fonction du nombre de
ligne saisie.
Exemple : Le
salarié Martin a travaillé dans sa journée 7h30 sur 3 OF ou sur 3opérations
d’un même OF. Son temps passé par OF ou par opération est de 2,50.
Si le temps passé est erroné (exemple : le salarié
oubli de valider la fin d'activité avant de partir) la correction sera
effectuée dans l'option "Saisie et
mise à jour des pointages" (voir Temps / Création et MAJ/ Saisie et mise à jour des
pointages par date) sur la
semaine concernée.
VALIDER
LE POINTAGE ATELIER MULTIPLE
.
Cliquer sur le bouton Valider
+ Fin ou cliquer sur F9 afin de valider la saisie du pointage multiple.
Le salarié n’est plus en cours de pointage.
ou
Cliquer sur le bouton Valider
+ suite ou cliquer sur F11 afin de valider la saisie du pointage multiple.
Le salarié est toujours en cours de pointage.
Cas n°3 : Pointages avec code à barre, en valorisation simple.
Les codes à barre peuvent être édités à partir de
Focus Evolution (voir Temps / Editions / Edition des étiquettes codes à barre).
Début
d'activité
DATE DE
DEBUT : La
date est complétée par défaut par la date du jour. Elle ne peut pas être
modifiée.
HEURE DEBUT
: L'heure est
complétée par défaut. Elle ne peut pas être modifiée.
CODE
ACTIVITE :
Scanner le code à barre du code activité correspondant au pointage. Ce code
doit exister dans les codes d’activité (voir Société /
Paramétrage / Codes activités). Seuls les
codes qui sont compris entre 900 et 999 peuvent être scannés.
AFFAIRE :
Scanner le code à barre du numéro de l’affaire.
FONCTION : Cette zone
permet d’affecter à la dépense sur affaire un numéro de fonction. Cette zone
apparaît si l’on gère les fonctions (Voir les paramètres généraux ![]() de la société). Le code
doit exister dans la table NMCL.
de la société). Le code
doit exister dans la table NMCL.
La fonction proposée par défaut est celle renseignée dans la fiche société.
Scanner le code à barre de la fonction.
BLOC : Cette
zone permet d’affecter à la dépense sur affaire un numéro de bloc. Cette zone
apparaît si l’on gère les blocs (Voir les paramètres généraux ![]() de la société). Le code
doit exister dans la table NBLOC.
de la société). Le code
doit exister dans la table NBLOC.
Le bloc renseigné par défaut est celui proposé dans la fiche société.
Scanner le code à barre du bloc.
F7 = ORDRE
DE FABRICATION :
Cliquer sur la touche F7 afin d’afficher la grille de saisie du pointage atelier simple sur O.F.
Pointages
sur ORDRE DE FABRICATION
DATE DE
DEBUT : La
date est complétée par défaut par la date du jour. Elle ne peut pas être
modifiée.
HEURE DEBUT
: L'heure est complétée
par défaut. Elle ne peut pas être modifiée.
ORDRE DE
FABRICATION :
Scanner le code à barre du numéro de l’OF à pointer.
OPERATION :
Scanner le code à barre de l’opération. Il existe deux états codes à barre dans
Focus Evolution.
![]() Opérations
par OF :
édition des codes à barre des opérations référencées dans l’OF (voir Temps /
Editions / Edition des étiquettes codes à barre / Opérations).
Opérations
par OF :
édition des codes à barre des opérations référencées dans l’OF (voir Temps /
Editions / Edition des étiquettes codes à barre / Opérations).
![]() Opérations :
édition de toutes les
opérations créées dans la base (voir Temps / Editions / Edition des étiquettes
codes à barre / Opérations d’une nomenclature d’OF).
Opérations :
édition de toutes les
opérations créées dans la base (voir Temps / Editions / Edition des étiquettes
codes à barre / Opérations d’une nomenclature d’OF).
FONCTION : Cette zone
permet d’affecter à la dépense sur affaire un numéro de fonction. Cette zone
apparaît si l’on gère les fonctions (Voir les paramètres généraux ![]() de la société). Le code
doit exister dans la table NMCL.
de la société). Le code
doit exister dans la table NMCL.
La fonction proposée par défaut est celle renseignée dans la fiche société.
Scanner le code à barre de la fonction.
BLOC : Cette
zone permet d’affecter à la dépense sur affaire un numéro de bloc. Cette zone
apparaît si l’on gère les blocs (Voir les paramètres généraux ![]() de la société). Le code
doit exister dans la table NBLOC.
de la société). Le code
doit exister dans la table NBLOC.
Le bloc renseigné par défaut est celui proposé dans la fiche société.
Scanner le code à barre du bloc.
F6 = AFFAIRE :
Cliquer sur la touche F6 afin d’afficher la grille de saisie du pointage atelier simple sur
affaire.
.
VALIDER
LE DEBUT D'ACTIVITE DU POINTAGE ATELIER
.
Fin
d'activité
Pointages sur
AFFAIRE
Lorsque le salarié revient saisir une nouvelle
activité, un message lui confirme le temps passé. Il suffit de cliquer sur OK
pour valider la fin de l'activité et accéder à un début pointage sur affaire.
Si le temps passé est erroné (exemple : le salarié
oubli de valider la fin d'activité avant de partir) la correction sera
effectuée dans l'option "Saisie et
mise à jour des pointages" (voir Temps / Création et MAJ/ Saisie et mise à jour des
pointages par date) sur la
semaine concernée.
Pour quitter le pointage atelier, cliquer sur F12.
Pointages sur
ORDRE DE FABRICATION
Lorsque le salarié revient saisir un nouveau pointage,
un message lui confirme le temps passé. Il suffit de cliquer sur OK
pour valider la fin de l'opération et accéder à un début de pointage sur OF. Il
peut également renseigner la quantité produite (zone facultative).
Pour quitter le pointage atelier, cliquer sur F12.
Cas n°4 : Pointages avec code à barre, en valorisation multiple.
Les codes à barre peuvent être édités à partir de
Focus Evolution (voir Temps / Editions / Edition des étiquettes codes à barre).
Début
d'activité
Scanner le code à barre du matricule du salarié sur
l’onglet ‘Recherche’. Le pointage démarre dès que le code à barre du
matricule est scanné. L’onglet ‘Pointage’ ne s’affiche pas.
Fin
d'activité
Scanner le matricule du salarié en cours de pointage
sur l’onglet ‘Recherche’, une fenêtre s’affiche afin de saisir le détail de
son temps passé.
Cliquer sur le bouton Valider
+ Fin ou cliquer sur F9 ou scanner le code à barre ‘Valider + Fin’ de l’édition de la validation
pointage multiple (voir Temps / Editions / Edition des étiquettes codes à barre
/ Validation des pointages) afin de valider la saisie du pointage multiple. Le
salarié n’est plus en cours de pointage.
ou
Cliquer sur le bouton Valider
+ suite ou cliquer sur F11 ou scanner le code
à barre ‘Valider + Suite’ de
l’édition de la validation pointage multiple (voir Temps / Editions / Edition
des étiquettes codes à barre / Validation des pointages) afin de valider la
saisie du pointage multiple. Le salarié est toujours en cours de pointage, mais
son compteur temps est remis à 0.
Cliquer sur le bouton Annuler ou sur F12 pour annuler la saisie du pointage.
Cliquer sur F5 pour remettre la saisie du pointage multiple à
blanc.
|
|
||||||||||||
ACTIVITE : Scanner
le code à barre du code activité, compris entre 900 et 999, correspondant au
pointage. Ce code doit exister dans les codes d’activité (voir Société /
Paramétrage / Codes activités).
AFFAIRE :
Scanner le code à barre du numéro de l’affaire.
FONCTION : Cette zone permet
d’affecter à la dépense sur affaire un numéro de fonction. Cette zone apparaît
si l’on gère les fonctions (Voir les paramètres généraux ![]() de la société). Le code
doit exister dans la table NMCL.
de la société). Le code
doit exister dans la table NMCL.
La fonction proposée par défaut est celle renseignée dans la fiche société.
Scanner le code à barre de la fonction.
BLOC : Cette
zone permet d’affecter à la dépense sur affaire un numéro de bloc. Cette zone
apparaît si l’on gère les blocs (Voir les paramètres généraux ![]() de la société). Le code
doit exister dans la table NBLOC.
de la société). Le code
doit exister dans la table NBLOC.
Le bloc renseigné par défaut est celui proposé dans la fiche société.
Scanner le code à barre du bloc.
F7 = ORDRE
DE FABRICATION :
Cliquer sur la touche F7 afin d’afficher la grille de saisie du pointage atelier multiple sur O.F.
Si le temps passé est reparti en fonction du nombre de
ligne saisie.
Exemple : Le
salarié Martin a travaillé dans sa journée 7h00 sur 4 affaires ou sur 4
activités différentes pour une même affaire. Son temps passé par affaire ou par
activité est de 1,75.
Si le temps passé est erroné (exemple : le salarié
oubli de valider la fin d'activité avant de partir) la correction sera
effectuée dans l'option "Saisie et
mise à jour des pointages" ((voir Temps / Création et MAJ/ Saisie et mise à jour des
pointages par date) sur la
semaine concernée.
Pointages
sur ORDRE DE FABRICATION
O.F. :
Scanner le code à barre du numéro de l’OF à pointer.
OPERATION :
Scanner le code à barre de l’opération. Il existe deux états codes à barre dans
Focus Evolution.
![]() Opérations
par OF :
édition des codes à barre des opérations référencées dans l’OF (voir Temps /
Editions / Edition des étiquettes codes à barre / Opérations).
Opérations
par OF :
édition des codes à barre des opérations référencées dans l’OF (voir Temps /
Editions / Edition des étiquettes codes à barre / Opérations).
![]() Opérations :
édition de toutes les
opérations créées dans la base (voir Temps / Editions / Edition des étiquettes
codes à barre / Opérations d’une nomenclature d’OF).
Opérations :
édition de toutes les
opérations créées dans la base (voir Temps / Editions / Edition des étiquettes
codes à barre / Opérations d’une nomenclature d’OF).
QUANTITE : Saisir
la quantité d’article produit. Cette zone est facultative.
FONCTION : Cette zone
permet d’affecter à la dépense sur affaire un numéro de fonction. Cette zone
apparaît si l’on gère les fonctions (Voir les paramètres généraux ![]() de la société). Le code
doit exister dans la table NMCL.
de la société). Le code
doit exister dans la table NMCL.
La fonction proposée par défaut est celle renseignée dans la fiche société.
Scanner le code à barre de la fonction.
BLOC : Cette
zone permet d’affecter à la dépense sur affaire un numéro de bloc. Cette zone
apparaît si l’on gère les blocs (Voir les paramètres généraux ![]() de la société). Le code
doit exister dans la table NBLOC.
de la société). Le code
doit exister dans la table NBLOC.
Le bloc renseigné par défaut est celui proposé dans la fiche société.
Scanner le code à barre du bloc.
F6 = AFFAIRE : Cliquer
sur la touche F6 afin d’afficher la grille de saisie du pointage atelier multiple sur
affaires.
Si le temps passé est reparti en fonction du nombre de
ligne saisie.
Exemple : Le
salarié Martin a travaillé dans sa journée 7h30 sur 3 OF ou sur 3opérations
d’un même OF. Son temps passé par OF ou par opération est de 2,50.
VALIDER
LE POINTAGE ATELIER MULTIPLE EN CODE A BARRE
.
Cliquer sur le bouton Valider
+ Fin ou cliquer sur F9 ou scanner le code à barre ‘Valider
+ Fin’ de l’édition de la validation pointage multiple (voir Temps / Editions /
Edition des étiquettes codes à barre / Validation des pointages) afin de
valider la saisie du pointage multiple. Le salarié n’est plus en cours de
pointage.
ou
Cliquer sur le bouton Valider
+ suite ou cliquer sur F11 ou scanner le code
à barre ‘Valider + Suite’ de l’édition
de la validation pointage multiple (voir Temps / Editions / Edition des
étiquettes codes à barre / Validation des pointages) afin de valider la saisie
du pointage multiple. Le salarié est toujours en cours de pointage, mais son
compteur temps est remis à 0.
POINTAGES ATELIER TACTILES
Possibilité de générer les
pointages atelier via des écrans tactile dont la présentation est conçue par le
client et pour le client.
Exemple 1 de pointage tactile
Le salarié se connecte à son
environnement tactile à partir d’une carte RFI.
Sélection des activités
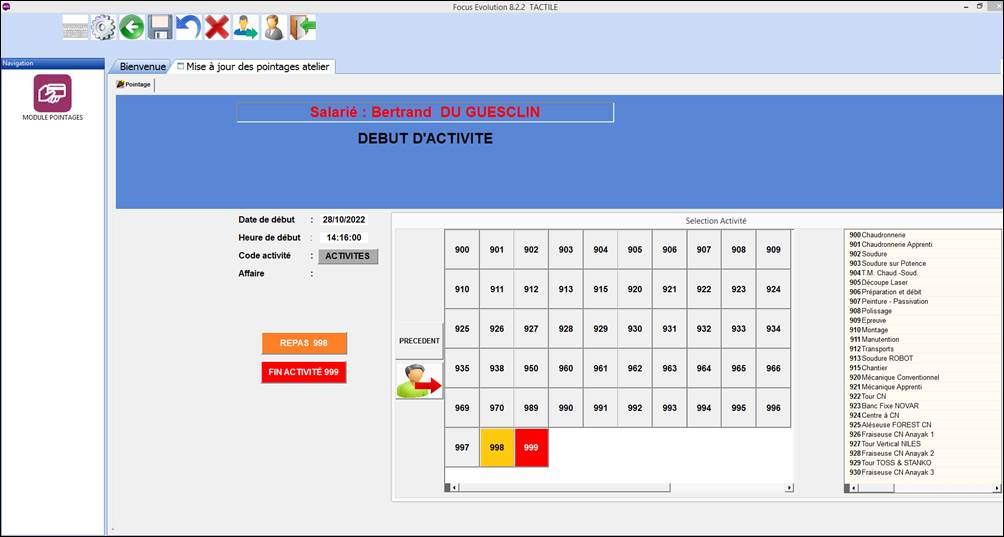
Sélection des affaires
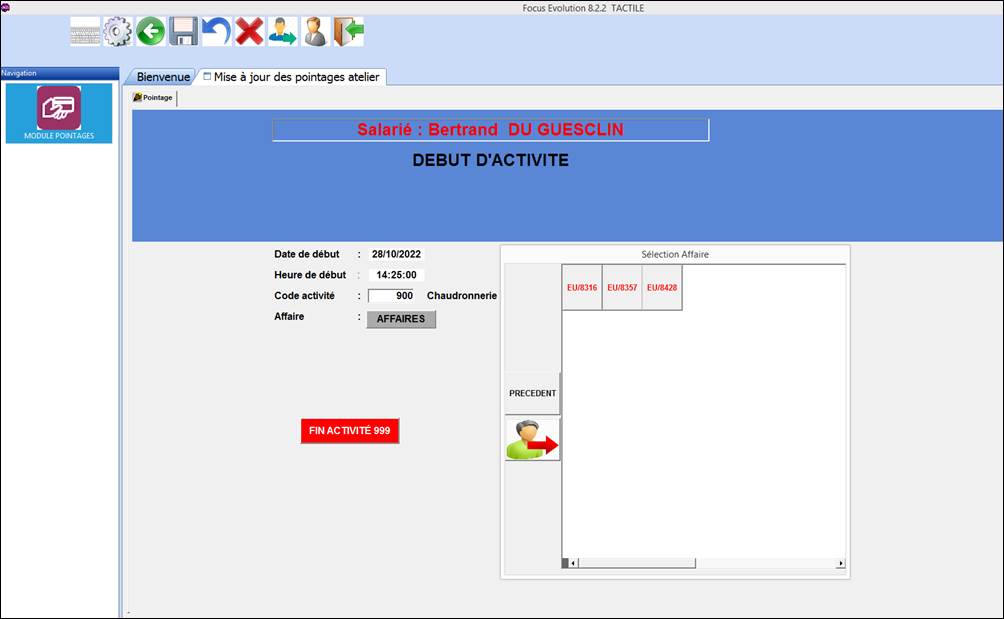
Exemple 2 du pointage tactile
Sélection de la ressource
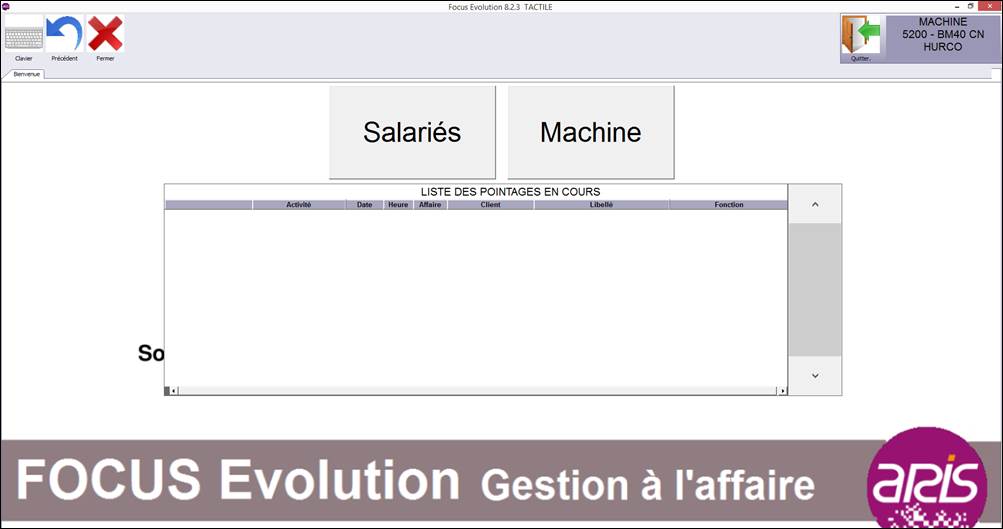
Sélection des salariés
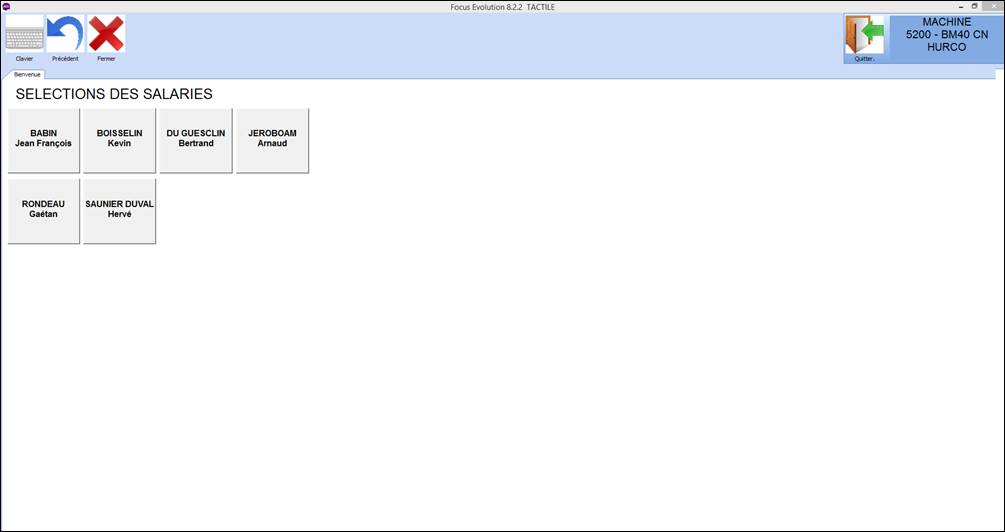
Ou Sélection de la machine
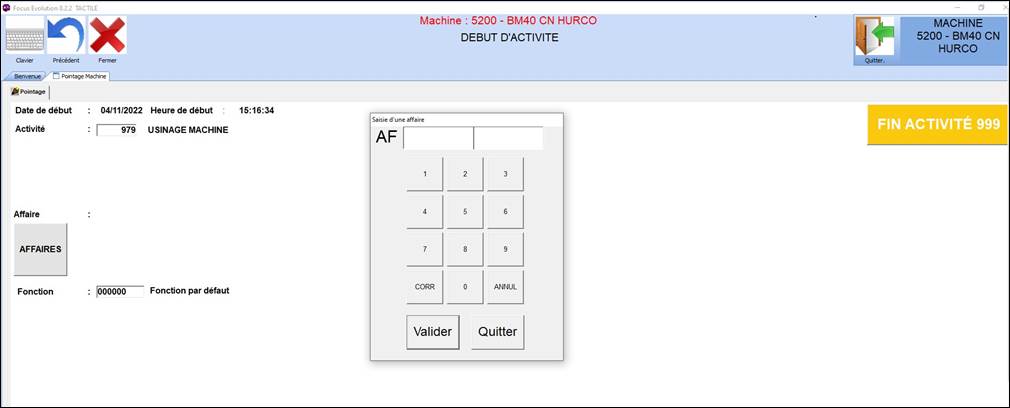
Sélection de l’activité
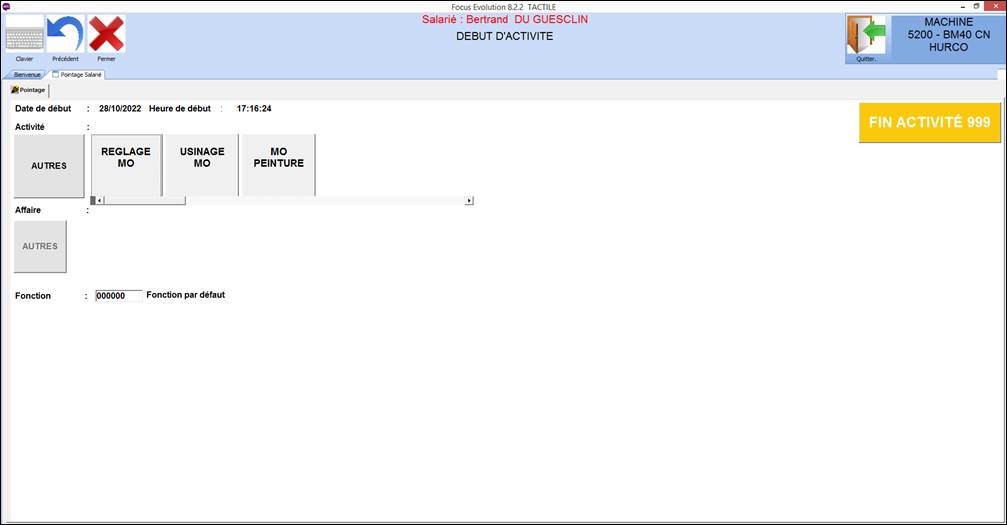
Saisie de l’affaire

|
|
Les pointages peuvent être saisis à partir d’une tablette et/ ou
d’un smartphone sous Android via l’application Focus Mobile. Les pointages atelier des machines se font exclusivement qu’à
partir des écrans tactiles. |
Saisie et mise à jour des pointages sur O.F
Menu
Temps/
Saisie & MAJ/ Saisie et Mise à Jour des Pointages sur O.F.
Cette
option permet de saisir et de modifier pour un ordre de fabrication au niveau
de chaque opération les heures effectuées par l'atelier et les quantités
produites.
Tous les pointages saisis
par cette option seront affichés et non modifiables dans les options "Saisie et mise à jour des pointages par date"
et "Saisie et mise à jour des pointages par
semaine" dans la Gestion des temps.
Recherche
|
|
Recherche |
Recherche Plus |
|
Personnalisation |
|
|
|
Saisie
et mise à jour des pointages par dates |
|
|
Saisir
le numéro d'ordre de fabrication (Voir Fabrication / Ordres de Fabrication /
Saisie des Ordres de Fabrication) pour lequel des pointages doivent être
saisis parmi la liste des ordres de fabrication. Il est possible de saisir des
pointages sur les OF déclaré comme terminé.
Si celui-ci est inconnu,
compléter une ou plusieurs zones ci-dessous :
![]() les premiers chiffres du numéro d'ordre de
fabrication,
les premiers chiffres du numéro d'ordre de
fabrication,
![]() les premiers chiffres du numéro d'affaire,
les premiers chiffres du numéro d'affaire,
![]() les premiers caractères de la raison sociale du
client.
les premiers caractères de la raison sociale du
client.
Dans ce cas la liste des
ordres de fabrication correspondants aux critères saisis est affichée,
sélectionner l'ordre de fabrication souhaité et cliquer sur Choisir.
Pour accéder à
l'ensemble des ordres de fabrication non déclarés terminés par un contrôleur,
cliquer sur Rechercher.
La
recherche des OF permet de n’afficher que les OF sur les affaires des agences
appartenant à l’utilisateur. (Voir Société / Modifier /
Agences)
Pour accéder à l’onglet de recherche multicritères,
cliquer sur le bouton Plus :
Cet onglet permet de rechercher les OF sur les zones
suivantes :
![]() N° OF
N° OF
![]() Affaire
Affaire
![]() Désignation de l’affaire
Désignation de l’affaire
![]() Code client
Code client
![]() Code article virtuel
Code article virtuel
![]() Libellé article virtuel
Libellé article virtuel
![]() Date de création de l’OF
Date de création de l’OF
![]() Date de début de fabrication prévue
Date de début de fabrication prévue
![]() Date de fin de fabrication prévue
Date de fin de fabrication prévue
![]() Statut des OF : En cours / Terminé / Non commencé
Statut des OF : En cours / Terminé / Non commencé
Compléter
un ou plusieurs critères et cliquer sur Rechercher
Pointage
Cette
option permet de saisir les pointages des salariés et les quantités produites
au niveau de chaque opération d'un ordre de fabrication.
Pour Valider ou Annuler la saisie des pointages sur O.F. :
Valider
: Appuyer sur F9 ou
Appuyer sur le bouton droit de
la souris afin de faire apparaître le menu contextuel et choisir
l'option Valider.
Appuyer
sur F12 ou
Appuyer sur le bouton droit de
la souris afin de faire apparaître le menu contextuel et choisir
l'option Annuler.
Toutes les zones en jaune
doivent être obligatoirement complétées.
L'affichage
de l'écran est découpé en deux parties : une partie haute qui récapitule pour
l'ordre de fabrication les opérations sur lesquelles on peut saisir le pointage
et une partie basse qui permet de saisir les pointages et les quantités
produites pour chaque opération.
Dans la partie haute de l'écran, les informations suivantes sont affichées :
![]() Le code et le libellé technique de l’article virtuel
lancé en fabrication,
Le code et le libellé technique de l’article virtuel
lancé en fabrication,
![]() Le code et le libellé de l'opération,
Le code et le libellé de l'opération,
![]() Le statut de l'opération (Non commencée, En cours,
Terminée),
Le statut de l'opération (Non commencée, En cours,
Terminée),
![]() Le temps alloué et le temps passé par opération,
Le temps alloué et le temps passé par opération,
![]() La quantité passée et la quantité produite par
opération.
La quantité passée et la quantité produite par
opération.
Dans la partie basse de l'écran, les informations suivantes sont affichées :
![]() La liste des pointages associés à l'opération
sélectionnée dans la partie haute de l'écran,
La liste des pointages associés à l'opération
sélectionnée dans la partie haute de l'écran,
![]() La date de pointage de l'ordre de fabrication,
La date de pointage de l'ordre de fabrication,
![]() Le code établissement et le matricule du salarié ou
intérimaire,
Le code établissement et le matricule du salarié ou
intérimaire,
![]() Le nom et le prénom du salarié ou intérimaire,
Le nom et le prénom du salarié ou intérimaire,
![]() Le temps passé,
Le temps passé,
![]() La quantité produite,
La quantité produite,
![]() Opération soldée si la case est cochée,
Opération soldée si la case est cochée,
![]() Le temps total passé
Le temps total passé
![]() La quantité totale produite.
La quantité totale produite.
POINTER SUR UNE OPERATION DE L'ORDRE DE
FABRICATION :
Positionner le curseur sur l'opération sur laquelle
saisir le pointage et dans la partie basse de l'écran saisir les informations
suivantes :
Toutes les zones jaunes sont
à renseigner obligatoirement.
DATE :
Saisir la date du pointage sur l'ordre de fabrication pour cette opération. Par
défaut, elle correspond à la date du jour.
ETABLISSEMENT
: Saisir le code établissement du salarié. Cliquer sur la zone pour afficher le
menu déroulant. Ce code doit exister dans la table PFPCTL.
MATRICULE :
Saisir le matricule du salarié. Saisir un début de matricule afin que la
fenêtre de recherche apparaisse. La recherche des salariés permet de n’afficher
que les salariés des agences appartenant à l’utilisateur. (Voir Société / Modifier /
Agences)
NOM ET PRENOM DU SALARIE : Affichage du nom et du prénom du salarié.
TEMPS PASSE
: Saisir le nombre d'heures passées sur l'ordre de fabrication pour cette
opération.
QUANTITE PRODUITE : Saisir la quantité produite sur l'ordre de fabrication pour cette
opération.
SOLDE :
Cocher la case lorsque l'opération pour l'ordre de fabrication doit être
soldée.
|
|
||||||||||||
Dans la partie haute de l'écran, le temps alloué et la quantité produite sont mis à
jour au niveau de l'opération lors
de la validation de la saisie des pointages.
En bas de l’écran, affichage du total des heures saisies, et du total des quantités
produites.
VALIDER la saisie des pointages sur O.F.
CORRECTION DES POINTAGES AUTOMATIQUES
Menu
Temps/
Saisie & MAJ/ Correction des Pointages Automatiques
|
|
Il est nécessaire d’avoir paramétré l’affaire pour la correction
des pointages automatiques préalablement (Voir les paramètres des pointages |
Chapitre encours de mise à jour
Page Mise à
Jour le 23/04/2024