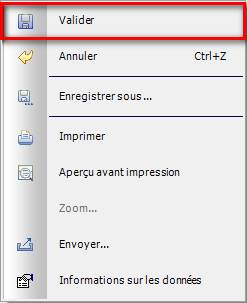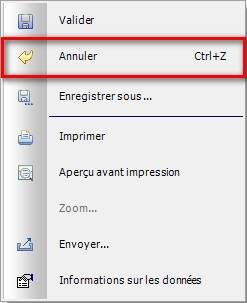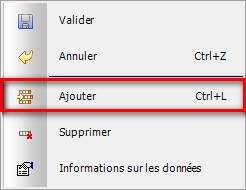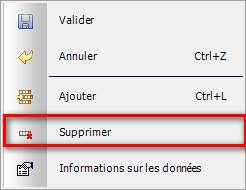opErations
Menu Fichiers de
Base/ Opérations.
MEMO
|
VALIDATION |
||
|
Menu Contextuel |
Barre d’Accès Rapide |
Raccourci |
|
|
|
F9 |
|
ANNULATION |
||
|
Menu Contextuel |
Barre d’Accès Rapide |
Raccourci |
|
|
|
CTRL
+ Z |
Une opération correspond à une unité de main d'œuvre
entrant dans la composition de l’article virtuel (ex : M.O Fabric. M.O
Etude...)
recherche
|
|
Recherche |
Recherche Plus |
|
Personnalisation |
|
|
|
Opérations |
|
|
Voir la procédure
de personnalisation.
|
|
La personnalisation est possible lorsque l’utilisateur est
autorisé pour cette fonctionnalité. (Voir Société/ Utilisateurs/
Administration des Utilisateurs) Sinon un message s’affiche pour indiquer son interdiction. |
Les codes opérations peuvent être recherchés
sur les critères que nous allons détailler ci-dessous.
CODE
OPERATION : Saisir le code opération ou les
premiers caractères du code (15 caractères alphanumériques).
LIBELLE
OPERATION : La recherche d'une opération peut être
effectuée par interrogation alphabétique sur le libellé.
TYPE
D’OPERATION : V
permet d’afficher les opérations de type Variable et F
les opérations Fixe.
Ces trois critères peuvent être combinés afin
d’affiner la recherche, lorsque les critères sont complétés cliquer sur Rechercher.
La liste des opérations correspondantes s’affiche. Sélectionner l’opération
souhaitée et cliquer sur Choisir.
Pour accéder à l'ensemble des opérations de
la base de donnée, cliquer sur Rechercher. La liste complète des
opérations s'affiche. Sélectionner l'opération puis cliquer sur Choisir.
Pour accéder à la recherche multicritères
d'une opération, cliquer sur le bouton Plus. Une fenêtre s'affiche avec
l'ensemble des critères possibles. Saisir les critères qui sont à combiner pour
rechercher l'opération et cliquer sur le bouton Rechercher. La liste des
opérations correspondantes s'affiche triée par code opération.
Pour afficher soient les opérations visibles,
soient les opérations invisibles, soient toutes les opérations, cochez l’option
désirée et cliquer sur le bouton Rechercher. La liste des opérations
correspondantes s'affiche triée par code opération.
CREER
UNE OPERATION : Saisir le code opération (15
caractères alphanumériques), puis appuyer sur la touche "Tabulation"
du clavier et cliquer sur Créer.
COPIER
UNE OPERATION : Saisir (ou rechercher) le code
opération à dupliquer et cliquer sur Copier. Renseigner le nouveau code
opération à créer.
SUPPRIMER
UNE OPERATION : Saisir (ou rechercher) le code
opération et cliquer sur Supprimer. Une opération ayant déjà
été utilisée ne peut pas être supprimée.
Cette option
permet de supprimer une opération qui n’est pas référencée dans :
![]() Un article virtuel,
Un article virtuel,
![]() Un devis,
Un devis,
![]() Une affaire,
Une affaire,
![]() Un
OF.
Un
OF.
opEration
Toutes les zones en jaune doivent être
obligatoirement complétées.
CREEE
LE : Affichage de la date de création de
l'opération.
MODIFIEE
LE : Affichage de la dernière date de
modification de l'opération.
CODE OPERATION : Le code opération est non modifiable.
VISIBLE : Cocher la case pour que l’opération
apparaisse dans la recherche d’opération au niveau des articles virtuels,
devis, des affaires, des commandes d’achats, etc. Valeur par défaut.
Décocher
la case pour que l’opération n’apparaisse plus dans la recherche d’opération.
Une opération Invisible peut redevenir Visible via le bouton Plus.
LIBELLE OPERATION : Saisir le libellé de l'opération (30 caractères
alphanumériques).
FIXE : Il s'agit d'un forfait quel que soit le nombre d'articles virtuels
qui sera saisi dans le devis, dans l’affaire.
VARIABLE : La valeur dans le devis sera calculée à partir du nombre d'articles
virtuels et d'opérations. Par défaut, une opération est de type variable.
UNITE : Saisir le code unité de l'opération. Il doit exister dans la
table CDUNT
(recherche dans la table en cliquant sur la zone).
CODE CHAPITRE : Le code chapitre auquel appartient l’opération doit
exister dans la table CDCHAP (recherche dans la table en cliquant sur la zone).
CODE SECTION : Saisir le code de section de production. Le code doit exister dans la
table SP (recherche dans la table en cliquant sur la
zone).
CODE ACTIVITE ASSOCIE : Saisir le code activité (code de pointage
des heures) associé à l'opération (recherche en cliquant sur la zone). Ce code
doit exister dans les codes activités (Voir Société / Paramétrage
/ Code Activités).
LIGNE BUDGETAIRE ASSOCIEE : Affiche la ligne budgétaire associée au
code activité. Ce numéro de ligne est non modifiable.
PRIX UNITAIRE suivi de la devise société : Saisir le prix unitaire de l'opération (10
entiers et 2 décimales, valeur entrant dans le budget).
INTERVENTION (Oui/Non) : Ce paramètre s’affiche, lorsque le module Intervention
a été activé dans la fiche société (Voir les paramètres
généraux ![]() de la société). Permet d’indiquer si l’opération peut être sélectionnée dans les
interventions en Focus Mobile. Par défaut, cette zone est à NON. Elle
est modifiable.
de la société). Permet d’indiquer si l’opération peut être sélectionnée dans les
interventions en Focus Mobile. Par défaut, cette zone est à NON. Elle
est modifiable.
Observations
Cet écran permet de
saisir des commentaires sur la fiche opération (32765 caractères
alphanumériques).
Ces commentaires seront repris lors de :
![]() La création d'un article virtuel, d’un
devis, d'une affaire,
La création d'un article virtuel, d’un
devis, d'une affaire,
![]() La création d’un devis,
La création d’un devis,
![]() La création d'une affaire,
La création d'une affaire,
Lorsque les
commentaires des opérations sont modifiés, les modifications peuvent être
reportées automatiquement dans la
nomenclature des articles virtuels (Voir
les paramètres
généraux ![]() de la société).
de la société).
Prix de vente
Cet écran permet de saisir le prix de vente
de l'opération selon une ou plusieurs périodes.
|
|
||||||||||||
DATE
DE DEBUT : Saisir la date à partir de laquelle le
prix de vente est à prendre en compte.
DATE
DE FIN : Cette date est affichée par le logiciel et
non modifiable.
PRIX
DE VENTE en devise société : Saisir le prix de vente
(10 entiers et 2 décimales). Ce prix est repris lors de la création d'un devis
ou d’une affaire à partir des prix de vente.
PERSONNALISATION
Cet écran permet de saisir des informations
supplémentaires.
Cet onglet n’est
visible que si l’on a renseigné la personnalisation (voir Société / Paramétrage /
Personnalisation).
![]()
Page Mise à Jour le 19/04/2024