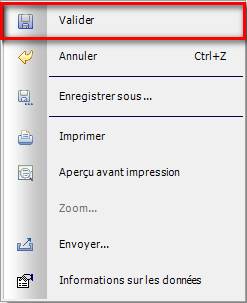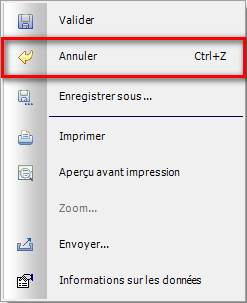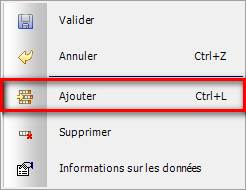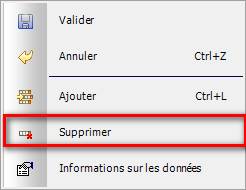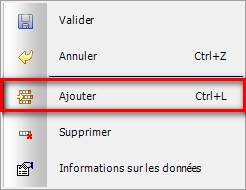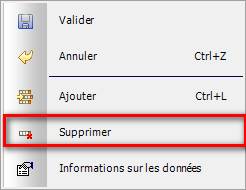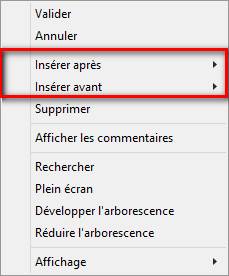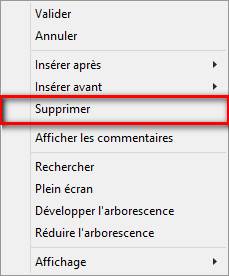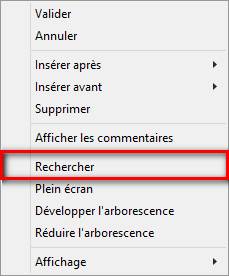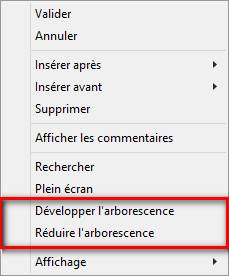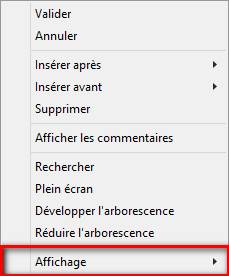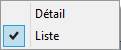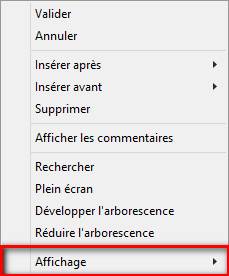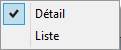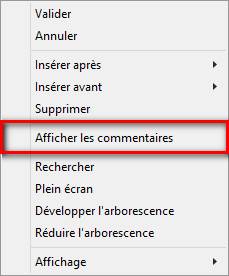ARTICLES
DUPLICATION D’UN ARTICLE VIRTUEL
BLOCAGE /
DEBLOCAGE ARTICLES REELS
AFFICHAGE DES
articles virtuels
AFFICHAGE DES
articles virtuels AVEC DECOMPOSITION
ARTICLES
Menu Fichiers de Base/ Articles
MEMO
|
VALIDATION |
||
|
Menu Contextuel |
Barre d’Accès Rapide |
Raccourci |
|
|
|
F9 |
|
ANNULATION |
||
|
Menu Contextuel |
Barre d’Accès Rapide |
Raccourci |
|
|
|
|
articles rEels
Menu Fichiers de Base/ Articles/ Articles Réels.
Cette
option permet la création et la mise à jour des articles réels qui sont les
éléments physiques de base entrant dans la composition des articles virtuels.
recherche
|
|
Recherche |
Recherche Plus |
|
Personnalisation |
|
|
|
Articles réels |
|
|
Voir la procédure de personnalisation.
|
|
La
personnalisation est possible lorsque l’utilisateur est autorisé pour cette
fonctionnalité. (Voir Société/
Utilisateurs/ Administration des Utilisateurs) Sinon un message
s’affiche pour indiquer son interdiction. |
Les codes articles peuvent être recherchés sur les
critères :
CODE ARTICLE : Saisir le code
article ou les premiers caractères du code (15 caractères alphanumériques).
LIBELLE COMMERCIAL et/ ou
LIBELLE TECHNIQUE: La recherche d'un article réel peut être
effectuée par interrogation alphabétique sur l'un de ces deux libellés.
Ces
trois critères peuvent être combinés afin d’affiner
Pour
accéder à l'ensemble des articles de la base de donnée, cliquer sur Rechercher.
La liste complète des articles non bloqués et visibles s'affiche. Sélectionner
et cliquer sur Choisir.
Pour
accéder à la recherche multicritères d'un article réel, cliquer sur le bouton Plus.
Une fenêtre s'affiche avec l'ensemble des critères possibles. Saisir les
critères qui sont à combiner pour rechercher l'article et cliquer sur le bouton
Rechercher.
La liste des articles correspondants s'affiche triée par code article.
Pour
afficher soient les articles visibles, soient les articles invisibles, soient
tous les articles, cochez l’option désirée et cliquer sur le bouton Rechercher.
La liste des articles correspondants s'affiche triée par code article.
Pour
afficher soient les articles avec aucun blocage, soient les articles bloqués en
approvisionnement, soient les articles bloqués complètement (par défaut, aucun
blocage est coché), cochez l’option désirée et cliquer sur le bouton Rechercher.
La liste des articles correspondants s'affiche triée par code article.
Pour
accéder à la fiche article d'un article, sélectionner le et cliquer sur le
bouton Sélectionner.
Pour
accéder aux commentaires saisis dans la fiche d'un article, sélectionner le et
cliquer sur le bouton Observations. Pour revenir à l'écran
précédent, appuyer sur
Pour
accéder à la liste des fournisseurs habituels d'un article, sélectionner le et
cliquer sur le bouton Fournisseurs. Pour revenir à l'écran
précédent, appuyer sur
Pour
accéder aux commandes en cours pour un article, sélectionner le et cliquer sur
le bouton Commandes. Toutes les commandes en cours pour cet article
s’affichent sur l’écran, les informations sont les suivantes :
![]() Le numéro de commande,
Le numéro de commande,
![]() Le code fournisseur,
Le code fournisseur,
![]() Le numéro d'affaire,
Le numéro d'affaire,
![]() La quantité commandée et
restant en commande en unité de commande,
La quantité commandée et
restant en commande en unité de commande,
![]() La quantité commandée et
restant en commande en unité de stock,
La quantité commandée et
restant en commande en unité de stock,
![]() Le prix unitaire de
commande,
Le prix unitaire de
commande,
![]() La devise fournisseur,
La devise fournisseur,
![]() La date de commande,
La date de commande,
![]() Le délai souhaité.
Le délai souhaité.
Pour
revenir à l'écran précédent, appuyer sur
Pour
modifier les critères de recherche, cliquer sur le bouton Paramètres.
Pour
quitter l'écran de recherche multicritères d'un article, cliquer sur le bouton Annuler.
CREER UN ARTICLE : Saisir le code article (15
caractères alphanumériques), puis appuyer sur la touche "Tabulation"
du clavier et cliquer sur Créer.
COPIER UN ARTICLE : Saisir (ou
rechercher) le code article à dupliquer et cliquer sur Copier.
ARTICLE A DUPLIQUER :
Affiche le code de l’article sélectionné pour la duplication.
ARTICLE A CREER : Saisir le nouveau
code de l’article (15
caractères alphanumériques).
INDICE :
Saisir l’indice de l’article à créer. Cette zone s’affiche si la gestion des
indices dans les articles réels est activée (Voir les paramètres
généraux ![]() de la société).
de la société).
MISE A ZERO (Oui/Non)
Du dernier prix d’achat
Du prix d’achat moyen
pondéré
Des prix d’achats
fournisseurs
Du prix de revient
Des prix de vente
De la quantité de
réapprovisionnement
Du délai de
réapprovisionnement
Du stock mini
Oui :
Met à 0 les différentes valeurs.
Non
(Valeur par défaut) : Les valeurs de l’article à dupliquer sont reportés
sur l’article à créer.
Pour tous : Cocher pour l’ensemble des valeurs la
duplication des valeurs ou pas. (Non est par défaut).
CODE ARTICLE GENERIQUE : Code
article à créer : Le code article générique est le code de l’article à
créer.
Code article générique de
l’article à dupliquer (valeur par défaut) : Le code article générique est
celui de la fiche article à dupliquer.
ARTICLE VIRTUEL A DUPLIQUER : Cette zone est renseignée lorsqu’il s’agit d’un
article réel fabriqué.
ARTICLE VIRTUEL A CREER :
Cette zone se renseigne afin de créer également l’article virtuel associé à
l’article réel fabriqué.
SUPPRIMER UN ARTICLE : Saisir (ou
rechercher) le code article et cliquer sur Supprimer. Cette
option permet de supprimer un article qui n’est pas référencé dans :
![]() Un article virtuel,
Un article virtuel,
![]() Un devis,
Un devis,
![]() Une affaire,
Une affaire,
![]() Une consultation,
Une consultation,
![]() Une commande d’achats,
Une commande d’achats,
![]() Aucuns mouvements de stock,
Aucuns mouvements de stock,
![]() Une facture client.
Une facture client.
Les informations
affichées sont : Code article, Libellé commercial, libellé technique,
Matière, Norme, Nuance, le code et la raison sociale du fournisseur principal.
La règle de l’affichage des Normes et des Nuances est
la suivante :
![]() Lorsqu’un article a une norme et une nuance européenne
et ASME de définies par défaut, on affiche les normes et nuances européennes.
Lorsqu’un article a une norme et une nuance européenne
et ASME de définies par défaut, on affiche les normes et nuances européennes.
![]() Lorsqu’un article a une norme et une nuance
européenne et aucune en ASME, on affiche les normes et nuances européennes.
Lorsqu’un article a une norme et une nuance
européenne et aucune en ASME, on affiche les normes et nuances européennes.
![]() Lorsqu’un article a une norme et une nuance ASME de
définies par défaut et aucune en européenne, on affiche les normes et nuances
ASME.
Lorsqu’un article a une norme et une nuance ASME de
définies par défaut et aucune en européenne, on affiche les normes et nuances
ASME.
![]() Lorsqu’un article n’a aucune norme et une nuance
européenne et ASME de définies par défaut, on affiche les normes et nuances
européennes.
Lorsqu’un article n’a aucune norme et une nuance
européenne et ASME de définies par défaut, on affiche les normes et nuances
européennes.
La grille de recherche peut être personnalisée en
ajoutant des informations en plus (Voir la procédure).
fiche
article
Toutes les zones en jaune doivent être obligatoirement
complétées.
CODE
ARTICLE : Le code article est non modifiable.
INDICE :
Saisir l’indice de l’article (champ alphanumérique de 2 caractères). Ce champ
s’affiche si dans la fiche société la gestion des indices est à Oui (Voir les paramètres
généraux ![]() de la société).
de la société).
VISIBLE : Cocher la case pour que l’article
apparaisse dans la recherche d’article au niveau des devis, des affaires, des
commandes d’achats, etc. Valeur par défaut.
Décocher
la case pour que l’article n’apparaisse plus dans la recherche d’article.
Un objet Invisible peut
redevenir Visible.
HISTORIQUE : ce bouton permet d’afficher
l’historique de l’article (Cf. Historique Articles Réels).
Faire ‘Echap’ pour quitter cette fenêtre d’historique.
LIBELLE
COMMERCIAL : Saisir le libellé commercial de l'article (30 caractères
alphanumériques) destiné à apparaître dans le devis et la facture
libre.
LIBELLE
TECHNIQUE : Saisir le libellé technique (30 caractères
alphanumériques) qui apparaît dans tous les documents sauf le devis
et la facture libre. Par défaut, ce libellé technique est le libellé
commercial.
ARTICLE
GENERIQUE : Ce code permet de regrouper les articles
semblables mais par exemple de marques différentes, de couleurs différentes
sous un code article de regroupement. Par défaut le code de l'article générique
est le code article.
Pour accéder à l'écran de recherche d'un code
article, taper les premiers caractères du code dans la zone.
PHOTO :
Ce bouton permet d’ajouter la photo de l’article (format
BMP, GIF, JPG, JPEG, PNG). Il est nécessaire que le dossier de stockage de
photo soit défini dans la fiche société (Voir les paramètres
système ![]() de la société). Possibilité
d’afficher la photo en plus grand, par un double clic.
de la société). Possibilité
d’afficher la photo en plus grand, par un double clic.
NORME :
Ce bouton permet d’affecter des normes en fonction de la famille de l’article,
et code article (voir Société
/ Paramétrages / Normes). Affichage des normes sélectionnées. Les normes
sélectionnées sont modifiables dans :
![]() les
consultations fournisseurs (Voir Achats
/ Consultations Fournisseurs / Création et Mise à Jour des Consultations)
les
consultations fournisseurs (Voir Achats
/ Consultations Fournisseurs / Création et Mise à Jour des Consultations)
![]() Les commandes fournisseurs (Voir Achats / Création et Mise à Jour
des Commandes)
Les commandes fournisseurs (Voir Achats / Création et Mise à Jour
des Commandes)
![]() La mise à jour des besoins (Voir Fabrication / Besoins / Création et
Mise à Jour des Besoins)
La mise à jour des besoins (Voir Fabrication / Besoins / Création et
Mise à Jour des Besoins)
NUANCE :
Ce bouton permet d’affecter des nuances en fonction de la famille de l’article,
et code article (voir Société / Paramétrages
/ Nuances). Affichage des nuances sélectionnées. La nuance en rouge est la
nuance par défaut. Affichage des nuances sélectionnées, l ’*’
signifie qu’il s’agit de la nuance par défaut.
Les nuances sélectionnées sont modifiables
dans :
![]() les
consultations fournisseurs (Voir Achats
/ Consultations Fournisseurs / Création et Mise à Jour des Consultations)
les
consultations fournisseurs (Voir Achats
/ Consultations Fournisseurs / Création et Mise à Jour des Consultations)
![]() Les commandes fournisseurs (Voir Achats / Création et Mise à Jour
des Commandes)
Les commandes fournisseurs (Voir Achats / Création et Mise à Jour
des Commandes)
![]() La mise à jour des besoins (Voir Fabrication / Besoins / Création et
Mise à Jour des Besoins)
La mise à jour des besoins (Voir Fabrication / Besoins / Création et
Mise à Jour des Besoins)
FAMILLE
: La famille doit exister dans la table CDFAM
(recherche dans la table en cliquant sur la zone). Ce code permet d'afficher
dans la fiche article le libellé des dimensions de la famille qui lui est
associée, les normes associées, les nuances associées.
TYPE
DE PRODUIT : Le type de produit auquel appartient l'article
doit exister dans la table TYPPRO
(recherche dans la table en cliquant sur la zone). Dès la saisie d'un type
produit, le numéro de la ligne budgétaire associée est affichée et non
modifiable.
Le choix du type de produit est très important
puisqu'il définit (Voir table TYPPRO) :
![]() Le
coefficient de valorisation de l'article (sur les dépenses),
Le
coefficient de valorisation de l'article (sur les dépenses),
![]() Le
coefficient de tolérance de réception fournisseurs,
Le
coefficient de tolérance de réception fournisseurs,
![]() La
ligne budgétaire du résultat d'affaire auquel il sera affecté.
La
ligne budgétaire du résultat d'affaire auquel il sera affecté.
CATEGORIE
PERSONALISEE : La catégorie personnalisée doit exister dans la
table CARTART
(recherche dans la table en cliquant sur la zone). Ce code permet dans la
recherche Plus les articles d’une même catégorie, ainsi que dans les instances
de recherche d’article réels.
|
|
Utilisable uniquement en multi
niveau. |
La fiche technique doit exister dans la table FICTEQ.
Ce code permet d’afficher un onglet supplémentaire ‘Fiche’, dans lequel est
affiché la structure de la fiche technique. (Voir Société /
Paramétrages / Fiches Techniques) (Voir Exemples).
CHAPITRE
: Le code chapitre auquel appartient l'article doit exister dans la table CDCHAP
(recherche dans la table en cliquant sur la zone).
UNITE
: Le code unité de stockage doit exister dans la table CDUNT
(recherche dans la table en cliquant sur la zone).
Cette zone est non modifiable dans le cas où au
moins un fournisseur est référencé dans l'onglet fournisseurs qui contient
liste des fournisseurs habituels de l'article.
DIMENSIONS
: Quatre zones permettent de saisir des dimensions de 1 à 99 999 (zones
numériques de 5 entiers et 2 décimales). Les dimensions de l'article réel
apparaissent sur la commande d'achat. Les dimensions permettent de calculer la
quantité au niveau du budget du devis et de l’affaire (Voir Société / Paramétrages
/ Calcul des Qté fonction des dimensions par famille).
POIDS
UNITAIRE (en KG)
: Le poids unitaire est exprimé en kilogramme (zone numérique de 7 entiers et 3
décimales). C'est une information complémentaire. Elle est reprise dans
l’onglet fournisseur lorsque l’unité du fournisseur est Kg.
MATIERE
: Indiquer le type de matière (30 caractères alphanumériques). Cette information est
éditée sur les commandes d'achats.
COEFF.
D'UTILISATION : Ce coefficient doit être compris entre 0,001 et
9,999.
· Exemple
: Qté réelle de tôles = 3 unités. Ces tôles sont en fait superposées ce qui
implique que 3 tôles ne suffisent pas. Besoin en réalité de 3 unités X
coefficient d'utilisation.
COEFF.
DE PERTE : Ce coefficient doit être compris entre 0,001 et
9,999.
· Exemple
: Un article réel TOLE pèse 1500 KG. Dans cette tôle, une découpe est
effectuée. Elle engendre une perte de ce fait le besoin de TOLE est de 1500 KG
X coefficient de perte.
|
|
Les deux coefficients sont
valorisés à 1 et non modifiables lorsque le type d’article est Fixe. |
EMPLACEMENT.
STOCKAGE : Cette information permet de définir
l'emplacement de stockage par défaut de l'article. Les emplacements de stockage
peuvent être créés dans Fichiers
de Base / Gestion des emplacements de Stockage (recherche dans la table en
cliquant sur la zone).
QUANTITE
STOCK MINI : Pour les produits stockés, indiquer quel est le
stock minimum d'articles (zone numérique de 7 entiers et 3 décimales).
Ce stock minimum permet d'éditer la proposition de
réapprovisionnement (Voir Stock / Proposition de Réapprovisionnement par Article Réel).
QUANTITE
STOCK DE SECURITE : Pour les produits stockés, indiquer
quel est le stock de sécurité d’articles (zone numérique de 7 entiers et 3
décimales). Ce stock de sécurité permet de gérer les affectations des besoins
sur stock totale ou partielle (Voir Société
/ Modifier / Paramètres).
REAPPRO.
QTE : Indiquer la quantité minimum de
réapprovisionnement (zone numérique de 7 entiers et 3 décimales).
Cette information apparaît sur la proposition de
réapprovisionnement (Voir Stock / Proposition de Réapprovisionnement par Article Réel).
DELAI
MOYEN LIVR.: Indiquer le délai moyen de livraison de
l'article (zone numérique de 3 entiers). Ce délai s'exprime en jour.
Cette information apparaît sur la proposition de
réapprovisionnement de stock.
Cette zone est obligatoire si l’on a opté pour
l’affectation des besoins sur stock en totale ou en partielle (Voir Société
/ Modifier / Paramètres).
PRIX
DE REVIENT suivi de la devise société : Saisir le prix
de revient de l'article (zone numérique de 10 entiers et 2 décimales) s'il est
connu. Ce prix intervient dans la base de calcul de l'article virtuel, du
budget du devis, du budget de l’affaire.
Dans le cas d'un article réel appartenant à une
famille non facturable (voir table CDFAM),
cette zone n'est pas affichée.
|
|
ATTENTION : Zone non
modifiable après validation de la fiche article. Pour modifier le prix de
revient de l’article, prendre l’option Fichiers de Base / Mise à Jour des
Prix |
GESTION
DES N° DE SERIE : Cocher la case si l’on souhaite gérer les
numéros de série lors du lancement en fabrication de l’article. Une zone (zone
numérique de 20 caractères) s’affiche afin de saisir le début du numéro de
série.
CONTROLE
QUALITE : Cette zone s’affiche lorsque la gestion de
la qualité est activée (Voir les paramètres
généraux ![]() de la société). Cet article
doit-il faire l’objet d’un contrôle de qualité. Cocher la case à Oui permet
également de suivre les documents qualités (voir Achat / Réception des
Documents Qualité)
de la société). Cet article
doit-il faire l’objet d’un contrôle de qualité. Cocher la case à Oui permet
également de suivre les documents qualités (voir Achat / Réception des
Documents Qualité)
NOMENCLATURE
DOUANIERE : Saisir le code douanier de l’article (zone
alphanumérique de 15 caractères). Cette zone se retrouve par la suite dans
l’édition du colisage (voir Affaire
/ Livraison / Gestion du Colisage).
GENERATION
DES BESOINS (Oui/ Non) : Ne s'affiche que dans le cas où l'option
Génération automatique des besoins serait à Oui dans la fiche société (Voir les paramètres
affaires ![]() de la société). Permet de préciser si l'article
virtuel génère par défaut des besoins ou non lorsqu'il est utilisé dans un
devis et/ou une affaire client. Par défaut, cette zone est à NON. Elle est
modifiable.
de la société). Permet de préciser si l'article
virtuel génère par défaut des besoins ou non lorsqu'il est utilisé dans un
devis et/ou une affaire client. Par défaut, cette zone est à NON. Elle est
modifiable.
TYPE
DE BLOCAGE : Affiche le type de blocage. Cette
information peut être : Aucun blocage, Bloqué en approvisionnement ou
Bloqué complètement.
Elle modifiable par Fichiers de base /
Blocage - Déblocage Article Réel.
SOUS-TRAITANCE (Oui/
Non) : Ce paramètre s’affiche, lorsque le module Sous-traitance a été
activé dans la fiche société (Voir les paramètres
affaires ![]() de la société). Indique si
l’article (traitement) doit faire l’objet d’une commande de sous-traitance. Par défaut, cette zone est
à NON. Elle est modifiable.
de la société). Indique si
l’article (traitement) doit faire l’objet d’une commande de sous-traitance. Par défaut, cette zone est
à NON. Elle est modifiable.
MAJ
TARIF FOURNISSEURS (Oui/ Non) : Permet de mettre à jour
l’actualisation de l’onglet Fournisseurs via la saisie des commandes
fournisseurs. Par
défaut, cette zone est à OUI. Elle est modifiable.
INTERVENTION
(Oui/Non) : Ce paramètre s’affiche, lorsque le module Intervention
a été activé dans la fiche société (Voir les paramètres
généraux ![]() de la société). Permet d’indiquer
si l’article peut être sélectionné dans les interventions en Focus Mobile. Par défaut, cette zone est à
NON. Elle est modifiable.
de la société). Permet d’indiquer
si l’article peut être sélectionné dans les interventions en Focus Mobile. Par défaut, cette zone est à
NON. Elle est modifiable.
TYPE
DE GESTION :
Indiquer s'il s'agit d'un produit consommable (C)
(non stocké) ou quantitatif (Q) (stocké avec rupture de stock gênante). Par
défaut l'article est de type quantitatif.
Indiquer si les besoins doivent générer en priorité
la feuille de débit (Voir les paramètres
affaires ![]() de la société). La feuille de
débit est accessible via Affaires/
Feuille de débits/ Feuille de débit.
de la société). La feuille de
débit est accessible via Affaires/
Feuille de débits/ Feuille de débit.
Indiquer si le produit est acheté (A)
ou fabriqué (F).
Par défaut l'article est acheté.
NB : Article fabriqué :
L’onglet COMPOSANTS : N'apparaît que pour les
articles réels non gérés en valeur et fabriqués. Permet d'accéder directement à
la création et modification du virtuel associé. Le code article virtuel créé,
le libellé commercial et le libellé technique seront identiques à ceux de
l'article réel.
Lors de la validation de
l'article virtuel associé, il sera proposé à l'utilisateur que le prix de
revient, le prix d'achat moyen pondéré et le dernier prix d'achat soient égaux
au montant total de l'article virtuel (Voir Fichiers de Base / Articles Virtuels).
Indiquer s'il s'agit d'un article Fixe (F)
ou Variable (V).
Par défaut l'article est de type variable.
NB : Article Fixe ou Variable :
Les quantités globales
des articles réels composant un article virtuel seront calculées de la façon
suivante :
Pour les articles de type Fixe :
Quantité globale =
Quantité article réel x 1 (quelle que soit la quantité de l'article virtuel)
Les coefficients
d’utilisation et de perte ne sont pas modifiables et sont valorisés à 1.
Exemple : Un outillage
pour fabriquer une pièce est un article Fixe, car quel que soit le nombre de pièces à
fabriquer, un seul outillage sera nécessaire.
Pour les articles de type Variable :
Quantité globale =
Quantité article réel x la quantité de l'article virtuel
Observations
Cet écran permet de saisir des commentaires (32765
caractères alphanumériques) sur la fiche article.
Ces
commentaires seront repris lors de :
![]() La création d'un article virtuel,
La création d'un article virtuel,
![]() La création d’un devis,
La création d’un devis,
![]() La création d'une affaire,
La création d'une affaire,
![]() La création d’une commande d’achats,
La création d’une commande d’achats,
![]() La création d'une consultation fournisseurs.
La création d'une consultation fournisseurs.
Lorsque les commentaires des articles réels sont
modifiés, les modifications peuvent être reportées automatiquement dans la nomenclature des articles
virtuels (Voir les paramètres
généraux ![]() de la société).
de la société).
Fournisseurs
Cet écran permet de saisir la liste des fournisseurs
habituels de cet article, ainsi que les conditions qu'ils proposent. Ces
informations sont repris en automatique lors de la
passation de commandes d’achats (Voir Achats /
Création et Mise à Jour des Commandes).
|
|
||||||||||||
Ces
informations peuvent être complétées de deux manières :
![]() En manuel, lors de la création de la fiche article. Cliquer sur le
bouton droit de la souris puis cliquer sur Ajouter. Pour supprimer, cliquer sur
le bouton droit de la souris puis cliquer sur Supprimer.
En manuel, lors de la création de la fiche article. Cliquer sur le
bouton droit de la souris puis cliquer sur Ajouter. Pour supprimer, cliquer sur
le bouton droit de la souris puis cliquer sur Supprimer.
![]() En automatique, lors de la commande
d'achat avec l'option "Mise à jour du tarif fournisseur" à OUI dans
propriétés de la ligne de commande (Voir Achats /
Création et Mise à Jour des Commandes).
En automatique, lors de la commande
d'achat avec l'option "Mise à jour du tarif fournisseur" à OUI dans
propriétés de la ligne de commande (Voir Achats /
Création et Mise à Jour des Commandes).
FOURNISSEUR
: Indiquer le code du fournisseur souhaité. Le fournisseur doit exister (Voir Fichiers de Base / Tiers / Saisie
et Mise à Jour des Tiers, Fichiers
de Base / Tiers / Saisie et Mise à Jour
des Fournisseurs).
Pour accéder à l'écran de recherche d'un
fournisseur, taper les premiers caractères du code dans la zone. Le code
fournisseur peut être alors recherché par interrogation alphabétique sur le
code, sur le mot directeur ou sur le nom. Sélectionner le fournisseur puis
cliquer sur Choisir.
Il est possible de voir apparaître plusieurs fois
le même fournisseur dans le cas où les codes unités et/ou les codes devises
seraient différents.
RAISON
SOCIALE. : Affichage de la raison sociale saisie dans
la fiche Tiers.
PRINCIPAL (O/N)
: Par défaut, le premier fournisseur ajouté à la liste est principal. Un
fournisseur principal correspond au fournisseur auprès de qui l'entreprise
commande le plus souvent cet article.
Lorsque le fournisseur est principal, il est
affiché en gras sur la proposition de réapprovisionnement et il est proposé par
défaut lors de la saisie d'un besoin.
|
|
ATTENTION : Il faut OBLIGATOIREMENT
un fournisseur principal dans la liste. Un seul fournisseur peut être
principal. |
REFERENCE
ARTICLE : Saisir la référence de l'article chez le fournisseur
(30 caractères alphanumériques). Il est possible de sélectionner des articles à
commander aux fournisseurs avec la saisie de leur référence (Voir Achats /
Création et Mise à Jour des Commandes). Cette référence est
reprise au moment de la réception et facturation fournisseur. Elle est éditée
sur la commande d'achat.
Elle permet également de rapprocher les articles
lors du contrôle des factures fournisseurs dématérialisées.
PRIX
UNITAIRE : Saisir le prix unitaire de l'article (zone
numérique 10 entiers et 4 décimales) chez chaque fournisseur en fonction du
code de la devise utilisée. Dans le cas où la mise à jour du tarif fournisseur
est à OUI dans la saisie des commandes fournisseurs, le prix unitaire est mis à
jour automatiquement et correspond au prix unitaire de commande puis est
actualisé lors de la facturation fournisseur.
Ce prix sera repris dans :
![]() la
commande d’achat,
la
commande d’achat,
![]() le
budget du devis (uniquement pour le fournisseur principal)
le
budget du devis (uniquement pour le fournisseur principal)
![]() le
budget de l’affaire (uniquement pour le fournisseur principal)
le
budget de l’affaire (uniquement pour le fournisseur principal)
Exemple : UNITE fournisseur la tonne et DEVISE
fournisseur l'Euro. Le prix unitaire correspond au prix d’une tonne en Euro.
DEVISE :
Affichage par défaut du code devise de commande et de facturation utilisé chez
ce fournisseur (Voir Société / Paramétrage / Codes Devises).
Cette zone est modifiable lors de l'ajout du
fournisseur.
UNITE :
Saisir l'unité de vente chez le fournisseur.
Ce code doit exister dans la table CDUNT
(recherche dans la table en cliquant sur la zone).
REMISE
(%) : Saisir le pourcentage de remise (zone
numérique 3 entiers et 2 décimales) que le fournisseur accorde pour cet
article.
CONVERSION :
Saisir le coefficient de conversion (zone numérique 5 entiers et 6 décimales)
existant entre l'unité de stockage et l'unité de commande chez le fournisseur.
Par défaut il est à 1.
Ce coefficient permet la conversion automatique de
la quantité de stockage en quantité de commande (unité fournisseur) lors de la
saisie d'une commande d'achats pour un fournisseur référencé dans la liste des
fournisseurs habituels. La quantité de commande est égale à la quantité de
stockage multipliée par le coefficient de conversion.
![]() Si
un fournisseur n'est pas référencé dans cette liste mais que la même unité de
commande est déjà utilisée pour un autre fournisseur, alors ce coefficient de
conversion existant sera utilisé.
Si
un fournisseur n'est pas référencé dans cette liste mais que la même unité de
commande est déjà utilisée pour un autre fournisseur, alors ce coefficient de
conversion existant sera utilisé.
![]() Si
le code unité de stockage est identique au code unité de commande, le
coefficient est complété à 1.
Si
le code unité de stockage est identique au code unité de commande, le
coefficient est complété à 1.
![]() Si
le code unité de commande est Kg, le coefficient pris en compte est celui
saisie dans la zone Poids de l’article. Un Message d’information s’affiche.
Valeur non modifiable.
Si
le code unité de commande est Kg, le coefficient pris en compte est celui
saisie dans la zone Poids de l’article. Un Message d’information s’affiche.
Valeur non modifiable.
DATE
MAJ AUTO. : Cette date est complétée lorsque la mise à
jour du tarif fournisseur est à OUI dans la saisie des commandes fournisseurs.
Elle correspond à la date de la dernière mise à jour du tarif fournisseur.
Prix
de vente
Cet
écran permet de saisir le prix de vente de l’article selon une ou plusieurs
périodes.
|
|
||||||||||||
Les
prix de vente peuvent être mis à jour de plusieurs façons :
![]() Mise à jour manuelle par Ajout ou suppression (voir ci-dessus)
Mise à jour manuelle par Ajout ou suppression (voir ci-dessus)
![]() Mise à jour automatique par
rapport au prix d’achat du fournisseur principal : voir module conditions tarifaires et prix de ventes
Mise à jour automatique par
rapport au prix d’achat du fournisseur principal : voir module conditions tarifaires et prix de ventes
![]() Mise à jour automatique par
augmentation ou diminution du prix de vente existant : voir module conditions tarifaires et prix de ventes
Mise à jour automatique par
augmentation ou diminution du prix de vente existant : voir module conditions tarifaires et prix de ventes
DATE DE DEBUT : Saisir la date à partir de
laquelle le prix de vente est à prendre en compte.
DATE DE FIN : Cette date est affichée par
le logiciel et non modifiable.
PRIX DE VENTE en devise
société :
Saisir le prix de vente (10 entiers et 2 décimales). Ce prix est repris lors de
la facturation client ou lors de la création d'un devis ou d’une affaire à
partir des prix de vente.
COMPOSANTS
Cet
onglet permet de saisir la nomenclature de l’article à fabriquer (voir Fichiers de Base / Articles
Virtuels).
Cet
onglet apparaît lorsque le type de l’article est Fabriqué
(voir Fiche Article).
Sous-TraiTANCE
Cet
onglet permet de sélectionner le traitement que doit subir l’article, via une
sous-traitance (Commandes d’achat de sous-traitance).
La
liste des traitements est gérée à partir de la table SOUSTR.
TRAITEMENT
A EFFECTUER : Cocher la case afin de déterminer le
traitement à effectuer à la pièce.
ORDRE :
Saisir un numéro afin de classer dans l’ordre les traitements à effectuer.
LIVRER
CHEZ LE CLIENT/ RETOUR FOURISSEUR : Indiquer, lorsque
la sous-traitance est terminée, le flux des pièces, doivent-elles revenir à la
société ou doivent-elles être livrées chez le client directement.
FICHE
Cet
écran permet d’afficher la structure de la fiche technique. (Voir Société /
Paramétrages / Fiches Techniques) (Voir Exemples)
Cet onglet n’est visible que si l’on a renseigné la
fiche technique de l’article dans l’entête de l’article.
PERSO
Cet
écran permet de saisir des informations supplémentaires.
Cet onglet n’est visible que si l’on a renseigné la
personnalisation (voir Société
/ Paramétrage / Personnalisation).
VALIDER
articles
virtuels
Menu Fichiers de base/ Articles/ Articles Virtuels.
Cette option permet la
création d'un article virtuel (combinaison d'une nomenclature et d'une gamme de
fabrication).
Un
article virtuel peut être composé de différents articles réels (matériaux de
base) ainsi que d'opérations (ex: la main d'œuvre)
mais également d’autres articles virtuels si le multi niveau est activé (Voir les paramètres
généraux ![]() de la société).
de la société).
recherche
|
|
Recherche |
Recherche Plus |
|
Personnalisation |
|
|
|
Articles
virtuels |
|
|
Voir la procédure de personnalisation.
|
|
La personnalisation est possible lorsque l’utilisateur est
autorisé pour cette fonctionnalité. (Voir Société/ Utilisateurs/
Administration des Utilisateurs) Sinon un message s’affiche pour indiquer son interdiction. |
Les
codes articles virtuels peuvent être recherchés sur les critères :
ARTICLE VIRTUEL : Saisir le code article ou les premiers caractères du code
(15 caractères alphanumériques).
LIBELLE COMMERCIAL et / ou
LIBELLE TECHNIQUE: La recherche d'un article virtuel peut être effectuée par
interrogation alphabétique sur l'un de ces deux libellés.
Ces
trois critères peuvent être combinés afin d’affiner la recherche, lorsque les
critères sont complétés cliquer sur Rechercher, la liste des articles
virtuels correspondants s’affiche, sélectionner l’article et cliquer sur Choisir.
Pour
accéder à l'ensemble des articles virtuels de la base de donnée, cliquer sur Rechercher.
La liste complète des articles virtuels s'affiche. Sélectionner et cliquer sur Choisir.
Pour
accéder à la recherche multicritères d'un article virtuel, cliquer sur le
bouton Plus. Une fenêtre s'affiche avec l'ensemble des critères
possibles. Saisir les critères qui sont à combiner pour rechercher l’article
virtuel et cliquer sur le bouton Rechercher. La liste des articles
virtuels correspondantes s'affiche triée par code article.
Pour
afficher soient les articles virtuels visibles, soient les articles virtuels
invisibles, soient tous les articles virtuels, cochez l’option désirée et
cliquer sur le bouton Rechercher. La liste des articles
virtuels correspondantes s'affiche triée par code article.
CREER UN ARTICLE
VIRTUEL : Saisir le code article virtuel (15 caractères alphanumériques), puis
appuyer sur la touche "Tabulation" du clavier et cliquer sur Créer.
SUPPRIMER UN ARTICLE
VIRTUEL : Saisir (ou rechercher) le code article virtuel et cliquer sur Supprimer.
Un article virtuel ayant déjà été utilisé ne peut pas être supprimé.
COPIER UN ARTICLE VIRTUEL : Saisir (ou
rechercher) le code article à dupliquer et cliquer sur Copier.
ARTICLE VIRTUEL A DUPLIQUER :
Affiche le code de l’article sélectionné pour la duplication.
ARTICLE VIRTUEL A CREER : Saisir le
nouveau code de l’article (15 caractères alphanumériques).
EntEte
Toutes
les zones en jaune doivent être obligatoirement complétées.
CREE LE : Affichage de la date de
création de l'article virtuel.
MODIFIE LE : Affichage de la dernière
date de modification de l'article virtuel.
ARTICLE
VIRTUEL : Le code article virtuel est non modifiable.
INDICE :
Saisir l’indice de l’article (champ alphanumérique de 2 caractères). Ce champ
s’affiche si dans la fiche société la gestion des indices est à Oui (Voir Société / Modifier /
Paramètres)
VISIBLE : Cocher la case pour que l’article
apparaisse dans la recherche d’articles au niveau des devis, des affaires, etc.
Valeur par défaut.
Décocher la case pour que l’article
n’apparaisse plus dans la recherche d’article.
Un objet Invisible peut
redevenir Visible.
PHOTO :
Ce bouton permet d’ajouter la photo de l’article (format
BMP, GIF, JPG, JPEG, PNG). Il est nécessaire que le dossier de stockage de
photo soit défini dans la fiche société (Voir les paramètres
système ![]() de la société). Possibilité
d’afficher la photo en plus grand, par un double clic.
de la société). Possibilité
d’afficher la photo en plus grand, par un double clic.
LIBELLE
COMMERCIAL : Saisir le libellé commercial de l'article (30 caractères
alphanumériques) destiné à apparaître dans le devis et la facture
libre.
LIBELLE
TECHNIQUE : Saisir le libellé technique (30 caractères
alphanumériques) destiné à apparaît dans tous les documents sauf le
devis et la facture libre. Par défaut, il sera identique au libellé commercial.
FAMILLE :
La famille doit exister dans la table CDFAM (recherche
dans la table en cliquant sur la zone). Ce code permet d'afficher dans la fiche
article le libellé des dimensions de la famille qui lui est associée.
|
|
Utilisable uniquement en multi
niveau. |
La fiche technique doit exister dans la table FICTEQ. Ce code
permet d’afficher un onglet supplémentaire ‘Nom
de la Fiche’, dans lequel est affichée la structure de la fiche technique
(voir Société
/ Paramétrages / Fiches Techniques) (Voir Exemples).
CHAPITRE :
Saisir le code chapitre auquel appartient l'article, il doit exister dans la
table CDCHAP
(recherche dans la table en cliquant sur la zone).
UNITE :
Saisir le code unité, il doit exister dans la table CDUNT (recherche
dans la table en cliquant sur la zone).
DELAI
DE FABRICATION : Saisie le nombre de jours nécessaire à la
fabrication de l’article virtuel.
DIMENSIONS
: Quatre zones permettent de saisir des dimensions de 1 à 99 999 (Zones
numériques 5 entiers et 2 décimales).
PRIX
UNITAIRE FACTURE suivi de la devise société : Saisir le prix
unitaire (10 entiers et 2 décimales) qui sera repris par défaut dans l'affaire
pour être ensuite proposé dans la facturation à partir des bons de livraison
(Voir Affaires / Création et
Mise à Jour des Affaires, Affaires / Livraisons, Affaires /
Facturation / Saisie de la Facturation des BL)
GENERATION
DES OF : (Oui/Non) : Permet de préciser si l'article virtuel
génère par défaut des ordres de fabrication ou non lorsqu'il est utilisé dans
une affaire client. Par défaut, cette zone est à NON. Elle est modifiable.
ENCHAINEMENT
INSERTION : (Oui / Non) : Cette option permet
d’afficher le masque de recherche multicritère pour l’insertion du détail après
chaque validation, si option à Oui.
Si option à Non, faire à chaque fois clic droit,
Insérer… Par défaut, la valeur est à Non
NOMENCLATURE
DOUANIERE : Saisir le code douanier de l’article (zone
alphanumérique de 15 caractères). Cette zone se retrouve par la suite dans
l’édition du colisage (voir Affaire
/ Livraison / Gestion du Colisage).
Observations
Cet écran permet de saisir des commentaires (32765
caractères alphanumériques) sur l’article virtuel.
Ces commentaires seront repris lors de :
![]() La création d’un devis,
La création d’un devis,
![]() La création d'une affaire.
La création d'une affaire.
Lorsque les commentaires des articles virtuels sont
modifiés, les modifications peuvent être reportées automatiquement dans la nomenclature des articles
virtuels (Voir les paramètres
généraux ![]() de la société).
de la société).
Composants DU VIRTUEL
Cet écran permet de créer la nomenclature de
l’article virtuel.
Cette
composition peut être faite avec :
![]()
![]() :
Des articles
réels,
:
Des articles
réels,
![]()
![]() :
Des opérations,
:
Des opérations,
![]()
![]() :
Des articles
virtuels -
:
Des articles
virtuels -
|
|
Utilisable uniquement en multi
niveau. |
Deux affichages possibles (Voir les paramètres
généraux ![]() de la société).
de la société).
![]() Affichage
en mode liste.
Affichage
en mode liste.
![]() Affichage
en mode propriété
Affichage
en mode propriété
|
|
||||||||||||
Possibilité de rechercher
une information dans l’arborescence de la nomenclature avec :
|
RECHERCHER |
|
|
Menu
Contextuel |
Raccourci |
|
|
|
AJOUTER UNE OPERATION, UN ARTICLE REEL, UN ARTICLE VIRTUEL: Cliquer sur le bouton
droit de la souris afin de faire apparaître le menu contextuel, choisir
l’option Insérer avant ou Insérer après la ligne sélectionnée.
MODIFIER UNE LIGNE: Sélectionner la ligne et modifier la quantité dans la partie droite
de l’écran.
SUPPRIMER UNE LIGNE : Cliquer sur le bouton droit de la souris afin de
faire apparaître le menu contextuel, choisir l’option Supprimer.
Les
informations à gauche permettent d’afficher l’arborescence de l’article virtuel
|
ARBORESCENCE |
|
|
Menu
Contextuel |
Raccourci |
|
|
|
CODE : Codes des opérations,
articles réels ou articles virtuels inclus dans l’article virtuel concerné.
LIBELLE : Libellés des opérations, articles
réels ou articles virtuels inclus dans l’article virtuel concerné.
Le signe + quand
il apparaît à droite du code, indique que l’article contient un sous détail, il
suffit de cliquer sur le signe pour développer l’arborescence de cet article.
Il est également possible de développer l’intégralité
de l’arborescence : cliquer sur le bouton droit et choisir l’option
« développer l’arborescence ».
De la même manière il est possible de revenir à une présentation non détaillée : cliquer sur le bouton droit et
choisir l’option « Réduire l’arborescence ».
Lorsqu’un
article réel est surligné en orange, cela signifie que l’article est bloqué au
niveau de l’approvisionnement (Voir Fichiers
de Base / Blocage Déblocage des Articles Réels).
Lorsqu’un article réel est surligné en rouge, cela
signifie que l’article est bloqué complètement (Voir Fichiers de Base / Blocage Déblocage
des Articles Réels).
Affichage
en mode liste
Les
informations à droite permettent d’afficher les informations concernant chaque
composant de l’arborescence.
|
AFFICHAGE |
|
|
Menu
Contextuel |
Raccourci |
|
|
|
QUANTITE :
Saisir la quantité (7 entiers et 3 décimales) nécessaire pour fabriquer un
article virtuel, suivi de l’unité de l’article ou de l’opération.
PRIX
UNITAIRE (en devise société) : Correspond au
prix revient de l’article ou prix de l’opération.
MONTANT :
Le montant (13 entiers et décimales) par ligne est égal à la quantité de
l’article ou de l’opération x Prix unitaire de l’article ou de l‘opération.
MONTANT
TOTAL suivi de la devise société : Le montant total (13 entiers
et 2 décimales) est égal à la somme des valeurs de chaque ligne de l'article
virtuel majoré pour les articles réels des coefficients de perte et
d’utilisation (Voir Fichiers de Base / Article
Réel).
Cliquer sur le bouton ‘Propriété’
ou via le menu contextuel et sélectionner Affichage/Détail pour afficher la
décomposition en mode propriété.
Affichage
en mode propriété
Les
informations à droite permettent d’afficher les informations concernant chaque
composant de l’arborescence.
|
AFFICHAGE |
|
|
Menu
Contextuel |
Raccourci |
|
|
|
NUMERO
DE LIGNE : Numéro de ligne dans la composition de
l'article virtuel.
CODE
ARTICLE / CODE OPERATION / CODE VIRTUEL : Code article, code opération,
code virtuel suivi du libellé de l’article, ou de l’opération ou de l’article
virtuel.
INDICE :
Affichage du n° de l’indice de l’article réel et / ou de l’article virtuel.
Cette zone s’affiche si la gestion des indices est activée (Voir les paramètres
généraux ![]() de la société).
de la société).
LIBELLE :
Affichage du libelle technique de l’article réel et / ou de l’article virtuel.
Affichage, également du libellé commercial de l’article réel et / ou de
l’article virtuel lorsque le libellé technique est différent du libellé
commercial.
QUANTITE :
Quantité (7 entiers et 3 décimales) de l'opération, de l'article, de l’article
virtuel nécessaire pour un article virtuel, suivi de l’unité et du type de
gestion (fixe ou variable) de l’opération, de l’article, de l’article virtuel.
IDENTIFICATION/REPERE : Permet de saisir les données
par rapport à un plan (zones alphanumériques de 5 et 25 caractères
respectivement). Cette zone ne s’affiche pas pour les opérations.
PRIX
UNITAIRE (en devise société) : Correspond au
prix revient de l’article ou prix de l’opération. Pas de prix unitaire pour un
article virtuel, seuls les composants des articles virtuels ont un prix
unitaire.
MONTANT :
Le montant (13 entiers et 2 décimales) par ligne est égal à la quantité de
l’article ou de l’opération x Prix unitaire de l’article ou de l‘opération.
MONTANT
TOTAL suivi de la devise société : Le montant total (13 entiers
et 2 décimales) est égal à la somme des valeurs de chaque ligne de l'article
virtuel, majoré pour les articles réels des coefficients de perte et
d’utilisation (Voir Fichiers de Base / Article
Réel).
Cliquer sur le bouton ‘Liste’
ou via le menu contextuel et sélectionner Affichage/Liste pour afficher la
décomposition en mode liste.
Commentaire
du composant
|
AFFICHAGE |
|
|
Menu
Contextuel |
Raccourci |
|
|
|
Pour accéder aux commentaires de chaque composant,
il faut sélectionner la ligne souhaitée et cliquer sur Commentaire
Les commentaires de chaque composants sont repris par défaut. Possibilité de
les modifier, de les supprimer, saisir les commentaires du composant.
Valider les commentaires saisis en appuyant sur le
bouton Valider.
Le bouton ‘Commentaire’
passe en gras dès lors qu’il y a un commentaire associé à l’article, à
l’opération, à l’article virtuel.
FICHE
TECHNIQUE DU composant
|
|
Utilisable uniquement en multi
niveau. |
Si Fiche est actif, le composant
(soit l’article réel, soit l’article virtuel) a une fiche technique affectée,
cliquer sur Fiche pour la visualiser. Cliquer sur Fermer
pour revenir à l’écran précédent.
FICHE
Cet écran permet d’afficher la structure de la fiche
technique de l’article virtuel. Cet écran est visible lorsque la zone fiche de l’entête de l’article est renseignée (Voir
Exemples).
PERSONNALISATION
Cet
écran permet de saisir des informations supplémentaires.
Cet onglet n’est visible que si l’on a renseigné la
personnalisation (voir Société
/ Paramétrage / Personnalisation).
VALIDER
L’ENSEMBLE DU DETAIL DE L’ARTICLE VIRTUEL
Appuyer sur F9
(la tabulation ne doit pas se situer sur l'onglet) pour une validation directe.
Pour valider, appuyer sur le bouton droit de la souris dans la partie gauche, afin de
faire apparaître le menu contextuel et
choisir l'option Valider ou cliquer sur la disquette du menu d’accès rapide.
Remarque :
Lors de la validation d’un article virtuel associé à un article réel non géré
en valeur et fabriqué (Voir Fichiers de
Base/ Articles/ Article Réel), il est proposé à l’utilisateur de mettre à jour le
prix de revient, le prix d’achat moyen pondéré et le dernier prix d’achat dans
la fiche article réel par le montant total de l’article virtuel.
DUPLICATION D’UN ARTICLE VIRTUEL
Menu Fichiers de Base, option Articles/ Duplication d’un Article Virtuel
Cette option permet de dupliquer
un article virtuel existant.
Les articles virtuels créés
par cette option pourront ensuite être modifiés. (Voir
Fichiers de Base/Articles/ Articles Virtuels)
ARTICLE
A DUPLIQUER : Le
code à dupliquer permet de créer un code article virtuel dont la composition
est identique à l'article à dupliquer et sur lequel les modifications seront
apportées ultérieurement.
Saisir le code article
virtuel à dupliquer ou pour accéder à la recherche d'un article virtuel, saisir
les premiers caractères du code puis Tabuler.
ARTICLE
A CREER : Saisir le code
article virtuel à créer (15 caractères alphanumériques).Cliquer sur Dupliquer. Puis cliquer sur Fermer.
INDICE : Saisir l’indice de l’article (champ
alphanumérique de 2 caractères). Cette zone s’affiche si
la gestion des indices est activée (Voir les paramètres
généraux ![]() de la société).
de la société).
Pour annuler la duplication
d'un article virtuel, cliquer sur Fermer.
BLOCAGE
/ DEBLOCAGE ARTICLES REELS
Menu Fichiers de base/ Articles/ Blocage - Déblocage articles
réels.
Cette option permet de bloquer des articles réels
en approvisionnement ou complètement.
Les codes articles peuvent être recherchés sur les
critères ci-dessous.
recherche
|
|
Recherche |
Recherche Plus |
|
Personnalisation |
|
|
|
Blocage/
Déblocage des articles réels |
|
|
Voir la procédure de personnalisation.
|
|
La personnalisation est possible lorsque l’utilisateur est
autorisé pour cette fonctionnalité. (Voir Société/ Utilisateurs/
Administration des Utilisateurs) Sinon un message s’affiche pour indiquer son interdiction. |
CODE ARTICLE : Saisir le code
article ou les premiers caractères du code (15 caractères alphanumériques).
LIBELLE COMMERCIAL et / ou LIBELLE TECHNIQUE: La recherche d'un article réel
peut être effectuée par interrogation alphabétique sur l'un de ces deux
libellés.
Ces
trois critères peuvent être combinés afin d’affiner
Pour
accéder à l'ensemble des articles de la base de donnée, cliquer sur Rechercher.
La liste complète des articles s'affiche. Sélectionner et cliquer sur Choisir.
Pour
accéder à la recherche multicritères d'un article réel, cliquer sur le bouton Plus.
Une fenêtre s'affiche avec l'ensemble des critères possibles. Saisir les
critères qui sont à combiner pour rechercher l'article et cliquer sur le bouton
Rechercher.
La liste des articles correspondants s'affiche triée par code article.
Pour
afficher soient les articles visibles, soient les articles invisibles, soient
tous les articles, cochez l’option désirée et cliquer sur le bouton Rechercher.
La liste des articles correspondants s'affiche triée par code article.
Pour
afficher soient les articles avec aucun blocage, soient les articles bloqués en
approvisionnement, soient les articles bloqués complètement (par défaut, aucun
blocage est coché). Cochez l’option désirée et cliquer sur le bouton Rechercher.
La liste des articles correspondants s'affiche triée par code article.
Pour
accéder à la fiche article d'un article, sélectionner le et cliquer sur le
bouton Sélectionner.
Pour
accéder aux commentaires saisis dans la fiche d'un article, sélectionner le et
cliquer sur le bouton Observations. Pour revenir à l'écran
précédent, appuyer sur la touche Echap.
Pour
accéder à la liste des fournisseurs habituels d'un article, sélectionner le et
cliquer sur le bouton Fournisseurs. Pour revenir à l'écran
précédent, appuyer sur la touche Echap.
Pour
accéder aux commandes en cours pour un article, sélectionner le et cliquer sur
le bouton Commandes. Toutes les commandes en cours pour cet article
s’affichent sur l’écran, les informations sont les suivantes :
![]() Le numéro de commande,
Le numéro de commande,
![]() Le code fournisseur,
Le code fournisseur,
![]() Le numéro d'affaire,
Le numéro d'affaire,
![]() La quantité commandée et
restant en commande en unité de commande,
La quantité commandée et
restant en commande en unité de commande,
![]() La quantité commandée et
restant en commande en unité de stock,
La quantité commandée et
restant en commande en unité de stock,
![]() Le prix unitaire de
commande,
Le prix unitaire de
commande,
![]() La devise fournisseur,
La devise fournisseur,
![]() La date de commande,
La date de commande,
![]() Le délai souhaité.
Le délai souhaité.
Pour
revenir à l'écran précédent, appuyer sur la touche Echap.
Pour
modifier les critères de recherche, cliquer sur le bouton Paramètres.
Pour
quitter l'écran de recherche multicritères d'un article, cliquer sur le bouton Annuler.
BLOCAGE /
DEBLOCAGE
|
|
En rouge, information que l’article à
bloquer a des besoins en cours non satisfaits. |
AUCUN
BLOCAGE : L’article peut être consulté, commandé, et
vendu.
BLOQUE
EN APPROVISIONNEMENT : L’article ne peut plus être
consulté, commandé. Si il existe des commandes fournisseurs comportent des
articles bloqués après, la réception se fera, ainsi que la facturation
fournisseur qui en découle.
Ils seront surlignés en orange dans :
![]() Les
composants des articles virtuels (Voir Fichiers de
Base/ Articles/ Articles Virtuels)
Les
composants des articles virtuels (Voir Fichiers de
Base/ Articles/ Articles Virtuels)
![]() Le
détail des devis (Voir Devis /
Création et Mise à Jour des Devis)
Le
détail des devis (Voir Devis /
Création et Mise à Jour des Devis)
![]() Le
budget de l’affaire (Voir Affaires / Création et Mise à Jour des Affaires)
Le
budget de l’affaire (Voir Affaires / Création et Mise à Jour des Affaires)
BLOQUE
COMPLETEMENT : Plus aucun mouvement de stock n’est possible.
Impossibilité de facturer les articles.
Ils seront surlignés en rouge dans :
![]() Les
composants des articles virtuels (Voir Fichiers de
Base/ Articles/ Articles Virtuels)
Les
composants des articles virtuels (Voir Fichiers de
Base/ Articles/ Articles Virtuels)
![]() Le
détail des devis (Voir Devis /
Création et Mise à Jour des Devis)
Le
détail des devis (Voir Devis /
Création et Mise à Jour des Devis)
![]() Le
budget de l’affaire (Voir Affaires / Création et Mise à Jour des Affaires)
Le
budget de l’affaire (Voir Affaires / Création et Mise à Jour des Affaires)
VALIDER LE
BLOCAGE / DEBLOCAGE DE L’ARTICLE REEL
Affichage
des articles rEels
Menu Fichiers de Base/ Articles/ Affichage Articles Réels.
Menu Stock/ Mouvements/ Affichage Article Réel.
Cette option permet d'afficher tout ce qui concerne
un article réel, à savoir :
![]() La
fiche de l’article,
La
fiche de l’article,
![]() Les
commentaires,
Les
commentaires,
![]() Les
fournisseurs de l'article,
Les
fournisseurs de l'article,
![]() Les
prix de ventes (voir Articles Réels), (avec l'historique des commandes),
Les
prix de ventes (voir Articles Réels), (avec l'historique des commandes),
![]() La
gestion du stock.
La
gestion du stock.
recherche
|
|
Recherche |
Recherche Plus |
|
Personnalisation |
|
|
|
Affichage
des articles réels |
|
|
Voir la procédure de personnalisation.
|
|
La personnalisation est possible lorsque l’utilisateur est
autorisé pour cette fonctionnalité. (Voir Société/ Utilisateurs/
Administration des Utilisateurs) Sinon un message s’affiche pour indiquer son interdiction. |
Les
codes articles réels peuvent être recherchés sur les critères :
ARTICLE : Saisir le code article ou les premiers caractères du code (15
caractères alphanumériques).
LIBELLE COMMERCIAL et / ou
LIBELLE TECHNIQUE: La recherche d'un article réel peut être effectuée par interrogation
alphabétique sur l'un de ces deux libellés.
Ces
trois critères peuvent être combinés afin d’affiner la recherche, lorsque les
critères sont complétés cliquer sur Rechercher, la liste des articles
réels correspondants s’affiche, sélectionner l’article et cliquer sur Choisir.
Pour
accéder à l'ensemble des articles réels de la base de donnée, cliquer sur Rechercher.
La liste complète des articles réels s'affiche. Sélectionner et cliquer sur Choisir.
Pour
accéder à la recherche multicritères d'un article réels, cliquer sur le bouton Plus.
Une fenêtre s'affiche avec l'ensemble des critères possibles. Saisir les
critères qui sont à combiner pour rechercher l’article réels et cliquer sur le
bouton Rechercher. La liste des articles réels correspondantes
s'affiche triée par code article.
Pour
afficher soient les articles réels visibles, soient les articles réels
invisibles, soient tous les articles réels, cochez l’option désirée et cliquer
sur le bouton Rechercher. La liste des articles réels correspondantes
s'affiche triée par code article.
fiche
article
Cet écran reprend en affichage les éléments saisis
lors de la création des articles (dans les fichiers de base). Aucune
information ne peut être modifiée. (Voir Fichiers de
base/Articles/ Articles Réels)
NORME :
Le bouton norme permet d’afficher les normes associées à l’article suivant le
paramétrage de ces dernières (Voir Société / paramétrage /
Normes). Possibilité de modifier la sélection des normes lorsque le profil
de l’utilisateur est autorisé à ces modifications. Les autres profils ne
pourront qu’afficher les données (Voir la table DNORME). Affichage
des normes sélectionnées.
NUANCE :
Le bouton nuance permet d’afficher les normes associées à l’article suivant le
paramétrage de ces dernières (Voir Société / Paramétrage
/ Nuances). Possibilité de modifier la sélection des nuances lorsque le
profil de l’utilisateur est autorisé à ces modifications. Les autres profils ne
pourront qu’afficher les données (Voir la table DNUANC). La nuance
en rouge est la nuance par défaut. Affichage des nuances sélectionnées. L’*’ signifie qu’il s’agit de la nuance par
défaut.
Observations
Cet écran reprend en affichage les éléments saisis
lors de la création des articles (Voir Fichiers de
base/Articles/ Articles Réels). Aucune information ne peut être modifiée.
Fournisseurs
La liste des fournisseurs de l'article apparaît à
l'écran.
Les informations figurant sur cet écran sont les
suivantes :
![]() Le
code fournisseur et sa raison sociale,
Le
code fournisseur et sa raison sociale,
![]() Fournisseur
principal (O / N),
Fournisseur
principal (O / N),
![]() La
référence article chez le fournisseur,
La
référence article chez le fournisseur,
![]() Le
prix unitaire chez le fournisseur,
Le
prix unitaire chez le fournisseur,
![]() Le
code devise fournisseur,
Le
code devise fournisseur,
![]() L'unité
de commande chez le fournisseur,
L'unité
de commande chez le fournisseur,
![]() Le
pourcentage de remise
Le
pourcentage de remise
![]() Le
coefficient de conversion entre l'unité de stock et l'unité de commande,
Le
coefficient de conversion entre l'unité de stock et l'unité de commande,
![]() La
dernière date de mise à jour automatique.
La
dernière date de mise à jour automatique.
Ces informations sont mises à jour en automatique
lors de la création d'une commande d'achats si
![]() :
Cliquer sur le bouton pour afficher le détail de l'historique de toutes les
commandes d'achats passées chez le fournisseur pour cet article.
:
Cliquer sur le bouton pour afficher le détail de l'historique de toutes les
commandes d'achats passées chez le fournisseur pour cet article.
Toutes les commandes pour cet article passées chez
le fournisseur s'affichent sur l'écran, les informations sont les suivantes :
![]() Le
numéro de commande,
Le
numéro de commande,
![]() Le
code fournisseur,
Le
code fournisseur,
![]() Le
numéro d'affaire,
Le
numéro d'affaire,
![]() La
quantité commandée et restant en commande en unité de commande,
La
quantité commandée et restant en commande en unité de commande,
![]() La
quantité commandée et restant en commande en unité de stock,
La
quantité commandée et restant en commande en unité de stock,
![]() Le
prix unitaire de commande,
Le
prix unitaire de commande,
![]() La
devise fournisseur,
La
devise fournisseur,
![]() La
date de commande,
La
date de commande,
![]() Le
délai souhaité.
Le
délai souhaité.
Pour revenir à l'écran précédent, appuyer sur la
touche Echap.
Chaque ligne affichée à l'écran peut-être affichée
individuellement en cliquant sur le bouton ![]() ainsi que sur le bouton
ainsi que sur le bouton ![]() .
.
HISTORIQUE DE STOCK : Dans ce cas, une
fenêtre s'ouvre afin d'afficher l'historique des mouvements de stock d'entrée
liés à cette ligne. Chaque ligne permet de visualiser :
![]() Le
code du mouvement de stock,
Le
code du mouvement de stock,
![]() La
date du mouvement,
La
date du mouvement,
![]() La
référence du BL (bordereau de livraison),
La
référence du BL (bordereau de livraison),
![]() La
quantité reçue en unité de stock et le prix unitaire en devise société en unité
de stock.
La
quantité reçue en unité de stock et le prix unitaire en devise société en unité
de stock.
Pour revenir à l'écran précédent, appuyer sur la
touche Echap.
DETAIL DE LA FACTURATION : Dans ce cas, une
fenêtre s'ouvre afin d'afficher le détail de la facturation.
Dans la partie haute, affichage de :
![]() La
quantité commandée valorisée au prix unitaire de commande,
La
quantité commandée valorisée au prix unitaire de commande,
![]() La
quantité reçue valorisée au prix unitaire de commande,
La
quantité reçue valorisée au prix unitaire de commande,
![]() La
quantité facturée valorisée au prix unitaire de facturation.
La
quantité facturée valorisée au prix unitaire de facturation.
![]() Tous
les prix unitaires sont affichés en devise société et les quantités sont en
unité de commande.
Tous
les prix unitaires sont affichés en devise société et les quantités sont en
unité de commande.
![]()
Dans la partie basse, affichage de la (les)
facture(s) (ou avoir) qui correspond (ent) à la
dépense :
![]() la
pièce (facture / avoir),
la
pièce (facture / avoir),
![]() La
référence de la facture fournisseur,
La
référence de la facture fournisseur,
![]() La
date de la facture,
La
date de la facture,
![]() La
quantité facturée,
La
quantité facturée,
![]() Le
prix unitaire facturé,
Le
prix unitaire facturé,
![]() Le
montant facturé.
Le
montant facturé.
Pour revenir à l'écran précédent, appuyer sur la
touche Echap.
Prix de vente
Cet écran reprend en affichage les éléments saisis
lors de la création des articles (Voir Fichiers de
base/Articles/ Articles Réels). Aucune information ne peut être modifiée.
COMPOSANTS
Cet écran reprend en affichage les éléments saisis
lors de la création des articles (Voir Fichiers de
base/Articles/ Articles Réels). Aucune information ne peut être modifiée.
HISTORIQUE
Cette option permet d'afficher tout ce qui concerne
un article réel, à savoir :
![]() Les
articles en stock (affichage des mouvements, affichage par emplacements de
stock),
Les
articles en stock (affichage des mouvements, affichage par emplacements de
stock),
![]() Les
articles réservés sur le stock,
Les
articles réservés sur le stock,
![]() Les
articles en commande (pour le stock, sur affaire),
Les
articles en commande (pour le stock, sur affaire),
![]() Les
articles en besoin.
Les
articles en besoin.
STOCK
QUANTITE
EN STOCK : La quantité en stock est affichée et peut être
détaillée.
Le bouton ![]() permet (par un seul clic) d'afficher un écran
donnant accès au détail de l'historique des mouvements de stock concernant cet
article. Pour revenir à l'écran précédent, appuyer sur la touche Echap.
permet (par un seul clic) d'afficher un écran
donnant accès au détail de l'historique des mouvements de stock concernant cet
article. Pour revenir à l'écran précédent, appuyer sur la touche Echap.
![]() La
date du mouvement,
La
date du mouvement,
![]() Le
code du mouvement,
Le
code du mouvement,
![]() Le
n° de B.L.,
Le
n° de B.L.,
![]() Le
N° de bon de sortie (Voir Stocks
/ Mouvements de Stock Manuel).
Le
N° de bon de sortie (Voir Stocks
/ Mouvements de Stock Manuel).
![]() Le
n° de l’affaire client / le n° de la commande fournisseur,
Le
n° de l’affaire client / le n° de la commande fournisseur,
![]() Le
code du client / le code du fournisseur,
Le
code du client / le code du fournisseur,
![]() Le
n° de l’O.F.,
Le
n° de l’O.F.,
![]() La
quantité mouvementée en unité de commande,
La
quantité mouvementée en unité de commande,
![]() La
quantité mouvementée en unité de stock.
La
quantité mouvementée en unité de stock.
![]() Le
bouton
Le
bouton ![]() permet d’afficher le commentaire saisi lors
des mouvements de stock (Voir Stocks
/ Mouvements de Stock Manuel).
permet d’afficher le commentaire saisi lors
des mouvements de stock (Voir Stocks
/ Mouvements de Stock Manuel).
![]() Le
bouton
Le
bouton ![]() permet d’afficher lors d’une entrée en stock,
les différents emplacements mouvementés. Lorsqu’il s’agit d’une sortie de
stock, de connaître en plus, à partir de quelle entrée en stock la sortie a été
générée.
permet d’afficher lors d’une entrée en stock,
les différents emplacements mouvementés. Lorsqu’il s’agit d’une sortie de
stock, de connaître en plus, à partir de quelle entrée en stock la sortie a été
générée.
1. Le code article
2. Le libellé de l’article
3. La date du mouvement
4. La quantité et l’unité de stock mouvementée sur l’emplacement de
stockage
5. L’emplacement de stockage
6. L’origine de la sortie (Date d’entrée en stock – N° du BL – N°
de commande – Code fournisseur)
Le bouton ![]() permet (par un seul clic) d’afficher un écran
donnant accès à la quantité par emplacements de stock concernant cet article.
Pour revenir à l’écran précédent, appuyer sur la touche Echap.
permet (par un seul clic) d’afficher un écran
donnant accès à la quantité par emplacements de stock concernant cet article.
Pour revenir à l’écran précédent, appuyer sur la touche Echap.
![]() Le
code de l’article,
Le
code de l’article,
![]() Le
libellé de l’article,
Le
libellé de l’article,
![]() Le
n° de l’affaire,
Le
n° de l’affaire,
![]() L’emplacement
du stock,
L’emplacement
du stock,
![]() Le
n° du B.L. fournisseur,
Le
n° du B.L. fournisseur,
![]() La
quantité en mouvement,
La
quantité en mouvement,
![]() Le
code fournisseur,
Le
code fournisseur,
![]() Le
nom du fournisseur,
Le
nom du fournisseur,
![]() La
date d’entrée.
La
date d’entrée.
Le bouton ![]() permet (par un seul clic) d’afficher un écran donnant la répartition du stock par n° de lot et référence. Pour revenir
à l’écran précédent, appuyer sur la touche Echap.
permet (par un seul clic) d’afficher un écran donnant la répartition du stock par n° de lot et référence. Pour revenir
à l’écran précédent, appuyer sur la touche Echap.
![]() Le
code de l’article,
Le
code de l’article,
![]() Le
libellé technique de l’article,
Le
libellé technique de l’article,
![]() L’emplacement
du stock,
L’emplacement
du stock,
![]() La
quantité en stock,
La
quantité en stock,
![]() L’unité,
L’unité,
![]() Le
numéro de lot,
Le
numéro de lot,
![]() Le
numéro de référence.
Le
numéro de référence.
QUANTITE
EN BESOIN AFFECTEE SUR STOCK : la quantité en
besoin affectée sur stock est affichée.
QUANTITE
DISPONIBLE EN STOCK : Différence entre la quantité en
stock et la quantité en besoin affecté sur stock. Et affichage de la quantité
du stock de sécurité. (Voir Fichiers de base/Articles/
Articles Réels)
QUANTITE
EN BESOIN NON AFFECTEE SUR STOCK : La quantité en besoin
correspond à l'ensemble des besoins pour cet article non entièrement
satisfaits.
Le bouton ![]() permet (par un seul clic) d'afficher un écran
donnant accès au détail de tous les besoins non satisfaits concernant cet
article. Pour revenir à l'écran précédent, appuyer sur la touche Echap.
permet (par un seul clic) d'afficher un écran
donnant accès au détail de tous les besoins non satisfaits concernant cet
article. Pour revenir à l'écran précédent, appuyer sur la touche Echap.
![]() Le
n° d’affaire,
Le
n° d’affaire,
![]() Le
code fonction (si gestion des fonctions à oui dans la fiche société, voir les paramètres
généraux
Le
code fonction (si gestion des fonctions à oui dans la fiche société, voir les paramètres
généraux ![]() de la société),
de la société),
![]() Le
code bloc (si gestion des blocs à oui dans la fiche société, voir les paramètres
généraux
Le
code bloc (si gestion des blocs à oui dans la fiche société, voir les paramètres
généraux ![]() de la société),
de la société),
![]() Le
code article, la désignation de l’article,
Le
code article, la désignation de l’article,
![]() La
quantité initiale du besoin,
La
quantité initiale du besoin,
![]() La
quantité restante du besoin,
La
quantité restante du besoin,
![]() L’unité
de stock,
L’unité
de stock,
![]() Le
délai.
Le
délai.
QUANTITE
COMMANDEE SUR STOCK : La quantité en cours de commande sur
stock (c'est à dire non affectée à une affaire client) est affichée et peut
être détaillée.
Le bouton ![]() permet (par un seul clic) d'afficher un écran
donnant accès au détail des commandes d'achats sur stock en cours non soldées
concernant cet article. Pour revenir à l'écran précédent, appuyer sur la touche
Echap.
permet (par un seul clic) d'afficher un écran
donnant accès au détail des commandes d'achats sur stock en cours non soldées
concernant cet article. Pour revenir à l'écran précédent, appuyer sur la touche
Echap.
![]() Le
n° de commande,
Le
n° de commande,
![]() Le
code fournisseur,
Le
code fournisseur,
![]() Le
n° de l’affaire,
Le
n° de l’affaire,
![]() La
quantité commandée en unité de commande,
La
quantité commandée en unité de commande,
![]() La
quantité restante en unité de commande,
La
quantité restante en unité de commande,
![]() La
quantité commandée en unité de stock,
La
quantité commandée en unité de stock,
![]() La
quantité restante en unité de stock,
La
quantité restante en unité de stock,
![]() Le
prix unitaire, la devise du fournisseur,
Le
prix unitaire, la devise du fournisseur,
![]() La
date de la commande,
La
date de la commande,
![]() Le
délai demandé.
Le
délai demandé.
Sur chaque ligne affichée à l'écran, il est
possible d'afficher l'historique en cliquant sur le bouton ![]() ,
ainsi que sur le bouton
,
ainsi que sur le bouton ![]() .
.
HISTORIQUE DE STOCK : une fenêtre s'ouvre afin d'afficher l'historique
des mouvements de stock d'entrée liés à cette ligne. Pour revenir à l'écran
précédent, appuyer sur la touche Echap.
Chaque ligne permet de visualiser :
![]() Le
code du mouvement de stock,
Le
code du mouvement de stock,
![]() La
date du mouvement,
La
date du mouvement,
![]() La
référence du BL (bordereau de livraison),
La
référence du BL (bordereau de livraison),
![]() La
quantité reçue en unité de stock,
La
quantité reçue en unité de stock,
![]() Le
prix unitaire en devise société en unité de stock.
Le
prix unitaire en devise société en unité de stock.
DETAIL DE LA FACTURATION : Dans ce cas, une
fenêtre s'ouvre afin d'afficher le détail de la facturation.
Dans la partie haute, affichage de :
![]() Affichage
de la quantité commandée valorisée au prix unitaire de commande,
Affichage
de la quantité commandée valorisée au prix unitaire de commande,
![]() La
quantité reçue valorisée au prix unitaire de commande,
La
quantité reçue valorisée au prix unitaire de commande,
![]() La
quantité facturée valorisée au prix unitaire de facturation.
La
quantité facturée valorisée au prix unitaire de facturation.
![]() Tous
les prix unitaires sont affichés en devise société et les quantités sont en
unité de commande.
Tous
les prix unitaires sont affichés en devise société et les quantités sont en
unité de commande.
![]()
Dans la partie basse, affichage de la (les)
facture(s) (ou avoir) qui correspond (ent) à la
dépense :
![]() la
pièce (facture / avoir),
la
pièce (facture / avoir),
![]() La
référence de la facture fournisseur,
La
référence de la facture fournisseur,
![]() La
date de la facture,
La
date de la facture,
![]() La
quantité facturée,
La
quantité facturée,
![]() Le
prix unitaire facturé,
Le
prix unitaire facturé,
![]() Le
montant facturé.
Le
montant facturé.
Pour revenir à l'écran précédent, appuyer sur la
touche Echap.
QUANTITE
OF POUR LE STOCK : Affiche la quantité d’articles à créer à
partir des OF (Ordres de Fabrication) imputés sur des affaires de stock.
QUANTITE
DISPONIBLE A TERME : C’est la quantité disponible en
stock – la quantité en besoin non affectée sur stock + quantité commandée pour
le stock + quantité fabriqué pour le stock.
Le bouton ![]() permet (par un seul clic) d'afficher un écran
donnant accès au détail de la quantité disponible à terme.
permet (par un seul clic) d'afficher un écran
donnant accès au détail de la quantité disponible à terme.
![]() Le
code de l’article et sa désignation,
Le
code de l’article et sa désignation,
![]() La
quantité en stock,
La
quantité en stock,
![]() La
quantité affectée,
La
quantité affectée,
![]() La
quantité disponible (différence entre la quantité en stock et la quantité
affectée)
La
quantité disponible (différence entre la quantité en stock et la quantité
affectée)
![]() Affichage
du stock de sécurité,
Affichage
du stock de sécurité,
![]() Le
délai (la date de livraison pour les commandes d’achats, la date de fin de
fabrication pour les OF, la date de début de fabrication pour les besoins),
Le
délai (la date de livraison pour les commandes d’achats, la date de fin de
fabrication pour les OF, la date de début de fabrication pour les besoins),
![]() La
quantité des besoins non affectés,
La
quantité des besoins non affectés,
![]() La
quantité des commandes sur stock,
La
quantité des commandes sur stock,
![]() La
quantité d’OF sur stock,
La
quantité d’OF sur stock,
![]() La
quantité disponible
La
quantité disponible
Pour revenir à l'écran précédent, appuyer sur la
touche Echap, ou cliquer sur la croix en haut à droite de l’écran.
AffaireS
QUANTITE
EN BESOIN NON AFFECTEE SUR STOCK : La quantité en besoin
correspond à l'ensemble des besoins pour cet article non entièrement
satisfaits.
Le bouton ![]() permet (par un seul clic) d'afficher un écran
donnant accès au détail de tous les besoins non satisfaits concernant cet
article. Pour revenir à l'écran précédent, appuyer sur la touche Echap.
permet (par un seul clic) d'afficher un écran
donnant accès au détail de tous les besoins non satisfaits concernant cet
article. Pour revenir à l'écran précédent, appuyer sur la touche Echap.
![]() Le
n° d’affaire,
Le
n° d’affaire,
![]() Le
code fonction (si gestion des fonctions à oui dans la fiche société, voir les paramètres
généraux
Le
code fonction (si gestion des fonctions à oui dans la fiche société, voir les paramètres
généraux ![]() de la société),
de la société),
![]() Le
code bloc (si gestion des blocs à oui dans la fiche société, voir les paramètres
généraux
Le
code bloc (si gestion des blocs à oui dans la fiche société, voir les paramètres
généraux ![]() de la société),
de la société),
![]() Le
code article, la désignation de l’article,
Le
code article, la désignation de l’article,
![]() La
quantité initiale du besoin,
La
quantité initiale du besoin,
![]() La
quantité restante du besoin,
La
quantité restante du besoin,
![]() L’unité
de stock,
L’unité
de stock,
![]() Le
délai.
Le
délai.
QUANTITE
COMMANDEE SUR AFFAIRE : La quantité en cours de commande affectée
à une affaire client est affichée et peut être détaillée.
Le bouton ![]() permet (par un seul clic) d'afficher un écran
donnant accès au détail des commandes d'achats sur affaire en cours non soldées
concernant cet article. Pour revenir à l'écran précédent, appuyer sur la touche
Echap,
permet (par un seul clic) d'afficher un écran
donnant accès au détail des commandes d'achats sur affaire en cours non soldées
concernant cet article. Pour revenir à l'écran précédent, appuyer sur la touche
Echap,
![]() Le
n° de commande,
Le
n° de commande,
![]() Le
code fournisseur,
Le
code fournisseur,
![]() Le
n° de l’affaire,
Le
n° de l’affaire,
![]() La
quantité commandée en unité de commande,
La
quantité commandée en unité de commande,
![]() La
quantité restante en unité de commande,
La
quantité restante en unité de commande,
![]() La
quantité commandée en unité de stock,
La
quantité commandée en unité de stock,
![]() La
quantité restante en unité de stock, le prix unitaire,
La
quantité restante en unité de stock, le prix unitaire,
![]() La
devise du fournisseur,
La
devise du fournisseur,
![]() La
date de la commande et le délai demandé.
La
date de la commande et le délai demandé.
Sur chaque ligne affichée à l'écran, il est
possible d'afficher l'historique en cliquant sur le bouton ![]() ,
ainsi que sur le bouton
,
ainsi que sur le bouton ![]()
QUANTITE
EN OF SUR AFFAIRE : Affichage de la quantité des OF en
cours sur les affaires.
Le bouton ![]() permet (par un seul clic) d'afficher un écran
donnant accès au détail des ordres de fabrication lancés en production.
permet (par un seul clic) d'afficher un écran
donnant accès au détail des ordres de fabrication lancés en production.
![]() Le
n° de l’OF,
Le
n° de l’OF,
![]() Le
n° de l’affaire,
Le
n° de l’affaire,
![]() Son
statut (encours, terminé, non commencé),
Son
statut (encours, terminé, non commencé),
![]() La
quantité lancée,
La
quantité lancée,
![]() La
quantité produite,
La
quantité produite,
![]() La
date de début de fabrication prévue,
La
date de début de fabrication prévue,
![]() La
date de fin de fabrication prévue.
La
date de fin de fabrication prévue.
Pour revenir à l'écran précédent, appuyer sur la
touche Echap, ou cliquer sur la croix en haut à droite de l’écran.
STOCK + AFFAIRES
TOUS
LES BESOINS : Affiche la somme des quantités d’articles
en besoin affectées au stock + les quantités non affectées sur stock.
Le bouton ![]() permet (par un seul clic) d'afficher un écran
donnant accès au détail de tous les besoins non satisfaits concernant cet
article. Pour revenir à l'écran précédent, appuyer sur la touche Echap.
permet (par un seul clic) d'afficher un écran
donnant accès au détail de tous les besoins non satisfaits concernant cet
article. Pour revenir à l'écran précédent, appuyer sur la touche Echap.
![]() Le
n° d’affaire,
Le
n° d’affaire,
![]() Le
code fonction (si gestion des fonctions à oui dans la fiche société, voir les paramètres
généraux
Le
code fonction (si gestion des fonctions à oui dans la fiche société, voir les paramètres
généraux ![]() de la société),
de la société),
![]() Le
code bloc (si gestion des blocs à oui dans la fiche société, voir les paramètres
généraux
Le
code bloc (si gestion des blocs à oui dans la fiche société, voir les paramètres
généraux ![]() de la société),
de la société),
![]() Le
code article, la désignation de l’article,
Le
code article, la désignation de l’article,
![]() La
quantité initiale du besoin,
La
quantité initiale du besoin,
![]() La
quantité restante du besoin,
La
quantité restante du besoin,
![]() L’unité
de stock,
L’unité
de stock,
![]() Le
délai.
Le
délai.
TOUTES
LES COMMANDES : Affiche la somme des quantités en commande
pour le stock + les quantités commandées pour les affaires.
Le bouton ![]() permet (par un seul clic) d'afficher un écran
donnant accès au détail de toutes les commandes d'achats en cours non soldées
concernant cet article. Pour revenir à l'écran précédent, appuyer sur la touche
Echap.
permet (par un seul clic) d'afficher un écran
donnant accès au détail de toutes les commandes d'achats en cours non soldées
concernant cet article. Pour revenir à l'écran précédent, appuyer sur la touche
Echap.
![]() Le
n° de commande,
Le
n° de commande,
![]() Le
code fournisseur,
Le
code fournisseur,
![]() Le
n° de l’affaire,
Le
n° de l’affaire,
![]() La
quantité commandée en unité de commande,
La
quantité commandée en unité de commande,
![]() La
quantité restante en unité de commande,
La
quantité restante en unité de commande,
![]() La
quantité commandée en unité de stock,
La
quantité commandée en unité de stock,
![]() La
quantité restante en unité de stock,
La
quantité restante en unité de stock,
![]() Le
prix unitaire, la devise du fournisseur,
Le
prix unitaire, la devise du fournisseur,
![]() La
date de la commande,
La
date de la commande,
![]() Le
délai demandé.
Le
délai demandé.
Sur chaque ligne affichée à l'écran, il est
possible d'afficher l'historique en cliquant sur le bouton ![]() ,
ainsi que sur le bouton
,
ainsi que sur le bouton ![]() .
.
TOUS
LES OF : Affiche la somme des quantités d’OF pour le stock
+ les quantités d’OF sur affaires.
Le bouton ![]() permet (par un seul clic) d'afficher un écran
donnant accès au détail des ordres de fabrication lancés en production pour le
stock et pour les affaires.
permet (par un seul clic) d'afficher un écran
donnant accès au détail des ordres de fabrication lancés en production pour le
stock et pour les affaires.
![]() Le
n° de l’OF,
Le
n° de l’OF,
![]() Le
n° de l’affaire,
Le
n° de l’affaire,
![]() Son
statut (encours, terminé, non commencé),
Son
statut (encours, terminé, non commencé),
![]() La
quantité lancée,
La
quantité lancée,
![]() La
quantité produite,
La
quantité produite,
![]() La
date de début de fabrication prévue,
La
date de début de fabrication prévue,
![]() La
date de fin de fabrication prévue.
La
date de fin de fabrication prévue.
Pour revenir à l'écran précédent, appuyer sur la
touche Echap, ou cliquer sur la croix en haut à droite de l’écran.
PRIX
D'ACHAT MOYEN PONDERE suivi de la devise société :
Prix d'achat moyen pondéré (10 entiers et 4 décimales) issu de l'historique des
achats.
PRIX
DE REVIENT suivi de la devise société : Affichage du prix de
revient (10 entiers et 2 décimales) issu de la fiche article (Voir Fichiers de base/Articles/ Articles Réels).
DERNIER
PRIX D'ACHAT suivi de la devise société : Le dernier prix
d'achat (10 entiers et 4 décimales) est mis à jour à chaque commande d'achats.
STATUT
INVENTAIRE : Affiche "Article disponible" ou
"Article en inventaire". Permet d'informer si l'article est en
inventaire.
DATE
DE DERNIER INVENTAIRE : Correspond à la date du jour du dernier
inventaire de l'article.
DATE
DE CREATION : Correspond à la date de création de la fiche
article
DATE
DE MODIFICATION : Correspond à la dernière date de
modification de la fiche article
FICHE
|
|
Utilisable uniquement en multi
niveau. |
Cet écran reprend en affichage les éléments de la
fiche technique associé à l’article réel. Aucune information ne peut être
modifiée (Voir Fichiers de base/Articles/ Articles Réels).
PERSO
Cet écran reprend en affichage les éléments saisis
lors de la création des articles (dans les fichiers de base). Aucune
information ne peut être modifiée (Voir Fichiers de
base/Articles/ Articles Réels).
AFFICHAGE
DES articles virtuels
Menu Fichiers de base/ Articles/ Affichage des Articles Virtuels.
Cette option permet d'afficher tout ce qui concerne
un article virtuel, à savoir :
![]() La
fiche de l’article,
La
fiche de l’article,
![]() Les
commentaires,
Les
commentaires,
![]() La
nomenclature
La
nomenclature
recherche
|
|
Recherche |
Recherche Plus |
|
Personnalisation |
|
|
|
Affichage des articles
virtuels |
|
|
Voir la procédure de personnalisation.
|
|
La
personnalisation est possible lorsque l’utilisateur est autorisé pour cette
fonctionnalité. (Voir Société/
Utilisateurs/ Administration des Utilisateurs) Sinon un message
s’affiche pour indiquer son interdiction. |
Les
codes articles virtuels peuvent être recherchés sur les critères :
ARTICLE VIRTUEL : Saisir le code article ou les premiers caractères du code
(15 caractères alphanumériques).
LIBELLE COMMERCIAL et / ou
LIBELLE TECHNIQUE: La recherche d'un article virtuel peut être effectuée par
interrogation alphabétique sur l'un de ces deux libellés.
Ces
trois critères peuvent être combinés afin d’affiner la recherche, lorsque les
critères sont complétés cliquer sur Rechercher, la liste des articles
virtuels correspondants s’affiche, sélectionner l’article et cliquer sur Choisir.
Pour
accéder à l'ensemble des articles virtuels de la base de donnée, cliquer sur Rechercher.
La liste complète des articles virtuels s'affiche. Sélectionner et cliquer sur Choisir.
Pour
accéder à la recherche multicritères d'un article virtuel, cliquer sur le
bouton Plus. Une fenêtre s'affiche avec l'ensemble des critères
possibles. Saisir les critères qui sont à combiner pour rechercher l’article
virtuel et cliquer sur le bouton Rechercher. La liste des articles
virtuels correspondantes s'affiche triée par code article.
Pour
afficher soient les articles virtuels visibles, soient les articles virtuels
invisibles, soient tous les articles virtuels, cochez l’option désirée et
cliquer sur le bouton Rechercher. La liste des articles
virtuels correspondantes s'affiche triée par code article.
Entête
Cet écran reprend en affichage les éléments saisis
lors de la création des articles (dans les fichiers de base). Aucune
information ne peut être modifiée. (Voir Fichiers
de base/Articles/ Articles Virtuels)
Observations
Cet écran reprend en affichage les éléments saisis
lors de la création des articles (Voir Fichiers
de base/Articles/ Articles Virtuels). Aucune information ne
peut être modifiée.
Composants
DU VIRTUEL
Cet écran reprend en affichage les éléments
saisis lors de la création des articles (Voir Fichiers
de base/Articles/ Articles Virtuels). Aucune information ne
peut être modifiée.
FICHE
|
|
Utilisable uniquement en multi
niveau. |
Cet écran reprend en affichage les éléments de la
fiche technique associé à l’article virtuel. Aucune information ne peut être
modifiée (Voir Fichiers de
base/Articles/ Articles Virtuels).
PERSONNALISATION
Cet écran reprend en affichage les éléments saisis
lors de la création des articles (dans les fichiers de base). Aucune
information ne peut être modifiée (Voir Fichiers
de base/Articles/ Articles Virtuels).
AFFICHAGE
DES articles virtuels AVEC DECOMPOSITION
Menu Fichiers de base/ Articles/ Affichage des Articles Virtuels
avec Décomposition.
Cette option permet d'afficher tout ce qui concerne
un article virtuel
en remplaçant les articles réels de la nomenclature par les articles virtuels
de code identique.
Affichage
des renseignements suivants :
![]() La
fiche de l’article,
La
fiche de l’article,
![]() La
nomenclature,
La
nomenclature,
![]() La
fiche technique,
La
fiche technique,
![]() L’onglet
personnalisation
L’onglet
personnalisation
recherche
|
|
Recherche |
Recherche Plus |
|
Personnalisation |
|
|
|
Affichage
des articles virtuels avec décomposition |
|
|
Voir la procédure de personnalisation.
|
|
La
personnalisation est possible lorsque l’utilisateur est autorisé pour cette
fonctionnalité. (Voir Société/
Utilisateurs/ Administration des Utilisateurs) Sinon un message
s’affiche pour indiquer son interdiction. |
Les
codes articles virtuels peuvent être recherchés sur les critères :
ARTICLE VIRTUEL : Saisir le code article ou les premiers caractères du code
(15 caractères alphanumériques).
LIBELLE COMMERCIAL et / ou
LIBELLE TECHNIQUE: La recherche d'un article virtuel peut être effectuée par
interrogation alphabétique sur l'un de ces deux libellés.
Ces
trois critères peuvent être combinés afin d’affiner la recherche, lorsque les
critères sont complétés cliquer sur Rechercher, la liste des articles
virtuels correspondants s’affiche, sélectionner l’article et cliquer sur Choisir.
Pour
accéder à l'ensemble des articles virtuels de la base de donnée, cliquer sur Rechercher.
La liste complète des articles virtuels s'affiche. Sélectionner et cliquer sur Choisir.
Pour
accéder à la recherche multicritères d'un article virtuel, cliquer sur le
bouton Plus. Une fenêtre s'affiche avec l'ensemble des critères
possibles. Saisir les critères qui sont à combiner pour rechercher l’article
virtuel et cliquer sur le bouton Rechercher. La liste des articles
virtuels correspondantes s'affiche triée par code article.
Pour
afficher soient les articles virtuels visibles, soient les articles virtuels
invisibles, soient tous les articles virtuels, cochez l’option désirée et
cliquer sur le bouton Rechercher. La liste des articles
virtuels correspondantes s'affiche triée par code article.
EntEte
Cet écran reprend en affichage les éléments saisis
lors de la création des articles (dans les fichiers de base). Aucune
information ne peut être modifiée. (Voir Fichiers
de base/Articles/ Articles Virtuels)
Composants
DU VIRTUEL
Cet écran remplace les articles réels par les
articles virtuels de code identique.
Symboliques
utilisées :
![]()
![]() :
Articles réels,
:
Articles réels,
![]()
![]() :
Opérations,
:
Opérations,
![]()
![]() :
Articles
virtuels
:
Articles
virtuels
Deux affichages possibles (Voir les paramètres
affaires ![]() de la société)
de la société)
![]() Affichage
en mode liste.
Affichage
en mode liste.
![]() Affichage
en mode propriété
Affichage
en mode propriété
Cet écran reprend en affichage les éléments
issus lors de la création des articles (Voir Fichiers
de base/Articles/ Articles Virtuels). Aucune information ne
peut être modifiée
Les
informations à gauche permettent d’afficher l’arborescence de l’article virtuel
CODE : Codes des opérations,
articles réels ou articles virtuels inclus dans l’article virtuel concerné.
LIBELLE : Libellés des opérations,
articles réels ou articles virtuels inclus dans l’article virtuel concerné.
Le signe + quand
il apparaît à droite du code, indique que l’article contient un sous détail, il
suffit de cliquer sur le signe pour développer l’arborescence de cet article.
Il est également possible de développer l’intégralité
de l’arborescence : cliquer sur le bouton droit et choisir l’option
« développer l’arborescence ».
De la même manière il est possible de revenir à une présentation non détaillée : cliquer sur le bouton droit et
choisir l’option « Réduire l’arborescence ».
Lorsqu’un
article réel est surligné en orange, cela signifie que l’article est bloqué au
niveau de l’approvisionnement (Voir Fichiers
de Base / Blocage Déblocage des Articles Réels).
Lorsqu’un article réel est surligné en rouge, cela
signifie que l’article est bloqué complètement (Voir Fichiers de Base / Blocage Déblocage
des Articles Réels).
Affichage
en mode liste
Les
informations à droite permettent d’afficher les informations concernant chaque
composant de l’arborescence.
QUANTITE :
Quantité nécessaire pour fabriquer un article virtuel, quantité de l’article
réel, ou quantité d’heures nécessaire, suivi de l’unité de l’article ou de
l’opération.
PRIX
UNITAIRE (en devise société) : Correspond au
prix revient de l’article ou prix de l’opération.
MONTANT :
Le montant (13 entiers et décimales) par ligne est égal à la quantité de
l’article ou de l’opération x Prix unitaire de l’article ou de l‘opération.
MONTANT
TOTAL suivi de la devise société : Le montant total (13
entiers et 2 décimales) est égal à la somme des valeurs de chaque ligne de
l'article virtuel majoré pour les articles réels des coefficients de perte et
d’utilisation (Voir Fichiers de Base / Article
Réel).
Cliquer sur le bouton ‘Propriété’
ou via le menu contextuel et sélectionner Affichage/Détail pour afficher la
décomposition en mode propriété.
Affichage
en mode propriété
Les
informations à droite permettent d’afficher les informations concernant chaque
composant de l’arborescence.
NUMERO
DE LIGNE : Numéro de ligne dans la composition de
l'article virtuel.
CODE
ARTICLE / CODE OPERATION / CODE VIRTUEL : Code article, code
opération, code virtuel suivi du libellé de l’article, ou de l’opération ou de
l’article virtuel.
QUANTITE :
Quantité nécessaire pour fabriquer un article virtuel, quantité de l’article
réel, ou quantité d’heures nécessaire, suivi de l’unité de l’article ou de
l’opération.
PRIX
UNITAIRE (en devise société) : Correspond au
prix revient de l’article ou prix de l’opération. Pas de prix unitaire pour un
article virtuel, seuls les composants des articles virtuels ont un prix
unitaire.
MONTANT :
Le montant (13 entiers et 2 décimales) par ligne est égal à la quantité de
l’article ou de l’opération x Prix unitaire de l’article ou de l‘opération.
MONTANT
TOTAL suivi de la devise société : Le montant total (13
entiers et 2 décimales) est égal à la somme des valeurs de chaque ligne de
l'article virtuel, majoré pour les articles réels des coefficients de perte et
d’utilisation (Voir Fichiers de Base/Articles/ Article
Réel).
Cliquer sur le bouton ‘Liste’
ou via le menu contextuel et sélectionner Affichage/Liste pour afficher la
décomposition en mode liste.
Commentaire
du composant
Affichage des commentaires de chaque composant, il
faut sélectionner la ligne souhaitée et cliquer sur Commentaire
Les commentaires de chaque composants sont repris par défaut..
Le bouton ‘Commentaire’
passe en gras dès lors qu’il y a un commentaire associé à l’article, à
l’opération, à l’article virtuel.
FICHE
TECHNIQUE DU composant
|
|
Utilisable uniquement en multi
niveau. |
Si Fiche est actif, le composant
(soit l’article réel, soit l’article virtuel) a une fiche technique affectée,
cliquer sur Fiche pour la visualiser. Cliquer sur Fermer
pour revenir à l’écran précédent.
FICHE
|
|
Utilisable uniquement en multi
niveau. |
Cet écran reprend en affichage les éléments de la
fiche technique associé à l’article virtuel. Aucune information ne peut être
modifiée (Voir Fichiers de
base/Articles/ Articles Virtuels).
PERSONNALISATION
Cet écran reprend en affichage les éléments saisis
lors de la création des articles (dans les fichiers de base). Aucune
information ne peut être modifiée (Voir Fichiers
de base/Articles/ Articles Virtuels).
Page Mise à
Jour le 19/04/2024