CrEation et mise à jour des
besoins
Affectation manuelle des besoins aux achats
Critères pour sélection des besoins
Affectation d'un besoin à une ligne
de commande
DUPLICATION DES BESOINS D’UNE AFFAIRE
AFFICHAGE DES SURCONSOMMATIONS SUR BESOINS
RAZ du statut « Batch en cours »
EDITION DES BESOINS NON AFFECTES AU STOCK
Besoins
MEMO
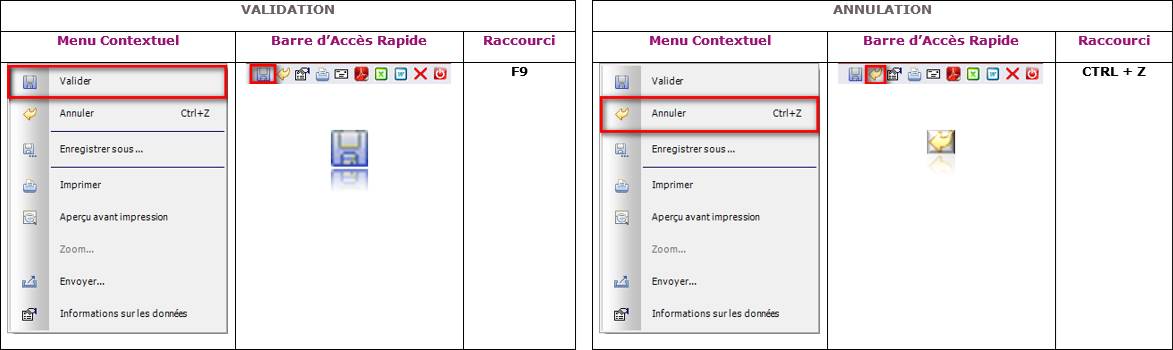
Création et
mise à jour des besoins
Menu Fabrication / Besoins/ Création et Mise à Jour des Besoins.
Cette option
permet de saisir les besoins issus des affaires. Un besoin correspond à la
quantité nécessaire d'un article réel pour la réalisation d'une affaire.
Cette option
permet aussi de visualiser l'ensemble des besoins générés en automatique des
affaires si l'option "Génération des besoins en automatique" a été
choisie dans la fiche société (voir les paramètres des Affaires ![]() de la société).
de la société).
Mise à jour des besoins
Les besoins
non satisfaits peuvent être recherchés sur les critères que nous allons
détailler ci-dessous :
ARTICLE : Saisir le code article ou les premiers
caractères du code afin d’ouvrir la recherche multicritère des articles réels.
Permet d'afficher tous les besoins concernant cet article.
AFFAIRE : Saisir le numéro d'affaire ou les premiers caractères
du numéro afin d’ouvrir la recherche simple d’une affaire. Permet d'afficher
tous les besoins concernant une affaire.
La recherche
des affaires permet de n’afficher que les affaires des agences appartenant à
l’utilisateur. (Voir Société/ Modifier/ Agences)
La recherche
des affaires peut ne faire apparaître que les affaires propres à un chargé
d’affaire. (Voir Société/ Utilisateurs/ Administration des Droits).
Les affaires
clôturées en dépenses ne sont pas affichées (Voir Affaires/
Clôture d’une Affaire).
![]() permet d’ouvrir
la recherche multicritères d’une affaire.
permet d’ouvrir
la recherche multicritères d’une affaire.
FONCTION : Saisir la fonction, le code doit exister dans la
table NMCL. Permet d'afficher tous les besoins associés à cette fonction. Cette
zone s’affiche lorsque l’on gère les fonctions (voir les Paramètres Généraux ![]() de la société).
de la société).
BLOC : Saisir le bloc, le code doit exister dans la table NBLOC. Permet d'afficher tous les besoins associés à ce bloc. Cette zone
s’affiche lorsque l’on gère les blocs (voir les Paramètres Généraux ![]() de la société).
de la société).
EMETTEUR : Saisir l'émetteur, il doit exister dans la table CDEMET. Permet d'afficher tous les besoins pour cet émetteur.
ACHETEUR : Saisir l'acheteur, il doit exister dans la table CDACHT. Permet d'afficher tous les besoins pour cet acheteur.
DELAI DEMANDE : Saisir le délai demandé. Elle permet d'afficher les
besoins dont le délai demandé est inférieur ou égal à celui saisi.
DISPONIBILITE : Le type de validation des besoins est
paramétré dans la fiche société (voir les paramètres des Affaires ![]() de la société).
de la société).
Validation Immédiate :
affiche uniquement les besoins validés : les besoins sont disponibles de
suite pour les satisfaire.
En Attente de Validation : affiche les besoins non validés : les
besoins sont non disponibles pour qu’ils soient satisfaits. L’onglet Liste des
Besoins de ce menu permet de valider ou non les besoins.
Tous les besoins :
aussi bien les besoins disponibles que les non disponibles. Par défaut, tous
les besoins sont cochés.
Le pavé
Référentiel des Normes s’affiche lorsque l’on a opté pour la gestion de la
qualité (voir les Paramètres Généraux ![]() de la société). Ce
pavé permet de présélectionner les normes et nuances (Voir Société/ Paramètres/ Normes, Société/ Paramètres/
Nuances, Fichiers de Bases/ Articles/ Articles Réels) affectés aux
articles. Par défaut, la norme Européenne est cochée.
de la société). Ce
pavé permet de présélectionner les normes et nuances (Voir Société/ Paramètres/ Normes, Société/ Paramètres/
Nuances, Fichiers de Bases/ Articles/ Articles Réels) affectés aux
articles. Par défaut, la norme Européenne est cochée.
SANS NORME : aucunes
des normes et des nuances de chaque article ne seront pas affectés.
ASME et
EUROPEENNE : Les normes ASME et Européenne seront affectées à
chaque article.
ASME : Seules
les normes et les nuances de type ASME seront affectés à chaque article.
EUROPEENNE : Seules
les normes et les nuances de type EUROPEENNE seront affectés à chaque article.
Ce référentiel peut être modifié dans le détail des besoins
article par article.
Ces critères
peuvent être combinés afin d’affiner la recherche. Cliquer sur ![]() .
.
Pour accéder à l'ensemble des besoins non satisfaits, cliquer sur ![]() .
.
Pour quitter la mise à jour des besoins, cliquer sur ![]() .
.
Liste des besoins
Cet
onglet permet de saisir des besoins et d'afficher la liste des besoins non
satisfaits.
Pour
ajouter/ supprimer des besoins :
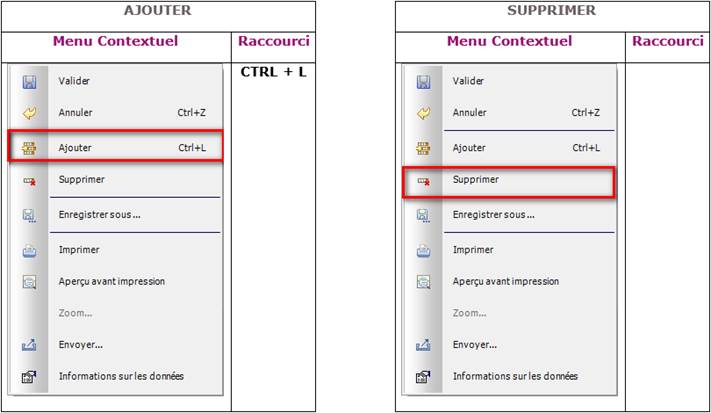
|
|
Lorsqu’un article est bloqué (Voir Fichiers de Base / Articles/ Blocage Déblocage des Articles Réels), il ne pourra pas créer de nouveau besoin. |
|
|
SUPPRESSION
MULTIPLE : Sélection
multiple par les touches MAJ et CTRL, puis via le menu
contextuel. Si l’un des besoins est partiellement satisfait ou
en cours de consultation, il ne peut pas être supprimé. |
|
|
AJOUTER UNE LIGNE PUIS REVENIR DANS
DÉTAIL DU BESOIN :
Renseigner le détail du besoin, puis passer à l'onglet suivant commentaire. Pour cesser la saisie, appuyer sur ECHAP ou ESC dans
l'onglet "Détail du besoin". |
Les informations suivantes sont affichées et sont non
modifiables :
AFFAIRE :
Numéro d'affaire pour ce besoin.
FONCTION : Fonction
associée au besoin. Cette zone s’affiche lorsque l’on gère les fonctions.
BLOC : Bloc
associé au besoin. Cette zone s’affiche lorsque l’on gère les blocs.
ARTICLE :
Code de l’article nécessaire à la réalisation de l’affaire.
DÉSIGNATION : Libellé
technique de l'article.
QUANTITÉ BESOIN : Quantité de l'article
nécessaire à la réalisation de l'affaire.
QUANTITÉ AFFECTÉ : Quantité du besoin affecté au stock, lorsqu’on gère
l’affectation des besoins au stock (voir les paramètres des Affaires ![]() de la société).
de la société).
UNITE : Unité de stockage de l'article.
DELAI : Date à laquelle le besoin doit être satisfait.
VALIDATION :
Cochée : le besoin est validé, il peut être satisfait par un
mouvement de stock ou une commande fournisseur.
Non
cochée : le besoin n’est pas validé donc il ne
pourra pas être satisfait.
La valeur par
défaut est alimentée par la fiche société (voir les paramètres des Affaires ![]() de la société).
de la société).
Les colonnes suivantes s’affichent lorsque le paramètre Dernier
prix d’achat pour la mise à jour des besoins est activé (voir les paramètres des Fabrication ![]() de la société).
de la société).
DERNIER PRIX D’ACHAT : Affichage du dernier prix d’achat issu de la fiche article
(voir Fichiers de
base/ Articles/ Création et Mise à Jour des Articles Réels).
DERNIERE DATE CONNUE DU P.A. : Affichage de la dernière date qui a mis à jour le prix
d’achat.
Il existe 4 façons de mettre à jour le prix d’achat.
-
A
partir de la mise à jour des prix (voir Fichiers de Base/ Prix/ Mise à jour
des prix)
-
A
partir des commandes fournisseurs (voir Achats/ Création-Mise à jour/ Création
et mise à jour des commandes)
-
A
partir des réceptions fournisseurs (voir Stock/ Fournisseurs/ Réceptions
fournisseurs), lorsque le paramètre est activé (voir les paramètres des Stocks ![]() de la société).
de la société).
-
A
partir de la facture fournisseur (voir Achats/ Facturations fournisseur/
Facturation fournisseur)
|
|
Est considérée comme dernière date connue du prix d’achat, la date
à laquelle la mise à jour a été validée, et non la date de la commande
fournisseur, de la date de réception et de la date de facture fournisseur. |
TOTAL :
Affichage du calcul de la quantité du besoin x le dernier prix d’achat.
TOTAL :
Affichage de la somme de la valeur totale des besoins
![]() Ce
pictogramme signale que l’article est bloqué. (Voir Fichiers
de Base / Articles/ Blocage Déblocage des Articles Réels)
Ce
pictogramme signale que l’article est bloqué. (Voir Fichiers
de Base / Articles/ Blocage Déblocage des Articles Réels)
![]() Lorsqu’une ligne d’un besoin est de cette
couleur, cela signifie que le besoin est présent dans une consultation
fournisseur. La zone validation n’est pas modifiable
Lorsqu’une ligne d’un besoin est de cette
couleur, cela signifie que le besoin est présent dans une consultation
fournisseur. La zone validation n’est pas modifiable
DEtail du besoin
Toutes les zones en jaune doivent être obligatoirement
complétées.
CREE LE :
Affichage de la date de création du besoin.
MODIFIE LE :
Affichage de la dernière date de modification du besoin.
NORME :
Ce bouton permet de sélectionner la norme nécessaire pour le besoin. Elle est
définie en fonction du code famille de l’article, et du début du code de
l’article. Ce bouton s’affiche lorsque l’on a opté pour la gestion de la
qualité (voir
les Paramètres Généraux ![]() de la société).
de la société).
NUANCE :
Ce bouton permet de sélectionner la norme nécessaire pour le besoin. Elle est
définie en fonction du code famille de l’article, et du début du code de
l’article. Ce bouton s’affiche lorsque l’on a opté pour la gestion de la
qualité (voir
les Paramètres Généraux ![]() de la société).
de la société).
AFFAIRE :
Saisir le numéro d'affaire ou les premiers caractères pour accéder à la
recherche des affaires.
La
recherche des affaires permet de n’afficher que les affaires des agences
appartenant à l’utilisateur. (Voir Société / Modifier /
Agences)
La
recherche des affaires peut ne faire apparaître que les affaires propres à un
chargé d’affaire. (Voir Société / Utilisateurs
/ Administration des Droits
DATE DE CLOTURE DES DÉPENSES : Affichage de la date de clôture des dépenses (Voir Affaires / Clôture d’une Affaire).
FONCTION :
Sélectionner la fonction. Permet d'afficher tous les besoins associés à cette
fonction. Cette zone s’affiche lorsque l’on gère les fonctions (voir les Paramètres Généraux ![]() de la société). Le code doit exister dans la table NMCL.
de la société). Le code doit exister dans la table NMCL.
BLOC :
Sélectionner le bloc. Permet d'afficher tous les besoins associés à ce bloc.
Cette zone s’affiche lorsque l’on gère les blocs (voir les Paramètres Généraux ![]() de la société). Le code doit exister dans la table NBLOC.
de la société). Le code doit exister dans la table NBLOC.
ARTICLE :
Saisir le code de l’article réel ou les premiers caractères du code afin
d’accéder à l’écran de recherche des articles. Seuls les articles bloqués
complètement ne pourront faire l’objet de besoins.
(Voir Fichiers
de Base/ Articles/ Blocage Déblocage des Articles Réels).
LIBELLE ARTICLE :
Libellé technique repris de la fiche article. Cette zone est modifiable.
|
|
Affichage en rouge, de l’information que l’article est bloqué soit
en approvisionnement, soit complètement.
(Voir Fichiers
de Base/ Articles/ Blocage Déblocage des Articles Réels). |
MATIERE :
Affichage de la matière de l’article issue de la fiche article.
DIMENSION 1 :
Dimension 1 issue de la fiche article. Cette zone est modifiable en création
(champ numérique de 5 chiffres et 2 décimales).
DIMENSION 2 :
Dimension 2 issue de la fiche article. Cette zone est modifiable en création
(champ numérique de 5 chiffres et 2 décimales).
DIMENSION 3 :
Dimension 3 issue de la fiche article. Cette zone est modifiable en création
(champ numérique de 5 chiffres et 2 décimales).
DIMENSION 4 :
Dimension 4 issue de la fiche article. Cette zone est modifiable en création
(champ numérique de 5 chiffres et 2 décimales).
QUANTITE DU BESOIN : Saisir la quantité d'articles réels nécessaire à la
réalisation de l'affaire, suivie de l’unité de stock de l’article.
QTE RESTANTE : Affichage
de la quantité restante à satisfaire pour ce besoin.
QTE AFFECTEE : Affichage de la quantité affectée au stock.
DELAI DEMANDE : Saisir la date à laquelle le besoin doit être satisfait.
Si le
besoin a été généré en automatique à partir d'un article virtuel ou d'un
article réel d'une affaire alors la date du besoin correspond à la date de fin
de fabrication de l'article virtuel ou de l'article réel dont il est issu.
Le délai demandé doit être supérieur ou égal à la date du jour en création.
FOURNISSEUR :
Permet de saisir le fournisseur auprès de qui sera acheté l'article réel. Le
code fournisseur principal de la fiche article est affiché par défaut. Si aucun
fournisseur n'est principal ou aucun fournisseur n'a été saisi dans la fiche
article, la zone est laissée à blanc (Voir Fichiers de Base/
Articles/ Articles Réels).
Dans le cas où la fiche article contiendrait des fournisseurs,
pour accéder à la liste des fournisseurs potentiels :
Si la
zone affiche le fournisseur principal, mettre à blanc la zone et Tabuler.
Si la zone
est à blanc, saisir les premiers caractères du code fournisseur souhaité.
Une
fenêtre s'ouvre et affiche la liste des fournisseurs habituels de l'onglet
Fournisseurs de la fiche article.
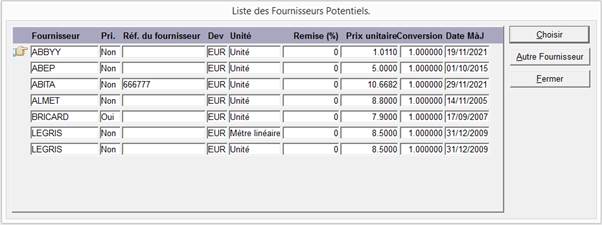
Positionner
![]() devant le
fournisseur désiré et cliquer sur
devant le
fournisseur désiré et cliquer sur ![]() sinon cliquer
sur
sinon cliquer
sur ![]() qui permet
d'accéder à la recherche dans la base des fournisseurs.
qui permet
d'accéder à la recherche dans la base des fournisseurs.
Pour
quitter cette fenêtre sans sélectionner de fournisseur, cliquer sur ![]() .
.
Dans le cas où la fiche article ne contiendrait aucun
fournisseur, pour accéder aux fournisseurs de la base :
La zone
est à blanc, saisir les premiers caractères du code fournisseur souhaité. Ces
critères sont repris dans le code tiers dans l'écran de recherche d'un
fournisseur.
EMETTEUR :
Laisser à blanc si l'émetteur est inconnu (code à blanc) sinon choisir
l'émetteur dans la table CDEMET.
ACHETEUR :
Laisser à blanc si l'acheteur est inconnu (code à blanc) sinon choisir
l'acheteur dans la table CDACHT.
IDENTIFICATION / REPERE : Saisir le numéro de plan et repère concernant ce
besoin.
NUMERO ET DATE DE D.A. : ces zones s’affichent si l’on gère les
demandes d’achats (voir les paramètres des Achats ![]() de la société).
de la société).
PAVE REFERENTIEL DES NORMES ET DES NUANCES

Ce pavé
s’affiche lorsque l’on a opté pour la gestion de la qualité (voir les Paramètres Généraux ![]() de la société). Elle
peut être modifiée.
de la société). Elle
peut être modifiée.
SANS NORME : aucunes
des normes et des nuances de chaque article ne seront pas affectés au besoin.
ASME et
EUROPEENNE : Les
normes ASME et Européenne sont affectées à chaque besoin.
ASME : Seules
les normes et les nuances de type ASME sont affectés à chaque besoin.
EUROPEENNE : Seules
les normes et les nuances de type EUROPEENNE sont affectés à chaque besoin.
|
|
Seules
les normes cochées dans l’article réel sont disponibles dans le besoin. Seules
les nuances cochées dans l’article réel sont disponibles dans le besoin. Seule
la nuance par défaut est cochée, et s’affiche en rouge. Les autres nuances
disponibles sont en noir et ne sont pas cochées. |
PAVE NORME : Ce pavé affiche la ou les normes sélectionnées
dans l’article. La norme par défaut est suivi d’une *. Cliquer sur ![]() pour modifier
la sélection.
pour modifier
la sélection.
PAVE NUANCE : Ce pavé affiche la ou les nuances
sélectionnées dans l’article. La nuance par défaut est suivi d’une *. Cliquer sur ![]() pour modifier
la sélection.
pour modifier
la sélection.
Les normes et
nuances définies dans les besoins sont repris à l’identique dans la commande
d’achat, ou lorsqu’ils sont dans une consultation.
Commentaire
Saisir les
commentaires concernant le besoin ou cliquer sur ![]() pour insérer
les commentaires saisis dans la fiche article
pour insérer
les commentaires saisis dans la fiche article
Pour
valider les commentaires saisis, appuyer sur la touche Tabulation du clavier.
Interrogation
des besoins
Menu
Fabrication/ Besoins/
Interrogation des Besoins.
Cette
option permet de suivre les besoins.
Cette
option affiche les besoins non satisfaits et les besoins satisfaits avec les
éléments qui ont permis de les satisfaire :
-
mouvement de
stock à partir des besoins affectés
-
mouvements de
stocks à partir des articles non affectés
-
commandes
d’achats à partir des besoins non affectés
-
sorties sur OF
Recherche
Les
besoins peuvent être recherchés sur les critères que nous allons détailler
ci-dessous.
Ces
critères peuvent être combinés afin d’affiner la recherche.
Tabuler pour accéder à l'onglet "Liste des besoins".
Pour accéder à l'ensemble des besoins, cliquer sur l'onglet
"Liste des besoins".
ARTICLE :
Saisir le code article ou les premiers caractères du code afin d’ouvrir la
recherche multicritères des articles réels. Permet d'afficher tous les besoins
concernant cet article.
AFFAIRE :
Saisir le numéro d'affaire ou les premiers caractères du numéro afin d’ouvrir
la recherche simple des affaires. Permet d'afficher tous les besoins concernant
une affaire.
La
recherche des affaires permet de n’afficher que les affaires des agences
appartenant à l’utilisateur. (Voir Société / Modifier /
Agences)
La
recherche des affaires peut ne faire apparaître que les affaires propres à un
chargé d’affaire. (Voir Société / Utilisateurs
/ Administration des Droits
FONCTION :
Sélectionner la fonction. Permet d'afficher tous les besoins associés à cette
fonction. Cette zone s’affiche lorsque l’on gère les fonctions (voir les Paramètres Généraux ![]() de la société). Le code doit exister dans la table NMCL.
de la société). Le code doit exister dans la table NMCL.
BLOC :
Sélectionner le bloc. Permet d'afficher tous les besoins associés à ce bloc.
Cette zone s’affiche lorsque l’on gère les blocs (voir les Paramètres Généraux ![]() de la société). Le code doit exister dans la table NBLOC.
de la société). Le code doit exister dans la table NBLOC.
EMETTEUR :
Saisir l'émetteur. Permet d'afficher tous les besoins pour cet émetteur. Le
code doit exister dans la table CDEMET.
ACHETEUR :
Saisir l'acheteur. Permet d'afficher tous les besoins pour cet acheteur. Le
code doit exister dans la table CDACHT.
DÉLAI DEMANDÉ :
Saisir le délai demandé. Il permet d'afficher les besoins dont le délai demandé
est inférieur ou égal à celui saisi.
BESOINS :
Permet d’afficher les besoins suivant leur statut.
Satisfaits :
Affiche uniquement les besoins satisfaits soit par un mouvement de stock soit
par une commande d’achat
Non satisfaits :
Affiche uniquement les besoins restants à satisfaire. Valeur par défaut.
Tous :
Affiche tous les besoins qu’ils soient satisfaits et non satisfaits.
DISPONIBILITE :
Le type de validation des besoins est paramétré dans la fiche société (voir les paramètres des Affaires ![]() de la société).
de la société).
Validation Immédiate :
affiche uniquement les besoins validés : les besoins sont disponibles de
suite pour les satisfaire.
En Attente de Validation : affiche les besoins non validés : les
besoins sont non disponibles pour qu’ils soient satisfaits. L’onglet Liste des
Besoins de ce menu permet de valider ou non les besoins.
Tous les besoins :
aussi bien les besoins disponibles que les non disponibles. Par défaut, tous
les besoins sont cochés.
Besoins des affaires clôturées : Permet d’afficher les besoins des affaires
clôturées définitivement (Voir Affaires/
Clôtures).
Liste des besoins
Cet
onglet affiche la liste des besoins selon les critères saisis dans l'onglet
"Recherche". Aucune zone n'est modifiable.
Les informations suivantes sont affichées et sont non
modifiables :
![]() : Indique que le besoin est consulté.
: Indique que le besoin est consulté.
![]() : Indique que le besoin est en validation
immédiate.
: Indique que le besoin est en validation
immédiate.
![]() : Indique que le besoin n’est pas en validation
immédiate.
: Indique que le besoin n’est pas en validation
immédiate.
AFFAIRE :
Affichage du numéro d'affaire.
FONCTION :
Affichage de la fonction associée au besoin. Cette zone apparaît si l’on gère
les fonctions dans la fiche société.
BLOC :
Affichage du bloc associé au besoin. Cette zone apparaît si l’on gère les blocs
dans la fiche société.
CODE ARTICLE / DESIGNATION : Affichage du code article et libellé technique de
l'article nécessaire à la réalisation de l'affaire.
QUANTITE INITIALE : Affichage de la quantité de l'article du besoin nécessaire à la
réalisation de l'affaire.
QUANTITE COMMANDEE : Affichage de la quantité du besoin commandée.
QUANTITE RECEPTIONNEE : Affichage de la quantité du besoin livré par le
fournisseur.
SORTIE DU STOCK : Affichage de la quantité du besoin satisfait par les
sorties de stock.
QUANTITE AFFECTEE : Affichage de la quantité du besoin affecté au stock.
L’affectation des besoins au stock est opérationnelle lorsque les paramètres de
la société sont activés (voir
les paramètres des Affaires ![]() de la société et voir les Paramètres Généraux
de la société et voir les Paramètres Généraux ![]() de la société).
de la société).
QUANTITE RESTANTE : Quantité restante à satisfaire pour ce besoin. Un besoin satisfait a une quantité restante égale à zéro.
UN. :
Affichage de l’unité de l'article.
DELAI :
Affichage de la date à laquelle le besoin doit être satisfait.
DELAI ACTUALISE : Affichage du délai actualisé issu
de la commande d’achat la plus récente générée pour la satisfaction du besoin.
CONFIRME : Affichage par une coche si le délai actualisé a été
confirmé par le fournisseur. Cette confirmation est issue de la commande
fournisseur la plus récente pour la satisfaction du besoin.
![]() : Ouvre une fenêtre affichant les
différentes commande d’achat générées pour le besoin sélectionné.
: Ouvre une fenêtre affichant les
différentes commande d’achat générées pour le besoin sélectionné.
Les différentes informations présentes sont :
Numéro de la
commande
Délai actualisé
Confirmé (Oui/ Non)
![]() Ce
pictogramme signale que l’article est bloqué. (Voir Fichiers
de Base/ Articles/ Blocage Déblocage des Articles Réels)
Ce
pictogramme signale que l’article est bloqué. (Voir Fichiers
de Base/ Articles/ Blocage Déblocage des Articles Réels)
Satisfaction d'un besoin
Cet onglet permet de visualiser la manière dont a été
satisfait le besoin : par un mouvement de stock et/ou une commande d'achats.
Dans
l'entête de la fenêtre, les informations ci-dessous sont affichées :
![]() Le code article,
Le code article,
![]() Le libellé technique,
Le libellé technique,
![]() La quantité du besoin,
La quantité du besoin,
![]() La quantité restante,
La quantité restante,
![]() Le délai demandé.
Le délai demandé.
Le mouvement
de stock est de couleur bleu et la commande d'achats est de couleur jaune. Pour
chacun les informations ci-dessous sont affichées :
N° CDE :
Affichage du numéro de commande fournisseur, dans le cas d'un besoin satisfait
par une commande d'achats.
DATE DE LIVRAISON : Affichage de la date de livraison, dans le cas d'un besoin satisfait
par une commande d'achats.
DATE ET LIBELLE DU MOUVEMENT DE STOCK : Affichage de la
date et du libellé du mouvement de stock, dans le cas d'un besoin satisfait par
un mouvement de stock.
Par
défaut, dans la table TYPMST,
ces mouvements ont pour code soit SBE pour Sortie pour besoin
soit SOF
pour Sortie
sur OF.
FOURNISSEUR ET RAISON SOCIALE : Affichage du code et de la raison sociale du
fournisseur, dans le cas d'un besoin satisfait par une commande d'achats.
QTE EN UNITE DE CDE : Affichage de la quantité achetée en unité de commande.
QTE EN UNITE DE STOCK : Affichage de la quantité mouvementée en unité
de stock pour un besoin satisfait par un mouvement de stock ou quantité achetée
en unité de stock.
QTE RECUE EN UNITE DE STOCK : Affichage de la quantité totale reçue par la
saisie de réceptions fournisseurs pour un besoin satisfait par une commande
d'achats.
Un double-clic sur la commande permet
d’afficher la commande d'origine en totalité.
La commande pour cet
article s’affiche sur l’écran, les informations sont les suivantes :
![]() Le numéro de commande,
Le numéro de commande,
![]() La date de la commande,
La date de la commande,
![]() Le code fournisseur, sa raison sociale, la ville,
Le code fournisseur, sa raison sociale, la ville,
![]() La devise du fournisseur,
La devise du fournisseur,
![]() Le numéro de ligne de commande,
Le numéro de ligne de commande,
![]() Le code et le libellé article commandé,
Le code et le libellé article commandé,
![]() La quantité commandée en unité de commande,
La quantité commandée en unité de commande,
![]() L’unité de commande,
L’unité de commande,
![]() La quantité commandée en unité de stock,
La quantité commandée en unité de stock,
![]() L’unité de stock,
L’unité de stock,
![]() Le prix unitaire de commande,
Le prix unitaire de commande,
![]() Le délai souhaité.
Le délai souhaité.
Pour revenir à l'écran
précédent, appuyer sur la touche ESC ou Echap.
Chaque
ligne affichée à l’écran, peut-être affichée individuellement en cliquant sur ![]() ainsi que sur
ainsi que sur ![]() .
.
HISTORIQUE DE STOCK : Dans ce cas, une fenêtre s'ouvre afin d'afficher l'historique des
mouvements de stock d'entrée liés à cette ligne.
Chaque
ligne permet de visualiser :
![]() Le code du
mouvement de stock,
Le code du
mouvement de stock,
![]() La date du
mouvement,
La date du
mouvement,
![]() La référence du
BL (bordereau de livraison),
La référence du
BL (bordereau de livraison),
![]() La quantité reçue en unité de stock,
La quantité reçue en unité de stock,
![]() Le prix unitaire en devise société en unité de stock.
Le prix unitaire en devise société en unité de stock.
Pour revenir à l'écran
précédent, appuyer sur la touche ESC ou Echap.
DETAIL DE LA FACTURATION : Dans ce cas, une fenêtre s'ouvre afin d'afficher
l'historique des mouvements de Détail de la facturation :
![]() Affichage de la
quantité commandée valorisée au prix unitaire de commande,
Affichage de la
quantité commandée valorisée au prix unitaire de commande,
![]() La quantité reçue
valorisée au prix unitaire de commande,
La quantité reçue
valorisée au prix unitaire de commande,
![]() La quantité
facturée valorisée au prix unitaire de facturation.
La quantité
facturée valorisée au prix unitaire de facturation.
Tous les prix unitaires
sont affichés en devise société et les quantités sont en unité de commande.
Permet d'afficher
![]() La(les) facture(s) qui correspond(ent) à la dépense avec la pièce,
La(les) facture(s) qui correspond(ent) à la dépense avec la pièce,
![]() La référence de
la facture fournisseur,
La référence de
la facture fournisseur,
![]() La date de la
facture,
La date de la
facture,
![]() La quantité
facturée,
La quantité
facturée,
![]() Le prix unitaire
facturé
Le prix unitaire
facturé
![]() Le montant
facturé.
Le montant
facturé.
Pour revenir à l'écran
précédent, appuyer sur la touche ESC ou
Echap.
Détail d'un besoin
Affichage du détail du besoin saisi dans "Création et mise à jour des besoins".
Les informations sont affichées et sont non
modifiables.
Les informations supplémentaires sont :
![]() La date de création du besoin,
La date de création du besoin,
![]() Le numéro et la date de la consultation fournisseurs
en cours associée au besoin.
Le numéro et la date de la consultation fournisseurs
en cours associée au besoin.
Commentaire d'un besoin
Affichage
des commentaires concernant le besoin saisis dans "Création
et mise à jour des besoins".
Les informations sont affichées et sont non
modifiables.
Affectation
manuelle des besoins aux achats
Menu Fabrication/ Besoins/ Affectation Manuelle des Besoins aux
Achats.
Cette
option permet d'affecter à une commande d'achats existante dans Focus Evolution
:
![]() Les besoins
importés de la CAO/DAO avec type intégration du besoin : manuel
Les besoins
importés de la CAO/DAO avec type intégration du besoin : manuel
![]() Les besoins
saisis par l'option "Création
et mise à jour des besoins".
Les besoins
saisis par l'option "Création
et mise à jour des besoins".
Les règles d'affectation d'un besoin à une commande
d'achat existante dans Focus Evolution sont :
Propriétés du besoin :
![]() Quantité initiale
du besoin égale à quantité restante du besoin,
Quantité initiale
du besoin égale à quantité restante du besoin,
![]() Quantité restante
positive,
Quantité restante
positive,
![]() La fonction,
La fonction,
![]() Le bloc,
Le bloc,
![]() Aucune
consultation associée à ce besoin.
Aucune
consultation associée à ce besoin.
Propriétés de la ligne de commande
d'achats à affecter :
![]() Même code
article,
Même code
article,
![]() Même affaire,
Même affaire,
![]() Même fonction,
Même fonction,
![]() Même bloc,
Même bloc,
![]() Ligne de commande
avec solde en livraison à Non,
Ligne de commande
avec solde en livraison à Non,
![]() Ligne de commande
avec solde en facturation à Non,
Ligne de commande
avec solde en facturation à Non,
![]() Aucun besoin déjà
associé à la ligne de commande,
Aucun besoin déjà
associé à la ligne de commande,
![]() Quantité restant
en commande égale à la quantité commandée,
Quantité restant
en commande égale à la quantité commandée,
![]() Quantité en unité
de stock commandée supérieure ou égale à la quantité du besoin.
Quantité en unité
de stock commandée supérieure ou égale à la quantité du besoin.
Critères
pour sélection des besoins
Cet
onglet permet de saisir des critères de sélection des besoins. Il est
obligatoire de saisir le numéro d'affaire.
AFFAIRE :
Saisir le numéro d'affaire pour lequel on souhaite affecter les besoins à une
commande d'achats. Si celui-ci est connu, le renseigner sinon saisir les
premiers caractères pour accéder à la recherche multicritères.
La
recherche des affaires permet de n’afficher que les affaires des agences
appartenant à l’utilisateur. (Voir Société/ Modifier/
Agences)
La
recherche des affaires peut ne faire apparaître que les affaires propres à un
chargé d’affaire. (Voir Société/ Utilisateurs/
Administration des Droits
CODE ARTICLE : Saisir
le code article pour lequel on souhaite affecter les besoins à une commande
d'achats. Si celui-ci est connu, le renseigner sinon saisir les premiers
caractères pour accéder à la recherche multicritères.
Seuls les articles bloqués complètement ne pourront
faire l’objet d’affectation manuelle aux commandes d’achat (Voir Fichiers de
Base/ Articles/ Blocage Déblocage des Articles Réels).
Affectation
d'un besoin à une ligne de commande
Cet
onglet affiche à gauche les besoins et à droite les commandes d'achats
existantes dans Focus Evolution. Il permet d'affecter un besoin à une commande
d'achats existante dans Focus Evolution.
Dans la partie gauche de la fenêtre, les besoins sont triés par code article. Pour chaque
besoin, les informations ci-dessous sont affichées :
![]() Le code article,
Le code article,
![]() Le libellé technique,
Le libellé technique,
![]() La matière,
La matière,
![]() La quantité restante en besoin,
La quantité restante en besoin,
![]() La fonction et le bloc.
La fonction et le bloc.
Dans la partie droite de la fenêtre, les commandes d'achats sont triées par code article.
Pour chaque commande d'achats, les informations ci-dessous sont affichées :
![]() Le code article,
Le code article,
![]() Le libellé technique,
Le libellé technique,
![]() La matière,
La matière,
![]() La quantité commandée,
La quantité commandée,
![]() La fonction et le bloc,
La fonction et le bloc,
![]() Le fournisseur,
Le fournisseur,
![]() Le numéro de la commande d'achats.
Le numéro de la commande d'achats.
Pour affecter une commande
d'achats à un besoin, sélectionner le besoin et la commande d'achats (les
articles sont en surbrillance bleue), puis valider par un clic droit de la
souris et choisir l'option Valider dans le menu contextuel.
DUPLICATION
DES BESOINS D’UNE AFFAIRE
Menu Fabrication/ Besoins/ Duplication des
besoins sur affaire.
Cette option permet de
dupliquer les besoins d’une affaire vers une autre affaire.
|
|
Seuls les besoins créés manuellement dans l’option « Mise à
Jour des besoins » peuvent faire l’objet d’une duplication |
AFFAIRE D’ORIGINE : Saisir le numéro de l’affaire d’origine des besoins
à dupliquer (recherche par %)
AFFAIRE DE DESTINATION : Saisir le numéro de l’affaire de destination des besoins à dupliquer (recherche par %). Seules
les affaires non clôturées en dépenses et/ ou définitivement sont
sélectionnables.
DÉLAI DEMANDÉ :
Saisir la date du besoin à créer. Le délai doit être au minimum la date du
jour.
DUPLIQUER LES ARTICLES BLOQUES : Cocher cette case si l’on souhaite créer des
besoins sur des articles bloqués en approvisionnement et/ou complètement.
OUVRIR L’ÉDITION DES BESOINS CRÉÉS : Cocher la zone pour accéder directement aux besoins
créés.
AFFICHAGE
DES SURCONSOMMATIONS SUR BESOINS
Menu Fabrication
/ Besoins/ Affichage des Surconsommations des Besoins.
Cette option permet
d’afficher pour une affaire donnée, les articles pour lesquels la quantité consommée
est supérieure à la quantité du besoin (dans le cas où le besoin a été diminué
après satisfaction du besoin).
SELECTION
AFFAIRE :
sélectionner l’affaire pour visualiser la surconsommation des besoins.
La
recherche des affaires permet de n’afficher que les affaires des agences
appartenant à l’utilisateur. (Voir Société / Modifier /
Agences)
La
recherche des affaires peut ne faire apparaître que les affaires propres à un
chargé d’affaire. (Voir Société / Utilisateurs
/ Administration des Droits)
AFFICHAGE
SURCONSOMMATIONS
Affichage des articles dont
la quantité consommée est supérieure à la quantité du besoin.
AFFAIRE :
Affichage du n° de l’affaire sélectionnée.
ARTICLE :
Affichage du code article
LIBELLE :
Affichage du libellé de l’article.
QTE ACTUELLE :
Affichage de la quantité du besoin en cours.
En rouge est indiqué « Lig. Aff. Supp. »,
cela signifie que les lignes des besoins ont été supprimées dans le budget de l’affaire.
DT MVT STK / LIVR. ACH : Affichage soit de la date du mouvement de
stock, soit de délai demandé pour une commande d’achat.
QTE STOCK :
Affichage de la quantité sortie du stock.
QTE ACHAT :
Affichage de la quantité commandée.
Affichage de l’unité de
gestion de l’article.
CDE ACHAT :
Affichage du n° de la commande d’achat.
LIGNE :
Affichage de la ligne de l’article commandée dans la commande d’achat.
QTE SATISFAITE :
Affichage de la quantité du besoin satisfait.
RAZ du statut « Batch en cours »
Menu Fabrication/ Besoins/ Raz du Statut
« Batch en Cours ».
Cette option n’est visible
que si l’on gère les affectations (totale ou partielle) des besoins sur le
stock (voir les paramètres des Affaires ![]() de la société).
de la société).
Cette permet de mettre à jour
le batch lors qu’il s’est arrêté de façon anormale lors du traitement (Voir Date du Dernier Batch).
Affichage du message que la
mise à jour a été effectuée.
DATE DU DERNIER BATCH
Menu Fabrication/ Besoins/ Date du Dernier
Batch.
Cette option permet
d’afficher la date du dernier batch lancé afin de connaître la date de mise à
jour de l’affectation des besoins sur stock, (voir les paramètres des Affaires ![]() de la société).
de la société).
Voir Schéma de
l’Affectation des Besoins au Stock.
La fenêtre peut avoir 2
titres :
![]() FIN NORMALE : DU BATCH : Cela
signifie que le batch s’est déroulé correctement et ne s’est pas arrêté en
cours de traitement.
FIN NORMALE : DU BATCH : Cela
signifie que le batch s’est déroulé correctement et ne s’est pas arrêté en
cours de traitement.
![]() FIN ANORMALE DU BATCH : Cela signifie que le batch s’est anormalement arrêté lors du
traitement. Alors il est nécessaire de mettre à 0 le batch par l’option ‘RAZ du statut « Batch en cours » afin de
pouvoir retravailler normalement
FIN ANORMALE DU BATCH : Cela signifie que le batch s’est anormalement arrêté lors du
traitement. Alors il est nécessaire de mettre à 0 le batch par l’option ‘RAZ du statut « Batch en cours » afin de
pouvoir retravailler normalement
EDITION DES BESOINS NON AFFECTES AU STOCK
Menu Fabrication / Besoins/ Editions des Besoins
Non Affectés au Stock.
Cette option permet d’éditer,
si l’on gère l’affectation des Besoins sur stock (totale ou partielle) (voir les paramètres des Affaires ![]() de la société), les besoins qui n’ont pas été affectés à la date du dernier batch.
de la société), les besoins qui n’ont pas été affectés à la date du dernier batch.
Les besoins sont triés par
affaire.
L'imprimante
définie par défaut est affichée. Sélectionner l'imprimante souhaitée et cliquer
sur OK.
L’édition est
visualisée à l'écran.
Les
informations figurant sur cette édition sont les suivantes :
![]() La date de
l’édition,
La date de
l’édition,
![]() Le code d’article
réel et son libellé technique,
Le code d’article
réel et son libellé technique,
![]() Le n° d’affaire
et sa désignation,
Le n° d’affaire
et sa désignation,
![]() La date du
besoin,
La date du
besoin,
![]() Le délai de
réapprovisionnement en jour,
Le délai de
réapprovisionnement en jour,
![]() La quantité
initiale du besoin,
La quantité
initiale du besoin,
![]() La quantité
restante à affecter,
La quantité
restante à affecter,
![]() L’unité de stock
de l’article,
L’unité de stock
de l’article,
![]() Le code du
fournisseur principal,
Le code du
fournisseur principal,
![]() La raison sociale
du fournisseur principal,
La raison sociale
du fournisseur principal,
![]() Le n° de
téléphone du fournisseur principal.
Le n° de
téléphone du fournisseur principal.
IMPRIMER
Cliquer sur ![]() pour lancer l’impression.
pour lancer l’impression.
|
|
Permet de sélectionner un maquettage différent de
l’édition demandée. Le chemin et le nom du fichier s’affiche dans la zone Fichier. |
|
|
Envoi par mail le document |
|
|
Exporter sous Excel avec la mise en page dans le
dossier Focusevo\Export |
|
|
Exporter sous Excel uniquement les données dans le
dossier Focusevo\Export |
|
|
Exporter sous Word avec la mise en page dans le
dossier Focusevo\Export |
|
|
Exporter au format PDF dans le dossier
Focusevo\Export |
|
|
|
|
|
Affiche les paramètres envoyés à l’édition. Seuls les utilisateurs Administrateur ont ce bouton. |
Cliquer sur ![]() pour envoyer l’édition par courrier
électronique.
pour envoyer l’édition par courrier
électronique.
DESTINATAIRES : L’adresse Mail est
reprise par défaut dans l’entête de la commande.
Il est possible d’ajouter d’autres destinataires par le Clic Droit Ajouter.
![]() Pour : Destinataire principal
Pour : Destinataire principal
![]() Copie à : Destinataires supplémentaires visibles dans
le courriel
Copie à : Destinataires supplémentaires visibles dans
le courriel
![]() Copie Cachée à : Destinataires supplémentaires invisibles
dans le courriel
Copie Cachée à : Destinataires supplémentaires invisibles
dans le courriel
AVIS DE LECTURE : Cocher la case pour
que l’expéditeur du mail reçoive un accusé de lecture du destinataire.
TAILLE DE L’ENVOI : Affiche en MO le
taille du mail qui sera expédié.
SIGNATURE : Affiche la signature qui
sera associé au mail.
PIECES JOINTES : La pièce jointe par défaut
correspond à la commande fournisseur. Il est possible d’ajouter d’autres pièces
jointes par le Clic Droit Ajouter, puis cliquer sur ![]() pour rechercher la pièce à joindre (Exemples, cahier des
charges, photo, plans…). Cliquer sur
pour rechercher la pièce à joindre (Exemples, cahier des
charges, photo, plans…). Cliquer sur ![]() pour visualiser le PDF.
pour visualiser le PDF.
SUJET : La zone est
renseignée par défaut par le numéro de la commande en cours d’envoi.
MESSAGE : Saisir le message à
joindre à votre envoi ou sélectionner le message type (Voir Fichiers de Base /
Message Type).
![]()
Page Mise à Jour le 10/05/2024

