CREATION et mise A jour des consultations
PropriEtEs de la ligne de
consultation
Commentaire de la ligne de
consultation
CrEation de consultations A partir des besoins
(devis)
CrEation de consultations A partir des besoins
(Affaire)
CREATION D’une COMMANDE D’ACHATS A PARTIR D’une
consultation
CREATION D’UNE CONSULTATION A PARTIR DE COMMANDES
DUPLICATION D’UNE CONSULTATION FOURNISSEUR
Consultations
fournisseurs
Menu Achats/ Consultations Fournisseurs.
Cette option permet de saisir les consultations fournisseurs (demande de prix auprès des fournisseurs).
Suite aux réponses des différents fournisseurs consultés, la gestion des consultations permet de générer en automatique une ou plusieurs commandes d'achats ainsi que l'édition automatique d'une lettre de réponse défavorable à tous les fournisseurs non sélectionnés.
MEMO
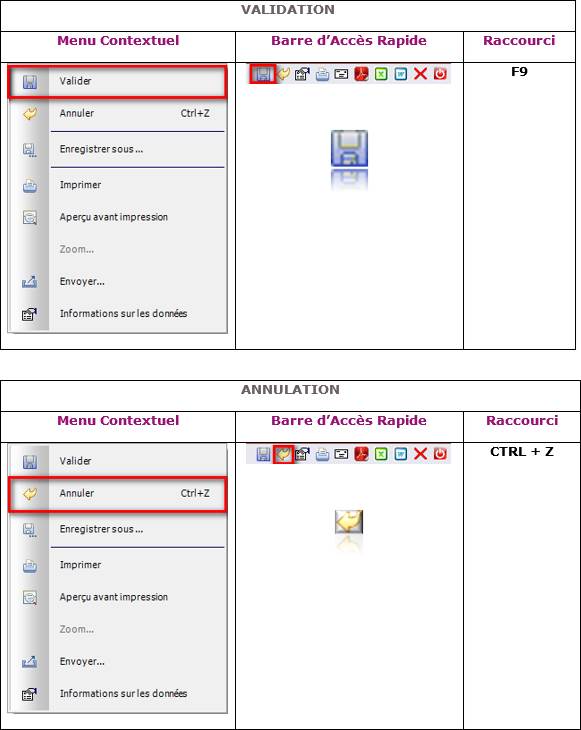
CREATION et mise A jour des
consultations
Menu Achats / Consultations Fournisseurs/ Création et Mise à Jour des Consultations
Cet écran permet d'afficher la liste des consultations fournisseurs en cours.
CREATION
La numérotation des consultations fournisseurs
s'effectue en automatique, laisser toutes les zones à blanc et cliquer sur Créer.
RECHERCHE ET SUPPRESSION
|
|
Recherche |
Recherche Plus |
|
Personnalisation |
|
|
|
Création et mise à jour des consultations |
|
|
Voir la procédure de personnalisation.
|
|
La personnalisation est possible
lorsque l’utilisateur est autorisé pour cette fonctionnalité. (Voir Société/ Utilisateurs/
Administration des Utilisateurs) Sinon un message s’affiche pour
indiquer son interdiction. |
La recherche des consultations permet de n’afficher que les consultations des agences appartenant à l’utilisateur. (Voir Société / Modifier / Agences)
Pour accéder à l'ensemble des consultations en cours, cliquer sur Rechercher sinon saisir le numéro de la consultation.
Si celui-ci est inconnu, compléter une ou plusieurs zones
ci-dessous :
![]() Les premiers chiffres du numéro de la
consultation,
Les premiers chiffres du numéro de la
consultation,
![]() Les premiers caractères de la désignation,
Les premiers caractères de la désignation,
![]() Les premiers caractères du code acheteur.
Les premiers caractères du code acheteur.
Dans ce cas la liste des consultations qui correspond aux critères saisis est affichée.
Sinon cliquer sur Plus, pour afficher la recherche multicritères.
Sélectionner la consultation souhaitée et cliquer sur Choisir.
SUPPRIMER UNE CONSULTATION : Saisir (ou rechercher) le numéro de consultation et cliquer sur Supprimer.
EntEte
Toutes les zones en jaune doivent être obligatoirement complétées.
CREEE LE : Affichage de la date de création de la consultation.
MODIFIEE LE : Affichage de la dernière date de modification de la consultation.
NUMERO DE CONSULTATION : Le numéro de la consultation est affecté en automatique et ne peut pas être modifié.
DESIGNATION : Saisir le libellé de la consultation. Ce libellé n'est pas édité sur la lettre de consultation. C'est un critère qui permet de rechercher les consultations en cours.
LIVRAISON
AGENCE : Saisir le code de l’agence affectée à la consultation. Cette zone s’affiche si l’on gère les agences (Voir Société / Modifier / Agences).
La recherche d’une agence permet de n’afficher que les agences appartenant à l’utilisateur. (Voir Société / Modifier / Agences)
SITE DE LIVRAISON /
RUE / CODE POSTAL / VILLE : Ces informations sont reprises par défaut de la
fiche société (Voir les paramètres Achats ![]() de la société). Elles peuvent être modifiées.
de la société). Elles peuvent être modifiées.
Si gestion des agences, il affiche l’adresse de l’agence (Voir Société / Modifier / Agences). Elles peuvent être modifiées.
MODE DE REGLEMENT
MODE DE RÈGLEMENT : Saisir le mode de règlement si celui-ci est le même quel que soit le fournisseur à qui est envoyée la lettre de consultation. Il doit exister dans la table MODREG (recherche dans la table en cliquant sur la zone).
DÉLAI DE RÈGLEMENT : Saisir le code échéance si celui-ci est le même quel que soit le fournisseur à qui est envoyée la lettre de consultation. Il doit exister dans la table CODECH (recherche dans la table en cliquant sur la zone).
ESCOMPTE % : Saisir un taux d'escompte si nécessaire et si celui-ci est le même quel que soit le fournisseur à qui est envoyée la lettre de consultation.
CONDITION DE PORT :. Saisir le type de port si celui-ci est le même quel que soit le fournisseur à qui est envoyée la lettre de consultation. Il doit exister dans la table CDPOR (recherche dans la table en cliquant sur la zone).
INFORMATIONS COMPLEMENTAIRES
DÉLAI DEMANDE : Saisir la date et l'heure de livraison demandées. Le délai demandé sera proposé par défaut pour chaque ligne du corps de la consultation.
ÉMETTEUR COMMANDE : Saisir l'émetteur de la consultation. Le code doit exister dans la table CDEMET (recherche dans la table en cliquant sur la zone).
CODE ACHETEUR :
Saisir le code acheteur (recherche dans la table CDACHT en cliquant
sur la zone).
Le code est complété par défaut avec le code utilisateur de la session FOCUS
Evolution en cours. Dans ce cas, dans la table CDACHT doit exister
le code utilisateur et le nom de l'acheteur associé à ce code.
CLASS ASS. QUALITÉ. Saisir O (oui) ou N (non) pour indiquer si la commande d'achats qui résultera de la consultation sera classée Assurance qualité ou non.
COMPLEMENTS :
|
|
Uniquement si le
multi niveau est activé.
(Voir clé de licence et les Paramètres
Généraux |
La fiche complément des consultations doit exister dans la table FICTEQ (recherche
dans la table en cliquant sur la zone). Ce code permet d’afficher un onglet
supplémentaire ‘Compléments’, dans lequel est affiché
la structure de la fiche complément des consultations. (Voir Société / Paramétrage
/ Fiches Techniques) (Voir Exemples)
REFERENTIEL DES NORMES ET DES NUANCES
Ce pavé s’affiche lorsque les normes et/ ou nuances des
articles ont été renseignées (Voir Société/
Paramétrage/ Normes, Société
/ Paramètres / Nuances). Ce pavé permet de présélectionner les normes et
nuances (Voir Société
/ Paramètres / Normes, Société / Paramètres /
Nuances, Fichiers
de Bases / Articles Réels) affectés aux articles de la consultation. Par
défaut, la norme Européenne est cochée.
SANS NORME : aucunes des normes et
des nuances de chaque article ne seront pas affectés à la consultation.
ASME et EUROPEENNE : Les normes ASME et
Européenne seront affectées à chaque article de la consultation.
ASME : Seules les normes et les
nuances de type ASME seront affectés à chaque article de la consultation.
EUROPEENNE : Seules les normes et les
nuances de type EUROPEENNE seront affectés à chaque article de la consultation.
Valeur par défaut.
Ce
référentiel peut être modifié dans le détail de la consultation article par
article.
Commentaire
entEte
Cet écran permet de saisir des commentaires qui seront édités en entête de consultation.
Pour insérer un commentaire type corps, cliquer sur ![]() .
Pour la création des commentaires types, voir Achats/ Commentaires Type/ Saisie
commentaire entête et pied.
.
Pour la création des commentaires types, voir Achats/ Commentaires Type/ Saisie
commentaire entête et pied.
Les commentaires sont saisis sous un format RTF ou HTML (voir les Paramètres
Systèmes ![]() de la
société) et peuvent être mise en forme avec les boutons affichés dans la
barre d’outils
de la
société) et peuvent être mise en forme avec les boutons affichés dans la
barre d’outils
(Type de Police, taille des caractères, gras , italique, souligné, alignement,
centrage, …).
DEtail de la consultation
Les
informations sont affichées mais ne sont pas modifiables :
LIGNE : Numéro de ligne dans le corps de la consultation.
ARTICLE ET LIBELLE : Code article et libellé technique de l'article.
AFFAIRE / DEVIS : Affichage du type A : Affaire, D : Devis et du numéro de l'affaire ou du devis.
QUANTITÉ EN UNITÉ DE STOCK : La quantité de l'article en unité de stock prévue pour la consultation.
UNITÉ DE STOCK : Le code unité de l'article.
DATE ET HEURE DE LIVRAISON DEMANDEE: La date et l'heure de livraison demandée pour l'article dans la consultation.
Pour ajouter/ supprimer des lignes, soit :
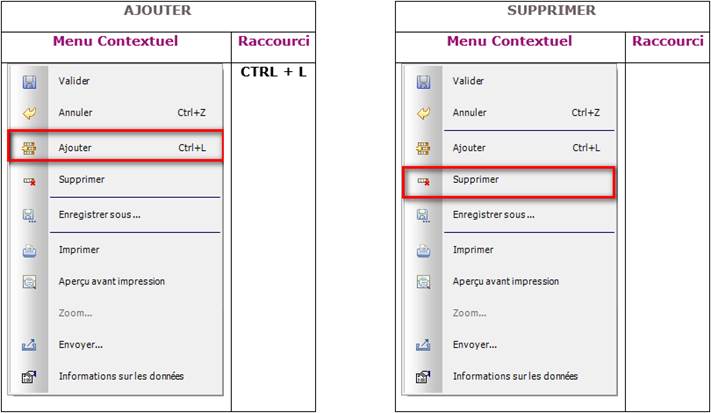
PropriEtEs
de la ligne de consultation
Toutes les zones en jaune doivent être obligatoirement complétées.
NUMERO DE LIGNE : Numéro de ligne dans la consultation. Cette information est non modifiable.
AFFAIRE :
Lorsque la consultation est effectuée pour une affaire, saisir le numéro
d'affaire
ou les premiers caractères s'il est connu puis passer à la zone suivante en
utilisant la touche tabulation.
La recherche des affaires permet de n’afficher que les affaires des agences appartenant à l’utilisateur. (Voir Société / Modifier / Agences)
La recherche des affaires peut ne faire apparaître que les affaires propres à un chargé d’affaire. (Voir Société / Utilisateurs / Administration des Droits).
Le numéro d'affaire sera repris dans la commande d'achat.
FONCTION :
Cette zone apparaît si dans le paramétrage de la fiche société, l’option
Gestion des fonctions est à « oui ». Permet d’affecter à la ligne de
consultation un numéro de fonction (recherche dans la table NMCL en cliquant sur
la zone). Ces informations seront reprises dans la commande d'achats.
La fonction proposée pour la première ligne de consultation saisie est celle
renseignée par défaut dans la fiche société. Dans les autres cas, la fonction
proposée est celle renseignée dans la ligne de consultation
"précédente".
BLOC :
Cette zone apparaît si dans le paramétrage de la fiche société, l’option
Gestion des blocs est à « oui ». Permet d’affecter à la ligne de
consultation un numéro de bloc (recherche dans la table NBLOC en cliquant
sur la zone). Ces informations seront reprises dans la commande d'achats.
Le bloc proposé pour la première ligne de consultation est celui renseigné par
défaut dans la fiche société. Dans les autres cas, le bloc proposé est celui
renseigné dans la ligne de consultation "précédente".
ARTICLE ET
LIBELLE : Indiquer le code article pour lequel est réalisée la
consultation. Saisir un caractère pour accéder à la recherche alphabétique puis
passer à la zone suivante en utilisant la touche tabulation.
Le libellé technique de l'article peut être modifié.
QUANTITE DE REAPPRO en unité de stock : Affichage de la quantité de réapprovisionnement saisie dans la fiche article. Cette zone est non modifiable.
|
|
Cette zone
s’affiche lorsque la quantité de réapprovisionnement est renseignée dans la
fiche article. |
QUANTITE en unité de stock : Saisir la quantité souhaitée pour le code article.
EMETTEUR : Saisir l'émetteur du détail de la consultation. Le code doit exister dans la table CDEMET (recherche dans la table en cliquant sur la zone).
DELAI DEMANDE : Le délai demandé est par défaut celui de l'entête de la consultation. Il peut être modifié.
IDENTIFICATION /
REPERE : Saisie l’identification et le repère de la pièce par rapport
au plan.
D.A. : La gestion des demandes d'achats apparaît lorsque l’option Gestion des demandes d'achats est activée.
NUMERO ET DATE DE D.A. : Permet de saisir le numéro (6 caractères numériques) et la date de la demande d'achats.
QTE/UNITE/DELAI DA : Saisir la quantité, l'unité et le délai prévu sur la demande d'achats.
NORME : Ce bouton permet de sélectionner la norme nécessaire pour la consultation. Elle est définie en fonction du code famille de l’article, et du début du code de l’article. Ce bouton s’affiche lorsque les normes ont été paramétrées (Voir Société/ Paramétrage/ Normes).
NUANCE : Ce bouton permet de sélectionner la nuance nécessaire pour la consultation. Elle est définie en fonction du code famille de l’article, et du début du code de l’article. Ce bouton s’affiche lorsque les nuances ont été paramétrées (Voir Société/ Paramétrage/ Nuances).
PAVE REFERENTIEL DES NORMES ET DES NUANCES
Ce pavé s’affiche lorsque les normes
et/ ou nuances des articles ont été renseignées (Voir Société/
Paramétrage/ Normes, Société
/ Paramètres / Nuances). Ce pavé reprend la valeur sélectionnée dans
l’entête de la consultation. Elle peut être modifiée.
SANS NORME : aucunes des normes et
des nuances de chaque article ne seront pas affectés à la consultation.
ASME et EUROPEENNE : Les normes ASME et
Européenne seront affectées à chaque article de la consultation.
ASME : Seules les normes et les
nuances de type ASME seront affectés à chaque article de la consultation.
EUROPEENNE : Seules les normes et les
nuances de type EUROPEENNE seront affectés à chaque article de la consultation.
|
|
Seules les
normes cochées dans l’article réel sont disponibles dans la consultation. Seules les
nuances cochées dans l’article réel sont disponibles dans la consultation. Seule la
nuance par défaut est cochée, et s’affiche en rouge. Les autres nuances
disponibles sont en noir et ne sont pas cochées. |
PAVE NORME : Ce pavé affiche la ou les normes sélectionnées dans l’article. Cliquer sur le bouton Norme pour modifier la sélection.
PAVE NUANCE : Ce pavé affiche la ou les nuances sélectionnées dans l’article. La nuance par défaut est suivi d’une *. Cliquer sur le bouton Nuance pour modifier la sélection.
Commentaire de la ligne de consultation
Saisir les commentaires de l'article. Par défaut, les commentaires de la fiche article sont repris.
Pour insérer un commentaire type
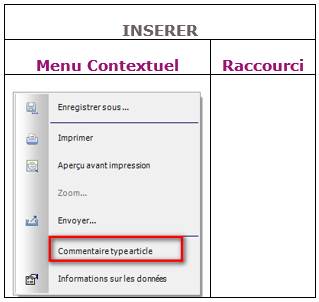
Pour la création des commentaires types, voir Achats/ Commentaires Type/ Saisie commentaire entête et pied.
Les commentaires sont saisis sous un format RTF ou HTML (voir les Paramètres
Systèmes ![]() de la
société) et peuvent être mise en forme avec les boutons affichés dans la
barre d’outils
de la
société) et peuvent être mise en forme avec les boutons affichés dans la
barre d’outils
(Type de Police, taille des caractères, gras , italique, souligné, alignement,
centrage, …).
VALIDER LA
LISTE DES ARTICLES DE
Appuyer sur la touche ECHAP ou ESC afin d'accéder aux commentaires pied de la consultation.
Commentaire pied
Cet écran permet de saisir des commentaires qui seront édités en pied de consultation.
Pour insérer un commentaire type corps, cliquer sur ![]() .
Pour la création des commentaires types, voir Achats/ Commentaires Type/ Saisie
commentaire entête et pied.
.
Pour la création des commentaires types, voir Achats/ Commentaires Type/ Saisie
commentaire entête et pied.
Les commentaires sont saisis sous un format RTF ou HTML (voir les Paramètres
Systèmes ![]() de la
société) et peuvent être mise en forme avec les boutons affichés dans la
barre d’outils
de la
société) et peuvent être mise en forme avec les boutons affichés dans la
barre d’outils
(Type de Police, taille des caractères, gras , italique, souligné, alignement,
centrage, …).
COMPLEMENTS
Cet écran permet d’afficher la structure de la fiche technique. (Voir Société /
Paramétrages / Fiches Techniques) (Voir Exemples)
Cet onglet n’est visible que si l’on a renseigné la zone ‘Compléments’
dans l’entête de la consultation.
Lettre de consultation
Cet écran permet de saisir les éléments permettant de personnaliser la lettre type à envoyer aux fournisseurs.
Toutes les zones en jaune doivent être obligatoirement complétées.
NOM DU RESPONSABLE : Saisir le nom du responsable auprès de qui le fournisseur doit retourner sa réponse.
REFERENCE LETTRE : Saisir la référence de la lettre.
DATE DU COURRIER : Saisir la date du courrier.
OBJET : Saisir l'objet de ce courrier.
NOM DU SIGNATAIRE : Saisir le nom du signataire.
EDITION APRES CONSULTATION : OUI / NON : Cliquer sur Oui pour générer l’édition de la consultation lors de la validation, sinon l’édition pourra se faire ultérieurement par l’option Achats/ Consultations Fournisseurs/ Edition
Choix des fournisseurs
Cet écran permet de présélectionner en automatique les fournisseurs à consulter.
CODE FAMILLE : Si Oui, Focus Evolution propose la liste de tous les fournisseurs de la même famille que celle des articles consultés.
TYPE DE PRODUIT : Si Oui, Focus Evolution propose la liste de tous les fournisseurs du type de produit que celui des articles consultés.
CODE ARTICLE : Si Oui, Focus Evolution propose la liste de tous les fournisseurs de l'article des articles consultés.
CODES POSTAUX : Saisir le n° du département afin de sélectionner uniquement les fournisseurs dans ces départements.
Fournisseurs consultEs
La liste des fournisseurs est alimentée par défaut avec les critères de sélection saisis sur l'onglet précédent.
Possibilité d’ajouter ou de supprimer des fournisseurs.
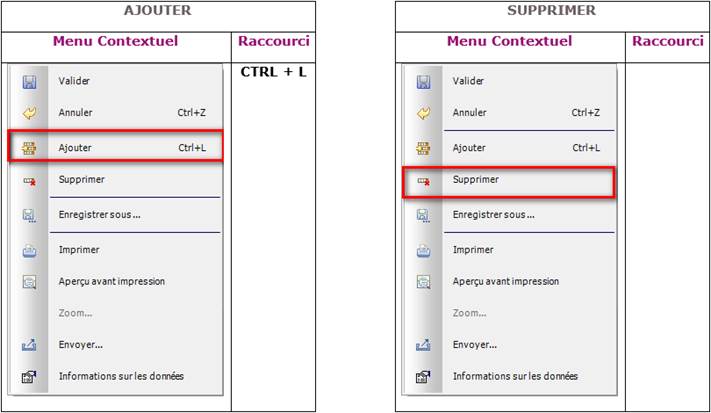
Les informations affichées sont les suivantes : Le code fournisseur et la raison sociale du fournisseur.
La recherche des fournisseurs permet de n’afficher que les fournisseurs des agences appartenant à l’utilisateur. (Voir Société / Modifier / Agences)
·
TOUT
COCHER : A partir du menu contextuel, l’option Tout Cocher ou cocher la
case ![]() liée au fournisseur et lors de la validation
de la consultation, tous les fournisseurs cochés seront imprimés.
liée au fournisseur et lors de la validation
de la consultation, tous les fournisseurs cochés seront imprimés.
·
TOUT
DECOCHER : A partir du menu contextuel, l’option Tout Décocher ou décocher
la case ![]() liée au fournisseur et lors de la validation
de la consultation, tous les fournisseurs non cochés seront supprimés.
liée au fournisseur et lors de la validation
de la consultation, tous les fournisseurs non cochés seront supprimés.
· INVERSER LA SELECTION : A partir du menu contextuel, l’option Inverser la Sélection revient lors de la validation à cocher les fournisseurs non cochés auparavant et vice-versa.
![]() :
Décocher la case pour supprimer les fournisseurs lors de la validation de la
consultation.
:
Décocher la case pour supprimer les fournisseurs lors de la validation de la
consultation.
FOURNISSEUR : Affichage du code du fournisseur sélectionné.
RAISON SOCIALE : Affichage de la raison sociale du fournisseur.
Cliquer sur ![]() afin de rechercher une adresse complémentaire
saisie dans la fiche du fournisseur (Voir Fichiers de base / Tiers /
Adresses complémentaires). Cliquer sur le bouton Rechercher pour afficher
la liste des adresses. Cliquer sur le bouton Choisir pour sélectionner
l'adresse qui correspond aux coordonnées de la consultation du fournisseur.
afin de rechercher une adresse complémentaire
saisie dans la fiche du fournisseur (Voir Fichiers de base / Tiers /
Adresses complémentaires). Cliquer sur le bouton Rechercher pour afficher
la liste des adresses. Cliquer sur le bouton Choisir pour sélectionner
l'adresse qui correspond aux coordonnées de la consultation du fournisseur.
Cliquer sur ![]() pour afficher l’adresse du fournisseur qui sera reprise sur l’édition de la
consultation.
pour afficher l’adresse du fournisseur qui sera reprise sur l’édition de la
consultation.
Cliquer sur ![]() pour sélectionner l’interlocuteur de la
consultation afin d’envoyer la consultation par mail directement (Voir Fichiers de base / Tiers /
Interlocuteurs). Cliquer sur le bouton Rechercher pour afficher la liste
des interlocuteurs.
pour sélectionner l’interlocuteur de la
consultation afin d’envoyer la consultation par mail directement (Voir Fichiers de base / Tiers /
Interlocuteurs). Cliquer sur le bouton Rechercher pour afficher la liste
des interlocuteurs.
Lors de la validation, génération de l’édition de la consultation (Voir Edition de la consultation fournisseur) si l’on a saisi Oui dans l’onglet ‘Lettre de consultation’.
Les éditions sont regroupées en fonction de la langue définie dans la fiche du fournisseur (Voir Fichiers de base/ Tiers ou Fichiers de base/ Fournisseurs). Affichage du n° de la consultation suivi de la langue dans le titre de l’onglet.
Voir les diverses fonctionnalités de Crystal Report.
Voir les diverses fonctionnalités sur les éditions Crystal Report
CrEation
de consultations A partir des besoins (devis)
Menu Achats / Consultations Fournisseurs/ Création de Consultations à Partir des Besoins (Devis)
![]() Les besoins sont générés à partir des devis non
bloqués, ils ne sont exploitables que dans la gestion des consultations (Voir Devis / Création&MAJ/ Création et Mise à
Jour des Devis).
Les besoins sont générés à partir des devis non
bloqués, ils ne sont exploitables que dans la gestion des consultations (Voir Devis / Création&MAJ/ Création et Mise à
Jour des Devis).
Seuls les besoins des devis affectés aux agences de l’utilisateur (Voir Société / Modifier / Agences) pourront être sélectionnés.
Seuls les devis propre à un chargé d’affaire (Voir Société / Utilisateurs / Administration des Droits) pourront être sélectionnés.
![]() Ils ne sont pas affichés dans le module de
gestion des besoins et ne font pas
l’objet d’affectation sur les stocks.
Ils ne sont pas affichés dans le module de
gestion des besoins et ne font pas
l’objet d’affectation sur les stocks.
![]() Ces besoins permettent d’effectuer des demandes
de prix sur les devis en cours, mais celles ne peuvent pas être passées en
commande d’achats.
Ces besoins permettent d’effectuer des demandes
de prix sur les devis en cours, mais celles ne peuvent pas être passées en
commande d’achats.
![]() Lorsque le devis est dupliqué en affaire, le
besoin de l’affaire est alors rattaché à la consultation effectuée à partir des
besoins du devis.
Lorsque le devis est dupliqué en affaire, le
besoin de l’affaire est alors rattaché à la consultation effectuée à partir des
besoins du devis.
Dans ce cas la consultation peut être transformée en commande d’achats.
![]() Voir le principe de
fonctionnement dans le module « Création de consultations à partir des
besoins (Affaire) »
Voir le principe de
fonctionnement dans le module « Création de consultations à partir des
besoins (Affaire) »
CrEation de consultations A
partir des besoins
(Affaire)
Menu Achats / Consultations Fournisseurs/ Création de Consultations à Partir des Besoins (Affaires)
Cette
option permet de passer des consultations fournisseurs à partir des besoins. La
sélection des besoins non satisfaits à passer en consultation fournisseurs
correspond à un code acheteur et à un code émetteur uniquement.
Seuls les besoins non satisfaits peuvent
être passés en consultation fournisseurs.
SELECTION DES BESOINS
Les besoins sont affichés par code acheteur puis par code fournisseur.
ACHETEUR : Choisir le code acheteur dans la table CDACHT (recherche dans la table en cliquant sur la zone) ou laisser le code acheteur à blanc. Les besoins relatifs au code acheteur s'affichent à l'écran.
Affichage uniquement des besoins pour le code acheteur sélectionné et le code fournisseur affiché.
AFFAIRE / DEVIS : Saisir un numéro d'affaire ou de devis pour passer une consultation fournisseurs pour une seule affaire.
La recherche des affaires permet de n’afficher que les affaires des agences appartenant à l’utilisateur. (Voir Société / Modifier / Agences)
La recherche des affaires peut ne faire apparaître que les affaires propre à un chargé d’affaire. (Voir Société / Utilisateurs / Administration des Droits).
AGENCE : Saisir le code de l’agence affectée aux besoins. Cette zone s’affiche si l’on gère les agences (Voir Société / Modifier / Agences).
La recherche d’une agence permet de n’afficher que les agences appartenant à l’utilisateur. (Voir Société / Modifier / Agences)
DELAI DEMANDE : Saisir la date de début et de fin des besoins à passer en consultation fournisseurs.
TRIER PAR : liste triée, dans l’ordre croissant :
- par code article puis délai demandé
- par délai demandé puis code article
- par fonction puis code article puis délai demandé
- par fonction puis délai demandé puis code article
AFFICHAGE DES BESOINS
L'affichage des besoins non satisfaits est trié par ordre croissant sur le délai demandé. Les informations sur les besoins sont les suivants :
![]() :
indique qu’un commentaire est lié au besoin, permet de l’afficher.
:
indique qu’un commentaire est lié au besoin, permet de l’afficher.
![]() :
indique que les quantités ont été calculées en fonction des dimensions (Voir Société / Paramétrages / Calcul des Quantités en Fonction des
Dimensions et de la Famille).
:
indique que les quantités ont été calculées en fonction des dimensions (Voir Société / Paramétrages / Calcul des Quantités en Fonction des
Dimensions et de la Famille).
![]() Le numéro de l’affaire,
Le numéro de l’affaire,
![]() Le code de l’article et le libellé de l’affaire
ou du devis,
Le code de l’article et le libellé de l’affaire
ou du devis,
![]() La quantité du besoin,
La quantité du besoin,
![]() La quantité en stock
La quantité en stock
![]() La quantité en commande pour le stock,
La quantité en commande pour le stock,
![]() La quantité disponible,
La quantité disponible,
![]() L’unité de stock,
L’unité de stock,
![]() Le délai demandé,
Le délai demandé,
![]() L’émetteur,
L’émetteur,
![]() La matière,
La matière,
![]() Les dimensions,
Les dimensions,
![]() La fonction,
La fonction,
![]() Le bloc,
Le bloc,
![]() L’identification, le repère
L’identification, le repère
La quantité disponible est la quantité en stock sauf dans un cas :
Si pour un acheteur, pour un fournisseur, des besoins sont émis pour un même article. Alors pour le premier besoin, la quantité disponible est la quantité en stock et pour les besoins suivants, la quantité disponible est la quantité disponible du besoin précédent moins la quantité du besoin précédent.
Exemple : Acheteur X, Fournisseur Y,
Code article 1000. Pour ce code article, premier besoin = 25 puis second
besoin = 30 et troisième besoin = 10.
Quantité en stock = 100.
Pour ce code article, la quantité disponible est pour le premier besoin de 100
(quantité en stock), pour le second besoin de (100-25)=75 et pour le troisième
besoin de (75-30)=45.
PASSER LA SELECTION EN CONSULTATION FOURNISSEURS
Une fois les besoins non satisfaits affichés. Il est nécessaire de sélectionner ceux à passer en consultation fournisseurs.
Ne pourront être sélectionnés que les besoins non satisfaits ayant le même code émetteur et le code émetteur à blanc.
Pour sélectionner les besoins non satisfaits,
Appuyer
sur la touche CTRL,
maintenir appuyé puis sélectionner un à un les besoins
ou Appuyer sur la touche SHIFT sur
le premier besoin à passer en commande, maintenir appuyé puis sélectionner le
dernier besoin. Cette touche permet de sélectionner des besoins qui se suivent.
Une
fois la sélection effectuée, appuyé sur le bouton ![]() .
.
Il
y a génération automatique d'une consultation fournisseurs, qui reprend
automatiquement tous les éléments saisis dans la création du besoin et qui
peuvent ensuite être modifiés. Dans l’onglet Lettre de consultation, les champs
sont pré-remplis par défaut et sont modifiables.
Edition
Menu Achats / Consultations Fournisseurs/ Edition des Consultations
Cette option permet d'éditer les lettres de consultation selon deux options.
UNE SEULE CONSULTATION : Permet d'éditer une consultation particulière. Dans ce cas, une zone s’affiche afin de saisir le numéro de la consultation.
TOUTES LES CONSULTATIONS CREEES ENTRE DEUX DATE ET EN ATTENTE D’EDITION : Permet d'éditer les consultations en attente d'édition d'une période. Dans ce cas, les zones suivantes sont affichées :
![]() La date de début souhaitée,
La date de début souhaitée,
![]() La date de fin souhaitée,
La date de fin souhaitée,
![]() L’émetteur,
L’émetteur,
![]() L’acheteur.
L’acheteur.
METTRE A JOUR LA DATE D'EDITION DES
CONSULTATIONS : pour les consultations en attente d'édition c'est à dire
les consultations dont la date d'édition est 00/00/0000.
La date d'édition est visible dans l'écran de Recherche de l'option
"Création et mise à jour des consultations".
Option est cochée : la date d'édition des consultations deviendra la date du jour et les consultations ne seront plus en attente d'édition.
Option est décochée : la date d'édition des consultations restera 00/00/0000. Elle est inchangée. Les consultations restent en attente d'édition.
ENVOI PAR COURRIER ELECTRONQIUE : Cocher
l’option afin de générer l’édition de la consultation pour un envoi par mail.
Chaque consultation éditée aura une fenêtre appropriée.
AGENCE : Saisir le code agence afin de générer l’édition de la consultation avec le logo (par exemple) de l’agence.
La recherche d’une agence permet de n’afficher que les agences appartenant à l’utilisateur. (Voir Société / Modifier / Agences)
FICHIER : Permet d’éditer la
consultation avec une maquette différente de l’édition standard. Cliquer sur ![]() pour afficher l’explorateur Windows afin de
sélectionner la maquette.
pour afficher l’explorateur Windows afin de
sélectionner la maquette.
Les informations figurant sur cette édition sont les suivantes :
![]() L'adresse de la société,
L'adresse de la société,
![]() Le numéro et la date de consultation,
Le numéro et la date de consultation,
![]() L'adresse de livraison,
L'adresse de livraison,
![]() Les coordonnées du fournisseur,
Les coordonnées du fournisseur,
![]() Le nom du responsable,
Le nom du responsable,
![]() Nos références,
Nos références,
![]() L'objet de la consultation,
L'objet de la consultation,
![]() Les commentaires entête,
Les commentaires entête,
![]() La ligne du détail de la consultation,
La ligne du détail de la consultation,
![]() Le code article,
Le code article,
![]() Le libellé technique,
Le libellé technique,
![]() Le code unité de stock,
Le code unité de stock,
![]() La quantité demandée,
La quantité demandée,
![]() Le délai demandé,
Le délai demandé,
![]() Les commentaires de l'article,
Les commentaires de l'article,
![]() Les commentaires pied,
Les commentaires pied,
![]() Le signataire.
Le signataire.
Voir les diverses fonctionnalités de Crystal Report.
Voir les diverses fonctionnalités sur les éditions Crystal Report
CREATION
D’une COMMANDE D’ACHATS A PARTIR D’une consultation
Menu Achats / Consultations Fournisseurs/ Création des commandes à partir d’une consultation
Cette option permet de sélectionner le ou les
fournisseurs choisis suite à la consultation.
Le choix d'un fournisseur va générer automatiquement une commande d'achats.
Dans celle-ci les prix unitaires des articles devront être mis à jour.
Pour les fournisseurs n'ayant pas été sélectionnés, une lettre de refus peut être éditée.
Pour Valider ou Annuler la sélection des fournisseurs :
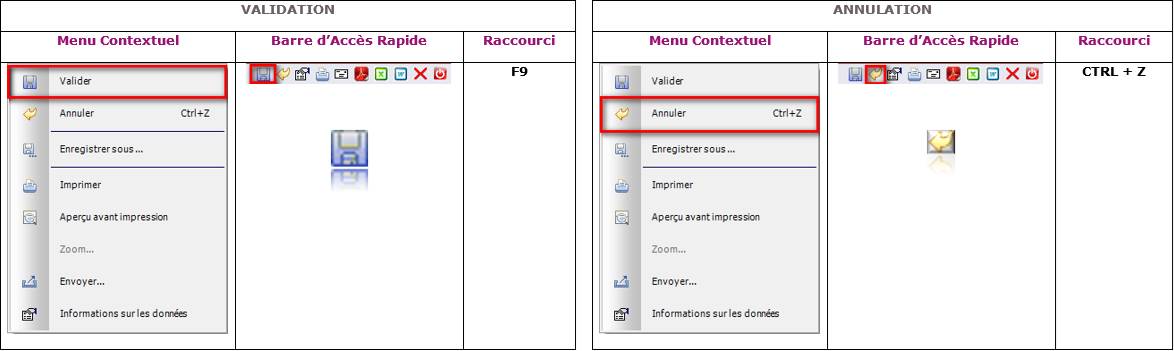
Pour ajouter/ supprimer des lignes, soit :
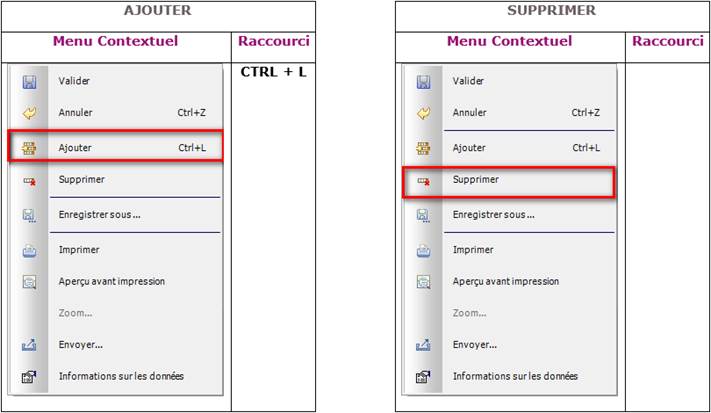
Recherche d’une consultation
|
|
Recherche |
Recherche Plus |
|
Personnalisation |
|
|
|
Création de commandes à partir d’une consultation |
|
|
Voir la procédure de personnalisation.
|
|
La personnalisation est possible
lorsque l’utilisateur est autorisé pour cette fonctionnalité. (Voir Société/ Utilisateurs/
Administration des Utilisateurs) Sinon un message s’affiche pour
indiquer son interdiction. |
La recherche des consultations permet de n’afficher que les consultations des agences appartenant à l’utilisateur. (Voir Société / Modifier / Agences)
|
|
Seules les consultations en cours sont affichées. Afin de lancer une recherche sur ces dernières, Recherche
Plus, et renseigner les critères de sélection. |
Saisir le numéro de la consultation à passer en commande d'achats.
Si celui-ci est inconnu, compléter une ou plusieurs zones ci-dessous :
![]() Les premiers chiffres du numéro de la
consultation,
Les premiers chiffres du numéro de la
consultation,
![]() Les premiers caractères de la désignation,
Les premiers caractères de la désignation,
![]() Les premiers caractères du code acheteur.
Les premiers caractères du code acheteur.
Pour accéder à l'ensemble des consultations, cliquer sur Rechercher.
SElection fournisseur
La liste des fournisseurs consultés apparaît à l'écran avec le code fournisseur et la raison sociale. Pour passer commande à l'un des fournisseurs, double cliquer sur la ligne correspondante.
Dans ce cas, il y a génération automatique d'une commande
d'achats, qui reprend automatiquement tous les éléments saisis dans la
consultation qui peuvent ensuite être modifiés.
Dans le corps de la commande (Voir Achats / Création&MAJ/ Création et Mise à Jour des Commandes), la liste des articles de la consultation est reprise, le prix unitaire de chaque article est complété par défaut à zéro, ou par le prix chez le fournisseur dans le cas ou le tarif du fournisseur existe dans la fiche article.
Si certains articles sont supprimés dans la première commande, il est possible de générer une autre commande d'achats et ce jusqu'à ce que tous les articles de la consultation soient passés en commande.
Lettre de refus
Lorsque tous les articles de la consultation ont été passés en commande, il est possible de générer une lettre de refus à tous les fournisseurs n'ayant pas été retenus.
Cet écran permet de saisir les éléments permettant de personnaliser la lettre type à envoyer aux fournisseurs.
Par défaut, la lettre de refus reprend les éléments renseignés dans la lettre de consultation (Voir Achats / Consultation / Création et Mise à Jour des Consultations).
Dans le cas où aucune lettre de refus ne devrait être envoyée, appuyer sur le bouton droit de la souris afin de faire apparaître le menu contextuel et choisir l'option Valider.
Edition lettre de refus
Cliquer sur le bouton OK pour sélectionner l’imprimante et lancer l’impression, sinon cliquer sur le bouton Annuler.
Une lettre de refus est éditée pour chacun des fournisseurs auprès de qui aucune commande d'achat n'a été passée.
Les informations figurant sur cette édition sont les suivantes :
![]() L'adresse de la société,
L'adresse de la société,
![]() Le numéro et la date de consultation,
Le numéro et la date de consultation,
![]() Les coordonnées du fournisseur,
Les coordonnées du fournisseur,
![]() Le nom du responsable,
Le nom du responsable,
![]() Nos références,
Nos références,
![]() L'objet de la lettre de refus,
L'objet de la lettre de refus,
![]() Le texte de la lettre de refus ,
Le texte de la lettre de refus ,
![]() Le signataire.
Le signataire.
Voir les diverses fonctionnalités de Crystal Report.
Voir les diverses fonctionnalités sur les éditions Crystal Report
Suite à la sélection des fournisseurs et la passation des
commandes d'achats, la consultation est terminée.
Elle n'est plus visible dans la création et mise à jour des consultations
fournisseurs.
CREATION D’UNE CONSULTATION A PARTIR
DE COMMANDES
Menu Achats / Consultations Fournisseurs/ Création d’une
Consultation à Partir de Commandes
|
|
Renseigner soit le code fournisseur,
soit le numéro de l’affaire, ou de combiner les deux. |
Cette option permet de sélectionner une ou plusieurs commandes fournisseurs afin de générer une consultation.
Renseigner soit le code fournisseur, soit le numéro de l’affaire, ou de combiner les deux.
FOURNISSEUR : Saisir le code fournisseur s’il est connu ou les premiers caractères du code afin d’accéder à la recherche du tiers.
La recherche des fournisseurs permet de n’afficher que les fournisseurs des agences appartenant à l’utilisateur. (Voir Société / Modifier / Agences)
AFFAIRE : Saisir le numéro d'affaire ou rechercher le numéro d'affaire en saisissant un caractère puis passer à la zone suivante en utilisant la touche tabulation.
La recherche des affaires permet de n’afficher que les affaires des agences appartenant à l’utilisateur. (Voir Société / Modifier / Agences)
La recherche des affaires peut ne faire apparaître que les affaires propre à un chargé d’affaire. (Voir Société / Utilisateurs / Administration des Droits).
NOUVEAU DELAI : Saisir le nouveau délai demandé qui sera repris sur chaque article de la consultation. Par défaut, c’est la date du jour + 7 jours.
CONSULTATION : Fournisseur de la commande uniquement : La consultation ne sera créée que pour le fournisseur de la commande.
Tous les fournisseurs : La consultation sera créée pour les fournisseurs sélectionnés
REGROUPEMENT DES QUANTITES (Oui/Non) : Cette option permet de regrouper sur une consultation les articles de même code et de cumuler les quantités.
RECONDUIRE L’ANALYTIQUE AFFAIRE (SAUF SI CLOTUREE) : Cette zone s’affiche lorsque la zone affaire est renseignée.
AFFICHER LA CONSULTATION APRES CREATION : Cette case est cochée par défaut, elle permet d’afficher directement la consultation afin de procéder aux modifications nécessaires. Si cette case n’est pas cochée, il indiquera le numéro de la consultation créée.
Cliquer sur le bouton Rechercher pour afficher les commandes fournisseurs suivants vos critères de sélection.
Sélectionner les commandes en les mettant en surbrillance bleue, puis cliquer sur le bouton Créer lancer la création de la consultation.
Cliquer sur Annuler pour quitter le programme.
DUPLICATION D’UNE
CONSULTATION FOURNISSEUR
Menu Achats / Consultations Fournisseurs/ Duplication
d’une Consultation Fournisseur
Cette
option permet de dupliquer une consultation en cours, ou terminée.
CONSULTATION : La recherche des consultations permet de n’afficher que les consultations des agences appartenant à l’utilisateur. (Voir Société / Modifier / Agences)
Pour accéder à l'ensemble des consultations (en cours et terminées), saisir % puis tabulation ou
saisir le début du numéro de la consultation puis tabulation, cliquer sur le
bouton Rechercher.
Les consultations sont alors affichées à l’écran, il est possible de modifier
l’ordre de tri d’affichage en cliquant sur l’entête de colonne souhaitée, puis
choisir la consultation à dupliquer.
DÉLAI DEMANDE : Affichage du délai demande pour la
nouvelle consultation (Date du jour + 10 jours), possibilité de la modifier.
RECONDUIRE L’ANALYTIQUE AFFAIRE (SAUF SI CLOTUREE) : Cocher la case pour reporter l’analytique de la consultation dupliquer sur la nouvelle consultation. Si l’affaire est clôturée en dépenses, l’analytique sera à blanc (imputation pour le stock) dans la nouvelle consultation. Si case non coché, l’imputation analytique de la nouvelle consultation sera à blanc.
AFFICHER LA CONSULTATION APRÈS CRÉATION : Cette zone est cochée par défaut. Permet d’afficher directement la consultation afin de procéder aux modifications nécessaires. Si cette case n’est pas cochée, il indiquera le numéro de la consultation créée.
![]()
Page Mise à Jour le 23/04/2024