CrEation et mise A jour
des affaires
ADRESSE DE LIVRAISON PAR DEFAUT
ADRESSE DE FACTURATION PAR DEFAUT :
FACTURATION SUR BONS DE LIVRAISON
CREATION ET MISE A JOUR SELECTIVE DES AFFAIRES
CrEation d’une affaire à partir d’un devis
Gestion des affaires en production
MEMO

CrEation
et mise A jour des affaires
Menu Affaires/ Création-Mise à jour/ Création et mise à jour
des affaires.
Cette
option permet de saisir les affaires pour un client.
recherche
|
|
Recherche |
Recherche
Plus |
|
Personnalisation |
|
|
|
Création et mise à jour des affaires |
|
|
Voir la procédure
de personnalisation.
|
|
La personnalisation est possible
lorsque l’utilisateur est autorisé pour cette fonctionnalité. (Voir
Société/
Utilisateurs/ Administration des Utilisateurs) Sinon un message s’affiche pour
indiquer son interdiction. |
La colonne ayant ,
indique que l’affaire a une information associée. Cette colonne s’affiche
lorsque la gestion des post-it est activée (voir les Paramètres
Généraux
,
indique que l’affaire a une information associée. Cette colonne s’affiche
lorsque la gestion des post-it est activée (voir les Paramètres
Généraux ![]() de la société).
de la société).
La colonne ayant![]() , indique que des documents ont été indexés à l’affaire.
, indique que des documents ont été indexés à l’affaire.
|
|
L’indexation est
possible lorsque la GEIDE est activée. (Voir les Paramètres
Généraux |
CREATION
de l’AFFAIRE
![]() Si
la numérotation des affaires s’effectue en automatique, laisser toutes les
zones à blanc et cliquer sur Créer.
Si
la numérotation des affaires s’effectue en automatique, laisser toutes les
zones à blanc et cliquer sur Créer.
![]() Si
la numérotation des affaires s’effectue manuellement, saisir le numéro de
l'affaire (8 caractères alphanumériques maximum), tabuler puis cliquer sur Créer.
Si
la numérotation des affaires s’effectue manuellement, saisir le numéro de
l'affaire (8 caractères alphanumériques maximum), tabuler puis cliquer sur Créer.
MODIFICATION
DE l'AFFAIRE
Saisir
le numéro de l'affaire à modifier parmi la liste des affaires non clôturées
définitivement triées par date de création décroissante.
Si
celui-ci est inconnu, compléter une ou plusieurs zones ci-dessous :
![]() les premiers caractères du numéro d'affaire,
les premiers caractères du numéro d'affaire,
![]() les premiers caractères du code client,
les premiers caractères du code client,
![]() les premiers caractères du nom du client.
les premiers caractères du nom du client.
Ces
trois critères peuvent être combinés afin d’affiner la recherche. Lorsque les
critères sont complétés cliquer sur Rechercher. La liste des affaires correspondantes
s’affiche. Sélectionner l'affaire souhaitée et cliquer sur Choisir.
![]() Le numéro de projet. Cette zone s’affiche
lorsque la gestion des projets est activée (voir les Paramètres
Généraux
Le numéro de projet. Cette zone s’affiche
lorsque la gestion des projets est activée (voir les Paramètres
Généraux ![]() de la société).
de la société).
![]() Contrat : Oui/ Non. Cette zone s’affiche
lorsque la gestion des projets est activée (voir les Paramètres
Généraux
Contrat : Oui/ Non. Cette zone s’affiche
lorsque la gestion des projets est activée (voir les Paramètres
Généraux ![]() de la société). Cela permet de
filtrer les affaires de type contrat.
de la société). Cela permet de
filtrer les affaires de type contrat.
Pour
accéder à l'ensemble des affaires non clôturées définitivement triées par date
de création décroissante, cliquer sur Rechercher. La liste complète des
affaires s'affiche. Sélectionner l'affaire et cliquer sur Choisir.
Pour
accéder à la recherche multicritère d'une affaire, cliquer sur le bouton Plus.
Une fenêtre s'affiche avec l'ensemble des critères possibles. Saisir les critères
qui sont à combiner pour rechercher l'affaire et cliquer sur le bouton Rechercher.
La liste des affaires correspondantes s'affiche.
La
recherche des affaires peut ne faire apparaître que les affaires propres à un
chargé d’affaire. (Voir Société/ Utilisateurs/
Administration des Droits).
La
recherche des affaires permet de n’afficher que les affaires des agences
appartenant à l’utilisateur. (Voir Société/ Modifier/
Agences)
Pour
accéder à une affaire, sélectionner la et cliquer sur le bouton Sélectionner.
Pour
modifier les critères de recherche, cliquer sur le bouton Paramètres.
Pour
quitter l'écran de recherche multicritères d'une affaire, cliquer sur le bouton
Annuler.
SUPPRESSION
DE l'AFFAIRE
Saisir
(ou rechercher) le numéro d'affaire et cliquer sur le bouton Supprimer.
|
|
Une
affaire pour laquelle des engagements ou dépenses ont été imputés, des
consultations fournisseurs, des factures clients ont générées, etc… ne peut
pas être supprimée. |
Affaire
Toutes
les zones en jaune doivent être obligatoirement complétées. Certaines zones
peuvent ne pas s’afficher en raison de la personnalisation des affaires (Voir Société /
Paramétrage / Personnalisation de l’Affichage des Affaires)
CREEE LE : Affichage de la
date de création de l'affaire.
MODIFIEE LE : Affichage de la
dernière date de modification de l'affaire.
ACCES GEIDE
![]() : Ce bouton permet d’accéder à tous les documents numérisés dans
la Geide, concernant l’affaire en cours de Mise à jour.
: Ce bouton permet d’accéder à tous les documents numérisés dans
la Geide, concernant l’affaire en cours de Mise à jour.
Pour prendre connaissance de l’utilisation du
module, voir
la documentation Générale de
la Geide
CLIENT : En création
d’affaire, saisir le code du client s'il est connu ou les premiers caractères
du code afin d'accéder aux critères de recherche d’un client.
En modification d’affaire, le code du client est modifiable sous certaines
conditions : aucun engagement, aucune dépense, ni aucune facturation sur
l’affaire.
DEVISE DE L'AFFAIRE : Par défaut,
la devise de l'affaire est initialisée par la devise de la fiche client. Cette
zone est accessible uniquement en création d'affaire et non modifiable en
modification d'affaire.
COURS DEV. A LA
CREATION :
Affiche le cours de la devise de l’affaire à la date de création de l’affaire.
Ce cours est non modifiable. Il doit exister dans les Cours de devises (voir Société
/ Paramétrages / Codes devises).
N°
DE PROJET : Saisir le numéro de projet associé à
l’affaire. Cette
zone s’affiche lorsque la gestion des projets est activée (voir les Paramètres
Généraux ![]() de la société). Seuls les projets
du client, dont le statut est accepté, peuvent
être associés (voir Projets/
Création et Mise à Jour des Projets). Saisir le numéro
du projet, ou les premiers caractères afin d'accéder aux critères de recherche
d’un projet.
de la société). Seuls les projets
du client, dont le statut est accepté, peuvent
être associés (voir Projets/
Création et Mise à Jour des Projets). Saisir le numéro
du projet, ou les premiers caractères afin d'accéder aux critères de recherche
d’un projet.
Affichage des informations suivantes :
![]() Le numéro du projet
Le numéro du projet
![]() Le code du tiers
Le code du tiers
![]() La raison sociale du tiers
La raison sociale du tiers
![]() Le libellé du projet
Le libellé du projet
![]() Le statut du projet
Le statut du projet
![]() La date du statut
La date du statut
![]() Agence
Agence
![]() Le chargé d’affaire
Le chargé d’affaire
AGENCE : Cette zone
apparaît lorsque l’on gère les agences dans Focus Evolution (voir Société
/ Modifier / Agences). Saisir le code de l’agence d’affectation de l’affaire
ou les premiers caractères afin d’accéder aux critères de recherche d’une
agence.
REF. DE LA
DEMANDE / EN DATE DU : Saisir les références de la demande du client (zone
alphanumérique 15 caractères) ainsi que la date. La référence peut
être obligatoire lorsque le paramètre est actif (voir les Paramètres
Généraux ![]() de la société).
Les références saisies vont se reporter dans la grille de détail des
références, en bas de la fenêtre, afin d’associer le document PDF de la
demande.
de la société).
Les références saisies vont se reporter dans la grille de détail des
références, en bas de la fenêtre, afin d’associer le document PDF de la
demande.
Lorsque la zone de saisie se transforme en
une zone de sélection, cela indique que des commandes clients ont été ajoutés à
la GEIDE via l’ajout de documents (Voir Geide/ Ajouts/ Ajouter des commandes
client).
AUDIT
FIABLE / ![]() :
Ces boutons s’affiche lorsque l’option Audit Fiable est activée (voir les Paramètres
Généraux
:
Ces boutons s’affiche lorsque l’option Audit Fiable est activée (voir les Paramètres
Généraux ![]() de la société).
Permet d’indexer pour les pistes d’audit fiables les documents commerciaux de
la facture finale, à savoir, Devis/ Accusé réception/ Bon de livraison/
Facture. Le bouton
de la société).
Permet d’indexer pour les pistes d’audit fiables les documents commerciaux de
la facture finale, à savoir, Devis/ Accusé réception/ Bon de livraison/
Facture. Le bouton ![]() permet d’afficher les documents indexés et de
masquer le tableau de l’audit fiable.
permet d’afficher les documents indexés et de
masquer le tableau de l’audit fiable.
DESIGNATION : Saisir la
désignation de l'affaire (50 caractères alphanumériques). Lorsque l'affaire a
été créée à partir d'un devis, la désignation du devis est proposée par défaut.
Cette zone est modifiable.
DIMENSIONS : Saisir les
dimensions si nécessaire (zones numériques 5 entiers et 2 décimales). Lorsque
l'affaire a été créée à partir d'un devis, les dimensions saisies dans le devis
sont proposées par défaut. Ces zones sont modifiables.
|
|
Uniquement si le multi
niveau est activé.
(Voir clé de licence et les Paramètres
Généraux |
Saisir le code de la fiche technique correspondant
à l’affaire. Le code doit exister dans la table FICTEQ (Cliquer sur
la zone afin d’afficher le menu déroulant). Un onglet supplémentaire
‘Complément’ s’ajoute afin de renseigner les différents champs de la fiche
technique (voir Société / Paramétrages / Fiches Techniques) (Voir Exemples).
 : S’affiche lorsque
la gestion des post-it est activée (voir les Paramètres
Généraux
: S’affiche lorsque
la gestion des post-it est activée (voir les Paramètres
Généraux ![]() de la société). Permet de saisir
une note d’information propre à l’affaire. Lorsqu’une note d’information est
renseignée, il devient
de la société). Permet de saisir
une note d’information propre à l’affaire. Lorsqu’une note d’information est
renseignée, il devient ![]() . Lors de l’ouverture d’une affaire, la note d’information renseignée
peut s’ouvrir automatiquement (voir Mes Préférences).
. Lors de l’ouverture d’une affaire, la note d’information renseignée
peut s’ouvrir automatiquement (voir Mes Préférences).
COORDONNEES DU CLIENT :
Ces informations sont reprises en automatique
dans la fiche du client, elles peuvent être modifiées uniquement si elles n’ont
pas été verrouillées (voir les
paramètres des Affaires ![]() de la société).
de la société).
RAISON SOCIALE :
Saisir
la raison sociale du client (32 caractères alphanumériques chaque zone).
En
cliquant sur ![]() vous accéderez à la recherche d'une adresse
complémentaire pour un client. Les adresses doivent être créées dans la
fiche du client Voir Fichiers
de Base / Tiers / Mise à des Jour des Tiers, Fichiers de Base / Tiers /
Mise à Jour des Clients). Cliquer sur le bouton Rechercher. Les adresses
pour lesquelles le code titre est CDE pour commande client sont au début de la
liste des adresses proposées. Cliquer sur le bouton Choisir pour sélectionner
l'adresse qui correspond aux coordonnées du client.
vous accéderez à la recherche d'une adresse
complémentaire pour un client. Les adresses doivent être créées dans la
fiche du client Voir Fichiers
de Base / Tiers / Mise à des Jour des Tiers, Fichiers de Base / Tiers /
Mise à Jour des Clients). Cliquer sur le bouton Rechercher. Les adresses
pour lesquelles le code titre est CDE pour commande client sont au début de la
liste des adresses proposées. Cliquer sur le bouton Choisir pour sélectionner
l'adresse qui correspond aux coordonnées du client.
RUE :
Saisir
l'adresse (32 caractères alphanumériques chaque zone).
CODE POSTAL / VILLE /
PAYS :
Saisir le code postal, la ville et le code pays qui doit exister dans la table CDPAYS (recherche
dans la table en cliquant sur la zone).
TELEPHONE/TELECOPIE : Compléter les
numéros de téléphone, et de télécopie.
NOM DU CORRESPONDANT Saisir le nom du correspondant.
Par défaut, il prend l’interlocuteur principal de la fiche tiers.
En
cliquant sur ![]() ,
vous accéderez à la recherche d’un correspondant pour un client. Les
correspondants doivent être créés dans la fiche du client (Voir Fichiers de Base / Tiers / Mise
à des Jour des Tiers, Fichiers
de Base / Tiers / Mise à Jour des Clients). Cliquer sur le bouton Rechercher.
Cliquer sur le bouton Choisir pour sélectionner le
correspondant qui correspond aux coordonnées du client.
,
vous accéderez à la recherche d’un correspondant pour un client. Les
correspondants doivent être créés dans la fiche du client (Voir Fichiers de Base / Tiers / Mise
à des Jour des Tiers, Fichiers
de Base / Tiers / Mise à Jour des Clients). Cliquer sur le bouton Rechercher.
Cliquer sur le bouton Choisir pour sélectionner le
correspondant qui correspond aux coordonnées du client.
ADRESSE E-MAIL : Saisir l'adresse e-mail du client (260 caractères
alphanumériques). Par défaut, il affiche celle saisie dans la fiche tiers (Voir
Fichiers de Base / Tiers /
Mise à des Jour des Tiers, Fichiers de Base / Tiers /
Mise à Jour des Clients)
SIRET : Les zones SIREN et NIC compose le code SIRET,
Ces informations sont reprises dans le code du client.
Si l’adresse a été sélectionnée à partir du bouton ![]() le code Siret est repris dans l’agence du
tiers. Le code SIRET n’est
pas modifiable.
le code Siret est repris dans l’agence du
tiers. Le code SIRET n’est
pas modifiable.
COORDONNEES DU MAITRE D’ŒUVRE
Ces informations sont reprises en automatique
dans la fiche du client, elles
peuvent être modifiées uniquement si elles n’ont pas été verrouillées (voir les paramètres des Affaires ![]() de la société).
de la société).
RAISON SOCIALE : Saisir la raison sociale du maître d’œuvre (32
caractères alphanumériques chaque zone).
En cliquant sur ![]() ,
vous accéderez à la recherche d'une adresse complémentaire pour un client.
Les adresses doivent être créées dans la fiche du client (Voir Fichiers
de Base / Tiers / Mise à des Jour des Tiers, Fichiers
de Base / Tiers / Mise à Jour des Clients). Cliquer sur le bouton Rechercher. Les adresses
pour lesquelles le code titre est OEU pour maître d’œuvre sont au début de la
liste des adresses proposées. Cliquer sur le bouton Choisir pour sélectionner
l'adresse qui correspond aux coordonnées du maître d’œuvre.
,
vous accéderez à la recherche d'une adresse complémentaire pour un client.
Les adresses doivent être créées dans la fiche du client (Voir Fichiers
de Base / Tiers / Mise à des Jour des Tiers, Fichiers
de Base / Tiers / Mise à Jour des Clients). Cliquer sur le bouton Rechercher. Les adresses
pour lesquelles le code titre est OEU pour maître d’œuvre sont au début de la
liste des adresses proposées. Cliquer sur le bouton Choisir pour sélectionner
l'adresse qui correspond aux coordonnées du maître d’œuvre.
RUE : Saisir l'adresse (32 caractères alphanumériques chaque
zone).
CODE POSTAL / VILLE / PAYS : Saisir le code postal, la ville et le code pays
qui doit exister dans la table CDPAYS (recherche dans la table en cliquant sur la zone).
TELEPHONE / TELECOPIE : Compléter les numéros de téléphone, et de télécopie.
NOM DU CORRESPONDANT Saisir le nom du correspondant. Par défaut, il prend
l’interlocuteur principal de la fiche tiers.
En cliquant sur ![]() ,
vous accéderez à la recherche d’un correspondant pour un client. Les
correspondants doivent être créés dans la fiche du client (Voir Fichiers de Base /
Tiers / Mise à des Jour des Tiers, Fichiers de Base /
Tiers / Mise à Jour des Clients). Cliquer sur le bouton Rechercher. Cliquer sur
le bouton Choisir pour sélectionner le correspondant qui correspond aux
coordonnées du client.
,
vous accéderez à la recherche d’un correspondant pour un client. Les
correspondants doivent être créés dans la fiche du client (Voir Fichiers de Base /
Tiers / Mise à des Jour des Tiers, Fichiers de Base /
Tiers / Mise à Jour des Clients). Cliquer sur le bouton Rechercher. Cliquer sur
le bouton Choisir pour sélectionner le correspondant qui correspond aux
coordonnées du client.
ADRESSE E-MAIL : Saisir l'adresse e-mail du client (260 caractères
alphanumériques). Par défaut, il affiche celle saisie dans la fiche tiers (Voir
Fichiers
de Base / Tiers / Mise à des Jour des Tiers, Fichiers
de Base / Tiers / Mise à Jour des Clients).
SIRET : Les zones SIREN et NIC compose le code SIRET, Ces
informations sont reprises dans le code du client.
Si l’adresse a été sélectionnée à partir du bouton ![]() le code Siret est repris dans l’agence du
tiers. Le code SIRET n’est pas modifiable.
le code Siret est repris dans l’agence du
tiers. Le code SIRET n’est pas modifiable.
AFFICHAGE DU BUDGET : Sélectionnez le style de l’affichage de l’onglet
budget :
![]() En liste
En liste
![]() En propriété
En propriété
Par défaut, il prend la
valeur définie dans la fiche société (voir les paramètres des Affaires ![]() de la société).
de la société).
INIT. DU BUDGET COMMERCIAL : (Oui / Non) : Cette option permet de
réinitialiser le budget commercial du suivi d’affaire après modification du
budget (Voir Suivi / Interrogation
du Suivi). Par défaut la valeur est à Non.
ENCHAINEMENT INSERTION : (Oui / Non) : Cette option permet d’afficher le masque de recherche
multicritère pour l’insertion du détail après chaque validation, si option à
Oui.
Si option à Non, faire à
chaque fois clic droit, Insérer. Par défaut, la valeur est à Non.
BUDGET DANS LE SUIVI D’AFFAIRE : (Oui / Non) : Cette option s’affiche uniquement pour les
affaires de stock liées à la fabrication (voir les paramètres des Affaires ![]() de la société). La valeur par
défaut est déterminée par le paramètre de la fiche société (voir les paramètres des Affaires
de la société). La valeur par
défaut est déterminée par le paramètre de la fiche société (voir les paramètres des Affaires ![]() de la société). Elle peut être
modifiée par affaire.
de la société). Elle peut être
modifiée par affaire.
Lorsque le paramètre est Oui,
l’affaire de stock, si elle est une sous affaire d’une affaire client, dans
l’interrogation du suivi de l’affaire client, le budget sera affiché (Voir Suivi / Interrogation du Suivi).
Lorsque le paramètre est Non,
l’affaire de stock, si elle est une sous affaire d’une affaire client, dans
l’interrogation du suivi de l’affaire client, le budget ne sera pas affiché. Le
budget s’affichera dans le suivi uniquement lorsque l’affaire de stock est
interrogée en affaire de base (Voir Suivi / Interrogation du Suivi).
PHOTO : Ce bouton permet d’ajouter la photo de
l’article (format BMP, GIF, JPG,
JPEG, PNG). Il est nécessaire que le dossier de stockage de
photo soit défini dans la fiche société (Voir
les paramètres
système
![]() de la société). Possibilité d’afficher la photo en plus grand,
par un double clic.
de la société). Possibilité d’afficher la photo en plus grand,
par un double clic.
TABLEAU RECAPITULATIF DES DEMANDES CLIENT :
Pour
ajouter/ supprimer des documents soit :
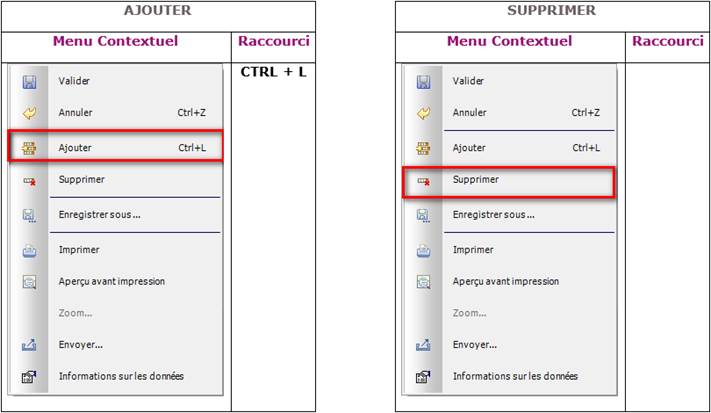
Soit avoir
renseigné ou sélectionné la commande dans la zone Référence de commande.
Document :
Sélectionner le type de document indexé. Ce type doit exister dans les types de
document de la GEIDE (voir Geide/ Paramètres/ Type de Documents).
Référence :
Saisir de la référence du document, ou reprend la zone Référence de commande
saisie auparavant.
Date :
Saisir la date du document, date du jour par défaut, ou reprend la zone date de
la référence de commande saisie auparavant.
Fichier PDF : Accessible lorsque la GEIDE
est activée
(voir les Paramètres Généraux ![]() de la société). Cliquer sur
de la société). Cliquer sur ![]() afin de sélectionner le document
PDF. Ce document sera par la suite indexé dans la GEIDE.
afin de sélectionner le document
PDF. Ce document sera par la suite indexé dans la GEIDE.
Sur la partie droite de la
fenêtre, le document indexé peut s’ouvrir automatiquement selon les préférences
utilisateurs définies (voir Mes Préférences).
Détail des fonctionnalités de la visionneuse PDF
|
N° affaire_nom du
document.pdf |
Affichage du nom du
document stocké dans la GEIDE |
|
|
Permet d’afficher
le chemin de stockage du PDF. |
|
|
Permet d’aller à la
première page du PDF, permet de visualiser les pages précédentes |
|
Page 1/1 |
Indication du n° de
page en cours de visualisation. Indication du nombre de page au total du PDF. |
|
|
Permet d’aller à la
dernière page du PDF, permet de visualiser les pages suivantes. |
|
|
Possibilité de
faire pivoter le document. Affichage du pourcentage de rotation |
|
|
Permet
d’enregistrer le PDF sur le poste utilisateur |
|
|
Permet d’imprimer
le PDF |
|
|
Permet d’envoyer le
PDF par mail |
|
|
Permet d’ouvrir le
PDF dans le lecteur PDF par défaut du poste utilisateur |
|
|
Permet d’agrandir
le PDF, en sélectionnant le pourcentage d’agrandissement. |
Statistiques
Toutes
les zones en jaune doivent être obligatoirement complétées.
TYPE DE PRIX : Indiquer le type de
prix à utiliser pour le calcul du budget de l’affaire. Valeur par défaut défini
dans la fiche société (voir les
paramètres des Affaires ![]() de la société) :
de la société) :
![]() Prix de
revient
: utilisation du prix de revient de l'article réel et du prix unitaire de
l'opération.
Prix de
revient
: utilisation du prix de revient de l'article réel et du prix unitaire de
l'opération.
![]() Prix de
vente
: utilisation du prix de vente de l'article réel et de l'opération en vigueur à
la date saisie où à la date de mise à jour du devis.
Prix de
vente
: utilisation du prix de vente de l'article réel et de l'opération en vigueur à
la date saisie où à la date de mise à jour du devis.
Cette
zone est non modifiable en modification d'une affaire.
AFFAIRE DE
REGROUPEMENT.
Cette information permet de rattacher une affaire à une affaire de
regroupement.
Ce regroupement d’affaires permettra d’afficher et d’éditer les résultats
« d’une affaire consolidée » avec une ou plusieurs affaires.
Cette zone est non modifiable pour une affaire de regroupement à laquelle est
rattachée une ou plusieurs affaires.
Cette zone est modifiable pour une affaire rattachée à une affaire de
regroupement. Si la recherche du numéro d’affaire est activée alors il sera
proposé pour cette affaire uniquement les affaires de regroupement.
CONTRAT : Cette zone
s’affiche lorsque la gestion des projets est activée (voir les Paramètres
Généraux ![]() de la société). Elle permet
d’identifier si l’affaire est un contrat d’intervention.
de la société). Elle permet
d’identifier si l’affaire est un contrat d’intervention.
NUMERO DE DEVIS : Lorsque l’affaire a
été créée à partir d’un devis, le numéro du devis d’origine est indiqué par
défaut. Il peut être modifié (saisir un caractère de recherche afin d’accéder à
l’écran de recherche des devis). Le numéro de devis devra exister dans FOCUS
dans le cas où l'option contrôle du devis dans l'affaire a été choisie dans la
fiche société.
Si le numéro de devis saisi est inconnu de FOCUS alors son libellé sera :
"ORIGINE DU DEVIS : AUTRE".
COMMERCIAL : Sélectionner le
commercial de l’affaire. Le code doit exister dans la table COMMER (recherche
dans la table en cliquant sur la zone)
CHARGE D'AFFAIRE /
INDICATEUR :
Saisir le chargé d'affaire ainsi que celui de l’indicateur (apporteur
d'affaire, extérieur à la société). Les codes doivent exister dans les tables AGEN (recherche dans
la table en cliquant sur la zone) et INDI (recherche dans
la table en cliquant sur la zone).
Le chargé d'affaire correspond par défaut au
chargé d'affaire de la fiche du client.
Lorsque l'affaire a été créée à partir d'un devis, l'agent et l'indicateur sont
repris par défaut du devis. Ils sont modifiables.
TYPE MARCHE : Permet de
saisir le type de marché correspondant à l’affaire.
Le code doit exister dans la table TYPMAR (recherche
dans la table en cliquant sur la zone).
Lorsque l'affaire a été créée à partir d'un devis, le type de marché est repris
par défaut du devis. Il est modifiable.
SECTEUR : Permet de saisir le
secteur d'activité du client. Le code doit exister dans la table SACT (recherche dans
la table en cliquant sur la zone).
Le secteur d'activité correspond par défaut au secteur d'activité de la fiche
client.
Lorsque l'affaire a été créée à partir d'un devis, le secteur est repris par
défaut du devis. Il est modifiable.
LIEU DE MONTAGE : Permet de
saisir le lieu de montage (Code postal et Ville).
Lorsque l'affaire a été créée à partir d'un devis, le lieu de montage est
repris par défaut du devis. Il est modifiable.
DATE D’INTERVENTION : Saisir la
date de l’intervention sur l’affaire.
DATE DEBUT DE
REALISATION
: Saisir la date de début de fabrication souhaitée. Cette zone est obligatoire
et modifiable. Par défaut c’est la date du jour.
Dans
le cas où l'affaire a été créée à partir d'un devis, la date de début de
fabrication correspond par défaut à la date de livraison saisie dans le devis.
Dans le cas où aucune date de livraison n'aurait été saisie dans le devis, la
date de début de fabrication correspond par défaut à la date du jour + 1.
DATE FIN DE
REALISATION :
Saisir la date de livraison demandée. Cette zone est obligatoire et modifiable.
Par défaut c’est la date du jour +1.
Dans
le cas où l'affaire a été créée à partir d'un devis, la date de fin de
fabrication correspond par défaut à la date de livraison saisie dans le devis.
Dans le cas où aucune date de livraison n'aurait été saisie dans le devis, la
date de début de fabrication correspond par défaut à la date du jour + 1.
DELAI DE
LIVRAISON :
Saisir le délai de livraison en nombre de semaines estimé par la société pour
satisfaire la commande du client.
Lorsque l'affaire a été créée à partir d'un devis, le délai de livraison est
repris par défaut du devis. Il est modifiable.
AFFECTATION DES
SALARIES :
Permet de saisir un nombre de personne par demi-journée. Les journées sont
établies à partir des dates de fabrication début et fin. Affecter le nombre de
personnes :
![]() A
l’ensemble de l’affaire,
A
l’ensemble de l’affaire,
![]() Pour
chaque virtuel de l’affaire (Voir le Budget).
Pour
chaque virtuel de l’affaire (Voir le Budget).
Cliquer
sur ![]() pour saisir le nombre de salariés affectés. Ce
bouton disparaît si l’on a choisi ‘Au virtuel’.
pour saisir le nombre de salariés affectés. Ce
bouton disparaît si l’on a choisi ‘Au virtuel’.
DATE :
Affichage de dates constituantes la période de fabrication.
NOMBRE
DE SALARIES (AM / PM) : Saisir le nombre de salariés affectés le matin
(AM) et l’après-midi (PM) par jour.
SALARIES
AFFECTES (AM / PM) : Affichage du nombre de salariés déjà affectés.
Zone non modifiable. Cette zone est alimentée par l’Affectation des salaries
aux affaires’ (voir Affaires
/ Affectations/ Affectation des salariés aux affaires).
Cliquer
sur OK
pour valider la saisie ou sur Annuler pour revenir à l’écran
précédent. Supprimer les affectations permet de remettre à 0 la saisie.
ASSURANCE QUALITE : Permet
d'indiquer si la commande est soumise à un classement d'assurance qualité. Le
code saisi doit exister dans la table QCERTE (recherche
dans la table en cliquant sur la zone). Par défaut, cette zone reprend
l'agrément qualité renseigné dans la fiche client. Si on ne gère pas la qualité
(voir les Paramètres
Généraux ![]() de la société), cette zone n’est
pas obligatoire.
de la société), cette zone n’est
pas obligatoire.
NIVEAUX DE
REGROUPEMENT :
Cinq niveaux de regroupement d’affaire sont paramétrables par les utilisateurs.
Ils seront utilisés comme critères de sélection dans les éditions de suivi des
affaires (Voir Suivi / Editions).
![]() Les
titres des niveaux de regroupement sont définis dans la table REGAN (un niveau au
minimum et 5 au maximum).
Les
titres des niveaux de regroupement sont définis dans la table REGAN (un niveau au
minimum et 5 au maximum).
![]() Les
codes saisis sont créés dans les tables REGAN1 à REGAN5 (recherche
dans la table en cliquant sur la zone).
Les
codes saisis sont créés dans les tables REGAN1 à REGAN5 (recherche
dans la table en cliquant sur la zone).
Lorsque l'affaire a été créée à partir d'un devis, les niveaux de regroupement
sont repris par défaut du devis. Ils sont modifiables.
SOLVABILITE
CLIENT : Permet de préciser
si le client est solvable. Cocher la case correspondante : solvabilité
"vérifiée" ou solvabilité "non vérifiée". Par défaut, la
solvabilité du client est "non vérifiée".
FICHES ET DOCUMENTS
QUALITE OUVERTS SUR LE TACTILE : Permet de
récupérer sur les écrans tactiles, les documents rattachés à l’affaire.
Etapes
Cet
écran permet de saisir les différentes étapes de réalisation prévues. Elles
sont saisies à titre d'information et doivent être mises à jour par
l'utilisateur.
Pour ajouter/
supprimer des étapes :
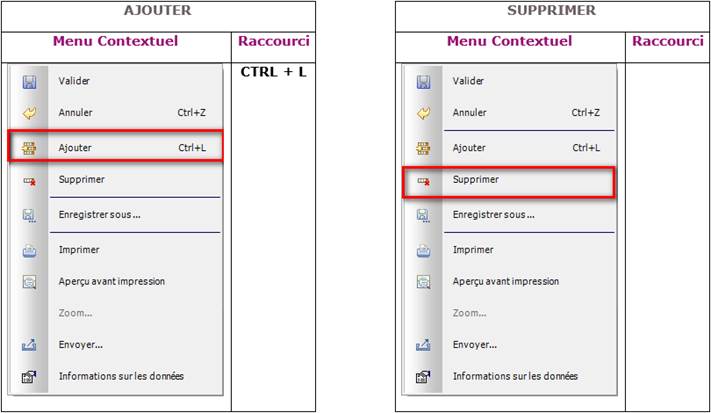
DATE DEBUT : Saisir la date de
commencement de l’étape de réalisation des travaux.
DATE FIN : Saisir la date de
fin de la réalisation des travaux.
ETAPE : Sélectionner
l’étape. Le code doit exister dans la table CDETAP.
LIBELLE : Saisir la date prévue
et le libellé de l'étape de réalisation des travaux.
|
|
Seul le libellé du 999999 Non
défini peut être mis à jour |
AVANCEMENT EN % : Saisie le
pourcentage d’avancement de l’étape.
N°ORDRE : Permet de saisir un
numéro de classement des différentes étapes de réalisation.
REALISEE LE : Saisir la date de réalisation de l'étape.
![]() : Permet
d’ouvrir la fenêtre d’affectation des salariés à l’étape. Ce bouton s’affiche
lorsque le paramétrage de l’affectation des salariés via les étapes est activé (voir les paramètres des Affaires
: Permet
d’ouvrir la fenêtre d’affectation des salariés à l’étape. Ce bouton s’affiche
lorsque le paramétrage de l’affectation des salariés via les étapes est activé (voir les paramètres des Affaires ![]() de la société).
de la société).
DATE : Affichage de dates
constituantes la période de fabrication.
NOMBRE
DE SALARIES (AM / PM) : Saisir le nombre de salariés affectés le matin
(AM) et l’après-midi (PM) par jour.
SALARIES
AFFECTES (AM / PM) : Affichage du nombre de salariés déjà affectés.
Zone non modifiable. Cette zone est alimentée par l’Affectation des salaries
aux affaires’ (voir Affaires
/ Affectations/ Affectation des salariés aux affaires).
Cliquer
sur OK
pour valider la saisie ou sur Annuler pour revenir à l’écran
précédent. Supprimer les affectations permet de remettre à 0 la saisie.
ADRESSES
ADRESSE
DE LIVRAISON PAR DEFAUT
|
|
Les informations de l’adresse de
livraison par défaut sont issues de la première adresse complémentaire du
tiers dont le code titre est LIV pour Livraison. |
ADRESSE DE LIVRAISON
:
Ces informations seront proposées par défaut lors de la saisie des bons de
livraison client.
Cliquer
sur ![]() pour accéder à la recherche d'une adresse
complémentaire pour un client, saisie dans la fiche du client (Voir Fichiers de Base / Tiers /
Mise à des Jour des Tiers, Fichiers de Base / Tiers /
Mise à Jour des Clients). Cliquer sur le bouton Rechercher. Les adresses
pour lesquelles le code titre est LIV pour livraison sont au début de la liste
des adresses proposées. Cliquer sur le bouton Choisir pour sélectionner
l'adresse qui correspond aux coordonnées de livraison client. Cet adresse sera repris pour éditer les BL (Voir Affaires / Livraison / Saisie des Bons de
Livraison)
pour accéder à la recherche d'une adresse
complémentaire pour un client, saisie dans la fiche du client (Voir Fichiers de Base / Tiers /
Mise à des Jour des Tiers, Fichiers de Base / Tiers /
Mise à Jour des Clients). Cliquer sur le bouton Rechercher. Les adresses
pour lesquelles le code titre est LIV pour livraison sont au début de la liste
des adresses proposées. Cliquer sur le bouton Choisir pour sélectionner
l'adresse qui correspond aux coordonnées de livraison client. Cet adresse sera repris pour éditer les BL (Voir Affaires / Livraison / Saisie des Bons de
Livraison)
NOM DU CORRESPONDANT Saisir le nom du
correspondant. Par défaut, il prend l’interlocuteur principal de la fiche
tiers.
Cliquer
sur ![]() pour accéder à la recherche d’un correspondant
pour un client. Les correspondants doivent être créés dans la fiche du
client (Voir Fichiers de
Base / Tiers / Mise à des Jour des Tiers, Fichiers de Base / Tiers / Mise
à Jour des Clients). Cliquer sur le bouton Rechercher. Cliquer sur
le bouton Choisir pour sélectionner le correspondant qui correspond aux
coordonnées du client.
pour accéder à la recherche d’un correspondant
pour un client. Les correspondants doivent être créés dans la fiche du
client (Voir Fichiers de
Base / Tiers / Mise à des Jour des Tiers, Fichiers de Base / Tiers / Mise
à Jour des Clients). Cliquer sur le bouton Rechercher. Cliquer sur
le bouton Choisir pour sélectionner le correspondant qui correspond aux
coordonnées du client.
ADRESSE E-MAIL : Saisir l'adresse e-mail du client.
SIRET : Les zones SIREN et
NIC compose le code SIRET, Ces informations sont reprises dans le code du
client et ne sont pas modifiables.
ADRESSE
DE FACTURATION PAR DEFAUT :
|
|
Les informations de l’adresse de
facturation par défaut sont issues de la première adresse complémentaire du
tiers dont le code titre est FAC pour Facturation. |
Ces
informations sont reprises par défaut de la fiche du client, elles peuvent être
modifiées.
Ces
informations sont renseignées automatiquement, lorsque le client de l’affaire a
un tiers de facture saisi dans sa fiche (Voir Fichiers de Base / Tiers / Mise à
des Jour des Tiers, Fichiers
de Base / Tiers / Mise à Jour des Clients).
CLIENT A FACTURER : Saisir le code du
client à facturer s'il est connu ou les premiers caractères du code afin
d'accéder aux critères de recherche d’un client. Il est issu de
la fiche tiers lorsque le champ ‘Tiers destinataire facture’ (Voir Fichiers de Base / Tiers / Mise à
des Jour des Tiers, Fichiers
de Base / Tiers / Mise à Jour des Clients) est renseigné.
ADRESSE DE
FACTURATION :
Ces informations seront proposées par défaut lors de la facturation à partir
des bons de livraison.
Cliquer
sur ![]() pour accéder à la recherche d'une adresse
complémentaire pour un client, saisie dans la fiche du client (Voir Fichiers de Base / Tiers /
Mise à des Jour des Tiers, Fichiers de Base / Tiers /
Mise à Jour des Clients). Cliquer sur le bouton Rechercher. Les adresses
pour lesquelles le code titre est FAC pour facturation sont au début de la
liste des adresses proposées. Cliquer sur le bouton Choisir pour sélectionner
l'adresse qui correspond aux coordonnées de livraison client.
pour accéder à la recherche d'une adresse
complémentaire pour un client, saisie dans la fiche du client (Voir Fichiers de Base / Tiers /
Mise à des Jour des Tiers, Fichiers de Base / Tiers /
Mise à Jour des Clients). Cliquer sur le bouton Rechercher. Les adresses
pour lesquelles le code titre est FAC pour facturation sont au début de la
liste des adresses proposées. Cliquer sur le bouton Choisir pour sélectionner
l'adresse qui correspond aux coordonnées de livraison client.
NOM DU CORRESPONDANT Saisir le nom du
correspondant. Par défaut, il prend l’interlocuteur principal de la fiche
tiers.
Cliquer
sur ![]() pour accéder à la recherche d’un correspondant
pour un client. Les correspondants doivent être créés dans la fiche du
client (Voir Fichiers de
Base / Tiers / Mise à des Jour des Tiers, Fichiers de Base / Tiers / Mise
à Jour des Clients). Cliquer sur le bouton Rechercher. Cliquer sur
le bouton Choisir pour sélectionner le correspondant qui correspond aux
coordonnées du client.
pour accéder à la recherche d’un correspondant
pour un client. Les correspondants doivent être créés dans la fiche du
client (Voir Fichiers de
Base / Tiers / Mise à des Jour des Tiers, Fichiers de Base / Tiers / Mise
à Jour des Clients). Cliquer sur le bouton Rechercher. Cliquer sur
le bouton Choisir pour sélectionner le correspondant qui correspond aux
coordonnées du client.
ADRESSE E-MAIL : Saisir l'adresse e-mail du client.
SIRET : Les zones SIREN et
NIC compose le code SIRET, Ces informations sont reprises dans le code du
client et ne sont pas modifiables.
FACTURATION
SUR BONS DE LIVRAISON
REMISE ACCORDEE : Saisir le
pourcentage de remise globale accordé au client pour cette affaire.
Cette remise globale sera proposée par défaut dans la facturation à partir des
bons de livraison (Voir Affaires /
Facturation / Saisie de la Facturation des BL).
Dans
le cas où l'affaire a été créée à partir d'un devis, la remise accordée est
reprise par défaut du devis. Elle correspond au pourcentage de remise globale.
Elle est modifiable. (Voir Devis /
Création et Mise à Jour des Devis)
TAUX DE TVA : Repris par
défaut dans le devis client lors de la duplication en affaire, ou dans la fiche
client lors de la création d’une affaire sans duplication. Possibilité de le
modifier, le code doit exister dans la table CDTVA.
Ce taux de TVA sera repris :
- lors de l’établissement de la
facturation client.
-
dans l’établissement du budget de l’affaire pour les articles de niveaux 1.
BANQUE : Sélectionner la
banque afin de faire figurer le RIB sur la facture qui découlera de cette
affaire, La banque doit être définie dans Société/ Paramétrages/
Banque. Par défaut, la banque est reprise de la fiche du client (Voir Fichiers de Base / Tiers / Mise
à des Jour des Tiers, Fichiers
de Base / Tiers / Mise à Jour des Clients).
MarchE
Cet écran permet de saisir
le montant du marché (prix de vente de l’affaire, 13 entiers et 2 décimales),
la date du marché ainsi que les différents avenants et dates d'avenant.
Lorsque l'affaire fait suite à un devis en coefficients sur chapitre, par
défaut, le montant du marché correspond au montant du prix de vente du devis
après remise globale.
Pour ajouter/ supprimer des avenants :
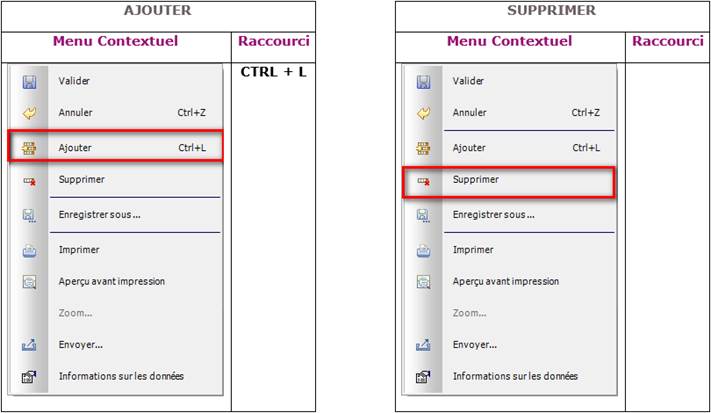
MARCHE DE BASE :
MONTANT EN DEVISE DE L'AFFAIRE : Saisir le montant du marché en devise de l'affaire.
MONTANT EN DEVISE SOCIETE : Affichage du montant du marché en devise société.
DATE MARCHE : Saisir la date du marché.
LIBELLE : Saisir un commentaire.
AVENANT LIGNE X :
MONTANT EN DEVISE DE L'AFFAIRE : Saisir le montant de l'avenant en devise de l'affaire.
MONTANT EN DEVISE SOCIETE : Affichage du montant de l'avenant en devise société.
DATE AVENANT : Saisir la date de l'avenant.
LIBELLE : Saisir un commentaire.
Affichage en bas de page du montant total
en devise de l'affaire et en devise société.
echeancier
Cet écran permet de saisir les conditions de
facturation.
Les conditions de facturation permettre
d’utiliser la facturation sur échéancier (Voir Affaires / Facturation /
Facturation sur Echéancier).
En création d'affaire, une ligne est proposée
par défaut si le montant du marché et des avenants est positif avec les valeurs
suivantes :
![]() La date d'échéance
correspond à la date de « fin de fabrication » renseignée dans
l'onglet "Statistiques",
La date d'échéance
correspond à la date de « fin de fabrication » renseignée dans
l'onglet "Statistiques",
![]() Le
libellé du terme est "Facturation",
Le
libellé du terme est "Facturation",
![]() Le
montant échéance en devise affaire correspond au montant du marché plus les
avenants de la devise affaire,
Le
montant échéance en devise affaire correspond au montant du marché plus les
avenants de la devise affaire,
![]() Le
montant échéance e devise société correspond au montant du marche
plus les avenants de la devise société.
Le
montant échéance e devise société correspond au montant du marche
plus les avenants de la devise société.
![]() Le
mode de règlement et l’échéance de règlement proviennent de la fiche du client.
Le
mode de règlement et l’échéance de règlement proviennent de la fiche du client.
![]() Le
taux de TVA correspond à celui saisi dans l’onglet ‘Facturation’
Le
taux de TVA correspond à celui saisi dans l’onglet ‘Facturation’
![]() La
base de TVA est sur la "Ligne",
La
base de TVA est sur la "Ligne",
![]() Le
compte de vente peut être saisi, il peut être recherché dans le plan comptable
à l’aide du %.
Le
compte de vente peut être saisi, il peut être recherché dans le plan comptable
à l’aide du %.
Pour ajouter/ supprimer des avenants :
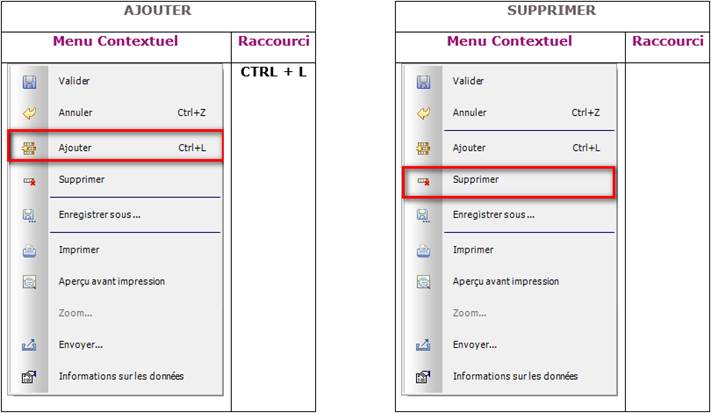
En
ajout de ligne, les valeurs des champs suivants ne sont pas reconduites sur la
nouvelle échéance, les autres sont modifiables :
![]() Le
commentaire de l’échéance
Le
commentaire de l’échéance
![]() La
date de facturation prévue
La
date de facturation prévue
![]() Le
libellé du terme,
Le
libellé du terme,
![]() Le
montant en devise affaire
Le
montant en devise affaire
![]() : Cliquer sur
l’icône afin d’ajouter un commentaire sur l’échéance.
: Cliquer sur
l’icône afin d’ajouter un commentaire sur l’échéance.
![]() : Indique qu’il
y a un commentaire d’affectée à l’échéance.
: Indique qu’il
y a un commentaire d’affectée à l’échéance.
![]() : Cliquer sur
l’icône afin d’affecter un document (format pdf, xls, doc, etc.). Ce document sera lancer lorsque l’échéance
sera facturé (Voir Affaires / Facturation /
Facturation sur Echéancier) afin de joindre à la facture le document joint.
Ouverture de l’explorateur Windows afin de sélectionner le document à affecter.
: Cliquer sur
l’icône afin d’affecter un document (format pdf, xls, doc, etc.). Ce document sera lancer lorsque l’échéance
sera facturé (Voir Affaires / Facturation /
Facturation sur Echéancier) afin de joindre à la facture le document joint.
Ouverture de l’explorateur Windows afin de sélectionner le document à affecter.
![]() : Indique qu’ii y a un document affecté à l’échéance. L’adresse du
document est affichée après la zone de la date de facture. Faire un double clic
sur l’adresse pour visualiser le document joint.
: Indique qu’ii y a un document affecté à l’échéance. L’adresse du
document est affichée après la zone de la date de facture. Faire un double clic
sur l’adresse pour visualiser le document joint.
ECH. FACT. : Cette zone
permet le calcul de la date de facturation prévue par rapport à la date
précédente. Saisie impossible sur la première échéance.
Possibilité de saisir :
![]() Un
nombre de jour en indiquant J+ le nombre de jour,
Un
nombre de jour en indiquant J+ le nombre de jour,
![]() Un
nombre de mois en indiquant M +le nombre de mois
Un
nombre de mois en indiquant M +le nombre de mois
|
ECHEANCE |
ECH. FACT. |
FACTURATION PREVUE |
COMMENTAIRES |
|
1 |
|
01/01/2021 |
|
|
2 |
J15 |
16/01/2021 |
Ajout 15 jours au
01/01/2021 |
|
3 |
J30 |
15/02/2021 |
Ajout 30 jours au
16/01/2021 |
|
4 |
J120 |
14/06/2021 |
Ajout 120 jours au
15/02/2021 |
|
5 |
M2 |
14/08/2021 |
Ajout 2 mois au
14/06/2021 |
|
6 |
M10 |
14/06/2022 |
Ajout 10 mois au
14/08/2021 |
FACTURATION PREVUE LE : Date affiché
en fonction de la valeur de la zone ECH FACT, ou saisir la date d'émission prévue
de la facture client associée à cette échéance. Cette date permettra de
retrouver les factures à émettre à partir de l’échéancier.
LIBELLE DU TERME : Saisir le
libellé de la facture (Acompte de 10%, 10% à la commande, solde…). Zone
alphanumérique de 30 caractères
MONTANT EN DEVISE
AFFAIRE :
Saisir le montant de l’échéance (13 entiers et 2 décimales) en devise affaire.
Affichage de la devise affaire. Il est possible de saisir un montant négatif
pour générer un avoir.
MONTANT EN DEVISE
SOCIETE :
Affichage du montant de l’échéance en devise société. Affichage de la devise
société
MODE REGLEMENT : Ce code correspond
au mode de règlement de l’échéance. Il doit exister dans la table MODREG (recherche
dans la table en cliquant sur la zone). Par défaut, il est repris de la fiche
client. Il est modifiable.
CODE ECHEANCE : Ce code correspond au délai de
paiement de l'échéance. Il doit exister dans la table CODECH (recherche
dans la table en cliquant sur la zone). Par défaut, il est repris de la fiche
client. Il est modifiable.
TVA (%) : Saisir le taux de
TVA imputé à l’échéance. Ce code doit exister dans la table CDTVA (recherche
dans la table en cliquant sur la zone). Par défaut, il correspond au taux
défini dans l’onglet ‘Adresses’.
BASE : Indiquer pour cette
échéance, la base de calcul de la TVA.
![]() LIGNE : le calcul de
la TVA est calculé sur le montant de la ligne
LIGNE : le calcul de
la TVA est calculé sur le montant de la ligne
![]() MARCHE : le calcul de
la TVA est calculé sur le montant du marché
MARCHE : le calcul de
la TVA est calculé sur le montant du marché
![]() EXO : le montant de
la ligne est exonéré de TVA
EXO : le montant de
la ligne est exonéré de TVA
|
|
Il est interdit de cumuler une échéance en
base ‘Marché’
avec une échéance en base ‘Ligne’, car il possible de facturer la
globalité de la TVA sur le montant du marché (Voir Affaires / Facturation /
Facturation sur Echéancier). |
COMPTE : Saisir le
compte comptable du produit pour générer l’écriture. Ce compte doit exister
dans le plan comptable (voir Fichiers
de base / Gestion comptable / Plan comptable). Saisir le début du compte et
appuyer sur la touche de tabulation pour lancer la recherche.
FACTURE / AVOIR : Le numéro de la
facture sera mis à jour automatiquement si la facture est générée à partir de
l’échéancier (Voir Affaires /
Facturation / Facturation sur Echéancier) sinon il peut être mis à jour
manuellement après l’émission d’une facture libre.
DATE FACTURE : La date de la
facture sera mise à jour automatiquement si la facture est générée à partir de
l’échéancier (Voir Affaires /
Facturation / Facturation sur Echéancier) sinon il peut être mis à jour
manuellement après l’émission d’une facture libre.
GROUPE
D’EDITION /NBRE EXEMPLAIRES : Sélectionner le nombre d’exemplaires de
factures à éditer.
Ce nombre peut être paramétré dans la fiche
du client (Voir Fichiers
de Base / Saisie et Mise à Jour des Tiers, Fichiers
de Base / Saisie et Mise à Jour Sélective des Tiers, Fichiers
de Base / Saisie et Mise à Jour des Clients, Fichiers
de Base / Saisie et Mise à Jour Sélective des Clients). Cette valeur est modifiable. Tout ajout de
nouvelle échéance se verra proposé le groupe paramétré dans la fiche du client.
Cette zone est un critère de sélection pour
la génération des factures sur échéancier (Voir Affaires / Facturation /
Facturation sur Echéancier).
Affichage
de l’adresse du document joint, faire un double clic pour visualiser le
document.
Le
montant total marché et le montant total des échéances sont affichés en bas de
l'écran en devise affaire.
TOTAL MARCHE : Affichage du
montant total marché en devise affaire saisi dans l'onglet ‘Marché’.
TOTAL ECHEANCES : Affichage du
montant total des échéances en devise affaire. Il doit être égal au montant
total du marché.
|
|
Le total du marché doit être égal
au total des échéances, sinon impossible de valider l’affaire. |
Observations
Permet
de saisir un commentaire général sur l’affaire. Lorsque l'affaire fait suite à
un devis, les commentaires sont repris par défaut du devis. Ils sont
modifiables.
Les
commentaires sont saisis sous un format « Texte enrichi » ou HTML (voir les Paramètres
Systèmes ![]() de la société) et peuvent être mise
en forme avec les boutons affichés dans la barre d’outils (Type de Police,
taille des caractères, gras, italique, souligné, alignement, centrage, …).
de la société) et peuvent être mise
en forme avec les boutons affichés dans la barre d’outils (Type de Police,
taille des caractères, gras, italique, souligné, alignement, centrage, …).
Budget
Cet écran permet de saisir les articles
virtuels et les articles réels entrant dans la composition de l’affaire. Lorsque
l’affaire a été créée à partir d’un devis, on retrouve ici l’arborescence du
devis qui peut être modifié.
Le budget ne gère pas les chapitres dans
l’arborescence.
Il est impossible
de valider l’affaire lorsque cet écran n’est pas renseigné. Ceci est possible
lorsque le paramètre est activé (voir les
paramètres des Affaires ![]() de la société).
de la société).
Detail dE
L’AFFAIRE
Les
informations à gauche permettent d’afficher l’arborescence de l’affaire
CODE : Codes des articles réels ou articles
virtuels inclus dans l’affaire concernée.
INDICE : Affichage de
l’indice affecté à chaque article réel et/ou virtuel. Il peut être modifié mais il ne peut pas être supérieur à l’indice en
cours dans la fiche article réel et / ou virtuel.
Cette zone s’affiche lorsque l’on gère les
indices pour les articles réels et virtuels est à Oui (voir les Paramètres
Généraux ![]() de la société).
de la société).
LIBELLE : Libellés des
articles réels ou articles virtuels inclus dans l’affaire concernée.
Présentation détaillée
Le signe + quand il apparaît à
droite du code, indique que l’article contient un sous détail, il suffit de
cliquer sur le signe pour développer l’arborescence de cet article.
Il est également possible de développer l’intégralité
de l’arborescence : cliquer sur le bouton droit et choisir l’option
« développer l’arborescence ».
Présentation non détaillée
Le signe - quand il apparaît à
droite du code, affiche le détail de l’article, il suffit de cliquer sur le
signe pour cacher l’arborescence de cet article.
Il est également possible de revenir à une présentation
non détaillée : cliquer sur le bouton droit et choisir l’option
« Réduire l’arborescence ».
·
AJOUTER UNE
OPÉRATION, UN ARTICLE RÉEL, UN ARTICLE VIRTUEL, UNE NOMENCLATURE D’ARTICLE VIRTUEL: Cliquer sur le
bouton droit de la souris afin de faire apparaître le menu contextuel, choisir
l’option Insérer avant ou Insérer après la ligne
sélectionnée, ou choisir Insérer dans un article virtuel sélectionné.
|
|
Si le paramètre société « Autoriser les
articles réels et les opérations au niveau 1 des devis et des affaires »
est à « non », il sera interdit de saisir des articles réels et des
opérations au niveau 1 de l’affaire (voir les paramètres des Affaires . |
Légende
de la composition d’une affaire :
![]()
![]() : Articles
réels,
: Articles
réels,
![]()
![]() : Opérations,
: Opérations,
![]()
![]() : Articles
virtuels.
: Articles
virtuels.
|
|
Sélection
de ’Insérer dans + code article
virtuel : Possibilité d’insérer en plus d’un article réel et d’une
opération, un autre article virtuel, si gestion en multi niveau (voir Clé de
licence et voir les Paramètres
Généraux |
INSERTION D’UNE NOMENCLATURE D’UN ARTICLE VIRTUEL : Cette insertion
permet juste d’ajouter, au budget de l’affaire, la nomenclature d’un article
virtuel. Ouverture d’une fenêtre de recherche de l’article virtuel. Puis, une
fois l’article virtuel sélectionné, un écran s’affiche afin de saisir la
quantité du virtuel à ajouter afin que la quantité des composants de l’article
virtuel soit renseignée.
MODIFIER UNE LIGNE : Sélectionner la ligne et modifier la
quantité dans la partie droite de l’écran.
SUPPRIMER UNE LIGNE : Cliquer sur le bouton droit de la
souris afin de faire apparaître le menu contextuel, choisir l’option Supprimer.
On peut supprimer une ligne lorsque l’article n’appartient pas à un OF.
DUPLIQUER UNE LIGNE : Cliquer sur le bouton
droit de la souris afin de faire apparaître le menu contextuel, choisir
l’option Dupliquer (uniquement les articles de niveau 1).
Deux
modes d’affichages sont possibles (voir les paramètres des Affaires ![]() de la société).
de la société).
![]() Affichage en mode liste
Affichage en mode liste
![]() Affichage en mode propriété
Affichage en mode propriété
AFFICHAGE
EN MODE LISTE
Les informations
à droite permettent d’afficher les informations concernant chaque composant de
l’arborescence.
QUANTITE : Quantité de l'opération ou de l'article (réel
ou virtuel). La quantité est modifiable sur chaque composant de l’affaire.
Cas particuliers : Besoins, la nouvelle quantité ne peut pas être
inférieure à la quantité initiale.
Cependant,
il est possible de modifier une quantité en besoin totalement satisfaite, si je
gère l’autorisation de modifier les articles dont le besoin est partiellement
ou totalement satisfait (Voir Société/ Modifier /
Paramètres)
Possibilité de saisir des quantités négatives
sur des articles réels, des articles virtuels et des opérations.
Remarque : Les lignes
négatives ne doivent plus avoir de besoins.
PRIX UNITAIRE (en devise société) : Correspond au prix revient de l’article ou prix de l’opération.
Pas de prix unitaire pour les articles virtuels.
MONTANT : Pour les articles réels et les
opérations : le montant (13 entiers et 2 décimales) par ligne est égal à
la quantité de l’article ou de l’opération x Prix unitaire de l’article ou de
l‘opération.
Pour les articles virtuels : le montant (13
entiers et 2 décimales) est égal à la somme des valeurs de chaque ligne de ses
composants variables x Quantité du virtuel + la somme des valeurs de chaque
ligne de ses composants fixes.
TAUX TVA : Affiche le taux de TVA défini dans l’onglet
Adresses. Taux de TVA modifiable. Ce code doit exister dans la table CDTVA (recherche
dans la table en cliquant sur la zone).
FONCTION : Saisir le code de la fonction (table NMCL) correspondante
aux articles réels, et aux articles virtuels de niveau 1.
La fonction proposée pour la première ligne
de l’affaire saisie est celle renseignée par défaut dans la fiche société (voir les Paramètres
Généraux ![]() de la société). Dans les autres
cas, la fonction proposée est celle renseignée dans la ligne de l’affaire
précédente.
de la société). Dans les autres
cas, la fonction proposée est celle renseignée dans la ligne de l’affaire
précédente.
Cliquer sur la zone pour afficher le menu
déroulant. Il
est possible de saisir une fonction qui n'existe pas dans la table NMCL. La nouvelle
fonction saisie est rajoutée en fin de liste déroulante et dans la table NMCL. Cette
zone s’affiche si l’on gère les fonctions (voir les Paramètres
Généraux ![]() de la société).
de la société).
BESOINS (Oui / Non) : Cette zone
s’affiche si l’on gère les besoins (voir les paramètres des Affaires ![]() de la société). Elle s’applique
uniquement aux articles réels. Oui :
va générer un besoin pour l’affaire.
de la société). Elle s’applique
uniquement aux articles réels. Oui :
va générer un besoin pour l’affaire.
Le besoin (voir Fabrication / Besoins) permet de
passer :
![]() Des consultations fournisseurs (Voir Achats / Consultations fournisseurs /
Création des consultations à partir des besoins sur affaires),
Des consultations fournisseurs (Voir Achats / Consultations fournisseurs /
Création des consultations à partir des besoins sur affaires),
![]() Des commandes d’achats (Voir Achats / Commandes d’achat à
partir des besoins non affectés),
Des commandes d’achats (Voir Achats / Commandes d’achat à
partir des besoins non affectés),
![]() Des mouvements de stock (Voir Stock / Mouvements de stocks
à partir des besoins non affectés).
Des mouvements de stock (Voir Stock / Mouvements de stocks
à partir des besoins non affectés).
Par défaut, la valeur est issue de la fiche article
réel (Voir Fichiers de base
/ Articles réels).
Non modifiable en modification de l’affaire.
|
|
Il est possible de modifier une quantité, de supprimer un article,
si l’autorisation de modifier les articles dont le besoin est partiellement
ou totalement satisfait est activée (voir les paramètres des Affaires |
DATE DU BUDGET : Affiche la date du jour lors de l’insertion
des articles dans le budget. Date modifiable.
DATE SOUHAITEE : ENGAGEE : Affichage de
la date de livraison souhaitée et de la date de livraison réelle. Ces dates
sont modifiables en mode propriété. Elles ne concernent que les articles
virtuels de niveau 1.
MONTANT TOTAL FACTURE / BL suivi de la devise société : Affiche le montant total, en devise société, de l’affaire.
Somme des Prix unitaires facturés sur BL de chaque
article de niveau 1.
MONTANT TOTAL FACTURE / BL suivi de la devise affaire : Affiche le montant total, en devise affaire, de l’affaire.
Somme des Prix unitaires facturés sur BL de chaque
article de niveau 1.
MONTANT BUDGET : Affiche le total du budget en devise de la
société. Somme de la colonne montant.
MARGE BRUTE : Affiche la
marge brute selon l’option choisie dans la fiche société (voir les paramètres des Affaires ![]() de la société).
de la société).
Cette marge est égale à :
(Montant facture/BL – Budget X 100) / Montant Facture BL
Cliquer sur le bouton ‘Propriété’ pour afficher la décomposition en mode
propriété.
Affichage
en mode propriete
Les
informations à droite permettent d’afficher les informations concernant chaque
composant de l’arborescence.
MONTANT FACTURE / BL
(Devise société) :
Ce montant correspond au montant total de la facturation suivi de la devise
société si celle ci est émise à partir des bons de
livraisons sur affaire.
MONTANT TOTAL DU
POSTE
:
![]() Dans le cas d'un
article virtuel, il correspond à la quantité saisie X Montant variable +
Montant fixe
Dans le cas d'un
article virtuel, il correspond à la quantité saisie X Montant variable +
Montant fixe
![]() Dans
le cas d'un article réel, il correspond au besoin net X Montant unitaire.
Dans
le cas d'un article réel, il correspond au besoin net X Montant unitaire.
![]() Dans le cas d’une opération, il
correspond au besoin net x Taux horaire.
Dans le cas d’une opération, il
correspond au besoin net x Taux horaire.
N° DE LIGNE : Permet de trier la
composition du budget de l’affaire. Possibilité de le modifier. Par défaut, les
numéros de ligne vont de 5 en 5.
ARTICLE VIRTUEL
ORIGINE :
Affichage du code article virtuel dont est issue la nomenclature. Cette
information ne s’affiche que lorsqu’il y a eu une insertion d’une nomenclature
d’un article virtuel.
Les affichages sont reconduits lors de la
duplication d’une affaire.
CODE : Affichage du code
de l’article réel, de l’opération ou de l’article virtuel.
INDICE : Affichage de
l’indice affecté à chaque article réel et/ou virtuel. Si gestion des indices pour
les articles réels et virtuels est à Oui (voir les Paramètres
Généraux ![]() de la société). Modification
possible (zone alphanumérique 2 caractères).
de la société). Modification
possible (zone alphanumérique 2 caractères).
LIBELLE : Affichage du
libellé technique de l’article réel, de l’opération ou de l’article virtuel.
Possibilité de modifier le libellé (zone alphanumérique de 30 caractères)
NB : Le libellé
commercial d’un article réel s’affiche s’il est différent du libellé technique.
DIMENSIONS : Reprise dans
la fiche article réel et virtuel. Non modifiable.
LIGNE BUDGETAIRE : Reprise dans
la fiche article, uniquement pour les articles réels, ou pour l’opération. La
ligne peut être modifiée (recherche dans la table NUMLG en cliquant
sur la zone).
FONCTION : Saisir le code de la fonction (table NMCL) correspondante
aux articles réels, et aux articles virtuels de niveau 1.
La fonction proposée pour la première ligne de
l’affaire saisie est celle renseignée par défaut dans la fiche société (voir les Paramètres
Généraux ![]() de la société).
de la société).
Dans les autres cas, la fonction proposée est
celle renseignée dans la ligne de l’affaire précédente.
Cliquer sur la zone pour afficher le menu
déroulant.
Il
est possible de saisir une fonction qui n'existe pas dans la table NMCL. Possibilité de
modifier son libellé. La nouvelle fonction saisie est rajoutée en fin de liste
déroulante et dans la table NMCL. Cette zone s’affiche si l’on gère les fonctions (voir les Paramètres
Généraux ![]() de la société).
de la société).
BLOC : Cette zone
permet d'affecter à la ligne de l’affaire un numéro de bloc. Cette zone
apparaît si dans les paramètres de la société, l’option « gestion des
blocs » a été cochée. (Voir les Paramètres
Généraux ![]() de la société). Possibilité de
modifier le bloc, le code doit exister dans la table NBLOC.
de la société). Possibilité de
modifier le bloc, le code doit exister dans la table NBLOC.
Le bloc proposé pour la première ligne du l’affaire saisie est celui renseigné
par défaut dans la fiche société. Dans les autres cas, le bloc proposé est
celui renseigné dans la ligne de l’affaire précédente.
IDENTIFICATION /
REPERE :
Permet de saisie les données par rapport à un plan (zones alphanumériques de 5
et 25 caractères respectivement).
FABRICATION PREVUE Du / Au : Saisir la date de
début de fabrication prévue qui doit être supérieure ou égale à la date début
de fabrication de l'affaire. Cette zone est obligatoire et modifiable.
Saisir
la date de fin de fabrication prévue qui doit être inférieure ou égale à la
date de fin de fabrication de l'affaire. Cette zone est obligatoire et
modifiable. Elle s’affiche uniquement pour les articles virtuels.
Par
défaut, elle correspond à la date début et fin de fabrication saisies dans
l'onglet ‘Statistiques’.
Le
bouton ![]() apparaît si l’on a choisi ‘L’affectation des salariés Au virtuel dans
l’onglet ‘Statistiques’ et que l’article soit un
article virtuel de niveau 1.
apparaît si l’on a choisi ‘L’affectation des salariés Au virtuel dans
l’onglet ‘Statistiques’ et que l’article soit un
article virtuel de niveau 1.
Cliquer
sur ![]() pour saisir le nombre de salariés affectés à
la fabrication de l’article virtuel.
pour saisir le nombre de salariés affectés à
la fabrication de l’article virtuel.
DATE :
Affichage de dates constituantes la période de fabrication.
NOMBRE
DE SALARIES (AM / PM) : Saisir le nombre de salariés affectés le matin
(AM) et l’après-midi (PM) par jour.
SALARIES
AFFECTES (AM / PM) : Affichage du nombre de salariés déjà affectés.
Zone non modifiable. Cette zone est alimentée par ‘l’Affectation des salaries
aux affaires’ (voir Affaires
/ Affectations/ Affectation des salariés aux affaires).
Cliquer
sur OK
pour valider la saisie ou sur Annuler pour revenir à l’écran
précédent. Supprimer les affectations permet de remettre à 0 la saisie.
LIVRAISON
SOUHAITEE :
Saisir une date de livraison souhaitée de l’article. Cette zone s’affiche
uniquement pour les articles virtuels de niveau 1.
LIVRAISON
ENGAGEE : Saisir
une de livraison réalisée de l’article. Cette zone s’affiche uniquement pour
les articles virtuels de niveau 1.
PU POUR FACTURE / BL
+ DEVISE DE L’AFFAIRE : Lorsque l’affaire est gérée en prix de vente (onglet Statistiques),
le prix affiché est repris dans les conditions tarifaires du client ou de la
famille de client (Voir Fichiers
de base / Conditions tarifaires et prix de vente / Saisie des conditions
tarifaires clients).
REMISE Lorsque l’affaire
est gérée en prix de vente (onglet Statistiques), le prix affiché est repris dans les
conditions tarifaires du client ou de la famille de client (Voir Fichiers de base /
Conditions tarifaires et prix de vente / Saisie des conditions tarifaires
clients).
QUANTITE : Quantité de
l'opération ou de l'article (réel ou virtuel). La quantité est modifiable sur
chaque composant de l’affaire.
Cas particuliers : Besoins, la nouvelle quantité ne peut pas être
inférieure à la quantité initiale.
Cependant,
il est possible de modifier une quantité en besoin totalement satisfaite, si je
gère l’autorisation de modifier les articles dont le besoin est partiellement
ou totalement satisfait (voir les
paramètres des Affaires ![]() de la société).
de la société).
Possibilité de saisir des quantités négatives
sur des articles réels, des articles virtuels et des opérations.
|
|
Les lignes négatives ne doivent plus avoir de besoins. |
UNITE : Repris dans
la fiche article réel, article virtuel et opération. Il ne peut pas être
modifié.
EN (FIXE OU
VARIABLE) :
Cette information est reprise dans la fiche article ou dans la fiche de
l'opération et ne peut pas être modifiée. Affichage uniquement pour les
composants des articles virtuels.
BESOINS (Oui / Non) : Cette zone
s’affiche si l’on gère les besoins (voir les paramètres des Affaires ![]() de la société). Elle s’applique
uniquement aux articles réels. Oui :
va générer un besoin pour l’affaire.
de la société). Elle s’applique
uniquement aux articles réels. Oui :
va générer un besoin pour l’affaire.
Le besoin (voir Fabrication / Besoins) permet de
passer :
![]() Des consultations fournisseurs (Voir Achats / Consultations fournisseurs
/ Création des consultations à partir des besoins sur affaires),
Des consultations fournisseurs (Voir Achats / Consultations fournisseurs
/ Création des consultations à partir des besoins sur affaires),
![]() Des commandes d’achats (Voir Achats / Commandes d’achat à
partir des besoins non affectés),
Des commandes d’achats (Voir Achats / Commandes d’achat à
partir des besoins non affectés),
![]() Des mouvements de stock (Voir Stock / Mouvements de stocks
à partir des besoins non affectés).
Des mouvements de stock (Voir Stock / Mouvements de stocks
à partir des besoins non affectés).
Par défaut, la valeur est issue de la fiche article
réel (Voir Fichiers de base
/ Articles réels).
Non modifiable en modification de l’affaire.
|
|
Il est possible de modifier une
quantité, de supprimer un article, si je gère l’autorisation de modifier les
articles dont le besoin est partiellement ou totalement satisfait (voir les paramètres des Affaires |
COEFF.D’UTILISATION : Ce coefficient
apparaît uniquement pour les articles réels, il est repris dans la fiche
article et peut être modifié.
COEFF. DE PERTE : Ce coefficient apparaît
uniquement pour les articles réels, il est repris dans la fiche article et peut
être modifié.
COEFF. DE PONDERATION : Ce coefficient
apparaît uniquement pour les opérations et peut être modifié. Il permet de
pondérer le temps unitaire dans le cadre d'une notion de série (Par exemple :
coefficient de 1 pour une quantité d'articles virtuels comprise entre 0 et 500
et au-delà coefficient de pondération de 0,95).
BESOIN NET suivi de
l’unité : Pour les articles réels. Il correspond à la quantité saisie X
coefficient (utilisation / Perte). Pour les opérations, Il correspond à la
quantité saisie X coefficient (Utilisation / Perte / Pondération)
PRIX UNITAIRE / TAUX
HORAIRE : Repris
dans la fiche article ou dans la fiche opération, il peut être modifié. Il
correspond :
![]() Prix de
revient
: utilisation du prix de revient de l'article réel et du prix unitaire de
l'opération.
Prix de
revient
: utilisation du prix de revient de l'article réel et du prix unitaire de
l'opération.
![]() Prix de
vente
: utilisation du prix de vente de l'article réel et de l'opération en vigueur à
la date saisie où à la date de mise à jour du devis.
Prix de
vente
: utilisation du prix de vente de l'article réel et de l'opération en vigueur à
la date saisie où à la date de mise à jour du devis.
|
|
Possibilité de saisir un prix unitaire
négatif |
MONTANT TOTAL DU
POSTE + DEVISE DE L’AFFAIRE
![]() Dans le cas d'un article
virtuel, il correspond à la quantité saisie X Montant variable + Montant fixe
Dans le cas d'un article
virtuel, il correspond à la quantité saisie X Montant variable + Montant fixe
![]() Dans
le cas d'un article réel, il correspond au besoin net X Montant unitaire.
Dans
le cas d'un article réel, il correspond au besoin net X Montant unitaire.
![]() Dans le cas d’une
opération, il correspond au besoin net x Taux horaire.
Dans le cas d’une
opération, il correspond au besoin net x Taux horaire.
MONTANT FACTURE / BL
(Devise société) :
Ce montant correspond au montant total de la facturation en devise société si
celle-ci est émise à partir des bons de livraisons sur affaire.
MONTANT FACTURE / BL
(Devise affaire) :
Ce montant correspond au montant total de la facturation en devise affaire si
celle-ci est émise à partir des bons de livraisons sur affaire.
MONTANT BUDGET
(Devise société) :
Ce montant correspond au budget total de l’affaire.
CHANGER L’ADRESSE DE
LIVRAISON :
Cliquer sur le bouton pour affecter une adresse complémentaire de livraison
différente de celle saisie dans l’onglet Facturation.
Ce bouton n’apparaît que pour les articles de niveau 1.
Cliquer sur le bouton Rechercher. Les adresses
complémentaires (Voir Fichiers
de Base / Tiers / Mise à des Jour des Tiers, Fichiers de Base / Tiers /
Mise à Jour des Clients) pour lesquelles le code titre est LIV pour
livraison sont au début de la liste des adresses proposées.
Cliquer sur le bouton Choisir pour sélectionner
l'adresse qui correspond aux coordonnées de livraison client.
Cette adresse sera reprise pour éditer les BL
(Voir Affaires / Livraison / Saisie des
Bons de Livraison).
Cliquer sur le bouton ‘Liste’ pour afficher la décomposition en mode
liste.
IMPRIMER
Possibilité d’imprimer l’onglet budget, en
cliquant sur le bouton Imprimer. Il
édite directement sur l’imprimante par défaut, les données issues de l’onglet
‘Budget’.
L’édition comporte les informations
suivantes :
![]() Le
Niveau
Le
Niveau
![]() Le
Type (Réel, Virtuel, Opération)
Le
Type (Réel, Virtuel, Opération)
![]() Le
Code
Le
Code
![]() La
Quantité Unitaire
La
Quantité Unitaire
![]() Le
Prix Unitaire
Le
Prix Unitaire
![]() Le
Montant
Le
Montant
![]() La
Fonction
La
Fonction
![]() Les
Besoins
Les
Besoins
![]() Le
Montant Total
Le
Montant Total
Commentaire
du composant
Pour accéder aux commentaires de chaque
composant, il faut sélectionner la ligne souhaitée et cliquer sur Commentaire.
Saisir les commentaires du composant. Valider
les commentaires saisis en appuyant sur le bouton Valider.
Le bouton ‘Commentaire’ passe en
gras dès lors qu’il y un commentaire associé à l’article, à l’opération, à
l’article virtuel.
FICHE
TECHNIQUE DU composant
Cette option est uniquement disponible en
multi niveau (voir Clé de licence, voir les Paramètres
Généraux ![]() de la société).
de la société).
Si Fiche est actif, le composant (soit
l’article réel, soit l’article virtuel) a une fiche technique affectée (Voir Fichiers de Base /
Articles Réels, Fichiers de Base / Articles
Virtuels), cliquer sur Fiche pour la renseigner. Cliquer
sur Fermer
pour revenir à l’écran précédent.
FICHE DE NON CONFORMITE
Permet d’afficher
toutes les fiches de non-conformité saisies sur l’affaire (Voir Qualité/ Création et Mise à jour des fiches de non-conformité). Cet onglet ne
s’affiche que lorsque des fiches de non-conformités ont été saisies.
N° DE FICHE :
Indique le n° de la fiche de non-conformité
CREE PAR : Indique
l’utilisateur de Focus Evolution qui a généré la fiche de non-conformité.
DATE DE CREATION :
Indique la date de création de la fiche de non-conformité.
MODIFIEE PAR :
Indique l’utilisateur ayant mis à jour la fiche de non-conformité.
DATE DE MODIFICATION : Indique la date à laquelle les dernières
modifications ont été faites sur la fiche de non-conformité.
![]() : Permet d’afficher la fiche de non-conformité.
: Permet d’afficher la fiche de non-conformité.
Ou
![]() : Permet d’ouvrir la visionneuse PDF pour afficher
la fiche de non-conformité stocké dans la GED.
: Permet d’ouvrir la visionneuse PDF pour afficher
la fiche de non-conformité stocké dans la GED.
Complements
Permet
d’afficher la structure de la fiche technique lié à l’affaire. Cet onglet est
visible si on l’a renseigné dans ‘Affaire’ (Voir Exemples).
PERSO
Permet
de saisir des informations supplémentaires. Cet onglet est visible si on l’a
paramétré ‘Société / Paramétrages / Personnalisation / Saisie et Maj des
affaire’.
DOCUMENTS ASSOCIES
Cet onglet s’affiche lorsque la gestion multi
documents est activée (voir les
paramètres des Affaires ![]() de la société) et le paramétrage
effectué (voir Société/
Paramétrage/ Publipostage/ Association des documents à l’affaire) et permet
de générer des éditions complémentaires à l’affaire.
de la société) et le paramétrage
effectué (voir Société/
Paramétrage/ Publipostage/ Association des documents à l’affaire) et permet
de générer des éditions complémentaires à l’affaire.
Les documents ainsi
générés sont affichés dans un nouvel onglet dont le nom est le nom du document
suivi du n° de l’affaire.
Un récapitulatif des
documents est disponible dans le menu Suivi/ Contrôle des documents
associés. Ce menu permet de visualiser par affaire l’ensemble des documents
s’ils ont été édités ou envoyés par mail.
Détail des fonctionnalités
de la visionneuse PDF
|
N°
affaire_nom du document.pdf |
Affichage du nom du
document stocké dans la GEIDE |
|
|
Permet d’afficher
le chemin de stockage du PDF. |
|
|
Permet d’aller à la
première page du PDF, permet de visualiser les pages précédentes |
|
Page
1/1 |
Indication du n° de
page en cours de visualisation. Indication du nombre de page au total du PDF. |
|
|
Permet d’aller à la
dernière page du PDF, permet de visualiser les pages suivantes. |
|
|
Possibilité de
faire pivoter le document. Affichage du pourcentage de rotation |
|
|
Permet
d’enregistrer le PDF sur le poste utilisateur |
|
|
Permet d’imprimer
le PDF |
|
|
Permet d’envoyer le
PDF par mail |
|
|
Permet d’ouvrir le
PDF dans le lecteur PDF par défaut du poste utilisateur |
|
|
Permet d’agrandir
le PDF, en sélectionnant le pourcentage d’agrandissement. |
Lors de la validation de
l'affaire :
Le reste à dépenser de l'affaire est initialisé
et correspond au montant du budget.
Un message apparaît :
DESIREZ VOUS
INITIALISER LE BUDGET COMMERCIAL ? (Oui / Non) :
Si l’on répond OUI, le budget commercial ne
sera plus modifié (sauf si l’on réinitialise le budget commercial dans l’onglet
Affaire). Toutes les modifications du budget de
l’affaire modifieront le budget technique (Voir Suivi / Interrogation du suivi).
Si l’on répond NON, seul le budget technique
sera valorisé dans l’interrogation du suivi.
Ce message apparaîtra jusqu’à ce qu’on
réponde OUI.
eDITION
Cette
option permet d'éditer l’accusé de
réception de l’affaire destiné au client. L’édition se lance
immédiatement à l’écran. L’édition de l’accusé de réception valide la création
ou la modification de l’affaire.
Les
informations figurant sur cette édition sont les suivantes :
![]() L'adresse de la
société,
L'adresse de la
société,
![]() Les
coordonnées du client,
Les
coordonnées du client,
![]() Le
code client,
Le
code client,
![]() La
référence et la date de la commande client,
La
référence et la date de la commande client,
![]() Le
numéro d'affaire,
Le
numéro d'affaire,
![]() Le
numéro de devis associé à l'affaire,
Le
numéro de devis associé à l'affaire,
![]() La
désignation de l'affaire,
La
désignation de l'affaire,
![]() Le
chapitre,
Le
chapitre,
![]() Le
code article réel ou virtuel,
Le
code article réel ou virtuel,
![]() Le
libellé commercial de l'article,
Le
libellé commercial de l'article,
![]() La
quantité d'articles et l'unité,
La
quantité d'articles et l'unité,
![]() Les
commentaires de l'article,
Les
commentaires de l'article,
![]() Le
montant de la commande en EUR (montant du marché plus additifs de l'onglet ‘Marché’),
Le
montant de la commande en EUR (montant du marché plus additifs de l'onglet ‘Marché’),
![]() Les conditions de
règlement qui sont celles de l'onglet ‘Echéancier’
de l'affaire s'il est renseigné sinon celles de la fiche client (Mode de
règlement, Date d'échéance, Montant de l'échéance).
Les conditions de
règlement qui sont celles de l'onglet ‘Echéancier’
de l'affaire s'il est renseigné sinon celles de la fiche client (Mode de
règlement, Date d'échéance, Montant de l'échéance).
IMPRIMER
Cliquer sur ![]() pour lancer l’impression.
pour lancer l’impression.
|
|
Permet de sélectionner un maquettage
différent de l’édition demandée. Le chemin et le nom du fichier s’affiche
dans la zone Fichier. |
|
|
Envoi par mail le document |
|
|
Exporter sous Excel avec la mise en page
dans le dossier Focusevo\Export |
|
|
Exporter sous Excel uniquement les données
dans le dossier Focusevo\Export |
|
|
Exporter sous Word avec la mise en page
dans le dossier Focusevo\Export |
|
|
Exporter au format PDF dans le dossier
Focusevo\Export |
|
|
Affiche le document issu de la GEIDE.
Cliquer sur Il ne s’affiche que si la GEIDE est activée
(voir les paramètres
généraux |
|
|
Affiche les paramètres envoyés à l’édition.
Seuls les utilisateurs Administrateur ont ce bouton. |
Cliquer sur ![]() pour envoyer l’édition par courrier
électronique.
pour envoyer l’édition par courrier
électronique.
Pour ajouter de nouveaux destinataires et/ ou
de pièces jointes :
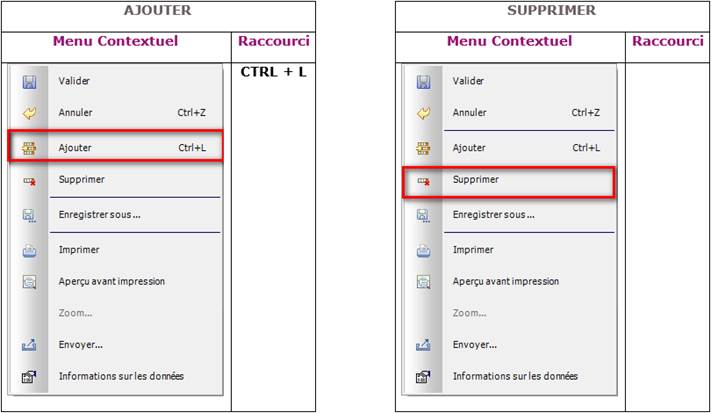
DESTINATAIRES :
L’adresse Mail est reprise par défaut dans l’entête de
l’affaire « adresse E-mail des coordonnées du client ». Il est
possible d’ajouter des destinataires.
Pour : Destinataire principal
Copie à : Destinataires supplémentaires visibles dans le
courriel
Copie Cachée à : Destinataires supplémentaires invisibles dans le
courriel
PIECES
JOINTES : La pièce jointe par défaut correspond au
devis. Il est possible d’ajouter d’autres pièces jointes, puis cliquer sur ![]() pour rechercher une ou un lot de pièces à
joindre (Exemples,
cahier des charges, photo, plans…). Cliquer sur
pour rechercher une ou un lot de pièces à
joindre (Exemples,
cahier des charges, photo, plans…). Cliquer sur ![]() pour visualiser le PDF.
pour visualiser le PDF.
SUJET :
La zone est renseignée par défaut par le numéro de l’affaire en cours d’envoi.
MESSAGE :
Saisir le message à joindre à votre envoi ou sélectionner le message type (Voir
Fichiers de Base / Message
Type).
Puis Cliquer sur ‘Envoyer’
pour Valider l’envoi par Mail.
CREATION ET MISE A JOUR SELECTIVE DES AFFAIRES
Menu Affaires/ Création-Mise à jour/ Création et mise à jour
sélective des affaires.
Cette option permet de mettre à jour certains
onglets de l’affaire et d’afficher les autres sans pouvoir procéder à des
modifications et aussi de pourvoir autoriser la création, la duplication et la
suppression des affaires (Voir Société
/ Paramétrage / Saisie Sélective / Module Affaire).
MEMO
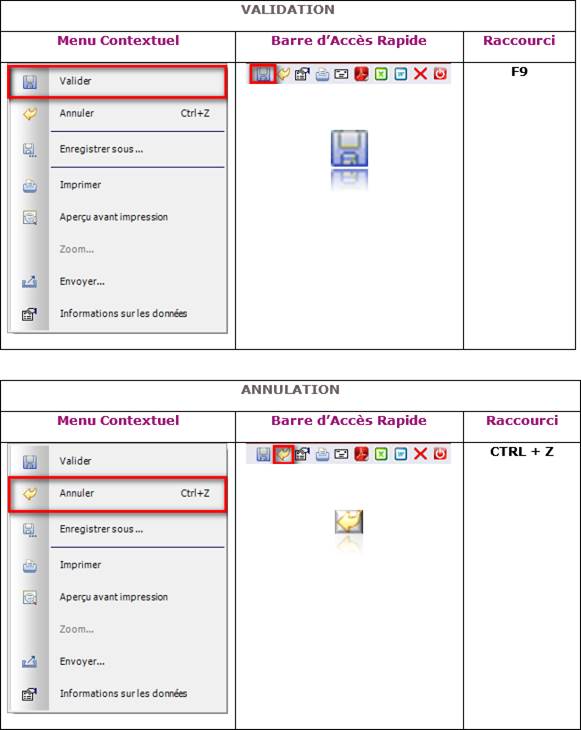
L’onglet de recherche peut être personnalisé.
|
|
Recherche |
Recherche Plus |
|
Personnalisation |
|
|
|
Création
et mise à jour sélective des affaires |
|
|
Voir la procédure
de personnalisation.
|
|
La personnalisation est possible lorsque l’utilisateur est
autorisé pour cette fonctionnalité. (Voir Société/ Utilisateurs/
Administration des Utilisateurs) Sinon un message s’affiche pour indiquer son interdiction. |
Affaire
Cet écran reprend en affichage ou en modification
les éléments saisis lors de la création des affaires.
Statistiques
Cet écran reprend en affichage ou en modification
les éléments saisis lors de la création des affaires.
etape
Cet écran reprend en affichage ou en modification les éléments saisis lors de la création des affaires.
Adresses
Cet écran reprend en affichage ou en modification
les éléments saisis lors de la création des affaires.
Marche
Cet écran reprend en affichage ou en modification
les éléments saisis lors de la création des affaires.
echeancier
Cet écran reprend en affichage ou en modification
les éléments saisis lors de la création des affaires.
Observation
Budget
FICHE DE NON-CONFORMITE
Cet écran reprend en affichage les éléments
rattachés à l’affaire.
Complement
Cet écran reprend en affichage ou en modification
les éléments saisis lors de la création des affaires.
Personnalisation
Cet écran reprend en affichage ou en modification
les éléments saisis lors de la création des affaires.
CrEation d’une affaire à partir d’un devis
Menu Affaires/ Création-Mise à jour/ Création d’une affaire à
partir d’un devis.
Cette option permet de créer une affaire à
partir d’un devis existant dans Focus.
La duplication des devis en affaire peut se
faire uniquement sur les devis propres à un chargé d’affaire. (Voir Société / Utilisateurs
/ Administration des Droits).
La duplication des devis en affaire peut se
faire uniquement sur les devis des agences appartenant à l’utilisateur. (Voir Société / Modifier /
Agences)
La duplication des devis en affaire se fait
uniquement sur les devis non bloqué (voir les
paramètres des Devis
![]() de la société)
de la société)
|
|
La note d’information |
DEVIS
A DUPLIQUER : Saisir le numéro du devis à
dupliquer.
AFFAIRE A CREER : Cette zone apparaît
uniquement lorsque les affaires sont numérotées manuellement, dans ce cas,
saisir le numéro de l’affaire à créer (zone alphanumérique de 8 caractères).
CODE CLIENT : Saisir le code
du client pour lequel l’affaire doit être créée (s’il est différent du client
du devis copié ou dans le cas d'un devis réalisé pour un prospect). Dans le cas
où il est inconnu, saisir les premiers caractères du code afin d’accéder à
l’écran de recherche d’un client.
Lorsque le devis a été réalisé sur un
prospect, il faut transformer le prospect en client via l’option Fichiers de
Base / Transformation d’un Prospect en Client.
RECONDUCTION DE LA
DEVISE :
Reporter la devise et le cours du devis initial vers la nouvelle affaire
Ou
ACTUALISATION DE LA
DEVISE :
Sélectionner soit une nouvelle devise, soit prendre le cours à jour de la
devise du devis. Le cours n’est pas modifiable.
FABRICATION DEBUT /
FIN :
Saisir la date de début de fabrication souhaitée. Cette zone est obligatoire et
modifiable. Par défaut c’est la date du jour (début) et date de jour +1 (fin).
CONSERVER LES LIBELLE DU DEVIS : Reporter les libellés des articles (réels et virtuels,
et des opérations saisis directement dans le devis. Valeur par défaut.
Ou
REMPLACER PAR LES LIBELLES TECHNIQUES DE BASE : Reporter les
libellés techniques issus des fichiers de base.
INITIALISER LE BUDGET
COMMERCIAL :
Si l’on coche la zone, le budget commercial
ne sera plus modifié. Toutes les modifications du budget de l’affaire
modifieront le budget technique (voir Suivi / Interrogation
du suivi).
Si l’on ne coche pas la zone, seul le budget
technique sera valorisé dans l’interrogation du suivi.
Par défaut, la zone est cochée.
RECONDUCTION DES PRIX
:
Reporter les prix du devis initial vers la nouvelle affaire
Ou
ACTUALISATION DES
PRIX :
Reporter les prix issus des fichiers de base (articles réels, opérations, et
articles virtuels) vers la nouvelle affaire.
TYPE DE PRIX DU DEVIS A DUPLIQUER : Affiche le
devis est fait à partir des prix de vente, prix de revient ou prix d’achat du
fournisseur principal (Voir Devis / Création
et Mise à Jour des Devis)
TYPE DE PRIX DE L’AFFAIRE A CREER : Prix de Revient /
Prix de Vente : Sélectionner le type de prix de l’affaire à créer :
Soit prix de revient, soit prix de vente issus des fichiers de base.
RECONDUCTION DES
INDICES : Reporter
les indices du devis vers la nouvelle affaire
Ou
ACTUALISATION DES
INDICES : Reporter
les indices issus des fichiers de base (articles réels et articles virtuels)
vers la nouvelle affaire.
Ces informations ne s’affichent que lorsque
les indices sont gérés (voir les Paramètres
Généraux ![]() de la société).
de la société).
REPRISE GESTION
BESOIN D/A ORIGINE : Reporter les besoins du devis initial vers la nouvelle
affaire (Besoins du devis en consultation sont passés en consultation avec la
nouvelle affaire)
Ou
GESTION DES BESOIN DE
LA FICHE ARTICLE : Reporter les besoins en fonction du paramétrage issus des
fichiers de base (articles réels)
Ou
PAS DE GESTION DE
BESOIN :
Pas de création de besoin pour le
nouveau devis
Le changement est possible si les besoins
sont gérés en automatique (voir les paramètres des Affaires ![]() de la société).
de la société).
AFFICHER L’AFFAIRE
CREEE :
Cocher la case pour afficher le nouveau devis directement afin de procéder à
des modifications. Par défaut, la case est non cochée.
LISTE
DES AFFAIRES CREEES A PARTIR DU DEVIS A DUPLIQUER :
Cela
permet d’afficher toutes les affaires créées à partir d’un même numéro de
devis.
![]() Le
n° du devis à dupliquer,
Le
n° du devis à dupliquer,
![]() La
désignation du devis,
La
désignation du devis,
![]() Le
n° d’affaire créé à partir du devis,
Le
n° d’affaire créé à partir du devis,
![]() La
désignation de l’affaire dupliquée,
La
désignation de l’affaire dupliquée,
![]() Le
code du client,
Le
code du client,
![]() La
raison sociale du client.
La
raison sociale du client.
|
|
Pour un devis avec coefficients par ligne budgétaire, l’affaire
associée aura ses taux de remises accordées au client initialisés à zéro
ainsi que tous les prix unitaires facturés pour l’ensemble des articles
repris du devis |
VALIDER
LA DUPLICATION en cliquant sur le bouton DUPLIQUER
Lorsque
la duplication est terminée, Focus envoi le message suivant :
« L’affaire créée a le numéro : ………. »
Les éléments dupliqués
du devis sont :
![]() La
désignation du devis,
La
désignation du devis,
![]() Les
dimensions,
Les
dimensions,
![]() Le
numéro de devis,
Le
numéro de devis,
![]() L'agent,
L'agent,
![]() L'indicateur,
L'indicateur,
![]() Le
type de marché,
Le
type de marché,
![]() Le
secteur,
Le
secteur,
![]() Le
lieu de montage,
Le
lieu de montage,
![]() La
date de début de fabrication (égale à la date de livraison du devis),
La
date de début de fabrication (égale à la date de livraison du devis),
![]() La
date de fin de fabrication (égale à la date de livraison du devis),
La
date de fin de fabrication (égale à la date de livraison du devis),
![]() Le
délai de livraison,
Le
délai de livraison,
![]() Les
niveaux de regroupement,
Les
niveaux de regroupement,
![]() Le
pourcentage de remise globale (uniquement avec coefficients par chapitre),
Le
pourcentage de remise globale (uniquement avec coefficients par chapitre),
![]() Le
montant du marché (Montant hors taxe après remise globale),
Le
montant du marché (Montant hors taxe après remise globale),
![]() Les
observations,
Les
observations,
![]() Le
détail de l'affaire.
Le
détail de l'affaire.
Duplication
d’une affaire
Menu Affaires/ Création-Mise à jour/ Duplication d’une affaire.
Cette option permet de créer une affaire à
partir d’une affaire existante dans Focus.
La
duplication d’une affaire peut se faire uniquement sur les affaires propres à
un chargé d’affaire. (Voir Société / Utilisateurs
/ Administration des Droits).
La
duplication d’une affaire peut se faire uniquement sur les affaires des agences
appartenant à l’utilisateur. (Voir Société / Modifier /
Agences)
|
|
La note d’information |
Liste des éléments de l’affaire
dupliquée :
![]() Onglet
Affaire
Onglet
Affaire
![]() Onglet
Statistiques
Onglet
Statistiques
![]() Onglet
Etapes
Onglet
Etapes
![]() Onglet
Facturation
Onglet
Facturation
![]() Onglet
Marché
Onglet
Marché
![]() Onglet
Observations
Onglet
Observations
![]() Onglet
Budget
Onglet
Budget
AFFAIRE
A DUPLIQUER : Saisir le numéro de l’affaire à
dupliquer.
AFFAIRE A CREER : Cette zone
apparaît uniquement lorsque les affaires sont numérotées manuellement, dans ce
cas, saisir le numéro de l’affaire à créer (zone alphanumérique 8 caractères).
CODE CLIENT : Saisir le
code du client pour lequel l’affaire doit être créée (s’il est différent du
client du devis copié ou dans le cas d'un devis réalisé pour un prospect). Dans
le cas où il est inconnu, saisir les premiers caractères du code afin d’accéder
à l’écran de recherche d’un client.
FABRICATION DEBUT /
FIN :
Saisir la date de début et de fin de fabrication souhaitée. Ces zones sont
obligatoires et modifiables. Par défaut c’est la date du jour (début) et date
de jour +1 (fin). Le contrôle de cohérence des dates se fait au moment du
lancement de la duplication.
RECONDUCTION DES PRIX
:
Reporter les prix de l’affaire initiale vers la nouvelle affaire
Ou
ACTUALISATION DES
PRIX :
Reporter les prix issus des fichiers de base (articles réels, opérations, et
articles virtuels) vers la nouvelle affaire
TYPE DE
PRIX DE L’AFFAIRE A DUPLIQUER : Affiche le devis est
fait à partir des prix de vente ou prix de revient (Voir Affaire / Création et mise à jour des
Affaires)
TYPE DE PRIX DE L’AFFAIRE A CREER : Prix de Revient /
Prix de Vente : Sélectionner le type de prix de l’affaire à créer : Soit
prix de revient, soit prix de vente issus des fichiers de base.
RECONDUCTION DU
MARCHE :
Cocher la case pour reporter le montant du marché et les avenants de l’affaire
dupliquée sur la nouvelle affaire.
Cette case s’affiche si l’on a sélectionné la
‘Reconduction des Prix’.
Cette case est cochée lorsque l’on souhaite
reconduire l’échéancier.
RECONDUCTIONDE
L’ECHEANCIER :
Cocher la case pour reporter l’échéancier de l’affaire dupliquée sur la nouvelle
affaire.
Cette case s’affiche si l’on a sélectionné la
‘Reconduction des Prix’.
La reconduction de l’échéancier est possible
lorsque les dates de facturation prévue sont après la date de création de
l’affaire.
RECONDUCTION DES
INDICES : Reporter
les indices de l’affaire vers la nouvelle affaire
Ou
ACTUALISATION DES
INDICES : Reporter
les indices issus des fichiers de base (articles réels et articles virtuels)
vers la nouvelle affaire.
Ces informations ne s’affichent que lorsque
les indices sont gérés (voir les Paramètres
Généraux ![]() de la société).
de la société).
REPRISE GESTION
BESOIN D/A ORIGINE : Reporter les besoins de l’affaire initiale vers la
nouvelle affaire.
Ou
GESTION DES BESOIN DE
LA FICHE ARTICLE : Reporter les besoins en fonction du paramétrage issus des
fichiers de base (articles réels)
Ou
PAS DE GESTION DE
BESOIN :
Pas de création de besoin pour le
nouveau devis
Le changement est possible si les besoins
sont gérés en automatique (voir les paramètres des Affaires ![]() de la société).
de la société).
AFFICHER AFFAIRE
CRÉÉE :
Cette case est cochée par défaut.
Permet d’afficher la nouvelle affaire directement afin de procéder à des
modifications. Par défaut, la case est non cochée.
VALIDER
LA DUPLICATION D’UNE AFFAIRE CLIQUER SUR DUPLIQUER
Lorsque
la duplication est terminée, Focus envoi le message suivant :
« L’affaire créée a le numéro : ……. »
Gestion des affaires en production
Menu Affaires/ Création-Mise à jour/ Création des affaires en
production.
Cette option permet d’informer les items
(opérations, articles réels et articles virtuels) uniquement de niveau 1 sur
leur statut de production.
Non commencé
En Production
Clôturé
MEMO
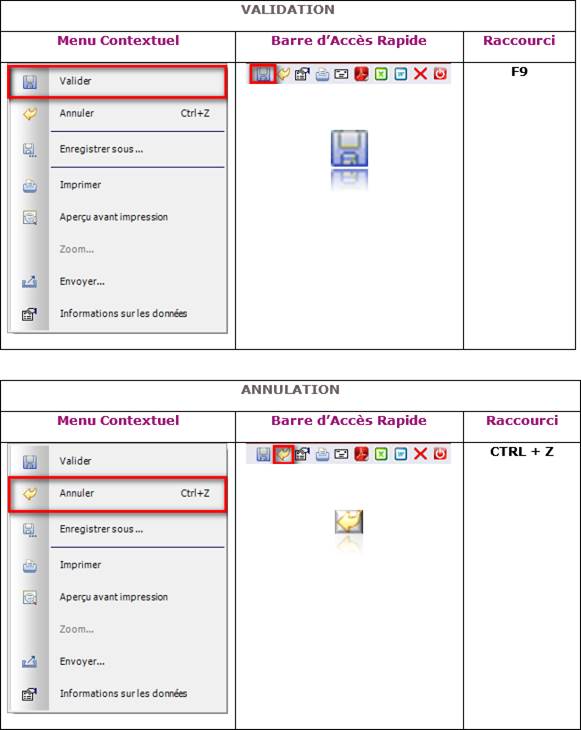
recherche
|
|
Recherche |
Recherche Plus |
|
Personnalisation |
|
|
|
Création
des affaires en production |
|
|
Voir la procédure
de personnalisation.
|
|
La personnalisation est possible lorsque l’utilisateur est
autorisé pour cette fonctionnalité. (Voir Société/ Utilisateurs/
Administration des Utilisateurs) Sinon un message s’affiche pour indiquer son interdiction. |
La colonne ayant ,
indique que l’affaire a une information associée. Cette colonne s’affiche
lorsque la gestion des post-it est activée (voir les Paramètres
Généraux
,
indique que l’affaire a une information associée. Cette colonne s’affiche
lorsque la gestion des post-it est activée (voir les Paramètres
Généraux ![]() de la société).
de la société).
La colonne ayant![]() , indique que des documents ont été indexés à l’affaire.
, indique que des documents ont été indexés à l’affaire.
AFFAIRE
Cet écran reprend en affichage les
éléments saisis de l’affaire.
PRODUCTION
Cet écran permet de sélectionner le statut de
production des différents items.
ARTICLE :
Affiche le code l’article ou de l’opération issu du budget de l’affaire.
![]() :
Indique qu’il s’agit d’un article réel
:
Indique qu’il s’agit d’un article réel
![]() :
Indique qu’il s’agit d’un article virtuel
:
Indique qu’il s’agit d’un article virtuel
LIBELLE :
Affiche le libellé de l’article ou de l’opération
FONCTION :
Affiche le code de la fonction rattaché.
STATUT
PRODUCTION : Sélectionner le statut de production
des différents articles.
|
|
Une fois le statut sélectionné, il n’est pas modifiable. On peut passer de Non à Production, de Non à
Clôturé et de Production à Clôturé. |
DATE
PRODUCTION : Affiche la date à laquelle le statut
est passé de Non à Production.
DATE
CLOTURE : Affiche la date à laquelle le statut
est passé au statut Clôturé.
![]()
Page
Mise à Jour le 07/05/2024