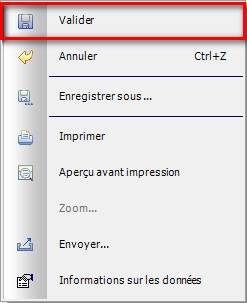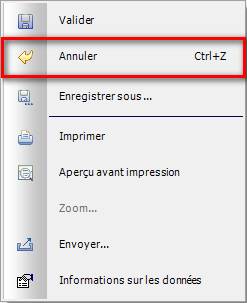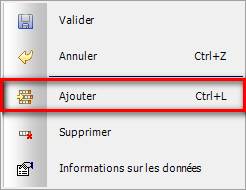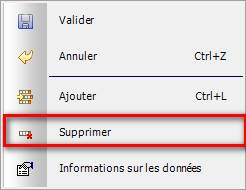CREATION ET MISE A JOUR DES
INTERVENTIONS
CREATION ET MISE A JOUR DES INTERVENTIONS
MODIFICATION D’UNE INTERVENTION
SUPPRESSION D’UNE INTERVENTION
ACCESSIBILITE
Menu Interventions/ Création et mise
à jour des interventions
|
|
Ce menu s’affiche
lorsque la gestion des interventions est activée (voir Société/ Modifier/
Paramètres Généraux |
Ce programme est également accessible également
via Focus Mobile  .
.
CREATION
ET MISE A JOUR DES INTERVENTIONS
Cette option permet de saisir les interventions pour un prospect ou pour un client.
MEMO
|
VALIDATION |
||
|
Menu Contextuel |
Barre d’Accès Rapide |
Raccourci |
|
|
|
F9 |
|
ANNULATION |
||
|
Menu Contextuel |
Barre d’Accès Rapide |
Raccourci |
|
|
|
CTRL + Z |
Recherche
|
|
Recherche |
Recherche Plus |
|
Personnalisation |
|
|
|
Création et mise à jour des interventions |
|
|
Voir la procédure de personnalisation.
|
|
La personnalisation est possible
lorsque l’utilisateur est autorisé pour cette fonctionnalité. (Voir Société/ Utilisateurs/
Administration des Utilisateurs) Sinon un message s’affiche pour
indiquer son interdiction. |
CREATION
D’UNE INTERVENTION
![]() Si la numérotation des interventions s’effectue
en automatique, (voir Société/
Modifier/ Numérotation) laisser toutes les zones à blanc et cliquer sur Créer.
Si la numérotation des interventions s’effectue
en automatique, (voir Société/
Modifier/ Numérotation) laisser toutes les zones à blanc et cliquer sur Créer.
![]() Si la numérotation des interventions s’effectue
manuellement, saisir le numéro de l’intervention (8 caractères
alphanumériques), puis tabuler et cliquer sur Créer.
Si la numérotation des interventions s’effectue
manuellement, saisir le numéro de l’intervention (8 caractères
alphanumériques), puis tabuler et cliquer sur Créer.
MODIFICATION
D’UNE INTERVENTION
Saisir le numéro de l’intervention à modifier parmi la liste des interventions triées par date de création décroissante.
Si celui-ci est inconnu, compléter une ou plusieurs zones ci-dessous :
![]() Les premiers caractères du numéro de
l’intervention,
Les premiers caractères du numéro de
l’intervention,
![]() Les premiers caractères du code client ou
prospect,
Les premiers caractères du code client ou
prospect,
![]() Les premiers caractères du nom du client ou
prospect.
Les premiers caractères du nom du client ou
prospect.
Ces trois critères peuvent être combinés afin d’affiner la
recherche. Lorsque les critères sont complétés cliquer sur Rechercher. La liste des interventions correspondantes
s’affiche. Sélectionner l’intervention souhaitée et cliquer sur Choisir.
Pour accéder à l'ensemble des interventions triées par date de création décroissante, cliquer sur Rechercher. La liste complète des interventions s'affiche. Sélectionner l’intervention et cliquer sur Choisir.
La recherche des interventions permet de n’afficher que les interventions des agences appartenant à l’utilisateur. (Voir Société/ Modifier/ Agences)
SUPPRESSION
D’UNE INTERVENTION
|
|
Seuls les
administrateurs ont la possibilité de supprimer des interventions. |
Saisir (ou rechercher) le numéro de l’intervention et cliquer sur le bouton Supprimer. Une intervention ne peut être supprimée si elle est référencée dans une affaire et/ ou dans un devis.
Possibilité de filtrer les interventions en fonction des différents statuts aux quels l’intervention peut être soumise.
Tous : toutes les interventions quel que soit le statut associé
En cours : uniquement les interventions non finalisées
Accepté : uniquement les interventions donnant suite
|
|
Seules les
interventions Acceptées pourront être affectées aux devis et/ ou aux
affaires. |
Clôturé : uniquement les interventions terminées par les clients ou prospects
Annulé : uniquement les interventions ne donnant pas suite
Ne donne pas suite : uniquement les interventions dont les clients ou prospects ne veulent plus continuer.
La colonne ayant ,
indique que l’intervention a une information associée. Cette colonne s’affiche
lorsque la gestion des post-it est activée (voir les Paramètres
Généraux
,
indique que l’intervention a une information associée. Cette colonne s’affiche
lorsque la gestion des post-it est activée (voir les Paramètres
Généraux ![]() de la
société).
de la
société).
Dans les cadres de droite :
- affichage des numéros et libellés des devis ayant l’intervention de renseignée
- affichage des numéros et libellés des affaires ayant l’intervention de renseignée
INTERVENTION
Toutes les zones en jaune doivent être obligatoirement complétées.
CREE LE : Affichage de la date de création de l’intervention.
MODIFIE LE : Affichage de la dernière date de modification de l’intervention.
NUMERO DE L’INTERVENTION : Affichage du numéro de l’intervention. Cette zone est non modifiable.
NUMERO ET DATE INDICE : Ils peuvent être saisis lors de la modification d'une intervention.
STATUT ET DATE DU STATUT : Cocher le statut adéquat de l’intervention, la date se mettra à jour lors du changement de statut.
|
|
Le statut ne peut pas
être modifié lorsque l’intervention est référencée dans un devis et/ ou une
affaire. |
CLIENT ou PROSPECT : L’intervention peut, au choix, être saisie pour un client ou un prospect. Saisir le code prospect ou client s'il est connu ou les premiers caractères du code afin d'accéder aux critères de recherche d’un client ou d’un prospect.
Affichage des informations suivantes :
![]() Le type de tiers (Client / Prospect)
Le type de tiers (Client / Prospect)
![]() Le code du tiers
Le code du tiers
![]() Le mot directeur
Le mot directeur
![]() La raison sociale
La raison sociale
![]() La ville
La ville
![]() L’agence
L’agence
![]() Le code SIREN
Le code SIREN
Seuls les clients ou prospect, visibles et non clôturés, seront affichés (Voir Fichiers de Base / Tiers / Mise à des Jour des Tiers, Fichiers de Base / Tiers / Mise à Jour des Clients, Fichiers de Base / Tiers / Mise à des Prospects)
AGENCE : Cette zone apparaît lorsque l’on gère les agences dans Focus Evolution (Voir Société / Modifier / Agences). Saisir le code de l’agence d’affectation du devis ou les premiers caractères afin d’accéder aux critères de recherche d’une agence.
REF. DE LA DEMANDE / EN DATE DU : Saisir les références de la demande du client (zone alphanumérique 15 caractères), ainsi que la date.
DESIGNATION : Saisir la désignation du devis en cours (zone alphanumérique 50 caractères). Elle est éditée sur le devis client.
DIMENSIONS : Saisir les 3 dimensions si nécessaires (zones numériques 5 entiers et 2 décimales).
INFOS COMPLEMENTAIRES :
|
|
Uniquement si l’on est en multi niveau |
Voir clé de licence et (voir les Paramètres
Généraux ![]() de la société). Saisir le code de la
fiche technique correspondant au devis. Le code doit exister dans la table FICTEQ (Cliquer sur
la zone afin d’afficher le menu déroulant). Un onglet supplémentaire
‘Complément’ s’ajoute afin de renseigner les différents champs de la fiche
technique (Voir Société/ Paramétrages/ Fiches Techniques) (Voir Exemples).
de la société). Saisir le code de la
fiche technique correspondant au devis. Le code doit exister dans la table FICTEQ (Cliquer sur
la zone afin d’afficher le menu déroulant). Un onglet supplémentaire
‘Complément’ s’ajoute afin de renseigner les différents champs de la fiche
technique (Voir Société/ Paramétrages/ Fiches Techniques) (Voir Exemples).
 :
S’affiche lorsque la gestion des post-it est activée (voir les Paramètres
Généraux
:
S’affiche lorsque la gestion des post-it est activée (voir les Paramètres
Généraux ![]() de la
société). Permet de saisir une note d’information propre à l’intervention.
Lorsqu’une note d’information est renseignée, il devient
de la
société). Permet de saisir une note d’information propre à l’intervention.
Lorsqu’une note d’information est renseignée, il devient ![]() . Lors de l’ouverture d’une intervention, la
note d’information renseignée peut s’ouvrir automatiquement (voir Mes Préférences).
. Lors de l’ouverture d’une intervention, la
note d’information renseignée peut s’ouvrir automatiquement (voir Mes Préférences).
COORDONNEES DU CLIENT
Ces informations sont reprises en automatique à partir de la fiche du client ou du prospect.
RAISON SOCIALE : Saisir la raison sociale du client ou du prospect. (32 caractères alphanumériques chaque zone)
En cliquant sur ![]() ,
vous accédez à la recherche d'une adresse complémentaire pour un client ou un
prospect. Les adresses doivent être créées dans la fiche du client ou du
prospect (Voir Fichiers de
Base/ Tiers /Mise à des Jour des Tiers, Fichiers de Base/ Tiers/ Mise
à Jour des Clients, Fichiers
de Base/ Tiers/ Prospects).
,
vous accédez à la recherche d'une adresse complémentaire pour un client ou un
prospect. Les adresses doivent être créées dans la fiche du client ou du
prospect (Voir Fichiers de
Base/ Tiers /Mise à des Jour des Tiers, Fichiers de Base/ Tiers/ Mise
à Jour des Clients, Fichiers
de Base/ Tiers/ Prospects).
Cliquer sur le bouton Rechercher. Cliquer sur le bouton Choisir pour sélectionner l'adresse qui correspond aux coordonnées du client.
RUE : Saisir l'adresse (32 caractères alphanumériques chaque zone)
CODE POSTAL / VILLE / PAYS : Saisir le code postal, la ville et le code pays qui doit exister dans la table CDPAYS (recherche dans la table en cliquant sur la zone).
TELEPHONE/TELEX/FAX : Compléter les numéros de téléphone, télex, et télécopie.
NOM DU CORRESPONDANT Saisir le nom du correspondant. Par défaut, il prend l’interlocuteur principal de la fiche tiers.
En cliquant sur ![]() ,
vous accédez à la recherche d’un correspondant pour un client ou un prospect.
Les correspondants doivent être créés dans la fiche du client (Voir Fichiers de Base / Tiers / Mise
à des Jour des Tiers, Fichiers
de Base / Tiers / Mise à Jour des Clients, Fichiers de Base/ Tiers/ Prospects).
,
vous accédez à la recherche d’un correspondant pour un client ou un prospect.
Les correspondants doivent être créés dans la fiche du client (Voir Fichiers de Base / Tiers / Mise
à des Jour des Tiers, Fichiers
de Base / Tiers / Mise à Jour des Clients, Fichiers de Base/ Tiers/ Prospects).
Cliquer sur le bouton Rechercher. Cliquer sur le bouton Choisir pour sélectionner le correspondant qui correspond aux coordonnées du client.
ADRESSE E-MAIL : Saisir l'adresse e-mail du client (260 caractères alphanumériques). Par défaut, il affiche celle saisie dans la fiche tiers (Voir Fichiers de Base / Tiers / Mise à des Jour des Tiers, Fichiers de Base / Tiers / Mise à Jour des Clients, Fichiers de Base/ Tiers/ Prospects)
SIRET : Les zones SIREN et NIC compose
le code SIRET, Ces informations sont reprises dans le code du client.
Si l’adresse a été sélectionnée à partir du bouton ![]() le code Siret est repris dans l’agence du
tiers. Le code SIRET n’est pas
modifiable.
le code Siret est repris dans l’agence du
tiers. Le code SIRET n’est pas
modifiable.
COORDONNEES DU MAITRE D’ŒUVRE
Ces informations sont reprises en automatique dans la fiche du client ou du prospect, elles peuvent être modifiées.
RAISON SOCIALE : Saisir la raison sociale du maître d’œuvre (32 caractères alphanumériques chaque zone).
![]() . :
En cliquant sur le bouton, vous accéderez à la recherche d'une adresse
complémentaire pour un client ou un prospect. Les adresses doivent être créées
dans la fiche du client ou du prospect (Voir Fichiers de Base / Tiers /
Mise à des Jour des Tiers, Fichiers de Base / Tiers /
Mise à Jour des Clients, Fichiers
de Base/ Tiers/ Prospects).
. :
En cliquant sur le bouton, vous accéderez à la recherche d'une adresse
complémentaire pour un client ou un prospect. Les adresses doivent être créées
dans la fiche du client ou du prospect (Voir Fichiers de Base / Tiers /
Mise à des Jour des Tiers, Fichiers de Base / Tiers /
Mise à Jour des Clients, Fichiers
de Base/ Tiers/ Prospects).
Cliquer sur le bouton Rechercher. Les adresses pour lesquelles le code titre est OEU pour maître d’œuvre sont au début de la liste des adresses proposées. Cliquer sur le bouton Choisir pour sélectionner l'adresse qui correspond aux coordonnées du maître d’œuvre.
RUE : Saisir l'adresse (32 caractères alphanumériques chaque zone).
CODE POSTAL / VILLE / PAYS : Saisir le code postal, la ville et le code pays qui doit exister dans la table CDPAYS (recherche dans la table en cliquant sur la zone).
TELEPHONE / TELEX / FAX : Compléter les numéros de téléphone, télex, et télécopie.
NOM DU CORRESPONDANT Saisir le nom du correspondant. Par défaut, il prend l’interlocuteur principal de la fiche tiers.
![]() . :
En cliquant sur le bouton, vous accéderez à la recherche d’un correspondant pour
un client. Les correspondants doivent être créés dans la fiche du client
(Voir Fichiers de Base /
Tiers / Mise à des Jour des Tiers, Fichiers de Base / Tiers / Mise
à Jour des Clients, Fichiers
de Base/ Tiers/ Prospects).
. :
En cliquant sur le bouton, vous accéderez à la recherche d’un correspondant pour
un client. Les correspondants doivent être créés dans la fiche du client
(Voir Fichiers de Base /
Tiers / Mise à des Jour des Tiers, Fichiers de Base / Tiers / Mise
à Jour des Clients, Fichiers
de Base/ Tiers/ Prospects).
Cliquer sur le bouton Rechercher. Cliquer sur le bouton Choisir pour sélectionner le correspondant qui correspond aux coordonnées du client.
ADRESSE E-MAIL : Saisir l'adresse e-mail du client (260 caractères alphanumériques). Par défaut, il affiche celle saisie dans la fiche tiers (Voir Fichiers de Base / Tiers / Mise à des Jour des Tiers, Fichiers de Base / Tiers / Mise à Jour des Clients, Fichiers de Base/ Tiers/ Prospects)
SIRET : Les zones SIREN et NIC compose le code SIRET, Ces informations sont reprises dans le code du client.
Si l’adresse a été
sélectionnée à partir du bouton ![]() le code Siret est repris dans l’agence du
tiers. Le code SIRET n’est pas
modifiable.
le code Siret est repris dans l’agence du
tiers. Le code SIRET n’est pas
modifiable.
PHOTO : Ce bouton permet d’associer une photo à l’intervention (format
BMP, GIF, JPG, JPEG, PNG). Il est nécessaire que le dossier de stockage de
photo soit défini dans la fiche société (Voir les paramètres
système ![]() de la société). Possibilité
d’afficher la photo en plus grand, par un double clic.
de la société). Possibilité
d’afficher la photo en plus grand, par un double clic.
DOCUMENT : Possibilité d’associer plusieurs documents, format PDF, à l’intervention. Ces documents sont visibles sur la partie droite de l’écran, en le sélectionnant. Ils sont également stockés dans la GEIDE (Menu Geide). Lors de l’ouverture d’une intervention, la visualisation du PDF est possible directement (voir Mes Préférences).
|
|
L’association du document est possible lorsque le
module GEIDE est activé (voir les Paramètres
Généraux |
|
|
||||||||||||
DOCUMENT : Sélectionner le type de document dans lequel sera répertorié au niveau de la recherche dans la GEIDE (Voir Menu Geide). Le document doit exister dans les types de documents de la GEIDE (Voir GEIDE/ Paramètres/ Type de Documents).
REFERENCE : Saisir la référence de la pièce (30 caractères alphanumériques). Ce numéro est une recherche possible du document dans la GEIDE.
DATE : Saisir la date du document. Cette date est une recherche possible du document dans la GEIDE.
FICHIER
PDF : Cliquer sur ![]() pour associer le fichier PDF à l’intervention.
Ce bouton est actif lorsque le module GEIDE est activé (voir les Paramètres
Généraux
pour associer le fichier PDF à l’intervention.
Ce bouton est actif lorsque le module GEIDE est activé (voir les Paramètres
Généraux ![]() de la
société).
de la
société).
|
|
Le fichier originel, une fois intégré dans
la GEIDE est supprimé. |
Il est nécessaire que le dossier de stockage des documents pour la
GEIDE soit défini dans la fiche société (Voir les paramètres
système ![]() de la société).
de la société).
Statistiques
Toutes les zones en jaune doivent être obligatoirement complétées.
COMMERCIAL : Sélectionner le commercial de l’intervention. Le code doit exister dans la table COMMER (recherche dans la table en cliquant sur la zone)
CHARGE D'AFFAIRE : Sélectionner le chargé d'affaire. Le code doit exister dans la table AGEN (recherche dans la table en cliquant sur la zone). Le chargé d'affaire correspond par défaut au chargé d'affaire de la fiche du client.
INDICATEUR : Sélectionner l’indicateur (apporteur d'affaire, extérieur à la société). Le code doit exister dans la table INDI (recherche dans la table en cliquant sur la zone).
TYPE MARCHE : Permet de saisir le type de marché correspondant au devis. Le code doit exister dans la table TYPMAR (recherche dans la table en cliquant sur la zone).
SECTEUR :
Permet de saisir le secteur d'activité du client. Le code doit exister dans la
table SACT (recherche
dans la table en cliquant sur la zone). Le secteur d'activité correspond par
défaut au secteur d'activité de la fiche client.
LIEU DE MONTAGE : Permet de saisir le lieu de montage (Code postal et Ville).
DATE
D’INTERVENTION : Saisir la date d’intervention demandée par le
prospect ou le client.
DELAI DE
LIVRAISON : Saisir le délai de livraison en nombre de semaines
estimées par la société pour satisfaire la demande du prospect ou du client.
Par défaut, ce délai est de 8 semaines.
DATE
D’ECHEANCE : Saisir la date d’échéance souhaitée.
NIVEAUX DE REGROUPEMENT : Cinq niveaux de regroupement des devis et des affaires sont paramétrables par les utilisateurs.
Ils peuvent être facultatifs ou obligatoire (voir la table REGAN ).
![]() Les titres des niveaux de regroupement sont
définis dans la table REGAN
(un niveau au minimum et 5 au maximum).
Les titres des niveaux de regroupement sont
définis dans la table REGAN
(un niveau au minimum et 5 au maximum).
![]() Les codes saisis sont créés dans les tables REGAN1 à REGAN5 (recherche
dans la table en cliquant sur la zone).
Les codes saisis sont créés dans les tables REGAN1 à REGAN5 (recherche
dans la table en cliquant sur la zone).
N° DE CONTRAT : Sélectionner le n° de contrat. Ce
numéro est issu des affaires. La sélection ne prend en compte que les affaires
de type contrat du même client.
Observations
Permet de saisir un commentaire général sur l’intervention.
Les commentaires sont saisis au format :
- Texte enrichi : mise en forme avec les boutons affichés dans la barre d’outils (Type de Police, taille des caractères, gras, italique, souligné, alignement, centrage, …).

- HTML : mise en forme avec les boutons affichés dans la barre d’outils web (Type de Police, taille des caractères, gras, italique, souligné, alignement, centrage, …)
![]()
Voir les paramètres
système ![]() de la société pour la
définition du format des observations, et également le paramétrage des
caractères spéciaux.
de la société pour la
définition du format des observations, et également le paramétrage des
caractères spéciaux.
ComplEments
Permet d’afficher la structure de la fiche technique lié à l’intervention. Cet onglet est visible si on l’a renseigné dans ‘Intervention (Voir Exemples).
PERSO
Permet de saisir des informations supplémentaires. Cet onglet est visible si on l’a paramétré Société/ Paramétrages/ Personnalisation/ Saisie et Maj des interventions.
Page Mise à Jour le 22/04/2024