INTERROGATION DU SUIVI
Interrogation du
suivi d'affaire
Informations
générales du suivi d'affaire
Informations
du suivi d'affaire
Informations
détaillées du suivi d'affaire
Interrogation du suivi
d'affaire
Menu Suivi/ Interrogation du Suivi.
Cette option permet de visualiser le suivi d’une
affaire en comparant trois budgets entre eux. En partant d’un résultat général
sur l’affaire, on peut accéder à un détail de plus en plus fin de tous les
montants affectés à l’affaire, en dépenses, en budget, en dépense, en
engagement, en livraison, en facturation.
Il peut être personnalisé par chaque utilisateur (Voir
Suivi/ Personnalisation du Suivi).
Recherche
|
|
Recherche |
Recherche Plus |
|
Personnalisation |
|
|
|
Interrogation du suivi |
|
|
Voir la procédure de personnalisation.
|
|
La
personnalisation est possible lorsque l’utilisateur est autorisé pour cette
fonctionnalité. (Voir Société/ Utilisateurs/ Administration des Utilisateurs) Sinon un message
s’affiche pour indiquer son interdiction. |
Saisir le numéro de l’affaire à afficher.
Si celui-ci est
inconnu, compléter une ou plusieurs zones ci-dessous et cliquer sur Rechercher
:
![]() Les premiers caractères du numéro d’affaire,
Les premiers caractères du numéro d’affaire,
![]() Les premiers caractères du code client,
Les premiers caractères du code client,
![]() Les premiers caractères du nom du client.
Les premiers caractères du nom du client.
Dans ce cas
la liste des affaires correspondantes aux critères saisis est affichée,
sélectionner l’affaire souhaitée et cliquer sur Choisir.
Pour accéder
à l'ensemble des affaires triées par date de création décroissante, cliquer sur
Rechercher.
La recherche
des affaires permet de n’afficher que les affaires des agences appartenant à
l’utilisateur. (Voir Société / Modifier / Agences)
La recherche
des affaires peut ne faire apparaître que les affaires propres à un chargé
d’affaire. (Voir Société / Utilisateurs / Administration des Droits).
Pour accéder
à la recherche multicritère d'une affaire, cliquer sur le bouton Plus.
Une fenêtre s'affiche avec l'ensemble des critères possibles. Saisir les
critères qui sont à combiner pour rechercher l'affaire et cliquer sur le bouton
Rechercher.
La liste des affaires correspondantes s'affiche.
Pour accéder
à une affaire, sélectionner la et cliquer sur le bouton Sélectionner.
Pour modifier
les critères de recherche, cliquer sur le bouton Paramètres.
Pour quitter
l'écran de recherche multicritères d'une affaire, cliquer sur le bouton Annuler.
La
colonne ayant ,
indique que l’affaire a une information associée. Cette colonne s’affiche
lorsque la gestion des post-it est activée (voir les Paramètres Généraux
,
indique que l’affaire a une information associée. Cette colonne s’affiche
lorsque la gestion des post-it est activée (voir les Paramètres Généraux ![]() de la société).
de la société).
SYNTHESE
Cet onglet permet d’afficher les résultats globaux entre
les différents budgets, le montant des livraisons clients, le montant des
factures clients comptabilisées, …
D’une part, on affiche les informations générales de
l’affaire, et d’autre part, on affiche le suivi de l’affaire avec comparaison
de trois budgets.
Informations
générales du suivi d'affaire
Les informations générales de l’affaire sont affichées
:
CLIENT :
Affichage du code et de la raison sociale du client,
![]() :
Affiche un graphique représentant les valeurs des différents blocs du suivi
d’affaire.
:
Affiche un graphique représentant les valeurs des différents blocs du suivi
d’affaire.
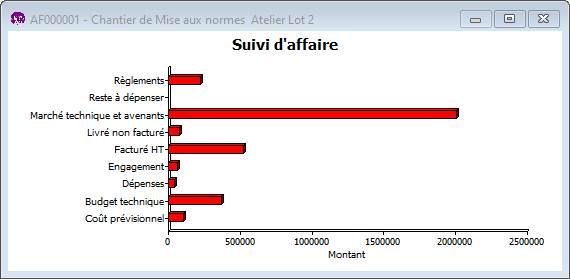
AFFAIRE DE REGROUPEMENT :
Affichage du numéro de l’affaire de regroupement et sa désignation,
AFFAIRE :
Affichage du numéro d'affaire interrogée et sa désignation,
ACCES GEIDE ![]() : Ce bouton permet d’accéder à
l’affichage de tous les documents numérisés dans la Geide pour l’affaire en
cours d’affichage (si ce module a été activé).
: Ce bouton permet d’accéder à
l’affichage de tous les documents numérisés dans la Geide pour l’affaire en
cours d’affichage (si ce module a été activé).
Pour
prendre connaissance de l’utilisation du module, voir la documentation Générale de la
Geide
DEVIS :
Affichage du numéro et de la désignation du devis dont est issue l’affaire,
Cliquer sur ![]() pour lancer l’édition du devis.
pour lancer l’édition du devis.
CHARGE D’AFFAIRE :
Affichage du code du chargé d’affaire et de son nom,
COMMERCIAL : Affichage
du code et du nom du commercial de l’affaire,
TYPE DE
SUIVI :
Sélectionner le type de suivi à afficher. Par défaut, le suivi par affaire de
base est coché.
Affaire de base : le
résultat d'affaire est affiché uniquement pour l'affaire saisie (valeur par
défaut),
Affaire de regroupement consolidée : le
résultat d'affaire correspond à la consolidation de l'affaire de regroupement
saisie et des affaires rattachées.
Les budgets,
les dépenses, les engagements sont regroupés dans les lignes budgétaires. Le
résultat d'affaire est consolidé.
Affaire de regroupement avec détail : le
résultat d'affaire est affiché pour l'affaire de regroupement saisie ainsi que
pour les affaires rattachées mais les informations ne sont pas consolidées.
DETAIL PAR FONCTION :
Sélectionner si l’on souhaite que le détail du suivi d’affaire soit par
fonction ou pas. Cette option est cochée par défaut, si l’on gère les fonctions
dans la fiche société (voir les Paramètres
Généraux
![]() de
la société). Cela permet
de retrouver les budgets, les dépenses, les engagements et le résultat par
fonction, puis ensuite d'accéder au détail des lignes
budgétaires de chacune des fonctions de l'affaire. Ce champ peut être caché en
fonction du paramétrage de la fiche société (Voir Société / Modifier / Paramètres
de
la société). Cela permet
de retrouver les budgets, les dépenses, les engagements et le résultat par
fonction, puis ensuite d'accéder au détail des lignes
budgétaires de chacune des fonctions de l'affaire. Ce champ peut être caché en
fonction du paramétrage de la fiche société (Voir Société / Modifier / Paramètres ![]() ).
).
AFFICHAGE RàD : Cocher
la zone afin d’afficher le reste à dépenser dans l’interrogation du suivi. Par
défaut, la zone est cochée. Sinon, la colonne Reste à dépenser affiche 0. Ce
champ peut être caché en fonction du paramétrage de la fiche société (Voir Société / Modifier / Paramètres ![]() ).
).
MINORER LE RàD A ZERO : Cocher
cette case pour n’afficher que les restes à faire positif. Décocher pour
prendre en compte toutes les valeurs du reste à dépenser. Ce champ peut être
caché en fonction du paramétrage de la fiche société (Voir
Société / Modifier / Paramètres ![]() ).
).
Le suivi
d’affaire avec détail : On minore
sur chaque ligne budgétaire en détail
Le suivi
d’affaire consolidée : On minore la
somme de la ligne budgétaire regroupée sur plusieurs affaires.
Exemple : La ligne budgétaire 100 de l’affaire A est de
-100 et celle de l’affaire B est de 200.
En détail,
la ligne budgétaire de l’affaire A est ramenée à 0 et celle de l’affaire B est
de 200, le résultat est de 200.
En consolidée,
la ligne budgétaire de l’affaire A + celle de l’affaire B = 100 donc il ne se
passe rien
DATE DEBUT
DE DEPENSES : Saisir la
date à laquelle les dépenses seront prises en compte dans le suivi. Par défaut,
la date est le 01/01/1900 pour prendre en compte toutes les dépenses. Seules
les dépenses sont impactées.
DATE ARRETE :
Saisir la date de l’arrêté du suivi. Par défaut, c’est la date du jour qui est
renseignée. Elle permet de faire un arrêté des dépenses, des engagements
du reste
à dépenser et des livraisons, de la facturation
client, des échéances non facturées à date, une date antérieure.
En ce qui concerne les budgets, ils seront toujours
repris en totalité quelle que soit la date saisie. Ils ne sont pas rétroactifs.
En ce qui concerne le reste à dépenser :
![]() Si la date d'arrêté est égale à la date
du jour, le reste à
dépenser afficher (reste à dépenser actualiser) correspond au dernier reste à
dépenser saisi par l'option "Initialisation
du reste à dépenser" ou par l'option "Mise à jour du reste à dépenser" (Voir Suivi / Mise à jour du reste à dépenser), diminué
des dépenses et des engagements survenus depuis.
Si la date d'arrêté est égale à la date
du jour, le reste à
dépenser afficher (reste à dépenser actualiser) correspond au dernier reste à
dépenser saisi par l'option "Initialisation
du reste à dépenser" ou par l'option "Mise à jour du reste à dépenser" (Voir Suivi / Mise à jour du reste à dépenser), diminué
des dépenses et des engagements survenus depuis.
![]() Si la date d'arrêté est antérieure à la
date du jour, le reste à
dépenser afficher correspond au dernier reste à dépenser saisi par l'option
"Mise à jour du reste à dépenser"
(Voir Suivi / Mise à jour du reste à dépenser) avant la
date d'arrêté.
Si la date d'arrêté est antérieure à la
date du jour, le reste à
dépenser afficher correspond au dernier reste à dépenser saisi par l'option
"Mise à jour du reste à dépenser"
(Voir Suivi / Mise à jour du reste à dépenser) avant la
date d'arrêté.
DEVISE :
Affichage de la devise de la société et de la devise de l’affaire avec son
cours à la création de l’affaire.
DATE D’ARRETE :
Affiche les différents arrêtés au niveau du budget, du reste à dépenser, de la
main d’œuvre, de la matière, de la facturation, de
AFFAIRE :
Affichage de la date de création de l’affaire et de la dernière date de
modification de l’affaire.
 : S’affiche lorsque
la gestion des post-it est activée (voir les Paramètres Généraux
: S’affiche lorsque
la gestion des post-it est activée (voir les Paramètres Généraux ![]() de la société).
Permet de saisir une note d’information propre à l’affaire.
de la société).
Permet de saisir une note d’information propre à l’affaire.
Lorsqu’une note
d’information est renseignée, il devient ![]() .
Lors de l’ouverture d’une affaire, la note d’information renseignée peut
s’ouvrir automatiquement (voir Mes Préférences).
.
Lors de l’ouverture d’une affaire, la note d’information renseignée peut
s’ouvrir automatiquement (voir Mes Préférences).
COMPARATIF BUDGETS :
Possibilité de voir le détail des blocs Budgets Commercial, Budget Technique,
Dépenses ; Engagement et Reste à dépenser.
Le détail s’affichera par
découpage des lignes budgétaires (voir la table NUMLG).
-
Comparer le
budget technique par rapport aux dépenses, aux engagements et reste à dépenses
en cliquant sur ![]() (voir détail)
(voir détail)
-
Comparer le
budget commercial par rapport aux dépenses, aux engagements et reste à dépenses
en cliquant sur ![]() (voir détail)
(voir détail)
-
Comparer
l’évolution du budget technique par rapport au budget commercial en cliquant
sur ![]() (voir détail)
(voir détail)
CLOTURE :
Affichage de la date de clôture des dépenses de l’affaire et de la date de
clôture de l’affaire.
Informations du suivi
d'affaire
Ces informations se décomposent
en deux parties :
Affichage des montants par bloc. L’affichage des blocs
peuvent être personnalisé par utilisateur (Voir Suivi / Personnalisation du Suivi).
Affichage d’indicateurs sous forme de formule de
calcul. L’affichage des formules de calcul peuvent être personnalisé par
utilisateur (Voir Suivi / Personnalisation du Suivi).
Les informations du suivi
sont :
AU NIVEAU DES
BLOCS
|
MARCHE
TECHNIQUE |
Affichage du Marché Technique de l’affaire actuel
interrogée en affaire de base (Voir Affaires /
Création et mise à jour des affaires) ou de toutes les affaires regroupées |
|
AVENANTS AU
MARCHE TECHNIQUE |
Affichage la somme des Avenants Technique de
l’affaire actuel interrogée en affaire de base (Voir Affaires /
Création et mise à jour des affaires) ou de toutes les affaires regroupées. |
|
MARCHE ET
AVENANTS TECHNIQUE |
Affichage de la somme de bloc Marché Technique de
l’affaire interrogée en affaire de base (Voir Affaires /
Création et mise à jour des affaires) ou de toutes les affaires regroupées et de la
somme du bloc Avenant Technique interrogée en affaire de base (Voir Affaires /
Création et mise à jour des affaires) ou de toutes les affaires regroupées |
|
MARCHE
COMMERCIAL |
Affichage du Marché Commercial de l’affaire interrogée
en affaire de base (Voir Affaires /
Création et mise à jour des affaires) ou de toutes les affaires regroupées. Le montant
du marché est fixe dès lors que l’on a confirmé l’initialisation du budget
commercial lors de la validation de l’affaire. |
|
AVENANTS AU
MARCHE COMMERCIAL |
Affichage la somme des Avenants Commercial
interrogée en affaire de base (Voir Affaires /
Création et mise à jour des affaires) ou de toutes les affaires regroupées. Le montant
des avenants est fixe dès lors que l’on a confirmé l’initialisation du budget
commercial lors de la validation de l’affaire. |
|
MARCHE ET
AVENANTS COMMERCIAL |
Affichage de la somme de bloc Marché Commercial de
l’affaire interrogée en affaire de base (Voir Affaires /
Création et mise à jour des affaires) ou de toutes les affaires regroupées et de la
somme du bloc Avenant Commercial interrogée en affaire de base (Voir Affaires /
Création et mise à jour des affaires) ou de toutes les affaires regroupées. Le montant
du marché + les avenants est fixe dès lors que l’on a confirmé
l’initialisation du budget commercial lors de la validation de l’affaire. |
|
BUDGET
COMMERCIAL |
Affichage du budget commercial. Ce budget est
calculé à partir de la saisie dans l’onglet Budget de l’affaire (Voir Affaires /
Création et mise à jour des affaires). Ce budget est fixe dès lors que l’on a confirmé
l’initialisation du budget commercial lors de la validation de l’affaire. |
|
BUDGET
TECHNIQUE |
Affichage du budget actuel de l’affaire (Voir Affaires /
Création et mise à jour des affaires). NB : Pour
les affaires de stock (Voir Société / Modifier / Paramètres |
|
COUT
PREVISIONNEL |
Affichage de la somme des blocs Dépenses +
Engagements (ou Engagement Total) + Reste à dépenser. |
|
DEPENSES |
Affichage du total des dépenses saisies sur
l’affaire. Les dépenses correspondent à tous les mouvements effectués sur
l'affaire. Les mouvements
principaux sont les suivants :
|
|
ENGAGEMENT |
Affichage du total des engagements restants.
Les engagements correspondent au total des montants des commandes d'achats
qui n’ont pas été facturées. Si une commande
d'achats est créée ou modifiée, si une facture fournisseur est enregistrée,
le montant de l'engagement est immédiatement mis à jour. |
|
ENGAGEMENT NON
LIVRE |
Affichage du total des engagements non
réceptionnés. Ils correspondent au total des commandes d’achats qui n’ont pas
été réceptionnées. Lorsque la commande d’achat est réceptionnée, ce montant
diminue en fonction du montant des articles réceptionnés. Ce bloc s’affiche
lorsque l’on gère la distinction des engagements livrés et des engagements
non livrés (Voir Société / Modifier / Paramètres |
|
ENGAGEMENT
LIVRE |
Affichage du total des engagements réceptionnés.
Ils correspondent au total des commandes d’achats qui ont été réceptionnées.
Lorsque la livraison de la commande est facturée, ce montant diminue. Ce bloc
s’affiche lorsque l’on gère la distinction des engagements livrés et des
engagements non livrés (Voir Société / Modifier / Paramètres |
|
ENGAGEMENT
TOTAL |
Affichage de la somme du bloc Engagement Non Livré
et du bloc Engagement Livré. Ce bloc s’affiche lorsque l’on gère la
distinction des engagements livrés et des engagements non livrés (Voir Société / Modifier / Paramètres |
|
RESTE A DEPENSER |
Affichage
du total du reste à dépenser. Le reste à dépenser et la date du reste à
dépenser correspond au dernier reste à dépenser saisi par l'option "Mise à jour du reste à dépenser"
(Voir Suivi / Mise à jour du reste à dépenser), diminué des dépenses et des engagements survenus
depuis. |
|
LIVRE NON
FACTURE |
Affichage du montant total des articles livrés
(Voir Affaires /
Livraisons / Saisie des Bons de Livraisons, Affaires /
Livraisons / Saisie des Bons de Livraison Libres) non facturés. Dès que la livraison est facturée,
le montant diminue et augmente la colonne Facture HT. |
|
FACTURE HT |
Affichage de la somme :
NB : Seules les
factures sur les journaux définis dans la fiche société, seront prises en
compte pour le montant facturé (Voir Société /
Modifier / Paramètres |
|
REGLEMENTS |
Affichage de la somme des règlements des factures
clients affectées à l’affaire. Ces règlements sont issus des écritures
validées en définitive dans le brouillard comptable (Voir Fichiers de
Base / Gestion Comptable / Validation Brouillard Comptable). NB : Seules les
écritures sur les journaux définis dans la fiche société, seront prises en
compte pour le montant des règlements (Voir
Société / Modifier / Paramètres |
|
TOUTES LES
ECHEANCES NON FACTUREES |
Affichage des échéances saisies dans l’échéancier
de l’affaire qui n’ont pas été facturées (Voir Affaires /
Création et Mise à Jour des Affaires). |
|
ECHEANCES NON
FACTUREES A DATE |
Affichage des échéances saisie dans l’échéancier de
l’affaire, jusqu’à la date d’arrêté, qui n’ont pas été facturées (Voir Affaires /
Création et Mise à Jour des Affaires). |
|
ENCOURS FACTURE
HT |
Affichage du montant de l’encours de facturation
client jusqu’à la date d’arrêté. (Voir Suivi/ Mise à Jour des Encours Client). |
AU NIVEAU DES
FORMULES DE CALCUL
Les formules de calcul sont
définies dans la personnalisation du suivi, possibilité de les modifier, de les
afficher ou pas, d’en créer de nouvelles. (Voir Suivi / Personnalisation du Suivi).
NATURE :
Affichage du libellé de la formule de calcul.
ECART :
Affichage des différents écarts (Voir la liste). Les écarts
négatifs sont affichés en rouge. Cliquer sur ![]() pour
afficher la formule de calcul.
pour
afficher la formule de calcul.
% : Affichage
des différents pourcentages (Voir la liste). Les
pourcentages négatifs sont affichés en rouge. Cliquer sur ![]() pour
afficher la formule de calcul.
pour
afficher la formule de calcul.
LISTE DES ZONES AFFICHEES
ET LEURS CALCULS
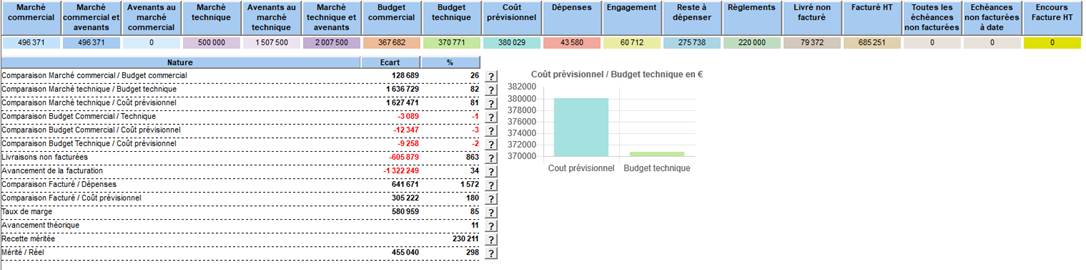
Un graphe
s’affiche représentant la valeur, en devise société, du coût prévisionnel et le
budget technique de l’affaire sélectionnée.
Règles
de calcul du cout prévisionnel
|
Formule de Calcul |
|
Dépenses
+ Reste à dépenser + Engagements |
|
Repère |
Formule de Calcul |
|
(Marché
commercial et avenants – Budget commercial) |
|
|
(Marché
technique et avenants – Budget technique) |
|
|
(Marché technique
et avenants – Coût prévisionnel) |
|
|
(Budget
commercial – Budget technique) |
|
|
(Budget
commercial – Coût prévisionnel) |
|
|
(Budget
technique – Coût prévisionnel) |
|
|
(Livré non
facturé – facturé HT) |
|
|
(Facturé HT –
Marché technique et avenants) |
|
|
(Facturé HT –
Dépenses) |
|
|
(Facturé HT –
Coût prévisionnel) |
|
|
Taux de marge |
Facturé HT –
(Dépenses + Engagements) |
|
Facturé HT –
[(Dépenses/ Coût prévisionnel) * Marché technique et avenants |
Règles de calcul des
pourcentages
|
Repère |
Formule de Calcul |
|
Marché/budget commercial |
100* (Marché
commercial et avenants – Budget commercial) / Marché commercial et avenants |
|
Marché/budget technique |
100* (Marché technique
et avenants – Budget technique) / Marché technique et avenants |
|
Marché/coût prévisionnel |
100* (Marché technique
et avenants – Coût prévisionnel) / Marché technique et avenants |
|
Budget commercial/ budget technique |
100* (Budget
commercial – Budget technique) / Budget commercial |
|
Budget commercial/coût prévisionnel |
100* (Budget
commercial – Coût prévisionnel) / Budget commercial |
|
Budget technique/coût prévisionnel |
100* (Budget
technique – Coût prévisionnel) / Budget technique |
|
Livraisons non facturées |
100 * (Facturé
HT / Livré non facturé) |
|
Avancement de la facturation |
100 * (Facturé
HT / Marché technique et avenants) |
|
Comparaison facturé et dépenses |
100 * (Facturé
HT / Dépenses) |
|
Comparaison facturé et coût prévisionnel |
100 * (Facturé
HT / Coût prévisionnel) |
|
Taux de marge |
100* [Facturé HT
– (Dépenses + Engagements) / Facturé HT] |
|
Avancement théorique |
100 * (Dépenses
/ Coût prévisionnel) |
|
Recette Mérité |
(Dépenses / Coût
prévisionnel) * Marché technique et avenants |
|
Mérité/réel |
100* [Facturé HT
/ ((Dépenses/ Coût prévisionnel) * Marché technique et avenants)] |
Informations
détaillées du suivi d'affaire
Les comparatifs de budget peuvent être détaillés pour
chaque poste. Les informations affichées seront différentes selon la nature du
mouvement ou de l'engagement.
Pour afficher le détail, cliquer sur![]() .
.
|
|
Il faut paramétrer les lignes de regroupement de
la table NUMLG avant d’afficher le détail. Si le paramétrage
n’existe pas, un message d’interdiction s’affiche. |
Détail pour le comparatif Bud. Comm (Commercial) / Tech (Technique)
Une fenêtre s’ouvre divisée en deux parties.
Pour développer l’arborescence,
![]() Soit faire un double clic sur l’affaire,
Soit faire un double clic sur l’affaire,
![]() Soit cliquer sur
Soit cliquer sur![]() ,
,
![]() Soit sélectionner l’affaire puis faire un clic droit
et cliquer sur Développer l’arborescence.
Soit sélectionner l’affaire puis faire un clic droit
et cliquer sur Développer l’arborescence.
Dans la
partie droite de l’écran, les
informations suivantes sont affichées.
![]() Le type de suivi sélectionné, symbolisé par
Le type de suivi sélectionné, symbolisé par ![]() ,
,
|
TYPE DE SUIVI
SELECTIONNE |
LIBELLE
AFFICHE |
|
Affaire de base |
Suivi par affaire de base |
|
Affaire de regroupement consolidé |
Suivi par affaire de regroupement consolidé |
|
Affaire de regroupement avec détail |
Numéro de l’affaire principal et sa désignation |
![]() Le n° de l’affaire et sa désignation, symbolisé par
Le n° de l’affaire et sa désignation, symbolisé par![]() ,
,
![]() Le code de la fonction et son libellé (Détail des fonctions coché),
symbolisé par
Le code de la fonction et son libellé (Détail des fonctions coché),
symbolisé par![]() ,
,
![]() Le code de la ligne budgétaire de regroupement et son
libellé, symbolisé par
Le code de la ligne budgétaire de regroupement et son
libellé, symbolisé par![]() ,
,
![]() Le code de la ligne budgétaire et son libellé,
symbolisé par
Le code de la ligne budgétaire et son libellé,
symbolisé par![]() ,
,
![]() Le code de l’article réel et son libellé, symbolisé
par
Le code de l’article réel et son libellé, symbolisé
par![]() ,
,
![]() Le code d’activité et son libellé, symbolisé par
Le code d’activité et son libellé, symbolisé par![]() ,
,
![]() Le code du mouvement sur affaire et le libellé du
mouvement, symbolisé par
Le code du mouvement sur affaire et le libellé du
mouvement, symbolisé par![]() .
.
Dans la
partie gauche de l’écran, les
informations suivantes sont affichées.
![]() Le code unité (affiché en bleu) : issu de la table NUMLG pour les
lignes budgétaires,
Le code unité (affiché en bleu) : issu de la table NUMLG pour les
lignes budgétaires,
issu de la fiche article,
issu des opérations.
![]() Le budget commercial en valeur (affiché en noir),
Le budget commercial en valeur (affiché en noir),
![]() Le budget technique en valeur (affiché en noir),
Le budget technique en valeur (affiché en noir),
![]() L’écart en valeur entre le budget commercial et le
budget technique (affiché en rouge si négatif),
L’écart en valeur entre le budget commercial et le
budget technique (affiché en rouge si négatif),
![]() Le pourcentage d’écart en valeur (affiché en rouge si
négatif),
Le pourcentage d’écart en valeur (affiché en rouge si
négatif),
![]() Le budget commercial en quantité (affiché en bleu),
Le budget commercial en quantité (affiché en bleu),
![]() Le budget technique en quantité (affiché en bleu),
Le budget technique en quantité (affiché en bleu),
![]() L’écart en quantité entre le budget commercial et le
budget technique (affiché en rouge si négatif),
L’écart en quantité entre le budget commercial et le
budget technique (affiché en rouge si négatif),
![]() Le pourcentage d’écart en quantité (affiché en rouge
si négatif).
Le pourcentage d’écart en quantité (affiché en rouge
si négatif).
|
|
Les
quantités des budgets s’affichent par lignes budgétaires, si l’unité des
lignes budgétaires a été saisie dans la table NUMLG. |
Pour imprimer le comparatif affiché à l’écran, cliquer
sur le bouton Imprimer.
Cliquer sur ![]() pour lancer l’impression.
pour lancer l’impression.
|
|
Envoi par
mail le document |
|
|
Exporter
sous Excel avec la mise en page dans le dossier Focusevo\Export |
|
|
Exporter
sous Excel uniquement les données dans le dossier Focusevo\Export |
|
|
Exporter
sous Word avec la mise en page dans le dossier Focusevo\Export |
|
|
Exporter au
format PDF dans le dossier Focusevo\Export |
Cliquer sur ![]() pour
envoyer l’édition par courrier électronique.
pour
envoyer l’édition par courrier électronique.
Pour ajouter de nouveaux destinataires et/
ou de pièces jointes :
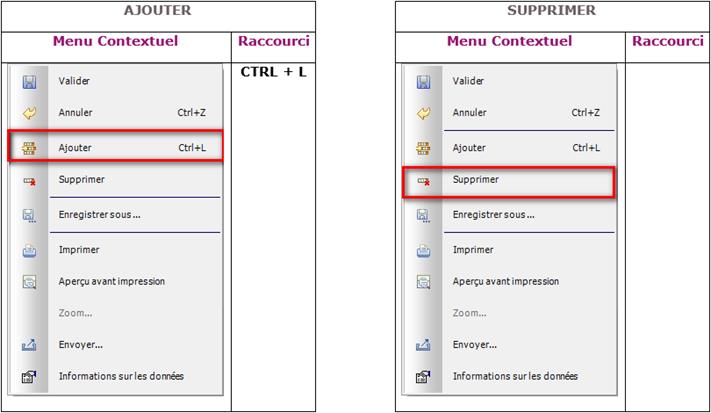
DESTINATAIRES :
L’adresse Mail est reprise par défaut dans l’entête du devis « adresse
E-mail des coordonnées du client ». Il est possible d’ajouter des
destinataires.
Pour :
Destinataire principal
Copie à :
Destinataires supplémentaires visibles dans le courriel
Copie Cachée à :
Destinataires supplémentaires invisibles dans le courriel
PIECES JOINTES : La
pièce jointe par défaut correspond au devis. Il est possible d’ajouter d’autres
pièces jointes, puis cliquer sur ![]() pour
rechercher la pièce à joindre (Exemples, cahier des
charges, photo, plans…). Cliquer sur
pour
rechercher la pièce à joindre (Exemples, cahier des
charges, photo, plans…). Cliquer sur ![]() pour
visualiser le PDF.
pour
visualiser le PDF.
SUJET :
La zone est renseignée par défaut par le numéro du devis en cours d’envoi.
MESSAGE :
Saisir le message à joindre à votre envoi ou sélectionner le message type
(Voir Fichiers de Base /
Message Type).
Puis Cliquer sur ‘Envoyer’ pour
Valider l’envoi par Mail.
Détail pour les comparatifs Bud. Comm (Commercial) / Coût prév (Coût Prévisionnel) et Bud. Tech (Technique) / Coût prév (Coût Prévisionnel)
Une fenêtre s’ouvre divisée en deux parties.
Pour développer l’arborescence,
![]() Soit faire un double clic sur l’affaire,
Soit faire un double clic sur l’affaire,
![]() Soit cliquer sur
Soit cliquer sur ![]() ,
,
![]() Soit sélectionner l’affaire puis faire un clic droit
et cliquer sur Développer l’arborescence.
Soit sélectionner l’affaire puis faire un clic droit
et cliquer sur Développer l’arborescence.
Dans la
partie droite de l’écran, les
informations suivantes sont affichées.
![]() Le type de suivi sélectionné, symbolisé par
Le type de suivi sélectionné, symbolisé par![]() ,
,
|
TYPE DE SUIVI
SELECTIONNE |
LIBELLE
AFFICHE |
|
Affaire de base |
Suivi par affaire de base |
|
Affaire de regroupement consolidé |
Suivi par affaire de regroupement consolidé |
|
Affaire de regroupement avec détail |
Numéro de l’affaire principal et sa désignation |
![]() Le n° de l’affaire et sa désignation, symbolisé par
Le n° de l’affaire et sa désignation, symbolisé par![]() ,
,
![]() Le code de la fonction et son libellé (Détail des fonctions coché),
symbolisé par
Le code de la fonction et son libellé (Détail des fonctions coché),
symbolisé par![]() ,
,
![]() Le code de la ligne budgétaire de regroupement et son
libellé, symbolisé par
Le code de la ligne budgétaire de regroupement et son
libellé, symbolisé par![]() ,
,
![]() Le code de la ligne budgétaire et son libellé,
symbolisé par
Le code de la ligne budgétaire et son libellé,
symbolisé par![]() ,
,
![]() Le code de l’article réel et son libellé, symbolisé
par
Le code de l’article réel et son libellé, symbolisé
par![]() ,
,
![]() Le code d’activité et son libellé, symbolisé par
Le code d’activité et son libellé, symbolisé par![]() ,
,
![]() Le code du mouvement sur affaire et le libellé du
mouvement, symbolisé par
Le code du mouvement sur affaire et le libellé du
mouvement, symbolisé par![]() .
.
Dans la
partie gauche de l’écran, les
informations suivantes sont affichées.
![]() Le code unité (affiché en bleu) : issu de la table NUMLG pour les
lignes budgétaires,
Le code unité (affiché en bleu) : issu de la table NUMLG pour les
lignes budgétaires,
issu de la fiche article,
issu des opérations.
Cette colonne
est renseignée uniquement pour le comparatif en quantité.
![]() Le budget commercial ou le budget technique (affiché
en noir pour les valeurs, affiché en bleu pour les quantités),
Le budget commercial ou le budget technique (affiché
en noir pour les valeurs, affiché en bleu pour les quantités),
![]() Les dépenses effectuées sur l’affaire.
Les dépenses effectuées sur l’affaire.
![]() Les engagements,
Les engagements,
![]() Les engagements non livrés (gestion de la distinction
des engagements livrés et des engagements non livrés. Voir Société / Modifier / Paramètres
Les engagements non livrés (gestion de la distinction
des engagements livrés et des engagements non livrés. Voir Société / Modifier / Paramètres ![]() ),
),
![]() Les engagements livrés (gestion de la distinction des
engagements livrés et des engagements non livrés. Voir Société / Modifier / Paramètres
Les engagements livrés (gestion de la distinction des
engagements livrés et des engagements non livrés. Voir Société / Modifier / Paramètres ![]() ),
),
![]() Le reste à dépenser,
Le reste à dépenser,
![]() Le cout prévisionnel (dépenses + engagements + reste à
dépenser),
Le cout prévisionnel (dépenses + engagements + reste à
dépenser),
![]() UN.F (Unité de commande fournisseur) (gestion de
l’affichage de l’unité de commande fournisseur. Voir Société / Modifier / Paramètres
UN.F (Unité de commande fournisseur) (gestion de
l’affichage de l’unité de commande fournisseur. Voir Société / Modifier / Paramètres ![]() ).
).
![]() L’écart entre le budget commercial (ou le budget
technique) et le cout prévisionnel (affiché en rouge si négatif),
L’écart entre le budget commercial (ou le budget
technique) et le cout prévisionnel (affiché en rouge si négatif),
![]() Le pourcentage d’écart (affiché en rouge si négatif).
Le pourcentage d’écart (affiché en rouge si négatif).
|
|
Par
défaut, le comparatif en valeur est affiché en premier. |
Cliquer sur le bouton Quantités pour afficher le
comparatif en quantités.
Pour imprimer le comparatif affiché à l’écran, cliquer
sur le bouton Imprimer.
Cliquer sur ![]() pour lancer l’impression.
pour lancer l’impression.
|
|
Envoi par
mail le document |
|
|
Exporter
sous Excel avec la mise en page dans le dossier Focusevo\Export |
|
|
Exporter
sous Excel uniquement les données dans le dossier Focusevo\Export |
|
|
Exporter
sous Word avec la mise en page dans le dossier Focusevo\Export |
|
|
Exporter au
format PDF dans le dossier Focusevo\Export |
Cliquer sur ![]() pour
envoyer l’édition par courrier électronique.
pour
envoyer l’édition par courrier électronique.
Pour ajouter de nouveaux destinataires et/
ou de pièces jointes :
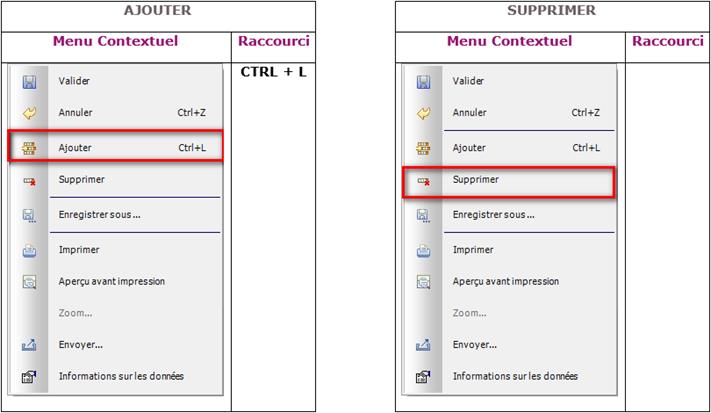
DESTINATAIRES :
L’adresse Mail est reprise par défaut dans l’entête du devis « adresse
E-mail des coordonnées du client ». Il est possible d’ajouter des
destinataires.
Pour :
Destinataire principal
Copie à :
Destinataires supplémentaires visibles dans le courriel
Copie Cachée à :
Destinataires supplémentaires invisibles dans le courriel
PIECES JOINTES : La
pièce jointe par défaut correspond au devis. Il est possible d’ajouter d’autres
pièces jointes, puis cliquer sur ![]() pour
rechercher la pièce à joindre (Exemples, cahier des
charges, photo, plans…). Cliquer sur
pour
rechercher la pièce à joindre (Exemples, cahier des
charges, photo, plans…). Cliquer sur ![]() pour
visualiser le PDF.
pour
visualiser le PDF.
SUJET :
La zone est renseignée par défaut par le numéro du devis en cours d’envoi.
MESSAGE :
Saisir le message à joindre à votre envoi ou sélectionner le message type
(Voir Fichiers de Base /
Message Type).
Puis Cliquer sur ‘Envoyer’
pour Valider l’envoi par Mail.
Il est possible d’afficher le détail à partir du
comparatif en valeur ou en quantités :
![]() Des dépenses concernant la main d’œuvre,
Des dépenses concernant la main d’œuvre,
![]() Des dépenses concernant les articles,
Des dépenses concernant les articles,
![]() Des engagements des fournisseurs.
Des engagements des fournisseurs.
AFFICHAGE DES DEPENSES
CONCERNANT LA MAIN D'ŒUVRE
Un double clic sur le montant de la dépense permet
d'accéder au détail des heures correspondant à une activité.
Dans ce cas, une fenêtre s'ouvre afin d'afficher la liste des pointages
effectués sur cette activité, avec les informations suivantes :
![]() la date du pointage,
la date du pointage,
![]() le matricule du salarié,
le matricule du salarié,
![]() le nom et le prénom du salarié,
le nom et le prénom du salarié,
![]() le nombre d'heures pointées,
le nombre d'heures pointées,
![]() le taux horaire,
le taux horaire,
![]() le coût total.
le coût total.
Pour revenir à l'écran précédent, appuyer sur la
touche ESC ou ECHAP.
NB : Si
l’on a saisi une date de début de dépenses, le détail affiche la globalité des
dépenses de MO.
AFFICHAGE DES DEPENSES
CONCERNANT LES ARTICLES
Un double clic sur le montant de la dépense permet
d'accéder au détail des articles correspondant.
Dans ce cas, une fenêtre s'ouvre afin
d'afficher :
Soit la liste des
factures fournisseurs ou
Soit les
mouvements de stocks affectés aux affaires.
Chaque ligne permet de visualiser
la date
l'origine de la
dépense,
le libellé de la
dépense,
la quantité,
l'unité,
le prix unitaire,
le montant global
de la ligne.
Pour revenir à l'écran précédent, appuyer sur la
touche ESC ou ECHAP.
NB : Si
l’on a saisi une date de début de dépenses, le détail affiche la globalité des
dépenses des articles.
Chaque ligne peut ensuite être affichée
individuellement avec l'un des trois boutons proposés à droite de l'écran :
Remarque : pour
les articles provenant de mouvements de stock uniquement, seul le bouton Historique
de stock est actif. Pour les mouvements sur affaire, il n’y a aucun
bouton actif.
Détail de la commande : Permet
d'afficher la commande d'origine en totalité.
Les informations affichées sont les suivantes :
![]() le numéro de
commande,
le numéro de
commande,
![]() le code fournisseur et sa raison sociale,
le code fournisseur et sa raison sociale,
![]() la ville du fournisseur,
la ville du fournisseur,
la devise du fournisseur.
![]()
![]() permet
d’identifier l'article concerné à l'intérieur de la commande d'achats,
permet
d’identifier l'article concerné à l'intérieur de la commande d'achats,
![]() le numéro de ligne de commande,
le numéro de ligne de commande,
![]() le code et le libellé article commandé,
le code et le libellé article commandé,
![]() la quantité commandée en unité de commande,
la quantité commandée en unité de commande,
![]() la quantité commandée en unité de stock,
la quantité commandée en unité de stock,
![]() le prix unitaire de commande,
le prix unitaire de commande,
![]() le délai demandé.
le délai demandé.
Faire un double clic sur la ligne
permet de visualiser la commande d’achats (soit en Crystal report, soit en PDF,
si l’on gère la GEIDE).
Pour revenir à l'écran précédent, appuyer sur la
touche ESC ou ECHAP.
Chaque ligne affichée à l’écran, peut-être affichée
individuellement en cliquant sur le bouton Historique de stock ainsi que sur le
bouton Détail de la facturation.
Historique de stock : Permet
d'afficher l'historique des sorties de stocks automatiques (achats affectés à
l'affaire) et des sorties de stocks manuelles (effectués par la saisie des
mouvements ou à partir des besoins).
Chaque ligne permet de
visualiser :
![]() le code du mouvement de stock,
le code du mouvement de stock,
![]() la date du
mouvement,
la date du
mouvement,
![]() la référence du
BL (bordereau de livraison),
la référence du
BL (bordereau de livraison),
![]() la quantité reçue
en unité de stock,
la quantité reçue
en unité de stock,
![]() le prix unitaire
en devise société en unité de stock.
le prix unitaire
en devise société en unité de stock.
Pour revenir à l'écran précédent,
appuyer sur la touche ESC ou ECHAP.
Détail de la facturation sauf pour
un article réel géré en valeur : Permet d'afficher la facture correspondant
à la dépense.
Tous les prix unitaires sont affichés en devise société et les quantités sont
en unité de commande.
Les informations affichées sont les suivantes :
![]() la quantité commandée valorisée au prix unitaire de
commande,
la quantité commandée valorisée au prix unitaire de
commande,
![]() la quantité reçue valorisée au prix unitaire de
commande et
la quantité reçue valorisée au prix unitaire de
commande et
![]() la quantité facturée valorisée au prix unitaire de
facturation.
la quantité facturée valorisée au prix unitaire de
facturation.
![]()
![]() permet d’identifier la facture
correspondant à la dépense concernée,
permet d’identifier la facture
correspondant à la dépense concernée,
![]() la(les) facture(s) qui correspond(ent)
à la dépense avec la pièce,
la(les) facture(s) qui correspond(ent)
à la dépense avec la pièce,
![]() la référence de
la facture fournisseur,
la référence de
la facture fournisseur,
![]() la date de la
facture,
la date de la
facture,
![]() la quantité
facturée,
la quantité
facturée,
![]() le prix unitaire
facturé,
le prix unitaire
facturé,
![]() le montant
facturé.
le montant
facturé.
Pour revenir à l'écran précédent,
appuyer sur la touche ESC ou ECHAP.
Faire un double clic sur la ligne
permet de visualiser la facture fournisseur (en PDF, si l’on gère la GEIDE).
AFFICHAGE DES
ENGAGEMENTS FOURNISSEURS
Un double clic sur le montant des engagements permet
d'accéder au détail des articles correspondant.
Dans ce cas, une fenêtre s'ouvre afin d'afficher la
liste des commandes fournisseurs non facturées (livrées ou non livrées). Pour
revenir à l'écran précédent, appuyer sur la touche ESC ou ECHAP.
Chaque ligne permet de visualiser le numéro et la date
de la commande, le nom du fournisseur, la quantité commandée en unité de
commande et la quantité non facturée, l'unité, le prix unitaire en unité de
commande et le délai prévu.
Chaque ligne peut ensuite être affichée individuellement avec l'un des trois
boutons proposés à droite de l'écran :
LIVRAISON
Cet écran
permet d’afficher tous les BL (Bons de Livraison) saisis sur l’affaire. Seuls
les BL dont la date est inférieure ou égale à la date d’arrêté s’affichent.
Cliquer sur ![]() pour afficher l’édition du BL de l’article
sélectionné.
pour afficher l’édition du BL de l’article
sélectionné.
B.L. :
Affichage du n° de BL.
LIVRE LE :
Affichage de la date de livraison.
TYPE :
Affichage du type d’élément livré (V :
article virtuel, R : article réel, O : opération)
CODE :
Affichage du code de l’élément livré
LIBELLE :
Affichage du libellé de l’élément livré issu des bons de livraison.
QUANTITE LIVREE :
Affichage de la quantité livrée.
QUANTITE FACTUREE :
Affichage de la quantité déjà facturé.
UNITE :
Affichage de l’unité de l’article.
P.U. :
Affichage du prix unitaire issu du budget de l’affaire (Voir Affaires /
Création et mise à jour des affaires).
MONTANT LIVRE :
Affichage du montant livré (Quantité livrée x Prix unitaire).
MONTANT FACTURE :
Affichage du montant facturé (Quantité facturé x Prix unitaire).
TOTAUX : Affichage
du total des montants livrés et du total des montants facturés.
FACTURATION
Cet écran
permet d’afficher toutes les factures comptabilisées (factures libres, factures
sur échéancier, factures sur BL, facture des BL libres) sur l’affaire ainsi que
le règlement des factures issu du brouillard comptable (affiché en bleu). Seuls
les factures et les règlements dont la date est inférieure ou égale à la date
d’arrêté s’affichent.
L’affichage
trie les factures dans l’ordre décroissant des dates de factures, par défaut.
Cliquer sur le titre de la colonne ‘Date
Pièce’ afin de modifier le tri de l’affichage
Cliquer
sur ![]() pour afficher l’édition du BL de l’article
sélectionné.
pour afficher l’édition du BL de l’article
sélectionné.
Cliquer sur ![]() pour afficher l’édition de la facture à
l’écran.
pour afficher l’édition de la facture à
l’écran.
TYPE :
Facture (F)
ou Avoir (A)
ou Règlement (R)
REFERENCE PIECE :
Affichage du n° de facture ou du n° de chèque pour un règlement
DATE PIECE :
Affichage de la date de la facture ou de l’avoir, ou du règlement.
LIBELLE PIECE :
Affichage du libellé de
DATE ECH / LETTRAGE : Affichage
de la (des) date(s) d’échéance de la facture et du lettrage de la facture avec
le règlement.
MODE REGLEMENT :
Affichage du libellé du mode de règlement de la facture
MONTANT
FAC HT :
Affichage du montant HT de la facture.
MONTANT FAC TTC :
Affichage du montant TTC de la facture.
DEV :
Affichage de la devise de la facture.
MONTANT REG TTC :
Affichage du montant TTC du règlement de la facture (affiché en valeur négative
pour qu’il soit déduit du montant).
SOLDE TTC : Affichage
du solde TTC après chaque règlement
Solde :
Affichage du montant restant à régler pour chaque facture.
En bas de
l’écran, affichage du montant total des factures, du montant des règlements, et
du solde total.
|
|
Seuls
les règlements sur les journaux définis dans la fiche société, seront pris en
compte (Voir Société / Modifier / Paramètres |
ENCOURS FACTURE HT
Cet onglet permet d’afficher
les encours de facturation de l’affaire générés à partir de la Mise à Jour des
Encours Client (Voir Suivi/ Mise à Jour des
Encours Client).
Fiche de non-conformité
Permet d’afficher toutes les fiches de non-conformité
saisies sur l’affaire (Voir Qualité/ Création et Mise à
jour des fiches de non-conformité). Cet onglet
ne s’affiche que lorsque des fiches de non-conformités ont été saisies.
N° DE FICHE :
Indique le n° de la fiche de non-conformité
CREE PAR :
Indique l’utilisateur de Focus Evolution qui a généré la fiche de
non-conformité.
DATE DE
CREATION :
Indique la date de création de la fiche de non-conformité.
MODIFIEE PAR :
Indique l’utilisateur ayant mis à jour la fiche de non-conformité.
DATE DE
MODIFICATION :
Indique la date à laquelle les dernières modifications ont été faites sur la
fiche de non-conformité.
![]() :
Permet d’afficher la fiche de non-conformité.
:
Permet d’afficher la fiche de non-conformité.
Ou
![]() :
Permet d’ouvrir la visionneuse PDF pour afficher la fiche de non-conformité
stocké dans la GED.
:
Permet d’ouvrir la visionneuse PDF pour afficher la fiche de non-conformité
stocké dans la GED.
COMPLEMENTS
Affiche les informations de
la fiche technique lié à l’affaire (Voir Affaires / Création et mise à jour des affaires).
PERSONNALISATION
Affiche les informations
supplémentaires saisies (Voir Affaires / Création et mise à jour des affaires).
HISTORIQUE
Cet onglet permet d’afficher
la situation d’une affaire au fur et à mesure des arrêtés de fin de mois (Voir Suivi / Arrêté d’affaires). Il va permettre de visualiser l’évolution des budgets et des écarts
en valeurs et par graphiques.
Dans la partie haute de l’écran, les
informations affichées sont les suivantes :
DATE ARRETE :
Affichage de la date d’arrêté définie dans le module Calendrier des arrêtés
d’affaires (Voir Suivi /
Arrêté d’affaires / Calendrier des arrêtés d’affaire).
BUDGET :
Budget Commercial : Affichage du
budget commercial. Ce budget est calculé à partir de la saisie dans l’onglet
Budget de l’affaire (voir Affaires /
Création et mise à jour des affaires). Ce budget
est fixe dès lors que l’on a confirmé l’initialisation du budget base zéro lors
de la validation de l’affaire.
Budget Technique : Affichage
du budget actuel de l’affaire (voir Affaires /
Création et mise à jour des affaires).
COUT
PREVISIONNEL : Affichage de
la somme des dépenses + des engagements + du reste à dépenser.
ENGAGEMENT
: Affichage du total des engagements restants. Les
engagements correspondent au total des montants des commandes d'achats qui non
pas été facturées.
DEPENSE :
Affichage du total des dépenses saisies sur l’affaire. Les dépenses
correspondent à tous les mouvements effectués sur l'affaire.
RESTE A DEPENSER : Affichage du reste à dépenser.
% AVANCEMENT : Affichage du pourcentage d’avancement qui se calcule de la
façon suivante : (Dépenses / Coût prévisionnel) x 100
BUDGET MERITE :
Budget Mérité Commercial : Affichage
du budget commercial mérité. Ce budget est calculé à partir du pourcentage
d’avancement. [Budget commercial x (Dépenses / Coût prévisionnel)].
Budget Mérité Technique : Affichage
du budget technique mérité. Ce budget est calculé à partir du pourcentage
d’avancement. [Budget technique x (Dépenses / Coût prévisionnel)].
Budget Mérité Prévisionnel : Affichage du budget actualisé mérité. Ce budget est calculé à partir
du pourcentage d’avancement. [Budget actualisé x (Dépenses / Coût
prévisionnel)].
ECART / BUDGET C : Calcul la différence en valeur entre le budget technique et le
budget commercial, et entre le coût prévisionnel et le budget commercial.
Dans la partie basse de l’écran, deux
graphiques sont affichés :
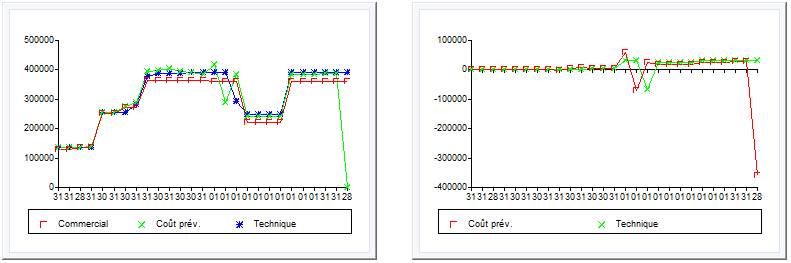
Un graphique représentant
les 2 budgets et le cout prévisionnel en fonction des dates d’arrêté, avec en
ordonné la valeur et en abscisse les dates d’arrêté.
Un graphique représentant
les écarts des budgets mérités technique et prévisionnel par rapport au budget
mérité commercial, en ordonné la valeur et en abscisse les dates d’arrêté.
Faire un double clic sur le
graphique afin de l’agrandir.
![]()
Page Mise à Jour le 07/05/2024