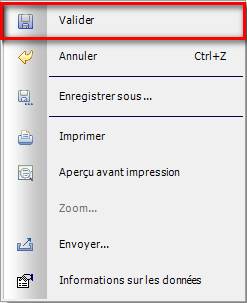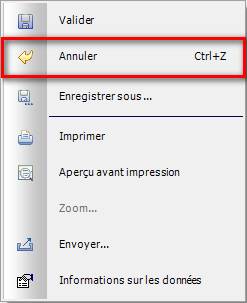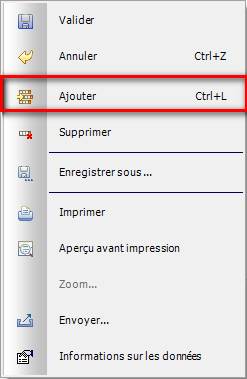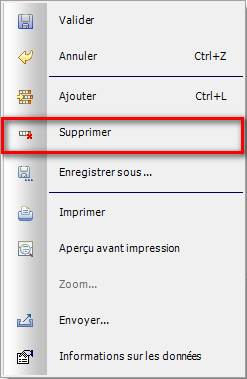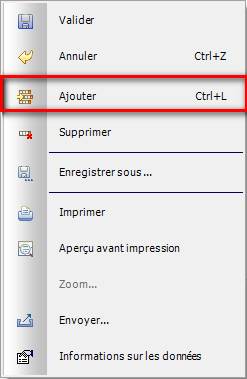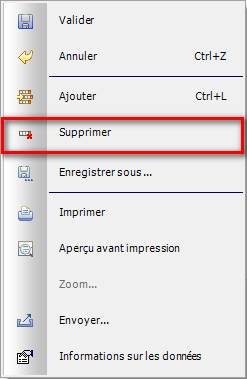Paramétrage des
comptes de vente et d’achats par
famille de produit
Paramétrage des
comptes de TVA par régime et par taux
de TVA
VALIDATION BROUILLARD comptable
Gestion comptable
Menu Fichiers de
base/ Gestion comptable.
MEMO
|
VALIDATION |
||
|
Menu Contextuel |
Barre d’Accès Rapide |
Raccourci |
|
|
|
F9 |
|
ANNULATION |
||
|
Menu Contextuel |
Barre d’Accès Rapide |
Raccourci |
|
|
|
CTRL + Z |
Cette option permet
de créer un plan comptable afin de contrôler l’utilisation des comptes dans
Focus.
CREER
UN COMPTE : Saisir le type de compte comptable,
puis saisir le compte (8 caractères
alphanumériques au maximum) et cliquer sur Créer.
SUPPRIMER
UN COMPTE : Saisir (ou rechercher) le compte et
cliquer sur Supprimer. Un compte ayant déjà été utilisé ne peut pas être
supprimé.
EXERCICES
COMPTABLES
Menu Fichiers de
base/ Gestion comptable/ Exercices comptables.
Cette option
permet de créer des périodes comptables afin de contrôler si les dates des
factures clients, fournisseurs et les OD sur affaire sont admises dans une
période non clôturée.
AJOUTER
UNE PERIODE : Cliquer sur le bouton droit de la souris
afin de faire apparaître le menu contextuel, choisir l’option Ajouter.
SUPPRIMER
UNE PERIODE : Cliquer sur le bouton droit de la souris
afin de faire apparaître le menu contextuel, choisir l’option Supprimer.
DATE DEBUT DE PERIODE : Saisir la date de début de période (soit le
début de l’exercice comptable, soit le premier jour de chaque mois, etc.…).
DATE DE FIN DE PERIODE : Saisir la date de fin de période (soit la fin
de l’exercice comptable, soit le dernier jour de chaque mois, etc.…).
DATE D’OUVERTURE DE PERIODE : Affichage de la date de création de la
période (date du jour).
DATE DE CLOTURE DE PERIODE : Saisir la date de clôture de la période qui
va interdire de saisir des factures clients, fournisseurs, et les OD sur
affaires dont la date est comprise dans cette période.
CODES
JOURNAUX
Menu
Fichiers de
base / Gestion comptable/ Code Journaux.
RECHERCHE
|
|
Recherche |
Recherche Plus |
|
Personnalisation |
|
|
|
Codes journaux |
|
|
Voir la procédure de
personnalisation.
|
|
La
personnalisation est possible lorsque l’utilisateur est autorisé pour cette
fonctionnalité. (Voir Société/ Utilisateurs/ Administration des Utilisateurs) Sinon un
message s’affiche pour indiquer son interdiction. |
Les
journaux peuvent être recherchées sur les critères que nous allons détailler
ci-dessous.
JOURNAL : Saisir le code journal ou les premiers
caractères du code à rechercher.
LIBELLE : La recherche d'un journal peut être
effectuée par interrogation alphabétique sur le libellé du journal (saisir les
premiers caractères).
Ces
deux critères peuvent être combinés afin d’affiner la recherche, lorsque les
critères sont complétés cliquer sur ![]() , la liste des codes journaux
correspondants s’affiche, sélectionner le code souhaité puis cliquer sur
, la liste des codes journaux
correspondants s’affiche, sélectionner le code souhaité puis cliquer sur ![]() .
.
Pour
accéder à l'ensemble des journaux, cliquer sur ![]() . La liste complète des journaux
s'affiche. Sélectionner et cliquer sur
. La liste complète des journaux
s'affiche. Sélectionner et cliquer sur ![]() .
.
CREER UN JOURNAL : Saisir le code (3 caractères
alphanumériques au maximum) et cliquer sur ![]() .
.
SUPPRIMER UN JOURNAL : Saisir (ou rechercher) le code
journal et cliquer sur ![]() .
.
|
|
Un journal ayant déjà été utilisé ne peut pas être supprimé. |
Journal
Cette option permet de créer les journaux
comptables afin de générer les écritures liées aux factures clients, aux
factures fournisseurs et aux OD sur affaires. Dans le but de les transférer
vers le logiciel de comptabilité. (Voir Société /
Modifier / Interfaçage)
CODE JOURNAL : Lorsque le code du journal est saisi,
il ne peut pas être modifié.
LIBELLE : Saisir le libellé du journal (30
caractères)
DATE OUVERTURE / FERMETURE : Saisir la date d’ouverture du
journal et si nécessaire la date de fermeture.
Plan comptable
Menu
Fichiers de
base / Gestion comptable/ Plan comptable.
RECHERCHE
|
|
Recherche |
Recherche Plus |
|
Personnalisation |
|
|
|
Plan comptable |
|
|
Voir la procédure de
personnalisation.
|
|
La
personnalisation est possible lorsque l’utilisateur est autorisé pour cette
fonctionnalité. (Voir Société/ Utilisateurs/ Administration des Utilisateurs) Sinon un
message s’affiche pour indiquer son interdiction. |
NUMERO DU COMPTE : Saisir le code tiers ou les
premiers caractères du code à rechercher.
LIBELLE DU COMPTE : La recherche d'un prospect peut être
effectuée par interrogation alphabétique sur la raison sociale (saisir les
premiers caractères).
Ces
deux critères peuvent être combinés afin d’affiner la recherche, lorsque les
critères sont complétés cliquer sur ![]() , la liste des comptes comptables
correspondants s’affiche, sélectionner le code souhaité puis cliquer sur
, la liste des comptes comptables
correspondants s’affiche, sélectionner le code souhaité puis cliquer sur ![]() .
.
Pour
accéder à l'ensemble des comptes comptables de la base de données, cliquer sur ![]() . La liste complète des comptes
comptables s'affiche. Sélectionner et cliquer sur
. La liste complète des comptes
comptables s'affiche. Sélectionner et cliquer sur ![]() .
.
CREER UN COMPTE : Saisir le code (8 caractères
alphanumériques au maximum) et cliquer sur ![]() .
.
SUPPRIMER UN COMPTE : Saisir (ou rechercher) le code
comptable et cliquer sur ![]() .
.
|
|
Un compte comptable ayant déjà été utilisé ne peut pas être
supprimé. |
Plan
comptable
Cette option permet
de créer les comptes comptables afin de générer les écritures liées aux
factures clients, aux factures fournisseurs et aux OD sur affaires. Dans le but
de les transférer vers le logiciel de comptabilité. (Voir Société
/ Modifier / Interfaçage)
NUMERO
DE COMPTE : Lorsque le numéro de compte est saisi,
il ne peut pas être modifié.
LIBELLE :
Saisir le libellé du compte (30 caractères)
CATEGORIE :
Indiquer la catégorie du compte concerné (Charges, Produits, TVA …). Cliquer
sur la zone pour afficher le menu déroulant.
REGIME
DE TVA : Indiquer Le type de régime de TVA (débit ou
encaissement). Ce code doit
exister dans la table CDRGTV (Cliquer sur la zone pour afficher le menu
déroulant).
MOUVEMENT DEPENSE : Saisir
le code de mouvement qui sera attribué par défaut lors de la saisie d’une
dépense dans le brouillard comptable. (Voir Fichiers
de Base / Gestion Comptable / Saisie Brouillard Comptable)
Les codes doivent être créés dans la table ORIMVT.
Ce champ s’affiche uniquement pour les comptes des catégories ACHATS et PRODUITS.
DATE
OUVERTURE / FERMETURE : Saisir la date d’ouverture du
compte et si nécessaire la date de clôture.
Paramétrage
des comptes de vente et d’achats par famille de produit
Menu Fichiers de
base/ Gestion comptable/ Paramétrage des Comptes de vente et d’achats par famille
de produit.
Ce paramétrage
permet d’affecter à chaque famille de produit les comptes comptables qui seront
proposés par défaut lors de la saisie des factures d’achats ou des factures de
ventes.
Cet écran apparaît lorsqu’on crée une nouvelle famille dans la table CDFAM.
CODE / LIBELLE DE LA FAMILLE DE PRODUIT : Affichage des codes et des libellés de
familles de produits saisis dans la table CDFAM.
COMPTE D’ACHATS : Saisir le compte d‘achats par défaut pour les achats des
articles réels attachés à telle famille. Ce compte doit exister au plan
comptable. Rechercher par %.
Exemple :
saisir 6% afin de rechercher tous les comptes de charges du plan comptable.
COMPTE DE VENTES : Saisir le compte de ventes par défaut pour les ventes des
articles réels attachés à telle famille. Ce compte doit exister au plan
comptable. Rechercher par %.
Exemple :
saisir 7% afin de rechercher tous les comptes de charges du plan comptable.
Paramétrage
des comptes de TVA par régime et par taux de TVA
Menu Fichiers de
base / Gestion comptable, option Paramétrage
des comptes de TVA par régime et par taux de TVA.
Ce paramétrage permet d’affecter par régime
et par taux de TVA les comptes comptables qui seront proposés par défaut lors
de la saisie des factures d’achats ou des factures de ventes.
Cet écran apparaît
lorsqu’on crée un nouveau code de TVA dans la table CDTVA.
CODE / REGIME DE TVA : Affichage du code et du libellé du régime
de TVA définis dans la table CDRGTV.
CODE / TAUX DE TVA : Affichage du code et du libellé de la TVA
définis dans la table CDTVA.
COMPTE DE TVA ACHAT : Saisir le compte de TVA sur les achats par
défaut pour les achats en fonction du régime de TVA et du taux de TVA. Ce
compte doit exister au plan comptable. Rechercher par %.
Exemple :
saisir 44% afin de rechercher tous les comptes de TVA du plan comptable.
COMPTE DE TVA VENTE : Saisir le compte de TVA sur les ventes par
défaut pour les ventes en fonction du régime de TVA et du taux de TVA. Ce
compte doit exister au plan comptable. Rechercher par %.
Exemple :
saisir 44% afin de rechercher tous les comptes de TVA du plan comptable.
COMPTE
DE TVA INTRACOM : Saisir le compte de TVA
intracommunautaire du régime de TVA et du taux de TVA.
Le compte sera
complété par défaut lors de la saisie d’une facture d’achats avec de la TVA
intracommunautaire
Ce compte doit exister au plan comptable. Rechercher par %.
Exemple :
saisir 44% afin de rechercher tous les comptes de TVA du plan comptable.
SAISIE
BROUILLARD COMPTABLE
Menu
Fichiers de
base/ Gestion comptable/ Saisie Brouillard Comptable.
|
|
Cette option
n’est pas disponible pour les utilisateurs du logiciel Leader 400. |
|
|
||||||||||||
Cette
option permet de saisir des écritures comptables avec une imputation dans les
affaires et de les valider en provisoire.
Sélectionner
le journal des écritures. Ce journal doit exister dans les codes journaux (Voir
Fichiers
de Base / Gestion Comptable / Codes Journaux).
Possibilité
de saisir des écritures de règlement des factures clients et d’effectuer ainsi
un lettrage. Cette information sera alors restituée dans le suivi d’affaire
(Voir Suivi / Interrogation du Suivi)
lorsque l’écriture sera validée en définitive.
AJOUTER UNE LIGNE D’ECRITURE : Cliquer sur le bouton droit de la
souris afin de faire apparaître le menu contextuel, choisir l’option Ajouter.
|
|
Pour une
écriture de règlement client, il est nécessaire de saisir autant de ligne
qu’il y a de factures réglées. Le regroupement sur le compte banque (512) est
possible. |
SUPPRIMER UNE LIGNE D’ECRITURE : Cliquer sur le bouton droit de la
souris afin de faire apparaître le menu contextuel, choisir l’option Supprimer.
DATE : Saisir la date de l’écriture,
celle-ci doit être comprise dans un exercice comptable ouvert (Voir Fichiers
de Base / Gestion Comptable / Exercices Comptables).
Un même numéro de pièce ne peut avoir des dates différentes.
N° PIECE : Saisir le numéro de la pièce
comptable (50 caractères alphanumériques)
COMPTE : Saisir le compte comptable. Il
doit exister au plan comptable. (Voir Fichiers de Base / Gestion Comptable /
Plan Comptable)
C/F : Définir pour les comptes de
tiers, s’il s’agit d’un client (C) ou
d’un fournisseur (F).
TIERS : Saisir le code du client ou du
fournisseur. Ce compte doit exister dans le fichier des tiers (Voir Fichiers
de Base / Saisie et Mise à Jour des Tiers, Fichiers de Base / Saisie et Mise à
Jour des Clients, Fichiers
de Base / Saisie et Mise à Jour des Fournisseurs).
LIBELLE : Saisir le libellé de la ligne
d’écriture.
DEBIT : Saisir le débit de l’écriture
CREDIT : Saisir le crédit de l’écriture
MODE REGLT. : Affichage du mode de règlement
de la fiche du tiers. Ce code est défini dans la table MODREG.
ECHEANCE : Affichage de la date
d’échéance sur la ligne du tiers. Elle est calculée en fonction de la date
d’écriture et délai de règlement de la fiche du tiers (Voir Fichiers
de Base / Saisie et Mise à Jour des Tiers, Fichiers de Base / Saisie et Mise à
Jour des Clients, Fichiers
de Base / Saisie et Mise à Jour des Fournisseurs).
REPETER SUR : Une ligne sélectionnée peut être répétée
de 1 à 12 fois.
La date de la ligne suivante est sur M+1 (Ex. pièce du 13/04/2010 sera répétée
sur le 13/05/2010 ; puis le 13/06/2010 etc…)
Tous les éléments de la ligne sont répétés sauf le numéro de la pièce
(toutes les lignes d’une pièce doivent avoir la même date)
TOTAL DEBIT / TOTAL CREDIT / ECART : Affiche le total de la colonne
débit, de la colonne crédit et calcul l’écart. Le journal doit être équilibré
avant d’être validé.
SI ECART <> O : ![]() Ce
bouton créé une ligne qui reprend la date, la pièce, et le libellé de la
dernière ligne, avec le montant (débit ou crédit) nécessaire pour équilibrer la
pièce, seul le compte comptable reste à compléter.
Ce
bouton créé une ligne qui reprend la date, la pièce, et le libellé de la
dernière ligne, avec le montant (débit ou crédit) nécessaire pour équilibrer la
pièce, seul le compte comptable reste à compléter.
VALIDATION PROVISOIRE : Permet d’enregistrer les
écritures en provisoire afin de pouvoir les modifier par la suite avant de les
transférer en comptabilité.
VALIDATION DEFINITIVE : Inactif dans ce programme
(Voir Fichiers
de Base / Gestion Comptable / Validation Brouillard Comptable)
Affichage
pour les journaux de ventes, d’achat, et
les journaux de banque non paramétrés dans la fiche société (Voir Société / Modifier / Paramètres
![]() )
)
|
|
Lors de la saisie d’écritures comptables dans le journal de ventes,
aucune dépense ne sera générée dans l’affaire, et la saisie d’un code Origine
Mouvement n’est pas obligatoire. |
AFFAIRE : Saisir un numéro d’affaire
afin d’imputer le mouvement sur l’affaire.
MOUVEMENT DEPENSE : Affiche le code mouvement
générant la dépense sur l’affaire. Ce code est défini dans le plan comptable
(Voir Fichiers
de Base / Gestion Comptable / Plan Comptable).
Sinon,
il faut le sélectionner à partir de la table ORIMVT.
Affichage
pour les journaux de banque paramétrés dans la fiche société (Voir Société / Modifier / Paramètres
![]() )
)
Id. Facture : Affiche le numéro da facture
réglée dès que la facture est sélectionnée.
![]() : Ce symbole s’affiche lorsque
le montant débit ou crédit est saisi. Cliquer dessus afin d’afficher la liste
des factures du client et de sélectionner la facture réglée.
: Ce symbole s’affiche lorsque
le montant débit ou crédit est saisi. Cliquer dessus afin d’afficher la liste
des factures du client et de sélectionner la facture réglée.
NATURE
A/F : Indique si il s’agit d’une facture (F) ou d’un avoir (A).
FACTURE :
Affiche le numéro de facture client.
LIBELLE :
Affiche le libellé saisi sur la facture.
DATE
PIECE : Affiche la date de facture.
DATE
ECHEANCE : Affiche la date d’échéance de la facture client.
MONTANT
FACTURE TTC : Affiche le montant TTC de la facture client.
MONTANT
REGLE TTC : Affiche le montant déjà réglé de la facture client.
SOLDE :
Affiche le solde de la facturation (Montant facturé TTC – Montant réglé TTC)
FACTURE
NON SOLDEES : Affiche uniquement les factures en cours de règlement.
TOUTES
LES FACTURES : Affiche les factures soldées et les factures en cours
de règlement.
Faire
un double clic sur la facture ou cliquer sur la facture, la ligne est alors en
surbrillance bleue et cliquer sur le bouton ‘Valider’.
VALIDATION
BROUILLARD comptable
Menu
Fichiers de
base / Gestion comptable/ Validation Brouillard Comptable.
|
|
Cette option
n’est pas disponible pour les utilisateurs du logiciel Leader 400. |
|
|
||||||||||||
Cette
option permet de saisir des écritures comptables avec une imputation dans les
affaires et de les valider en définitif ou en provisoire.
Les
écritures validées en définitif alimentent le suivi d’affaire. (Voir Suivi
/ Interrogation du Suivi)
Sélectionner
le journal des écritures. Ce journal doit exister dans les codes journaux (Voir
Codes
Journaux)
Possibilité
de saisir les écritures de règlement des factures clients (dans un journal de
banque) et d’effectuer ainsi une affectation sur la facture correspondante.
Cette information sera alors restituée dans le suivi d’affaire (Voir Suivi / Interrogation du Suivi)
lorsque l’écriture sera validée en définitive.
AJOUTER UNE LIGNE D’ECRITURE : Cliquer sur le bouton droit de la
souris afin de faire apparaître le menu contextuel, choisir l’option Ajouter.
|
|
Pour une écriture de règlement client, il est nécessaire de saisir
autant de ligne qu’il y a de factures réglées. Le regroupement sur le compte
banque (512) est possible. |
SUPPRIMER
UNE LIGNE D’ECRITURE
: Cliquer sur le bouton droit de la souris afin de faire apparaître le menu
contextuel, choisir l’option Supprimer.
DATE : Saisir la date de l’écriture, celle-ci
doit être comprise dans un exercice comptable ouvert (Voir Fichiers
de Base / Gestion Comptable / Exercices Comptables).
Un même numéro de pièce ne peut avoir des dates différentes.
N° PIECE : Saisir le numéro de la pièce
comptable
COMPTE : Saisir le compte comptable. Il
doit exister au plan comptable.
C/F : Définir pour les comptes de
tiers, s’il s’agit d’un client (C) ou d’un fournisseur (F).
TIERS : Saisir le code du client ou du
fournisseur. Ce compte doit exister dans le fichier des tiers (Voir Fichiers
de Base / Saisie et Mise à Jour des Tiers, Fichiers de Base / Saisie et Mise à
Jour des Clients, Fichiers
de Base / Saisie et Mise à Jour des Fournisseurs).
LIBELLE : Saisir le libellé de la ligne
d’écriture.
DEBIT : Saisir le débit de l’écriture
CREDIT : Saisir le crédit de l’écriture
MODE REGLT. : Affichage du mode de règlement
de la fiche du tiers. Ce code est défini dans la table MODREG.
ECHEANCE : Affichage de la date
d’échéance sur la ligne du tiers. Elle est calculée en fonction de la date
d’écriture et délai de règlement de la fiche du tires (Voir Fichiers
de Base / Saisie et Mise à Jour des Tiers, Fichiers de Base / Saisie et Mise à
Jour des Clients, Fichiers
de Base / Saisie et Mise à Jour des Fournisseurs).
REPETER SUR : Une ligne sélectionnée peut être répétée
de 1 à 12 fois.
La date de la ligne suivante est sur M+1 (Ex. pièce du 13/04/2020 sera répétée
sur le 13/05/2020 ; puis le 13/06/2020 etc…)
Tous les éléments de la ligne sont répétés sauf le numéro de la pièce
(toutes les lignes d’une pièce doivent avoir la même date)
TOTAL DEBIT / TOTAL CREDIT / ECART : Affiche le total de la colonne
débit, de la colonne crédit et calcul l’écart. Le journal doit être équilibré
avant d’être validé.
![]()
SI ECART <> O : Ce bouton créé une ligne qui
reprend la date, la pièce, et le libellé de la dernière ligne, avec le montant
(débit ou crédit) nécessaire pour équilibrer la pièce, seul le compte comptable
reste à compléter.
VALIDATION PROVISOIRE : Permet d’enregistrer les
écritures en provisoire afin de pouvoir les modifier par la suite avant de les
transférer en comptabilité.
VALIDATION DEFINITIVE : Permet de valider le
brouillard définitivement, de générer les imputations des dépenses et de
recettes dans les affaires et de préparer le fichier des écritures à exporter,
il n’est actif que dans l’option Validation du brouillard comptable.
Affichage
pour les journaux de ventes, d’achat, et
les journaux de banque non paramétrés dans la fiche société (Voir Société / Modifier / Paramètres
![]() )
)
AFFAIRE : Saisir un numéro d’affaire
afin d’imputer le mouvement sur l’affaire.
MOUVEMENT DEPENSE : Affiche le code mouvement générant
la dépense sur l’affaire. Ce code est défini dans le plan comptable (Voir Fichiers de
Base / Gestion Comptable / Plan Comptable).
Sinon,
il faut le sélectionner à partir de la table ORIMVT.
Affichage
pour les journaux de banque paramétrés dans la fiche société (Voir Société / Modifier / Paramètres
![]() )
)
Id. Facture : Affiche le numéro de la
facture réglée dès que le règlement a été affecté à une facture.
![]() : Ce symbole s’affiche lorsque le
montant débit ou crédit est saisi. Cliquer dessus afin d’afficher la liste des
factures du client et de sélectionner la facture réglée.
: Ce symbole s’affiche lorsque le
montant débit ou crédit est saisi. Cliquer dessus afin d’afficher la liste des
factures du client et de sélectionner la facture réglée.
NATURE
A/F : Indique si il s’agit d’une facture (F) ou d’un avoir (A).
FACTURE :
Affiche le numéro de facture client.
LIBELLE :
Affiche le libellé saisi sur la facture.
DATE
PIECE : Affiche la date de facture.
DATE
ECHEANCE : Affiche la date d’échéance de la facture client.
MONTANT
FACTURE TTC : Affiche le montant TTC de la facture client.
MONTANT
REGLE TTC : Affiche le montant déjà réglé de la facture client.
SOLDE :
Affiche le solde de la facturation (Montant facturé TTC – Montant réglé TTC)
FACTURE
NON SOLDEES : Affiche uniquement les factures en cours de règlement.
TOUTES
LES FACTURES : Affiche les factures soldées et les factures en cours
de règlement.
Faire
un double clic sur la facture à affecter au règlement, ou cliquer sur la
facture, la ligne est alors en surbrillance bleue et cliquer sur le bouton
‘Valider’.
Edition du
plan comptable
Menu Fichiers de
base / Gestion comptable/ Edition du plan comptable.
Cette option permet
d'éditer le plan comptable.
Les informations figurant sur cette édition
sont les suivantes :
![]() Le numéro de compte,
Le numéro de compte,
![]() Le libellé du compte
Le libellé du compte
![]() La catégorie du compte,
La catégorie du compte,
![]() Le régime de TVA,
Le régime de TVA,
![]() Les dates d’ouverture et de fermeture
du compte,
Les dates d’ouverture et de fermeture
du compte,
![]() Les dates de création et de dernière
modification du compte.
Les dates de création et de dernière
modification du compte.
Saisir le numéro de compte début et fin
(recherche par %), la catégorie de compte, le régime de TVA et la date de
validité du compte.
Si aucun de ces critères n’est saisi, alors
tous les comptes seront édités.
Cliquer sur ![]() pour lancer l’impression.
pour lancer l’impression.
|
|
Envoi par mail le document |
|
|
Exporter sous Excel avec la mise en page
dans le dossier Focusevo\Export |
|
|
Exporter sous Excel uniquement les données
dans le dossier Focusevo\Export |
|
|
Exporter sous Word avec la mise en page
dans le dossier Focusevo\Export |
|
|
Exporter au format PDF dans le dossier
Focusevo\Export |
|
|
Affiche les paramètres envoyés à l’édition.
Seuls les utilisateurs Administrateur ont ce bouton. |
Cliquer sur ![]() pour envoyer l’édition par courrier
électronique.
pour envoyer l’édition par courrier
électronique.
Pour ajouter de nouveaux destinataires et/ ou
de pièces jointes :
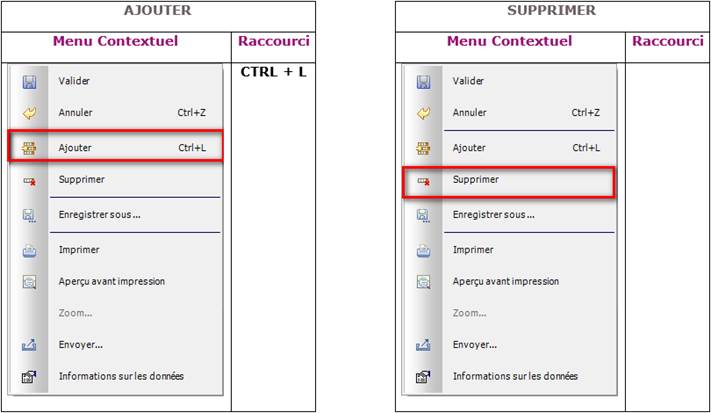
DESTINATAIRES :
L’adresse Mail est reprise par défaut dans l’entête de
l’affaire « adresse E-mail des coordonnées du client ». Il est
possible d’ajouter des destinataires.
Pour : Destinataire principal
Copie à : Destinataires supplémentaires visibles dans le
courriel
Copie Cachée à : Destinataires supplémentaires invisibles dans le
courriel
PIECES
JOINTES : La pièce jointe par défaut correspond au
devis. Il est possible d’ajouter d’autres pièces jointes, puis cliquer sur ![]() pour rechercher une ou un lot de pièces à
joindre (Exemples,
cahier des charges, photo, plans…). Cliquer sur
pour rechercher une ou un lot de pièces à
joindre (Exemples,
cahier des charges, photo, plans…). Cliquer sur ![]() pour visualiser le PDF.
pour visualiser le PDF.
SUJET :
La zone est renseignée par défaut par le numéro de l’affaire en cours d’envoi.
MESSAGE :
Saisir le message à joindre à votre envoi ou sélectionner le message type (Voir
Fichiers de Base / Message Type).
Puis Cliquer sur ‘Envoyer’
pour Valider l’envoi par Mail.
![]()
Page Mise à Jour le 22/04/2024