CONTROLES DES DOCUMENTS ASSOCIES
CONTROLE DES
DOCUMENTS ASSOCIES
CONTROLE DES DOCUMENTS ASSOCIES
Menu Suivi/ Contrôle
des documents associés
Ce menu permet de lister les documents associés aux
affaires qui ont été soit édités, soit envoyés par mail.
Ces documents sont issus de l’affaire (voir Affaires/ Création-Mise à jour/
Création et mise à jour des affaires).
Recherche
|
|
Recherche |
Recherche Plus |
|
Personnalisation |
|
|
|
Contrôle des documents associés |
|
|
Voir la procédure de personnalisation.
|
|
La
personnalisation est possible lorsque l’utilisateur est autorisé pour cette
fonctionnalité. (Voir Société/ Utilisateurs/ Administration des Utilisateurs) Sinon un message
s’affiche pour indiquer son interdiction. |
La recherche permet de sélectionner une affaire en
particulier ou plusieurs en fonction de la liste du code REGAN défini dans le
paramétrage des documents associés (voir les paramètres des Affaires ![]() de la société).
de la société).
AFFAIRE :
Saisir le numéro de l’affaire afin de visualiser les documents associés.
Laisser la zone à blanc pour afficher l’ensembles des affaires ayant des
documents associés.
CLIENT :
Laisser la zone à blanc.
CODE REGAN :
Affichage du code REGAN. Pour prendre en compte tous les code REGAN, ne cocher
aucunes des cases. Pour en sélectionner un ou plusieurs, cochez ceux désirés.
LIBELLE CODE REGAN :
Affichage du libellé du code REGAN.
Documents associés
Cet écran affiche les documents associés des affaires,
en indiquant si le document a été imprimé et/ ou envoyé par mail.
|
Sur fond
Jaune |
: Affichage du n° de l’affaire et de sa désignation |
|
|
|
|
Sur fond
Vert |
: Affichage de la catégorie du document associé |
EDIT :
Indique le document associé à imprimer.
N° :
Affichage du numéro du document (voir Société/
Paramétrage/ Publipostage/ Association des documents à l’affaire).
LIBELLE DOCUMENTS :
Affichage du libellé du document associé (voir Société/
Paramétrage/ Publipostage/ Association des documents à l’affaire).
DOSSIER GEIDE ASSOCIE :
Affichage du dossier dans lequel le document est stocké dans la GEIDE (voir Société/
Paramétrage/ Publipostage/ Association des documents à l’affaire).
EMAIL DESTINATAIRE : Affichage
de l’adresse mail du correspondant à laquelle le document a été envoyé.
DATE EDITION :
Affichage de la date de l’édition du document.
EDITE PAR :
Affichage du profil Focus Evolution qui a édité le document.
ENVOYE PAR MAIL :
Affichage de la date de l’envoi du document par mail.
ENVOYE PAR :
Affichage du profil Focus Evolution qui a envoyé le document par mail.
![]() : Permet
de visualiser le PDF du document associé.
: Permet
de visualiser le PDF du document associé.
|
|
Ce bouton s’affiche uniquement lorsque le module GEIDE est
activé. S’il ne l’est pas, seule l’édition du document permet de le
voir. |
Il est
possible d’éditer ou de rééditer un document associé à partir de ce menu.
Cocher le
document à éditer dans la colonne Edit, puis à partir du menu contextuel  ,
sélectionner Editer les documents.
,
sélectionner Editer les documents.
Lorsque des
documents ont déjà été édités, il demande si l’on souhaite réédités ces
derniers. 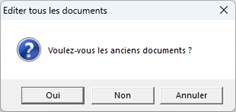
Création d’un nouvel onglet dont le nom est le nom du
document suivi du n° de l’affaire.
Détail des fonctionnalités de la visionneuse PDF
|
N°
affaire_nom du document.pdf |
Affichage du nom du document stocké dans la GEIDE |
|
|
Permet d’afficher le chemin de stockage du PDF. |
|
|
Permet d’aller à la première page du PDF, permet de
visualiser les pages précédentes |
|
Page 1/1 |
Indication du n° de page en cours de visualisation.
Indication du nombre de page au total du PDF. |
|
|
Permet d’aller à la dernière page du PDF, permet de
visualiser les pages suivantes. |
|
|
Possibilité de faire pivoter le document. Affichage
du pourcentage de rotation |
|
|
Permet d’enregistrer le PDF sur le poste utilisateur |
|
|
Permet d’imprimer le PDF |
|
|
Permet d’envoyer le PDF par mail |
|
|
Permet d’ouvrir le PDF dans le lecteur PDF par
défaut du poste utilisateur |
|
|
Permet d’agrandir le PDF, en sélectionnant le
pourcentage d’agrandissement. |
Cliquer sur ![]() pour envoyer l’édition par
courrier électronique.
pour envoyer l’édition par
courrier électronique.
Pour ajouter de nouveaux
destinataires et/ ou de pièces jointes :
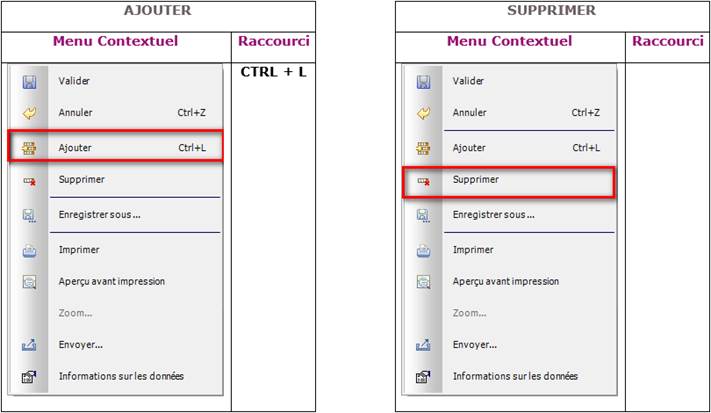
DESTINATAIRES : L’adresse Mail est reprise par défaut depuis la colonne Email
Destinataire. Il est possible d’ajouter des destinataires.
Pour : Destinataire principal
Copie à : Destinataires supplémentaires visibles dans le
courriel
Copie Cachée
à : Destinataires supplémentaires invisibles dans le
courriel
PIECES JOINTES : La pièce jointe par défaut correspond au document associé. Il est
possible d’ajouter d’autres pièces jointes, puis cliquer sur ![]() pour rechercher une ou un lot de pièces à
joindre (Exemples,
cahier des charges, photo, plans…). Cliquer sur
pour rechercher une ou un lot de pièces à
joindre (Exemples,
cahier des charges, photo, plans…). Cliquer sur ![]() pour visualiser le PDF.
pour visualiser le PDF.
SUJET : Saisir le sujet du mail.
MESSAGE : Saisir le message à joindre à votre envoi ou sélectionner le
message type (Voir Fichiers
de Base / Message Type).
Puis Cliquer sur ![]() pour Valider l’envoi par
Mail.
pour Valider l’envoi par
Mail.
![]()
Page Mise à Jour le 23/04/2024