Mouvements de stock à partir des besoins AFFECTES
Mouvements de stock à partir des besoins NON AFFECTES
Critères pour sélection
des transferts
Sélection des
transferts et emplacement de destination
Affichage des mouvements de stock
Affichage des mouvements de stock par lots
Affichage des
mouvements de stock par lots
Affichage des emplacements de stockage
Affichage des
emplacements de stockage
MEMO
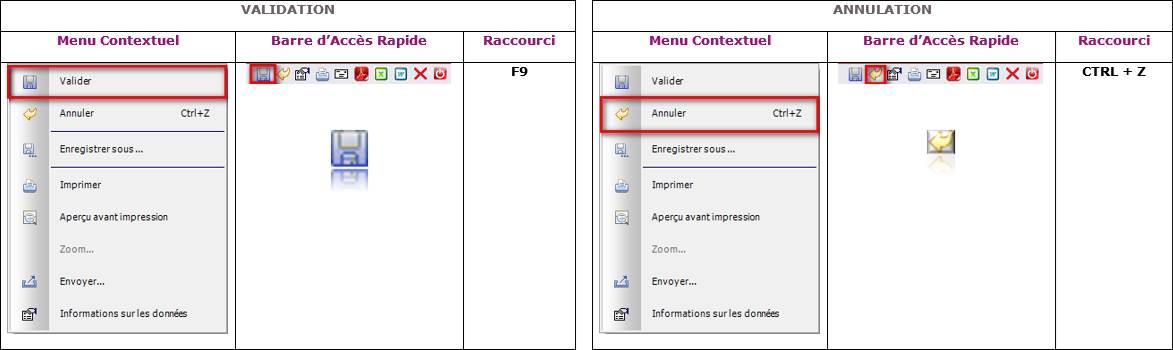
MAGASINIERS
Menu Stocks/
Magasiniers/ Mouvements de Stock.
Les mouvements de stock de ce menu sont identiques
à ceux du menu Stock/ Mouvements de stock, à la seule différence que les
mouvements sélectionnables sont paramétrés dans la table TYPMST.
Seuls les mouvements dont le paramétrage
Autorisation magasinier est à O pourront être sélectionnés.
Mouvements
de stock
Menu Stocks/
Mouvements/ Mouvements de Stock.
Cette option
permet de saisir des mouvements de stock manuel (uniquement pour des articles
ayant un prix d’achat moyen pondéré non nul et non en inventaire),
Exemples :
![]() Sorties vers
Affaire,
Sorties vers
Affaire,
![]() Retour Affaire
vers stock,
Retour Affaire
vers stock,
![]() Mise au rebut.
Mise au rebut.
Un message d’interdiction s’affiche si lors de la
validation le système calcule un stock négatif. Ce message est dû au
paramétrage de la société interdisant la possibilité d’avoir des stocks
négatifs (voir
les paramètres des Stocks ![]() de la société).
de la société).
Recherche
|
|
Recherche |
Recherche Plus |
|
Personnalisation |
|
|
|
Mouvements
de stock |
|
|
Voir
la procédure de personnalisation.
|
|
La personnalisation est possible lorsque l’utilisateur est
autorisé pour cette fonctionnalité. (Voir Société/ Utilisateurs/
Administration des Utilisateurs) Sinon un message s’affiche pour indiquer son interdiction. |
L’article
à mouvementer peut-être recherché sur les critères que
nous allons détailler ci-dessous.
CODE ARTICLE :
Saisir le code article ou les premiers caractères du code.
La recherche des articles
ne prend pas en compte les articles :
![]() Dont le PMP est
nul,
Dont le PMP est
nul,
![]() Dont l’unité de
stock est GV,
Dont l’unité de
stock est GV,
![]() Bloqués
complètement,
Bloqués
complètement,
![]() Mis en inventaire
Mis en inventaire
LIBELLE COMMERCIAL et / ou LIBELLE TECHNIQUE : La recherche d'un article réel peut être effectuée par
interrogation alphabétique sur l'un de ces deux libellés.
Ces trois critères peuvent
être combinés afin d’affiner la recherche. Sélectionner l'article à mouvementer
et cliquer sur Choisir.
Pour accéder à la recherche
multicritère d'un article réel, cliquer sur le bouton Plus. Une fenêtre
s'affiche avec l'ensemble des critères possibles. Saisir les critères qui sont
à combiner pour rechercher l'article et cliquer sur le bouton Rechercher.
La liste des articles correspondants s'affiche triée par code article.
Pour afficher soient les
articles visibles, soient les articles invisibles, soient tous les articles,
cochez l’option désirée et cliquer sur le bouton Rechercher. La liste des
articles correspondants s'affiche triée par code article.
Pour accéder à la fiche
article d'un article, sélectionner le et cliquer sur le bouton Sélectionner.
Pour accéder aux
commentaires saisis dans la fiche d'un article, sélectionner le et cliquer sur
le bouton Observations. Pour revenir à l'écran précédent, appuyer sur la
touche Echap.
Pour accéder à la liste des
fournisseurs habituels d'un article, sélectionner le et cliquer sur le bouton Fournisseurs.
Pour revenir à l'écran précédent, appuyer sur la touche Echap.
Pour accéder aux commandes
en cours pour un article, sélectionner le et cliquer sur le bouton Commandes.
Toutes les commandes en cours pour cet article s’affichent sur l’écran, les
informations sont les suivantes :
![]() Le numéro de commande,
Le numéro de commande,
![]() Le code fournisseur,
Le code fournisseur,
![]() Le numéro
d'affaire,
Le numéro
d'affaire,
![]() La quantité
commandée et restant en commande en unité de commande,
La quantité
commandée et restant en commande en unité de commande,
![]() La quantité
commandée et restant en commande en unité de stock,
La quantité
commandée et restant en commande en unité de stock,
![]() Le prix unitaire
de commande,
Le prix unitaire
de commande,
![]() La devise
fournisseur,
La devise
fournisseur,
![]() La date de
commande,
La date de
commande,
![]() Le délai
souhaité.
Le délai
souhaité.
Pour revenir à l'écran précédent,
appuyer sur la touche Echap.
Pour modifier les critères
de recherche, cliquer sur le bouton Paramètres.
Pour quitter l'écran de
recherche multicritères d'un article, cliquer sur le bouton Annuler.
Pour accéder
à l'ensemble des articles, cliquer sur le bouton Rechercher.
Mouvement
Toutes
les zones en jaune doivent être obligatoirement complétées.
Cet onglet s'affiche dans
tous les cas et permet de spécifier le type de mouvement de stock appliqué à
l'article ainsi que la quantité à mouvementer.
Les informations ci-dessous
sont affichées pour contrôle et ne sont pas modifiables :
![]() Le code article,
Le code article,
![]() Le libellé
technique,
Le libellé
technique,
![]() L'unité de
stockage,
L'unité de
stockage,
![]() Les dimensions,
Les dimensions,
![]() La matière,
La matière,
![]() La quantité
disponible en unité de stock,
La quantité
disponible en unité de stock,
![]() La quantité en
stock de sécurité,
La quantité en
stock de sécurité,
![]() Le prix d’achat
moyen pondéré en devise société.
Le prix d’achat
moyen pondéré en devise société.
DATE DU MOUVEMENT : La date est complétée par défaut à la date du jour et elle peut
être modifiée. La date du mouvement de stock manuel doit être supérieure ou
égale au dernier mouvement de stock de l’article, et également, elle ne doit
pas être avant la date du dernier arrêté d’affaire matière (Voir Suivi / Arrêtés
d’Affaires / Calendrier des Arrêtés d’Affaires).
CODE MOUVEMENT :
Sélectionner le mouvement de stock. Le code mouvement doit exister dans la
table TYPMST
(recherche dans la table en cliquant sur la zone).
QUANTITE :
Saisir la quantité d'article à mouvementer. Cette zone disparaît lorsque l’on
fait une entrée à partir du hors stock d’une affaire.
EMP. STOCK :
Affichage du libellé de l’emplacement de stockage sur lequel la sortie existe.
Règles concernant
l’affichage du libellé de l’emplacement de stockage :
![]() Uniquement les
mouvements de stocks de type ‘Sortie’
Uniquement les
mouvements de stocks de type ‘Sortie’
![]() Uniquement
lorsque la quantité de l’article est affectée à un seul emplacement de stock.
Uniquement
lorsque la quantité de l’article est affectée à un seul emplacement de stock.
ORDRE DE FABRICATION : Saisir un n° d’O.F. non clôturé afin que
le mouvement de stock soit imputé.
Cette zone s’affiche lorsque les mouvements de stock (Voir la
table TYPMST) sont :
![]() Mouvement :
Sortie de stock
Mouvement :
Sortie de stock
![]() Mouvement
Manuel
Mouvement
Manuel
![]() Mouvement
affecté à une affaire
Mouvement
affecté à une affaire
NUMERO D’AFFAIRE : Cette zone apparaît uniquement lorsqu'il est nécessaire au
mouvement (Voir le paramétrage de la table TYPMST).
Dans ce cas saisir le numéro d’affaire ou le début afin d’accéder à la
recherche des affaires.
La
recherche des affaires permet de n’afficher que les affaires des agences
appartenant à l’utilisateur. (Voir Société / Modifier /
Agences)
La
recherche des affaires peut ne faire apparaître que les affaires propres à un
chargé d’affaire. (Voir Société / Utilisateurs
/ Administration des Droits).
FONCTION :
Cette zone permet d’affecter à la dépense sur affaire un numéro de fonction. La
fonction doit exister dans la table NMCL. Cette zone
apparaît uniquement si dans le paramétrage de la société, l’option Gestion des
fonctions est cochée à « oui » (voir les Paramètres
Généraux ![]() de la société). La fonction proposée par défaut est celle renseignée dans la fiche
société.
de la société). La fonction proposée par défaut est celle renseignée dans la fiche
société.
BLOC :
Cette zone permet d’affecter à la dépense sur affaire un numéro de bloc. Le
bloc doit exister dans la table NBLOC Cette zone apparaît uniquement si dans le
paramétrage de la société, l’option Gestion des blocs est cochée à
« oui » (voir les Paramètres
Généraux ![]() de la société). Le bloc proposé par défaut est celui renseigné dans la fiche société.
de la société). Le bloc proposé par défaut est celui renseigné dans la fiche société.
BON DE SORTIE :
Saisir un n° de bon de sortie. Cette zone s’affiche uniquement lorsque le
mouvement est une sortie de stock (Voir table TYPMST)
GESTION DU HORS STOCK : Si l’option de gestion des emplacements de stockage
a été sélectionné et que le mouvement saisi est lié à une affaire (sortie stock vers affaire, ou
réintégration affaire), une zone supplémentaire apparaît afin de gérer le hors stock sur l’affaire.
MISE EN HORS STOCK : Si le code mouvement =
sortie sur Affaire, il faut indiquer si la
sortie de stock doit être imputée au hors stock ou non, si oui le hors stock
est alimenté automatiquement. La valeur par défaut est issue de la fiche
société (voir
les paramètres des Stocks ![]() de la société).
de la société).
A PARTIR DU HORS STOCK : Si le code mouvement = réintégration affaire vers stock, il
faut indiquer si la réintégration se fait à partir du hors stocks ou non, si
oui un écran de Mise à jour du hors
stock s’affiche afin de sélectionner l’emplacement de hors stock à mettre à
jour.
COMMENTAIRE :
Saisir un commentaire affecté à chaque mouvement de stock. Ce commentaire est
consultable à partir de l’Affichage des
Articles Réels / Historique, et Articles réels et le
bouton Historique, Affichage des
Mouvements de Stock.
TABULER POUR POURSUIVRE LA SAISIE.
Emplacement pour entrée
Toutes
les zones en jaune doivent être obligatoirement complétées.
Cet onglet s'affiche
lorsque :
![]() L'option
"Gestion des emplacements de stockage" a été cochée dans la fiche
Société (voir
les paramètres des Stocks
L'option
"Gestion des emplacements de stockage" a été cochée dans la fiche
Société (voir
les paramètres des Stocks ![]() de la société). Il permet de répartir les quantités reçues dans les différents
emplacements de stockage. Par défaut l'emplacement
de stockage correspond à l'emplacement saisi dans la fiche article et la
quantité correspond à la quantité mouvementée.
de la société). Il permet de répartir les quantités reçues dans les différents
emplacements de stockage. Par défaut l'emplacement
de stockage correspond à l'emplacement saisi dans la fiche article et la
quantité correspond à la quantité mouvementée.
![]() La famille d’un
article est définie en gestion par lots (Voir Société / Paramétrages /
Tables / CDFAM), et l‘option ‘Gestion des emplacements de stockage’ n’est
pas cochée (voir
les paramètres des Stocks
La famille d’un
article est définie en gestion par lots (Voir Société / Paramétrages /
Tables / CDFAM), et l‘option ‘Gestion des emplacements de stockage’ n’est
pas cochée (voir
les paramètres des Stocks ![]() de la société). Par défaut l’emplacement de
stockage sera l’emplacement unique (il est non modifiable).
de la société). Par défaut l’emplacement de
stockage sera l’emplacement unique (il est non modifiable).
Deux cas de réception de
marchandises peuvent se présenter :
![]() La
famille à laquelle est lié l’article réceptionné n’est pas gérée par lot et
référence
La
famille à laquelle est lié l’article réceptionné n’est pas gérée par lot et
référence
![]() La
famille à laquelle est lié l’article réceptionné est gérée par lot et référence
La
famille à laquelle est lié l’article réceptionné est gérée par lot et référence
PREMIER CAS : LA FAMILLE A LAQUELLE EST
LIE L'ARTICLE RECEPTIONNE N'EST PAS GEREE PAR LOT/REFERENCE
Dans l'entête de la
fenêtre, la quantité mouvementée en unité de stock est affichée.
EMPLACEMENT :
Affichage de l'emplacement saisi dans la fiche article. Cette zone est
modifiable. L'emplacement doit exister dans la gestion des emplacements (Voir Fichiers de Base /
Gestion des Emplacements de Stockage).
QUANTITE :
Affichage de la quantité mouvementée. Cette zone est modifiable. Saisir la
quantité affectée à cet emplacement de stockage.
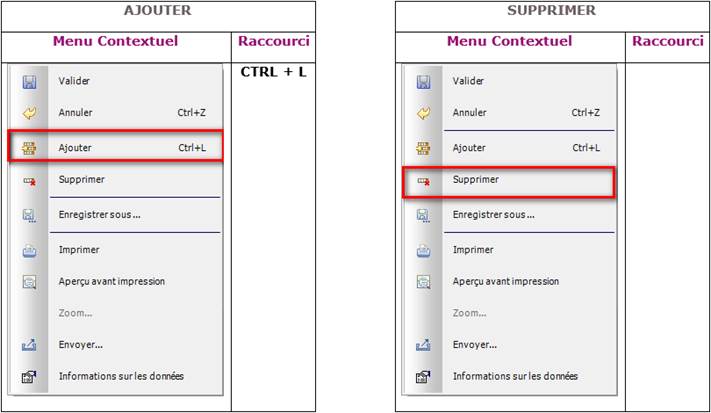
SECOND CAS : LA FAMILLE A LAQUELLE EST
LIE L'ARTICLE RECEPTIONNE EST GEREE PAR LOT/REFERENCE
Dans l'entête de la
fenêtre, la quantité mouvementée en unité de stock est affichée.
EMPLACEMENT :
Affichage de l'emplacement saisi dans la fiche article. Cette zone est
modifiable. L'emplacement doit exister dans la gestion des emplacements (Voir Fichiers de Base /
Gestion des Emplacements de Stockage).
QUANTITE EN UNITE DE STOCK : Affichage de la quantité mouvementée. Cette zone
est modifiable. Saisir la quantité affectée à cet emplacement de stockage.
NUMERO DE LOT
: Saisir le numéro de lot de l'article (zone alphanumérique de 15 caractères)
REFERENCE :
Saisir la référence interne pour identifier l'article (zone alphanumérique de
15 caractères)
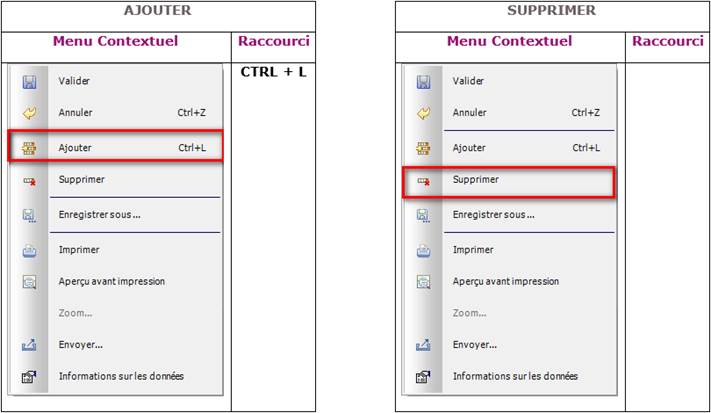
..
Lors de la
validation, pour chaque article réceptionné, la date de dernier mouvement de
stock de l’article doit être inférieure ou égale à la date d'entrée. Si ce
n’est pas le cas pour un ou plusieurs articles, un message s’affiche à titre
d'information.
Emplacement pour sortie
Toutes
les zones en jaune doivent être obligatoirement complétées.
Cet onglet s'affiche
lorsque :
![]() L'option
"Gestion des emplacements de stockage" a été cochée dans la fiche
Société (voir
les paramètres des Stocks
L'option
"Gestion des emplacements de stockage" a été cochée dans la fiche
Société (voir
les paramètres des Stocks ![]() de la société). Il permet de sortir les quantités mouvementées des différents
emplacements de stockage.
de la société). Il permet de sortir les quantités mouvementées des différents
emplacements de stockage.
![]() La famille d’un
article est définie en gestion par lots (Voir Société / Paramétrages /
Tables / CDFAM), et l‘option ‘Gestion des emplacements de stockage’ n’est
pas cochée (voir
les paramètres des Stocks
La famille d’un
article est définie en gestion par lots (Voir Société / Paramétrages /
Tables / CDFAM), et l‘option ‘Gestion des emplacements de stockage’ n’est
pas cochée (voir
les paramètres des Stocks ![]() de la société).
de la société).
Deux cas de réception de
marchandises peuvent se présenter :
![]() La famille à laquelle est lié l’article réceptionné n’est pas
gérée par lot et référence
La famille à laquelle est lié l’article réceptionné n’est pas
gérée par lot et référence
![]() La
famille à laquelle est lié l’article réceptionné est gérée par lot et référence
La
famille à laquelle est lié l’article réceptionné est gérée par lot et référence
PREMIER CAS : LA FAMILLE A LAQUELLE EST
LIE L'ARTICLE RECEPTIONNE N'EST PAS GEREE PAR LOT/REFERENCE
Dans l'entête de la
fenêtre, la quantité mouvementée en unité de stock est affichée.
Affichage de tous les
mouvements d'entrée en stock avec l'emplacement de stockage dont la quantité
disponible est non nulle.
DATE DU MOUVEMENT : Affichage de la date du mouvement d'entrée en stock de la quantité
disponible.
EMPLACEMENT :
Affichage de l'emplacement de stockage de l'article pour la date du mouvement
d'entrée en stock.
QUANTITE DISPONIBLE : Affichage de la quantité en stock dans cet emplacement de stockage
pour la date du mouvement d'entrée en stock.
QUANTITE A SORTIR : Saisir la quantité à sortir sur cet emplacement de stockage pour la
date du mouvement d'entrée en stock.
SECOND CAS : LA FAMILLE A LAQUELLE EST
LIE L'ARTICLE RECEPTIONNE EST GEREE PAR LOT/REFERENCE
Dans l'entête de la
fenêtre, la quantité mouvementée en unité de stock est affichée.
Affichage de tous les
mouvements d'entrée en stock avec l'emplacement de stockage et les numéros de
lot/série dont la quantité disponible est non nulle.
DATE DU MOUVEMENT : Affichage de la date du mouvement d'entrée en stock de la quantité
disponible.
EMPLACEMENT :
Affichage de l'emplacement de stockage de l'article pour la date du mouvement
d'entrée en stock.
QUANTITE DISPONIBLE : Affichage de la quantité en stock dans cet emplacement de stockage
pour la date du mouvement d'entrée en stock.
NUMERO DE LOT
: Affichage du numéro de lot de l'article.
REFERENCE :
Affichage de la référence interne de l'article.
QUANTITE A SORTIR: Saisir la quantité à sortir sur cet emplacement de stockage pour la
date du mouvement d'entrée en stock.
c
Lors de la
validation, pour chaque article sorti de stock, la date de dernier mouvement de
stock de l’article doit être inférieure ou égale à la date de sortie. Si ce
n’est pas le cas pour un ou plusieurs articles, un message s’affiche à titre
d'information.
Mouvements de stock à partir
des besoins AFFECTES
Menu Stocks/
Mouvements/ Mouvements de Stock à Partir des Besoins Affectés.
Cette
option permet de réaliser une sortie de stock pour satisfaire des besoins
existants directement affectés au stock.
Cette option est visible
lorsque l’on a coché dans la fiche société ‘Affectation des besoins sur stock’
(partielle ou totale) (voir
les paramètres des Affaires ![]() de la société).
de la société).
Voir la Gestion
des affectations des besoins sur stock.
L’écran est divisé en deux
parties :
![]() Le haut de
l’écran sert pour les critères de sélection,
Le haut de
l’écran sert pour les critères de sélection,
![]() Le bas de l’écran
affiche le résultat de la recherche pour mouvementer le stock.
Le bas de l’écran
affiche le résultat de la recherche pour mouvementer le stock.
Les critères de sélection
AFFAIRE : Saisir
le numéro d'affaire des besoins à passer en mouvements de stock.
La
recherche des affaires permet de n’afficher que les affaires des agences
appartenant à l’utilisateur. (Voir Société / Modifier /
Agences)
La
recherche des affaires peut ne faire apparaître que les affaires propres à un
chargé d’affaire. (Voir Société / Utilisateurs
/ Administration des Droits).
AGENCE :
Saisir le code agence associé aux besoins. Cette zone s’affiche si on gère les
agences (Voir Société
/ Modifier / Agences).
FONCTION : Saisir la fonction associée aux besoins à passer en mouvements de
stock. Cette zone s’affiche si on gère les fonctions (voir les Paramètres
Généraux ![]() de la société).
de la société).
BLOC : Saisir
le bloc associé aux besoins à passer en mouvements de stock. Cette zone
s’affiche si on gère les blocs (voir les Paramètres
Généraux ![]() de la société).
de la société).
EMETTEUR : Saisir l'émetteur associé aux besoins à passer en mouvements de stock.
Le code doit exister dans la table CDEMET.
ACHETEUR : Saisir l'acheteur associé aux besoins à passer en mouvements de stock.
Le code doit exister dans la table CDACHT
DELAI DEMANDE :
Saisir la date de début et de fin des besoins à passer en mouvements de stock.
TRIER PAR : Soit par code article puis délai demandé, soit par délai demandé puis
code article.
DATE DES MOUVEMENTS GENERES
: Saisir la date des mouvements de
stock générés. Par défaut, elle correspond à la date du jour. Elle doit être
inférieure ou égale à la date du jour. Si cette date est modifiée, alors
uniquement les articles ayant une date de dernier mouvement de stock inférieure
à cette date pourront être sélectionnés. . La date ne
doit pas être inférieure
à la date du dernier arrêté d’affaire matière (Voir Suivi / Arrêtés
d’Affaires / Calendrier des Arrêtés d’Affaires).
HORS STOCK (Oui / Non) : Cliquer O (oui) afin que la sortie de stock sur
affaire soit affectée au hors stock. Si la sortie de stock est immédiatement
utilisée pour la fabrication, il n’est pas nécessaire de l’affecter au hors
stock, dans ce cas laisser la zone à N (non). La valeur par défaut est issue de
la fiche société (voir les paramètres des Stocks ![]() de la société).
de la société).
AFFICHER LES STOCKS DISPONIBLES A ZERO (Oui /
Non) :
Non : Affiche uniquement les articles
dont leur stock n’est pas nul.
Oui :
Affiche l’ensemble des articles. Par défaut, la valeur est à Oui.
Cliquer
sur ![]() .
Si aucun critère de sélection n'a été saisi, l'ensemble des besoins affectés
est affiché.
.
Si aucun critère de sélection n'a été saisi, l'ensemble des besoins affectés
est affiché.
AFFICHAGE DES
BESOINS AFFECTES
Les
informations sur les besoins sont les suivants :
![]() Le numéro
d'affaire,
Le numéro
d'affaire,
![]() Le code article,
Le code article,
![]() Le libellé
technique,
Le libellé
technique,
![]() La quantité à
sortir,
La quantité à
sortir,
![]() La quantité du
besoin,
La quantité du
besoin,
![]() L’unité de stock,
L’unité de stock,
![]() Le délai demandé,
Le délai demandé,
![]() La fonction (si
la gestion des fonctions a été choisie dans la fiche société),
La fonction (si
la gestion des fonctions a été choisie dans la fiche société),
![]() Le bloc (si la
gestion des blocs a été choisie dans la fiche société),
Le bloc (si la
gestion des blocs a été choisie dans la fiche société),
![]() L’identification
et le repère,
L’identification
et le repère,
![]() Le numéro de
consultation,
Le numéro de
consultation,
![]() La date de
dernier mouvement de stock,
La date de
dernier mouvement de stock,
![]() La matière,
La matière,
Exemple : Cliquer ici
SIGNALETIQUE
![]() : Indique que la quantité du besoin est issue
d’une formule de calcul. Cliquer
: Indique que la quantité du besoin est issue
d’une formule de calcul. Cliquer ![]() pour afficher la formule de calcul (Voir Société / Paramétrages
/ Calcul des qtes fonction des dimensions / Famille)
puis sur Echap pour enlever cet écran.
pour afficher la formule de calcul (Voir Société / Paramétrages
/ Calcul des qtes fonction des dimensions / Famille)
puis sur Echap pour enlever cet écran.
![]() : Indique que le besoin à un commentaire
affecté. Cliquer sur
: Indique que le besoin à un commentaire
affecté. Cliquer sur ![]() pour l’afficher et sur Echap pour l’enlever.
pour l’afficher et sur Echap pour l’enlever.
![]() : Indique que l’article est en inventaire
: Indique que l’article est en inventaire
Ces icônes apparaissent sur
la gauche de l’écran.
PASSER LA SELECTION EN MOUVEMENTS DE
STOCK :
Une fois les besoins
affichés. Il est nécessaire de sélectionner ceux à passer en mouvements de
stock.
Les besoins qui pourront être
sélectionnés sont les besoins :
Dont l'article n'est pas en
inventaire (signalé par ![]() à du code article),
à du code article),
Dont la date de dernier
mouvement de stock est inférieure ou égale à la « date des mouvements
générés ».
Pour sélectionner les
besoins :
Appuyer sur la touche CTRL, maintenir appuyé puis
sélectionner un à un les besoins
ou Appuyer sur la touche SHIFT sur
le premier besoin à passer en mouvement de stock, maintenir appuyé puis
sélectionner le dernier besoin. Cette touche permet de sélectionner des besoins
qui se suivent.
Une fois la sélection
effectuée, cliquer sur ![]() .
.
Dans ce cas, il y a
génération automatique d'un mouvement de stock (code SBE de
la table TYPMST)
pour chacun des besoins sélectionnés et donc satisfaction par un mouvement de
stock "Sortie sur besoin".
SAISIE DES QUANTITES PRISES PAR
EMPLACEMENTS :
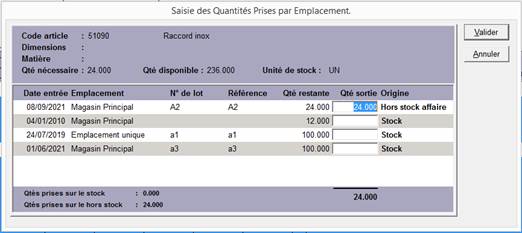
Cet écran s'affiche lorsque :
L'option "Gestion des
emplacements de stockage" a été cochée dans la fiche Société (voir les paramètres des Stocks ![]() de la société).
de la société).
La famille d’un article est
définie en gestion par lots (Voir Société / Paramétrages /
Tables / CDFAM), et l‘option ‘Gestion des emplacements de stockage’ n’est
pas cochée (voir
les paramètres des Stocks ![]() de la société).
de la société).
Affichage des quantités en stock par emplacement de
stockage et par lot. Saisir la quantité à sortir pour chaque emplacement de
stockage et lot.
Les informations sur le
besoin sont les suivants :
![]() Le code article,
Le code article,
![]() Le libellé
technique,
Le libellé
technique,
![]() Les dimensions,
Les dimensions,
![]() La matière,
La matière,
![]() La quantité
nécessaire (Quantité à sortir),
La quantité
nécessaire (Quantité à sortir),
![]() La quantité
disponible (Quantité en stock)
La quantité
disponible (Quantité en stock)
![]() L'unité de stock.
L'unité de stock.
DATE
ENTREE : Affichage de la date du
mouvement d'entrée en stock de la quantité restant disponible.
EMPLACEMENT : Affichage de l'emplacement de stockage de l'article
pour la date du mouvement d'entrée en stock.
NUMERO
DE LOT. : S'affiche que pour les
articles dont la famille est gérée par lots (Gestion des lots à 1 pour la
famille de l'article dans la table CDFAM).
REFERENCE.
: S'affiche que pour les articles
dont la famille est gérée par lots (Gestion des lots à 1 pour la famille de
l'article dans la table CDFAM).
QTE
RESTANTE : Affichage de la
quantité en stock pour la date du mouvement sur cet emplacement de stockage et
pour le lot.
QTE
SORTIE : Saisir la quantité à
sortir pour la date du mouvement d'entrée en stock sur cet emplacement de
stockage et pour le lot.
ORIGINE : Affiche l'origine de la quantité restante, c'est à
dire du Stock. Cette zone est non modifiable.
En bas de la fenêtre sont
affichés la quantité prise sur le stock, la quantité prise sur le hors stock et
le total de la
quantité sortie. Le total de la quantité sortie doit être égal à la quantité
nécessaire.
Mouvements de stock à partir
des besoins NON AFFECTES
Menu Stocks/
Mouvements/ Mouvements de Stock à Partir des Besoins Non Affectés.
Cette
option permet de réaliser une sortie de stock pour satisfaire des besoins
existants non affectés au stock.
L’écran est divisé en deux
parties :
![]() Le haut de
l’écran sert pour les critères de sélection,
Le haut de
l’écran sert pour les critères de sélection,
![]() Le bas de l’écran
affiche le résultat de la recherche pour mouvementer le stock.
Le bas de l’écran
affiche le résultat de la recherche pour mouvementer le stock.
Les critères de sélection
AFFAIRE : Saisir
le numéro d'affaire des besoins à passer en mouvements de stock. Saisir % ou le
début du n° de l’affaire pour ouvrir la recherche.
La
recherche des affaires permet de n’afficher que les affaires des agences
appartenant à l’utilisateur. (Voir Société / Modifier /
Agences)
La
recherche des affaires peut ne faire apparaître que les affaires propres à un
chargé d’affaire. (Voir Société / Utilisateurs
/ Administration des Droits).
AGENCE :
Saisir le code agence associé aux besoins. Cette zone s’affiche si on gère les
agences (Voir Société
/ Modifier / Agences).
La
recherche des agences permet de n’afficher que les agences appartenant à
l’utilisateur. (Voir Société
/ Modifier / Agences)
FONCTION : Saisir la fonction associée aux besoins à passer en mouvements de
stock. Cette zone s’affiche si on gère les fonctions (voir les Paramètres
Généraux ![]() de la société).
de la société).
BLOC : Saisir
le bloc associé aux besoins à passer en mouvements de stock. Cette zone
s’affiche si on gère les blocs (voir les Paramètres
Généraux ![]() de la société).
de la société).
EMETTEUR : Saisir l'émetteur associé aux besoins à passer en mouvements de stock.
Le code doit exister dans la table CDEMET.
ACHETEUR : Saisir l'acheteur associé aux besoins à passer en mouvements de stock.
Le code doit exister dans la table CDACHT
DELAI DEMANDE :
Saisir la date de début et de fin des besoins à passer en mouvements de stock.
TRIER PAR : Soit par code article puis délai demandé, soit par délai demandé puis
code article.
DATE DES MOUVEMENTS GENERES : Saisir la date des mouvements de stock générés. Par
défaut, elle correspond à la date du jour. Elle doit être inférieure ou égale à
la date du jour. Si cette date est modifiée, alors uniquement les articles
ayant une date de dernier mouvement de stock inférieure à cette date pourront
être sélectionnés. La date ne doit pas être inférieure à la date du dernier arrêté d’affaire
matière (Voir Suivi
/ Arrêtés d’Affaires / Calendrier des Arrêtés d’Affaires).
HORS STOCK (Oui / Non) : Cliquer O (oui) afin que la sortie de stock sur
affaire soit affectée au hors stock. Si la sortie de stock est immédiatement
utilisée pour la fabrication, il n’est pas nécessaire de l’affecter au hors
stock, dans ce cas laisser la zone à N (non). La valeur par défaut est issue de
la fiche société (voir les paramètres des Stocks ![]() de la société).
de la société).
AFFICHER LES STOCKS A ZERO (Oui / Non) :
Non : Affiche
uniquement les articles dont leur stock n’est pas nul.
Oui :
Affiche l’ensemble des articles. Par défaut, la valeur est à Oui.
Cliquer sur ![]() . Si aucun critère de sélection n'a été saisi,
l'ensemble des besoins est affiché.
. Si aucun critère de sélection n'a été saisi,
l'ensemble des besoins est affiché.
AFFICHAGE DES BESOINS :
Les informations sur les besoins sont les suivants :
![]() Le numéro
d'affaire,
Le numéro
d'affaire,
![]() Le code article,
Le code article,
![]() Le libellé
technique,
Le libellé
technique,
![]() La quantité à sortir,
La quantité à sortir,
![]() La quantité du besoin,
La quantité du besoin,
![]() La quantité en stock disponible pour le besoin,
La quantité en stock disponible pour le besoin,
![]() L’unité de stock,
L’unité de stock,
![]() Le délai demandé,
Le délai demandé,
![]() La fonction (si la gestion des fonctions a été choisie
dans la fiche société),
La fonction (si la gestion des fonctions a été choisie
dans la fiche société),
![]() Le bloc (si la gestion des blocs a été choisie dans la
fiche société),
Le bloc (si la gestion des blocs a été choisie dans la
fiche société),
![]() L’identification et le repère,
L’identification et le repère,
![]() Le numéro de consultation,
Le numéro de consultation,
![]() La date de dernier mouvement de stock,
La date de dernier mouvement de stock,
![]() La matière,
La matière,
![]() Les dimensions.
Les dimensions.
La quantité à sortir
correspond à la quantité en stock dans le cas où la quantité en stock est
inférieure à la quantité du besoin.
La quantité à sortir correspond
à la quantité du besoin dans le cas où la quantité en stock est supérieure à la
quantité du besoin.
Exemple :
Pour l'article TUBE, le
besoin est de 5, la quantité en stock est de 3 alors la quantité à sortir est
de 3.
Pour l'article BRIDE, le
besoin est de 10, la quantité en stock est de 40 alors la quantité à sortir est
de 10.
SIGNALETIQUE
![]() : Indique que la quantité du besoin est issue
d’une formule de calcul. Cliquer
: Indique que la quantité du besoin est issue
d’une formule de calcul. Cliquer ![]() pour afficher la formule de calcul (Voir Société / Paramétrages
/ Calcul des qtes fonction des dimensions / Famille)
puis sur Echap pour l’enlever.
pour afficher la formule de calcul (Voir Société / Paramétrages
/ Calcul des qtes fonction des dimensions / Famille)
puis sur Echap pour l’enlever.
![]() : Indique que le besoin à un commentaire
affecté. Cliquer sur
: Indique que le besoin à un commentaire
affecté. Cliquer sur ![]() pour l’afficher puis sur Echap pour l’enlever.
pour l’afficher puis sur Echap pour l’enlever.
![]() : Indique que l’article est en inventaire
: Indique que l’article est en inventaire
Ces icônes apparaissent sur
la gauche de l’écran.
PASSER LA SELECTION EN MOUVEMENTS DE
STOCK :
Une fois les besoins
affichés. Il est nécessaire de sélectionner ceux à passer en mouvements de
stock.
Les besoins qui pourront être
sélectionnés sont les besoins :
Ayant une quantité à sortir
supérieure à zéro.
Dont l'article n'est pas en
inventaire (signalé par ![]() à gauche du code article).
à gauche du code article).
Ne faisant pas l'objet d'une
consultation fournisseurs.
Dont la date de dernier
mouvement de stock est inférieure ou égale à la « date des mouvements
générés ».
Pour sélectionner les
besoins :
Appuyer sur la touche CTRL, maintenir appuyé puis
sélectionner un à un les besoins
ou Appuyer sur la touche SHIFT sur
le premier besoin à passer en mouvement de stock, maintenir appuyé puis
sélectionner le dernier besoin. Cette touche permet de sélectionner des besoins
qui se suivent.
Une fois la sélection
effectuée, appuyez sur ![]() .
.
Dans ce cas, il y a
génération automatique d'un mouvement de stock (code SBE de
la table TYPMST)
pour chacun des besoins sélectionnés et donc satisfaction par un mouvement de
stock "Sortie sur besoin".
SAISIE DES QUANTITES PRISES PAR
EMPLACEMENTS :
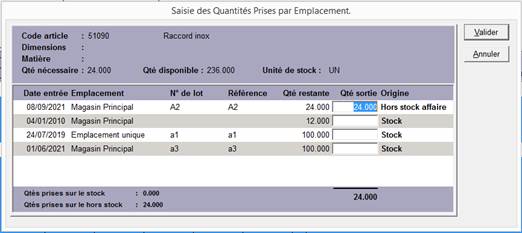
Cet écran s'affiche lorsque :
L'option "Gestion des
emplacements de stockage" a été cochée dans la fiche Société (voir les paramètres des Stocks ![]() de la société).
de la société).
La famille d’un article est
définie en gestion par lots (Voir Société / Paramétrages /
Tables / CDFAM), et l‘option ‘Gestion des emplacements de stockage’ n’est
pas cochée (voir
les paramètres des Stocks ![]() de la société).
de la société).
Affichage des quantités en
stock par emplacement de stockage et par lot. Saisir la quantité à sortir pour
chaque emplacement de stockage et lot.
Les informations sur le
besoin sont les suivants :
![]() Le code article,
Le code article,
![]() Le libellé
technique,
Le libellé
technique,
![]() Les dimensions,
Les dimensions,
![]() La matière,
La matière,
![]() La quantité
nécessaire (Quantité à sortir),
La quantité
nécessaire (Quantité à sortir),
![]() La quantité
disponible (Quantité en stock)
La quantité
disponible (Quantité en stock)
![]() L'unité de stock.
L'unité de stock.
DATE
ENTREE : Affichage de la date du
mouvement d'entrée en stock de la quantité restant disponible.
EMPLACEMENT : Affichage de l'emplacement de stockage de
l'article pour la date du mouvement d'entrée en stock.
NUMERO
DE LOT : S'affiche que pour les
articles dont la famille est gérée par lots (Gestion des lots à 1 pour la
famille de l'article dans la table CDFAM).
REFERENCE. : S'affiche que pour les articles dont la famille
est gérée par lots (Gestion des lots à 1 pour la famille de l'article dans la
table CDFAM).
QTE
RESTANTE : Affichage de la
quantité en stock pour la date du mouvement sur cet emplacement de stockage et
pour le lot.
QTE
SORTIE : Saisir la quantité à sortir
pour la date du mouvement d'entrée en stock sur cet emplacement de stockage et
pour le lot.
ORIGINE : Affiche l'origine de la quantité restante,
c'est à dire du Stock. Cette zone est non modifiable.
En bas de la fenêtre sont
affichés la quantité prise sur le stock, la quantité prise sur le hors stock et
le total de la
quantité sortie. Le total de la quantité sortie doit être égal à la quantité
nécessaire.
Sorties de matière pour O.F
Menu Stocks/
Mouvements/ Sortie de Matières Pour OF.
Menu
Fabrication
/ Ordres de Fabrication/ Sortie de Matières Pour OF.
Cette option permet de réaliser une sortie de stock
et/ou une sortie de hors stock (dans le cas où l'option "Gestion des
emplacements stockage" a été choisie dans la fiche société (voir les paramètres des Stocks ![]() de la société).pour satisfaire
les ordres de fabrication (Voir Fabrication
/ Ordres de Fabrication).
de la société).pour satisfaire
les ordres de fabrication (Voir Fabrication
/ Ordres de Fabrication).
SELECTION DES
ARTICLES A SORTIR SUR O.F :
AFFAIRE : Saisir le numéro d'affaire des
articles à passer en mouvements de stock et/ou de hors stock.
La
recherche des affaires permet de n’afficher que les affaires des agences
appartenant à l’utilisateur. (Voir Société / Modifier /
Agences)
La
recherche des affaires peut ne faire apparaître que les affaires propres à un
chargé d’affaire. (Voir Société / Utilisateurs
/ Administration des Droits).
FONCTION : Saisir la fonction associée
aux articles à passer en mouvements de stock et/ou de hors stock. Le code doit
exister dans la table NMCL.
Cette zone s’affiche si l’on gère les fonctions (voir
les Paramètres
Généraux ![]() de la société).
de la société).
BLOC : Saisir le bloc associé aux articles
à passer en mouvements de stock et/ou de hors stock. Le code doit exister dans
la table NBLOC.
Cette zone s’affiche si l’on gère les blocs (voir les Paramètres
Généraux ![]() de la société).
de la société).
NUMERO D'OF : Saisir le numéro d'ordre de
fabrication associé aux articles à passer en mouvements de stock et/ou de hors
stock.
O.F CREES PAR : Saisir le code utilisateur
ayant saisi les ordres de fabrication associés aux articles à passer en
mouvements de stock et/ou de hors stock.
DATE DE CREATION : Saisir la date de début et
de fin de création des ordres de fabrication associés aux articles à passer en
mouvements de stock et/ou de hors stock.
DATE DES MOUVEMENTS
GENERES : Saisir la date des mouvements de stock et/ou de hors stock générés. Par
défaut, elle correspond à la date du jour. Si cette date est modifiée, alors
uniquement les articles ayant une date de dernier mouvement de stock inférieure
à cette date pourront être sélectionnés. La date ne doit pas être inférieure à la date du dernier arrêté d’affaire
matière (Voir Suivi
/ Arrêtés d’Affaires / Calendrier des Arrêtés d’Affaires).
TRIER PAR :
![]() Soit par numéro d'ordre de fabrication puis code article (valeur par
défaut),
Soit par numéro d'ordre de fabrication puis code article (valeur par
défaut),
![]() Soit par numéro d'affaire puis numéro d'ordre de fabrication puis code
article,
Soit par numéro d'affaire puis numéro d'ordre de fabrication puis code
article,
![]() Soit par code article puis numéro d'ordre de fabrication,
Soit par code article puis numéro d'ordre de fabrication,
![]() Soit par numéro d'ordre de fabrication puis numéro de ligne de l'ordre
de fabrication.
Soit par numéro d'ordre de fabrication puis numéro de ligne de l'ordre
de fabrication.
AFFICHAGE DES O.F :
Cliquer ![]() . Si aucun critère de sélection n'a été saisi,
l'ensemble des ordres de fabrication non déclarés terminés par un contrôleur
sont affichés.
. Si aucun critère de sélection n'a été saisi,
l'ensemble des ordres de fabrication non déclarés terminés par un contrôleur
sont affichés.
Les informations sur la
matière à sortir sur O.F sont les suivants :
![]() Le numéro d'ordre de fabrication,
Le numéro d'ordre de fabrication,
![]() Le code article,
Le code article,
![]() Le libellé technique de l'article,
Le libellé technique de l'article,
![]() La quantité lancée,
La quantité lancée,
![]() La quantité déjà sortie,
La quantité déjà sortie,
![]() La quantité en stock ou la quantité sur emplacement
(dans le cas d'une gestion par emplacements),
La quantité en stock ou la quantité sur emplacement
(dans le cas d'une gestion par emplacements),
![]() La quantité affectée,
La quantité affectée,
![]() La quantité disponible,
La quantité disponible,
![]() La quantité à sortir suivie de l’unité de stockage,
La quantité à sortir suivie de l’unité de stockage,
![]() Le numéro d'affaire,
Le numéro d'affaire,
![]() Le numéro de consultation,
Le numéro de consultation,
![]() La date du dernier mouvement de stock,
La date du dernier mouvement de stock,
![]() La date de début de fabrication,
La date de début de fabrication,
![]() La date de fin de fabrication.
La date de fin de fabrication.
La quantité sur emplacement
correspond à la somme de la quantité en stock et de la quantité en hors stock.
La quantité à sortir
correspond à la quantité en stock (ou sur emplacement) dans le cas où la
quantité en stock (ou sur emplacement) est inférieure à la quantité du besoin.
La quantité à sortir
correspond à la quantité du besoin dans le cas où la quantité en stock (ou sur
emplacement) est supérieure à la quantité du besoin.
Exemple :
Pour l'article TUBE, le
besoin est de 5, la quantité en stock (ou sur emplacement) est de 3 alors la
quantité à sortir est de 3.
Pour l'article BRIDE, le
besoin est de 10, la quantité en stock (ou sur emplacement) est de 40 alors la
quantité à sortir est de 10.
PASSER LA SELECTION EN MOUVEMENTS DE
STOCK :
Une fois affichés les
articles associés aux ordres de fabrication, il est nécessaire de sélectionner
ceux à passer en mouvements de stock.
Les articles qui pourront
être sélectionnés sont :
Les articles ayant une
quantité à sortir supérieure à zéro et
Les articles qui ne sont pas
en inventaire (signalé par ![]() à
gauche du code article),
à
gauche du code article),
Les articles ne faisant pas
l'objet d'une consultation fournisseurs,
Les articles dont la date de
dernier mouvement de stock est inférieure ou égale à la « date des
mouvements générés ».
Pour sélectionner les
articles,
Appuyer sur la touche CTRL, maintenir appuyé puis
sélectionner un à un les articles à sortir sur O.F
ou Appuyer sur la touche SHIFT sur
le premier article à sortir sur O.F à passer en mouvement de stock, maintenir
appuyé puis sélectionner le dernier article à sortir sur O.F. Cette touche
permet de sélectionner des articles à sortir sur O.F qui se suivent.
Une fois la sélection
effectuée, appuyez sur ![]() .
.
Dans le cas où la gestion des
emplacements de stockage n'a pas été choisie, il y a génération automatique
d'un mouvement de stock sur OF (code SOF de la
table TYPMST) pour chacun des articles sélectionné.
Si la ligne de l'OF pour laquelle est effectuée la sortie sur OF est issue d'un
besoin alors le besoin associé sera satisfait par un mouvement de stock
"Sortie sur OF".
SELECTION DES EMPLACEMENTS POUR LES
ARTICLES A SORTIR SUR O.F :
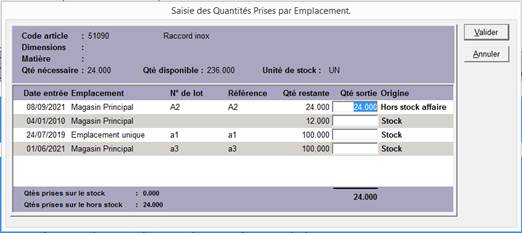
Cet écran s'affiche lorsque :
L'option "Gestion des
emplacements de stockage" a été cochée dans la fiche Société (voir les
paramètres des Stocks ![]() de la société).
de la société).
La famille d’un article est
définie en gestion par lots (Voir Société / Paramétrages /
Tables / CDFAM), et l‘option ‘Gestion des emplacements de stockage’ n’est
pas cochée (voir les paramètres des Stocks ![]() de la société).
de la société).
Affichage des quantités en
stock et en hors stock par emplacement de stockage et par lot. Saisir la
quantité à sortir pour chaque emplacement de stockage et lot.
Les informations sur
l'article à sortir sont les suivants :
![]() Le code article,
Le code article,
![]() Le libellé technique,
Le libellé technique,
![]() Les dimensions,
Les dimensions,
![]() La matière,
La matière,
![]() La quantité nécessaire (Quantité à sortir),
La quantité nécessaire (Quantité à sortir),
![]() La quantité disponible (somme de la quantité en stock
et de la quantité en hors stock)
La quantité disponible (somme de la quantité en stock
et de la quantité en hors stock)
![]() L'unité de stock.
L'unité de stock.
DATE
ENTREE : Affichage de la date du
mouvement d'entrée en stock ou en hors stock de la quantité restant disponible.
EMPLACEMENT : Affichage de l'emplacement de stockage de
l'article pour la date du mouvement d'entrée en stock ou en hors stock.
NUMERO
DE LOT : S'affiche que pour les
articles dont la famille est gérée par lots (Gestion des lots à 1 pour la
famille de l'article dans la table CDFAM).
REFERENCE. : S'affiche que pour les articles dont la famille est
gérée par lots (Gestion des lots à 1 pour la famille de l'article dans la table
CDFAM).
QTE RESTANTE : Affichage de la quantité en stock ou en hors
stock pour la date du mouvement sur cet emplacement de stockage et pour le lot.
QTE
SORTIE : Saisir la quantité à
sortir pour la date du mouvement d'entrée en stock sur cet emplacement de
stockage et pour le lot. Lorsque le champ est en rouge, la saisie n’est pas
permise.
ORIGINE : Affiche l'origine de la quantité restante.
L'origine peut-être : Stock, Hors stock affaire, Hors stock manuel. Cette zone
est non modifiable.
En résumé, l'origine
"Hors stock affaire" signifie que le hors stock provient directement
du budget de l'affaire par la génération automatique des besoins et l'origine
"Hors stock manuel" signifie que le hors stock concerne des quantités
non prévues initialement dans l'affaire.
Plus précisément, origine
Hors stock affaire signifie qu'un besoin généré en automatique d'une affaire a
été commandé, réceptionné et donc mis à disposition dans le hors stock.
Plus précisément, origine
Hors stock manuel signifie :
Soit qu'un besoin a été saisi
en manuel, a été commandé, réceptionné et donc mis à disposition dans le hors
stock
Soit qu'un article a été
commandé pour affaire par l'option "Création et mise à jour des commandes d'achats", a été
réceptionné et donc mis à disposition dans le hors stock
Soit qu'une ligne a été
ajoutée manuellement dans le hors stock pour signifier la réception d'un
article fourni par le client.
En bas de la fenêtre sont
affichés la quantité prise sur le stock, la quantité prise sur le hors stock et
le total de la
quantité sortie. Le total de la quantité sortie doit être égal à la quantité
nécessaire.
Dans le cas où la gestion des
emplacements de stockage a été choisie, pour l'origine "stock", il y
a génération automatique d'un mouvement de stock sur OF (code SOF de la table TYPMST) pour chacun des articles
sélectionné. Pour l'origine "hors stock", il y a une mise à
jour automatique du hors stock.
Si la ligne de l'OF pour
laquelle est effectuée la sortie sur OF est issue d'un besoin alors le besoin
associé sera satisfait par un mouvement de stock "Sortie sur OF".
Pour valider, cliquer sur le
bouton Valider pour enregistrer la
saisie des quantités à sortir et générer les mouvements de stock.
Les sorties de stock sur O.F.
peuvent se faire en fonction du lien utilisateur / emplacements de stock. (Voir
Fichiers de Base / Liens Utilisateurs
Emplacement de Stockage)
Pour annuler, cliquer sur le
bouton Annuler.
Transfert
entre emplacements
Menu
Stocks/
Mouvements/ Transfert Entre Emplacements.
Cette
option permet de transférer tout ou partie d’un ou plusieurs emplacements de
stockage vers un autre emplacement. Seuls les articles non mis en inventaire
peuvent être transférés.
Critères pour sélection des
transferts
Cet
onglet permet de saisir des critères de recherche. Aucune zone n'est
obligatoire.
CODE ARTICLE :
Saisir le code article non en inventaire pour lequel on souhaite visualiser les
emplacements de stockage.
EMPLACEMENT DE STOCKAGE : Sélectionner l’emplacement de stockage à visualiser.
Cliquer sur la zone pour afficher le menu déroulant. L’emplacement doit exister
dans la gestion des emplacements de stockage (Voir Fichiers de Base /
Gestion des Emplacements de Stockage).
AFFAIRE :
Saisir le numéro d’affaire dans le cas où le type d’interrogation est
« Hors stock » ou « Stock et Hors stock ».
La
recherche des affaires permet de n’afficher que les affaires des agences
appartenant à l’utilisateur. (Voir Société / Modifier /
Agences)
La
recherche des affaires peut ne faire apparaître que les affaires propres à un
chargé d’affaire. (Voir Société / Utilisateurs
/ Administration des Droits).
DATE DE DEPART :
Saisir la date de mouvement d'entrée en stock à partir de laquelle on souhaite
visualiser les emplacements de stockage.
TYPE D'INTERROGATION : Stock, ou Hors Stock, ou Stock et Hors stock.
TRIER PAR :
Quatre tris successifs peuvent être effectués. Exemple : par Emplacement puis
par Code article puis par Date de mouvement et par Affaire.
![]() Code article,
Code article,
![]() Emplacement,
Emplacement,
![]() Affaire,
Affaire,
![]() Date de
mouvement.
Date de
mouvement.
Sélection des transferts et
emplacement de destination
Cet
onglet affiche en entête de fenêtre les critères d'affichage pour les
transferts.
![]() Code article et
son libellé,
Code article et
son libellé,
![]() Code de
l’emplacement et son libellé technique,
Code de
l’emplacement et son libellé technique,
![]() Numéro d’affaire
et sa désignation,
Numéro d’affaire
et sa désignation,
![]() Date de départ.
Date de départ.
Affichage des quantités en stock par emplacement de
stockage et par lot.
Pour chaque date de
mouvement d'entrée en stock, dont la quantité à déplacer n’est pas nulle, sont
affichées les informations suivantes :
![]() Le code article,
Le code article,
![]() Le libellé technique de l’article,
Le libellé technique de l’article,
![]() Le numéro d'affaire pour le hors stock,
Le numéro d'affaire pour le hors stock,
![]() L'emplacement de stockage,
L'emplacement de stockage,
![]() Le numéro de lot et la référence pièce,
Le numéro de lot et la référence pièce,
![]() La quantité restante sur l'emplacement pour le lot et
la référence en unité de stock,
La quantité restante sur l'emplacement pour le lot et
la référence en unité de stock,
![]() L'unité de stock,
L'unité de stock,
![]() Le code fournisseur,
Le code fournisseur,
![]() Le numéro de la commande d'achats à l'origine du
mouvement d'entrée,
Le numéro de la commande d'achats à l'origine du
mouvement d'entrée,
![]() La date d'entrée en stock ou en hors stock,
La date d'entrée en stock ou en hors stock,
![]() La quantité à déplacer.
La quantité à déplacer.
La quantité à déplacer correspond par défaut à la
quantité restante pour le lot et la référence pièce sur l’emplacement de
stockage en unité de stock.
Saisir la quantité à déplacer pour
chaque emplacement de stockage et lot.
PASSER LA SELECTION EN TRANSFERT :
Une fois les articles
affichés, il est nécessaire de sélectionner ceux à transférer vers un
emplacement destination.
Les articles qui
pourront être sélectionnés sont les articles
![]() Ayant une quantité à déplacer supérieure à zéro,
Ayant une quantité à déplacer supérieure à zéro,
![]() Qui ne sont pas
en inventaire.
Qui ne sont pas
en inventaire.
Pour sélectionner les
articles,
Appuyer sur la touche CTRL, maintenir appuyé puis
sélectionner un à un les articles
ou Appuyer sur la touche SHIFT sur
le premier article à transférer, maintenir appuyé puis sélectionner le dernier
article. Cette touche permet de sélectionner des articles qui se suivent
ou Appuyer sur ![]() pour sélectionner tous les articles.
pour sélectionner tous les articles.
Une fois la sélection
effectuée, choisir l’emplacement de destination en cliquant sur la zone pour
faire apparaître la liste des emplacements de stockage (L’emplacement doit
exister dans la gestion des emplacements de stockage (Voir Fichiers de Base /
Gestion des Emplacements de Stockage), puis appuyer sur ![]() ou faire un
clic droit souris et choisir l’option Valider
dans le menu contextuel.
ou faire un
clic droit souris et choisir l’option Valider
dans le menu contextuel.
Dans ce cas, les
articles sélectionnés sur un emplacement sont transférés sur l’emplacement
destination.
Affichage
des mouvements de stock
Menu Stocks/ Mouvements/
Affichage des Mouvements de Stock.
Recherche
|
|
Recherche |
Recherche Plus |
|
Personnalisation |
|
|
|
Affichage
des mouvements de stock |
|
|
Voir
la procédure de personnalisation.
|
|
La personnalisation est possible lorsque l’utilisateur est
autorisé pour cette fonctionnalité. (Voir Société/ Utilisateurs/
Administration des Utilisateurs) Sinon un message s’affiche pour indiquer son interdiction. |
L’article
peut être recherché sur les critères que nous allons détailler ci-dessous.
CODE ARTICLE :
Saisir le code article ou les premiers caractères du code.
LIBELLE COMMERCIAL et / ou LIBELLE TECHNIQUE : La recherche d'un article réel peut être effectuée
par interrogation alphabétique sur l'un de ces deux libellés.
Ces trois critères peuvent
être combinés afin d’affiner la recherche. Sélectionner l'article et cliquer
sur Choisir.
Pour accéder à l'ensemble
des articles de la base de données, cliquer sur Rechercher. La liste
complète des articles non bloqués et visibles s'affiche. Sélectionner et
cliquer sur Choisir.
Pour accéder à la recherche
multicritère d'un article réel, cliquer sur le bouton Plus. Une fenêtre
s'affiche avec l'ensemble des critères possibles. Saisir les critères qui sont
à combiner pour rechercher l'article et cliquer sur le bouton Rechercher.
La liste des articles correspondants s'affiche triée par code article.
Pour afficher soient les
articles visibles, soient les articles invisibles, soient tous les articles,
cochez l’option désirée et cliquer sur le bouton Rechercher. La liste des
articles correspondants s'affiche triée par code article.
Pour afficher soient les
articles avec aucun blocage, soient les articles bloqués en approvisionnement,
soient les articles bloqués complètement (par défaut, aucun blocage est coché),
cochez l’option désirée et cliquer sur le bouton Rechercher. La liste des
articles correspondants s'affiche triée par code article.
Pour accéder à la fiche
article d'un article, sélectionner le et cliquer sur le bouton Sélectionner.
Pour accéder aux
commentaires saisis dans la fiche d'un article, sélectionner le et cliquer sur
le bouton Observations. Pour revenir à l'écran précédent, appuyer sur la
touche Echap.
Pour accéder à la liste des
fournisseurs habituels d'un article, sélectionner le et cliquer sur le bouton Fournisseurs.
Pour revenir à l'écran précédent, appuyer sur la touche Echap.
Pour accéder aux commandes
en cours pour un article, sélectionner le et cliquer sur le bouton Commandes.
Toutes les commandes en cours pour cet article s’affichent sur l’écran, les
informations sont les suivantes :
![]() Le numéro de commande,
Le numéro de commande,
![]() Le code fournisseur,
Le code fournisseur,
![]() Le numéro
d'affaire,
Le numéro
d'affaire,
![]() La quantité
commandée et restant en commande en unité de commande,
La quantité
commandée et restant en commande en unité de commande,
![]() La quantité
commandée et restant en commande en unité de stock,
La quantité
commandée et restant en commande en unité de stock,
![]() Le prix unitaire
de commande,
Le prix unitaire
de commande,
![]() La devise
fournisseur,
La devise
fournisseur,
![]() La date de
commande,
La date de
commande,
![]() Le délai
souhaité.
Le délai
souhaité.
Pour revenir à l'écran
précédent, appuyer sur la touche Echap.
Pour modifier les critères
de recherche, cliquer sur le bouton Paramètres.
Pour quitter l'écran de
recherche multicritères d'un article, cliquer sur le bouton Annuler.
Pour
accéder à l'ensemble des articles, cliquer sur le bouton Rechercher.
Mouvement
Dans
l'entête de la fenêtre, les informations ci-dessous sont affichées :
![]() Le code article,
Le code article,
![]() Le libellé
technique,
Le libellé
technique,
![]() La quantité en
stock,
La quantité en
stock,
![]() La quantité en
commande,
La quantité en
commande,
![]() La quantité en
besoin,
La quantité en
besoin,
![]() L’unité de
stockage,
L’unité de
stockage,
![]() La valeur totale
des mouvements au prix d’achat moyen pondéré en devise société,
La valeur totale
des mouvements au prix d’achat moyen pondéré en devise société,
![]() La quantité
totale mouvements.
La quantité
totale mouvements.
Lors de la
réception fournisseur :
![]() Pour une
réception pour du stock un mouvement d'entrée en stock est généré.
Pour une
réception pour du stock un mouvement d'entrée en stock est généré.
![]() Pour une
réception pour affaire un mouvement d'entrée et de sortie de stock est généré
pour la traçabilité de la réception.
Pour une
réception pour affaire un mouvement d'entrée et de sortie de stock est généré
pour la traçabilité de la réception.
Les
mouvements de stock sont triés par ordre croissant de date de mouvement. Pour
chaque mouvement de stock les informations ci-dessous sont affichées :
DATE ET NATURE DU MOUVEMENT : Affichage de la date du mouvement de stock et
du libellé du mouvement de stock (table TYPMST).
AFFAIRE / CDE :
Dans certains cas, affichage du numéro de commande ou du numéro d'affaire.
Exemple : numéro de commande pour une entrée en stock suite à
une réception fournisseur, numéro d'affaire pour une réintégration
affaire, pour une sortie vers affaire, pour une sortie de stock d'un besoin.
FONCTION :
Affichage de la fonction associée au numéro d'affaire. Cette zone s’affiche si
l’on gère les fonctions (voir les Paramètres
Généraux ![]() de la société).
de la société).
BLOC : Affichage
du bloc associé au numéro d'affaire. Cette zone s’affiche si l’on gère les
Blocs (voir
les Paramètres
Généraux ![]() de la société).
de la société).
CLIENT / FOUR. :
Affichage du code client associé au numéro d'affaire ou du code fournisseur
associé au numéro de commande.
QTE UN. STOCK :
Affichage de la quantité mouvementée en unité de stock.
QTE UN. CDE :
Affichage de la quantité mouvementée en unité de commande et de l’unité de
commande.
QTE STOCK AP.
MVT : Affichage de la
quantité en stock après le mouvement de stock.
PAMP AP MVT :
Affichage du prix d’achat moyen pondéré après le mouvement de stock.
OF : Affichage
du n° d’OF lorsque la matière est sortie pour un Ordre de Fabrication.
REF. BL FOURNISSEUR : Affichage du bon de livraison associé à la réception
fournisseur.
CRÉATION DU MOUVEMENT : Affichage de la date de création du mouvement
ainsi que de l’utilisateur ayant généré le mouvement de stock.
MISE A JOUR DU MOUVEMENT : Affichage de la date de mise à jour du
mouvement.
![]() : Indique qu’il y a eu un commentaire de saisie
à partie des mouvements de stock ou des retours réception fournisseurs. Cliquer pour
afficher le commentaire.
: Indique qu’il y a eu un commentaire de saisie
à partie des mouvements de stock ou des retours réception fournisseurs. Cliquer pour
afficher le commentaire.
![]() Permet d’afficher lors d’une entrée en stock,
les différents emplacements mouvementés. Lorsqu’il s’agit d’une sortie de
stock, de connaître en plus, à partir de quelle entrée en stock la sortie a été
générée.
Permet d’afficher lors d’une entrée en stock,
les différents emplacements mouvementés. Lorsqu’il s’agit d’une sortie de
stock, de connaître en plus, à partir de quelle entrée en stock la sortie a été
générée.
![]() Le code article
Le code article
![]() Le libellé de l’article
Le libellé de l’article
![]() La date du mouvement
La date du mouvement
![]() La quantité et l’unité de stock
mouvementée sur l’emplacement de stockage
La quantité et l’unité de stock
mouvementée sur l’emplacement de stockage
![]() L’emplacement de stockage
L’emplacement de stockage
![]() L’origine de la sortie (Date
d’entrée en stock – N° du BL – N° de commande – Code fournisseur)
L’origine de la sortie (Date
d’entrée en stock – N° du BL – N° de commande – Code fournisseur)
Affichage
des mouvements de stock par lots
Menu
Stocks/
Mouvements/ Affichage des Mouvements de Stock par Lots.
Cette
option permet d'afficher l'historique de mouvements de stock avec les
emplacements de stockage, par Lots pour un article ou pour tous les articles.
La
gestion des lots est activée à partir de la table CDFAM.
Sélection
des mouvements
Cet
onglet permet de saisir des critères de recherche. Il est obligatoire de saisir
un des quatre premiers critères.
CODE ARTICLE :
Saisir le code article pour lequel on souhaite visualiser les mouvements de
stock par lots.
NUMERO DE LOT : Saisir le numéro de lot à visualiser.
REFERENCE PIECE : Saisir la référence à visualiser.
AFFAIRE :
Saisir un numéro d'affaire. Permet de visualiser tous les mouvements de stock
effectués pour cette affaire.
La
recherche des affaires permet de n’afficher que les affaires des agences
appartenant à l’utilisateur. (Voir Société / Modifier /
Agences)
La
recherche des affaires peut ne faire apparaître que les affaires propres à un
chargé d’affaire. (Voir Société / Utilisateurs
/ Administration des Droits).
DATE DE DEPART :
Saisir la date de mouvement de stock à partir de laquelle on souhaite
visualiser les lots.
Affichage
des mouvements de stock par lots
Cet
onglet affiche en entête de fenêtre les critères d'affichage des mouvements de
stock par Lots.
![]() Code article et
le libellé technique,
Code article et
le libellé technique,
![]() Numéro de lot,
Numéro de lot,
![]() Référence,
Référence,
![]() N° affaire et la
désignation,
N° affaire et la
désignation,
![]() Date de départ.
Date de départ.
Les
mouvements de stock sont triés par ordre croissant de date de mouvement. Pour
chaque mouvement de stock les informations ci-dessous sont affichées :
CODE ARTICLE : Affichage du code article et le libellé
technique.
AFFAIRE : Affichage du numéro de l’affaire.
MVT : affichage du code mouvement.
EMPLACEMENT : Affichage du libellé de l’emplacement de
stockage.
QUANTITE : Affichage de la quantité mouvementée en unité
de stock.
UN : Affichage de l'unité de stock.
DATE DU MVT : Affichage de la date du mouvement.
N° DE LOT : Affichage du numéro de lot.
REFERENCE : Affichage de la référence.
Affichage
des emplacements de stockage
Menu
Stocks/
Mouvements/ Affichage des Emplacements de Stockage.
Cette
option permet d'afficher les emplacements de stockage détaillés par mouvement
d'entrée en stock pour un article ou pour tous les articles.
La
gestion des emplacements de stock est activée à partir de Fichiers de Base /
Gestion des Emplacements de Stockage.
Sélection
des emplacements
Cet onglet
permet de saisir des critères de recherche. Aucune zone n'est obligatoire.
CODE ARTICLE :
Saisir le code article pour lequel on souhaite visualiser les emplacements de
stockage.
EMPLACEMENT DE STOCKAGE : Sélectionner l’emplacement de stock à visualiser.
(Voir Fichiers de
Base / Gestion des Emplacements de Stockage).
AFFAIRE :
Saisir le numéro d’affaire dans le cas où le type d’interrogation est
« Hors stock » ou « Stock et Hors stock ».
La
recherche des affaires permet de n’afficher que les affaires des agences
appartenant à l’utilisateur. (Voir Société /
Modifier / Agences)
La
recherche des affaires peut ne faire apparaître que les affaires propres à un
chargé d’affaire. (Voir Société / Utilisateurs
/ Administration des Droits).
DATE DE DEPART :
Saisir la date de mouvement d'entrée en stock à partir de laquelle on souhaite
visualiser les emplacements de stockage.
TYPE D'INTERROGATION : Stock, ou Hors Stock, ou Stock et Hors stock.
TRIER PAR :
Quatre tris successifs peuvent être effectués. Exemple : par Emplacement puis
par Code article puis par Date de mouvement et par Affaire.
![]() Code article,
Code article,
![]() Emplacement,
Emplacement,
![]() Affaire,
Affaire,
![]() Date de
mouvement.
Date de
mouvement.
Affichage
des emplacements de stockage
Cet
onglet affiche en entête de fenêtre les critères d'affichage des emplacements
de stockage.
![]() Code article et
le libellé technique,
Code article et
le libellé technique,
![]() Code emplacement
et le libellé,
Code emplacement
et le libellé,
![]() Numéro affaire et
la désignation,
Numéro affaire et
la désignation,
![]() Date de départ.
Date de départ.
Pour
chaque date de mouvement d'entrée en stock dont la quantité disponible est non
nulle, sont affichées les informations suivantes :
CODE ARTICLE : Affichage du code de l’article.
LIBELLE ARTICLE : Affichage du libellé technique de l’article.
AFFAIRE : Affichage du n° de l’affaire pour le hors
stock.
EMPLACEMENT : Affichage de l'emplacement de stockage.
REFERENCE DE BL FOURNISSEUR : Affichage du n° du BL lorsque le mouvement
d'entrée est issue d'une réception fournisseur.
QUANTITE EN MVT : Affichage de la quantité restante sur
l'emplacement en unité de stock.
UN : Affichage de l'unité de stock.
FOURNISSEUR : Affichage du code fournisseur.
COMMANDE : Affichage du numéro de la commande d'achats à
l'origine du mouvement d'entrée.
DATE D’ENTREE : Affichage de la date d'entrée en stock ou en
hors stock.
Affichage
ARTICLE REEL
Menu Stocks/
Mouvements/ Affichage Article Réel.
Menu
Fichiers de
Base/ Articles/ Affichage Articles Réels.
Ce menu
est à l’identique de celui qui se trouve dans le menu Fichiers de Base/ Articles.
![]()
Page Mise à Jour le 23/04/2024