INTERFACES AVEC D’AUTRES LOGICIELS
Importation des
besoins au format CAD LAB.
Intégration des besoins de l'interface
InterfaCe avec SAGE 100 / SAGE i7
comptabilité SAGE 100 / SAGE
i7
InterfaCe avec SAGE 1000 (SAGE LIGNE 500)
comptabilité SAGE 1000 (SAGE
LIGNE 500)
InterfaCe avec SAGE 100 / SAGE I7
INTEGRATION DES
TIERS DANS SAGE 100 / SAGE i7
InterfaCe avec SAGE 1000 (SAGE LIGNE 500)
Intégration des
tiers dans SAGE 1000 (SAGE Ligne 500)
EXTRACTION D’UNE PERIODE DE POINTAGE
Export vers la gestion des temps SAGE 500 (Version
12)
Export vers la gestion des temps SAGE 100 (Version
22)
Importation XML
Factures d’Achat
IMPORTATION DES FACTURES CLIENTS
IMPORTATION DE MOUVEMENTS SUR AFFAIRE
IMPORTATION PAIE SAGE 100 /SAGE i7
Exportation du suivi d'affaire vers Excel
PARAMETRAGE COLONNES ET LIGNES BUDGETAIRES
IMPORTATION DES ARTICLES REELS
ImportATION des TARIFS fournisseurs
ImportATION des observations articles
Importation des observations DES OPERATIONS
Importation des entêtes des articles virtuels
Importation du détail des articles virtuels
Importation des observations des articles virtuels
Importation des adresses complémentaires
Importation des interlocuteurs
ACCESSIBILITE
Menu Société, option Interfaces.
CAO
/ DAO
IMPORTATION DES BESOINS
Menu Société/ Interfaces/ CAO DAO/ Importation des besoins
Cette option permet de lire des besoins d'un fichier importé, de les mettre à jour pour ensuite les intégrer dans Focus Evolution et les affecter en automatique à des commandes d'achats par l'option "intégration des besoins de l'interface". Voir ci-dessous le format d'échange avec CAD LAB.
Importation des besoins au format CAD LAB.
Le format d'échange est Fichier Texte avec Zones Séparées par un point-virgule.
L'intérêt d'un tel format est que les zones peuvent alors être de longueur variable, éventuellement plus longues que nécessaire par rapport à FocusEvo.
Ainsi, un libellé article de 45 caractères sera tronqué à 30, sans pour autant provoquer de message d'erreur.
|
N° d'Ordre |
Type |
Description de la zone |
|
1 |
Chaîne |
Code article |
|
2 |
Décimal |
Quantité en
besoin |
|
3 |
Date |
Délai
demandé |
|
4 |
Chaîne |
Affaire |
|
5 |
Chaîne |
Fonction |
|
6 |
Chaîne |
Bloc |
|
7 |
Chaîne |
Emetteur du
besoin |
|
8 |
Chaîne |
Code
acheteur |
|
9 |
Chaîne |
Fournisseur |
|
10 |
Chaîne |
Libellé
technique |
|
11 |
Chaîne |
Observations |
|
12 |
Chaîne |
Matière |
|
13 |
Décimal |
Dimension n°
1 |
|
14 |
Décimal |
Dimension n°
2 |
|
15 |
Décimal |
Dimension
n°3 |
|
16 |
Décimal |
Dimension
n°4 |
|
17 |
Chaîne |
Type
d'article |
Cliquer
ICI pour
télécharger le fichier Excel.
Précisions :
Le délai souhaité et donné sous la forme : JJ/MM/AAA. Ex : 31/12/2024.
Type d'article peut être :
![]() A A définir complètement.
A A définir complètement.
![]() G A
définir en considérant que le code passé est le générique.
G A
définir en considérant que le code passé est le générique.
![]() N Non-complet
=> Remplacé par G par l'import
N Non-complet
=> Remplacé par G par l'import
![]() O Oui
complet => Remplacé par R par l'import.
O Oui
complet => Remplacé par R par l'import.
![]() P Personnalisé
= Existe dans Focus Evolution mais toutes les caractéristiques sont
personnalisées
P Personnalisé
= Existe dans Focus Evolution mais toutes les caractéristiques sont
personnalisées
![]() R Référencé
= Existe déjà dans Focus Evolution.
R Référencé
= Existe déjà dans Focus Evolution.
![]() "Rien" Si non renseigné, Remplacé
par A définir par l'import.
"Rien" Si non renseigné, Remplacé
par A définir par l'import.
Pour un besoin sont notamment définis un code article, une
dimension1, une dimension2 et une matière.
Dans Focus Evolution sont alors recherchés tous les articles dont le code
article est égal au code article du besoin+dimension1+dimension2 et avec une
matière identique.
Exemple : Code article du besoin : TOLE, dimension1
: 1543, dimension2 : 2569, matière : Inox
Dans Focus Evolution est recherché un code article égal à TOLE15432569 et dont
la matière est Inox.
Si un code article correspondant à ces critères est trouvé alors en automatique
il va remplacer le code article du besoin.
LOGICIEL DE CAO / DAO INTERFACE : Affiche le logiciel saisi dans la fiche société (Voir Société / Modifier / Interfaçages).
FICHIER DES BESOINS
IMPORTES : Par défaut, affiche le fichier indiqué dans
Pour afficher les besoins du fichier d'import, cliquer sur
![]() .
.
Les informations affichées sur les besoins sont les suivantes :
![]() Le numéro de ligne,
Le numéro de ligne,
![]() Le
numéro d'affaire,
Le
numéro d'affaire,
![]() La
ligne d'affaire et la ligne de détail,
La
ligne d'affaire et la ligne de détail,
![]() La
fonction et le bloc,
La
fonction et le bloc,
![]() Le
type d'article,
Le
type d'article,
![]() Le
code article et le libellé technique,
Le
code article et le libellé technique,
![]() Les
observations,
Les
observations,
![]() Le
code unité,
Le
code unité,
![]() Le
chapitre,
Le
chapitre,
![]() La
matière,
La
matière,
![]() Les
dimensions,
Les
dimensions,
![]() La
ligne budgétaire,
La
ligne budgétaire,
![]() L'identification
et le repère,
L'identification
et le repère,
![]() La
quantité initiale (quantité du besoin),
La
quantité initiale (quantité du besoin),
![]() La quantité restante,
La quantité restante,
![]() Le
délai souhaité,
Le
délai souhaité,
![]() Le
fournisseur souhaité,
Le
fournisseur souhaité,
![]() L'émetteur
et l'acheteur,
L'émetteur
et l'acheteur,
![]() La
date de création et de modification,
La
date de création et de modification,
![]() Créé
par "le code utilisateur",
Créé
par "le code utilisateur",
![]() Intégration
du besoin automatique ou manuelle.
Intégration
du besoin automatique ou manuelle.
Pour le besoin avec intégration du besoin automatique :
Il sera affecter à une commande d'achats (existante dans Focus Evolution) lors
de l'intégration du besoin dans Focus Evolution.
Pour le besoin avec intégration du
besoin manuel :
Il pourra être affecté à une commande d'achats (existante dans Focus Evolution) (Voir Fabrication / Besoins / Affectation manuelle des besoins aux achats).
Pour SUPPRIMER un besoin, cliquer sur le bouton droit de la souris pour faire apparaître le menu contextuel
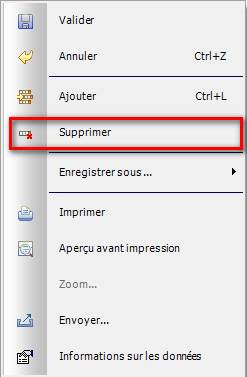 ,
et sélectionner Supprimer.
,
et sélectionner Supprimer.
Dans cette option, il est nécessaire de vérifier que les informations soient connues du logiciel FOCUS EVOLUTION comme le code acheteur (voir table CDACHT), le code émetteur (voir la table CDEMET), le numéro d'affaire (voir les Affaires), la fonction (voir la table NMCL) et le bloc (voir la table NBLOC).
A ce stade, il est possible de modifier les données.
Pour remplacer un code article de besoin, positionner le
curseur sur la ligne du besoin et cliquer sur ![]() .
.
Pour ce besoin, les articles proposés en remplacement sont ceux dont le code
article commence par le code article du besoin et ceux ayant la même matière,
ou la même dimension1, ou la même dimension2.
Cette liste d'articles est triée par code article et les informations suivantes
sont affichées :
code article, libellé commercial, libellé technique, dimension1, dimension2.
Pour sélectionner un article, double cliquer sur le code article.
Pour quitter la fenêtre, cliquer sur
Pour importer les données dans le fichier d'interface,
pour ensuite les intégrer dans FOCUS EVOLUTION, cliquer sur ![]() .
Lors de l'import, le fichier texte sera renommé par FOCUS EVOLUTION en "Besoins_traites_le_date.numéro".
.
Lors de l'import, le fichier texte sera renommé par FOCUS EVOLUTION en "Besoins_traites_le_date.numéro".
Lors de l'import
Le logiciel contrôle que les articles de type P
ou R
existent bien dans Focus Evolution. Si ce n'est pas le cas, ils deviennent des
articles de type I = Inconnu.
Si ils existent bien, alors : dans le cas des P, rien de spécial et dans le
cas des R,
les zones suivantes sont remplacées par celles du fichier article : Libellé
technique, Observations, Matière, Dimensions. Le code fournisseur s'il n'est
pas indiqué dans le fichier d'import, alors il est remplacé par le fournisseur
principal (s'il existe).
Si imprimer un rapport d'importation des besoins est coché alors le rapport est émis. Il édite la liste des besoins importés par le biais de l'interface.
Les informations éditées sont les suivantes :
![]() Le code acheteur et le code émetteur,
Le code acheteur et le code émetteur,
![]() Le
code article et le libellé technique,
Le
code article et le libellé technique,
![]() La
quantité en besoin et le délai souhaité,
La
quantité en besoin et le délai souhaité,
![]() Le
numéro d'affaire, la fonction et le bloc,
Le
numéro d'affaire, la fonction et le bloc,
![]() La
matière et les dimensions,
La
matière et les dimensions,
![]() Le
fournisseur souhaité.
Le
fournisseur souhaité.
Pour quitter, cliquer sur ![]() .
.
Cliquer
ICI pour
télécharger les fichiers d’importation au format Excel.
Intégration
des besoins de l'interface
Menu Société/ Interfaces/ CAO DAO/ Intégration des besoins de l’interface
Cette option permet d'intégrer les besoins dans FOCUS EVOLUTION et de les affecter en automatique à des commandes d'achats si Intégration automatique a été choisie pour ces besoins.
CODE ACHETEUR : Les besoins sont affichés par code acheteur. Choisir le code acheteur dans la table CDACHT (par un clic sur la zone) pour lequel des besoins sont à intégrer dans FOCUS EVOLUTION.
AFFICHAGE TRIE PAR : Les besoins peuvent être triés par
![]() Article puis fonction puis bloc puis délai,
Article puis fonction puis bloc puis délai,
![]() Article
puis délai puis affaire,
Article
puis délai puis affaire,
![]() Bloc
puis affaire puis fonction puis délai,
Bloc
puis affaire puis fonction puis délai,
![]() Date de création puis délai,
Date de création puis délai,
![]() Délai
souhaité,
Délai
souhaité,
![]() Emetteur
puis affaire puis fonction puis bloc puis délai,
Emetteur
puis affaire puis fonction puis bloc puis délai,
![]() Fonction
puis affaire puis bloc puis délai,
Fonction
puis affaire puis bloc puis délai,
![]() Fournisseur
puis délai.
Fournisseur
puis délai.
Les informations affichées sur les besoins sont les suivantes :
![]() Le type d'intégration (manuelle ou automatique),
Le type d'intégration (manuelle ou automatique),
![]() Le
type d'article,
Le
type d'article,
![]() Le
code article et le libellé technique,
Le
code article et le libellé technique,
![]() La
quantité en besoin,
La
quantité en besoin,
![]() La matière,
La matière,
![]() Les
dimensions,
Les
dimensions,
![]() Le
fournisseur souhaité,
Le
fournisseur souhaité,
![]() Le
délai souhaité,
Le
délai souhaité,
![]() Le
numéro d'affaire,
Le
numéro d'affaire,
![]() La
fonction et le bloc,
La
fonction et le bloc,
![]() L'émetteur,
L'émetteur,
![]() Le
code unité,
Le
code unité,
![]() Le
chapitre,
Le
chapitre,
![]() La
ligne budgétaire,
La
ligne budgétaire,
![]() L'identification
et le repère,
L'identification
et le repère,
![]() L'acheteur,
L'acheteur,
![]() La
ligne affaire et la ligne détail,
La
ligne affaire et la ligne détail,
![]() Les
observations,
Les
observations,
![]() La quantité restante,
La quantité restante,
![]() La
date de création et de modification,
La
date de création et de modification,
![]() Créé
par "le code utilisateur",
Créé
par "le code utilisateur",
![]() Le
numéro de besoin.
Le
numéro de besoin.
Pour le besoin avec type intégration du besoin automatique
:
Il sera affecter à une commande d'achats (existante dans Focus Evolution) lors
de l'intégration du besoin dans Focus Evolution. Voir paragraphe sur les règles d'affectation ci-après.
Pour le besoin avec type intégration du besoin manuel :
Il pourra être affecté à une commande d'achats (existante dans Focus Evolution)
par l'option "Affectation manuelle des besoins aux achats" du module
Fabrication, puis Besoins.
Pour supprimer
un besoin, le sélectionner et cliquer sur ![]() .
.
Si le type article est A alors le type article et le numéro de besoin sont de couleur rouge avec le code article en jaune.
Si le type article est G alors le type article et le numéro de besoin sont de couleur bleu.
Si le type article est référencé ou personnalisé alors le type article et le numéro de besoin sont de couleur blanche.
|
|
Ne pourront être intégrés que
les besoins ayant un type article référencé ou personnalisé. |
A ce stade, les éléments modifiables sont le code article, la quantité en besoin, le fournisseur souhaité et le délai souhaité.
Pour un type article A, double cliquer sur la zone "Article" pour accéder à la recherche multicritères d'un article réel (voir Fichiers de base / Mise à jour des articles réels). Sélectionner le code article pour lequel un besoin est émis. Les informations suivantes : libellé technique, commentaire, unité, chapitre, matière et les dimensions contenues dans l'interface sont remplacées par celles de la fiche article sélectionnée. De plus, si le code fournisseur n'est pas renseigné au niveau de l'interface, alors celui-ci est remplacé par le fournisseur principal (s'il existe) de la fiche article.
Pour un type article G, double cliquer sur la zone "Articles" pour accéder à la recherche des articles réels dont le code générique correspond au code saisi. Sélectionner le code article pour lequel un besoin est émis. Les informations suivantes : libellé technique, commentaire, unité, chapitre, matière et les dimensions contenues dans l'interface sont remplacées par celles de la fiche article sélectionnée. De plus, si le code fournisseur n'est pas renseigné au niveau de l'interface, alors celui-ci est remplacé par le fournisseur principal (s'il existe) de la fiche article.
Lorsque le type article est référencé, deux boutons sont accessibles : Fiche article, Intégrer.
Pour visualiser la fiche article d'un besoin, sélectionner
le besoin et cliquer sur ![]() .
.
Avant d'intégrer les besoins, il est possible de cocher la case : "Imprimer un rapport d'intégration".
Pour intégrer un besoin dans FOCUS EVOLUTION, sélectionner
le besoin et cliquer sur ![]() .
.
Pour intégrer tous les besoins dont le type article est
référencé et/ou personnalisé, cliquer sur ![]() .
.
Si la case "Imprimer un rapport d'intégration" est cochée, le rapport d'intégration des besoins est émis. Il édite la liste des besoins intégrés pour le compte de l'acheteur sélectionné.
Les informations éditées sont les suivantes :
![]() Le
code acheteur et le code émetteur,
Le
code acheteur et le code émetteur,
![]() Le
code article et le libellé technique,
Le
code article et le libellé technique,
![]() La
quantité en besoin et le délai souhaité,
La
quantité en besoin et le délai souhaité,
![]() Le
numéro d'affaire, la fonction et le bloc,
Le
numéro d'affaire, la fonction et le bloc,
![]() La
matière et les dimensions,
La
matière et les dimensions,
![]() Le
fournisseur souhaité.
Le
fournisseur souhaité.
Pour quitter, cliquer sur ![]() .
.
Les règles d'affectation d'un besoin à une commande d'achat si type
intégration automatique :
Propriétés du besoin :
![]() Quantité initiale du besoin égale à quantité
restante du besoin,
Quantité initiale du besoin égale à quantité
restante du besoin,
![]() Quantité
restante positive,
Quantité
restante positive,
![]() Aucune
consultation associée à ce besoin.
Aucune
consultation associée à ce besoin.
Propriétés de la ligne de commande d'achats à affecter :
![]() Même code article,
Même code article,
![]() Même
affaire,
Même
affaire,
![]() Ligne
de commande avec solde en livraison à Non,
Ligne
de commande avec solde en livraison à Non,
![]() Ligne
de commande avec solde en facturation à Non,
Ligne
de commande avec solde en facturation à Non,
![]() Aucun
besoin déjà associé à la ligne de commande,
Aucun
besoin déjà associé à la ligne de commande,
![]() Même
fonction et même bloc,
Même
fonction et même bloc,
![]() Quantité
restant en commande égale à la quantité commandée,
Quantité
restant en commande égale à la quantité commandée,
![]() Quantité
en unité de stock commandée supérieure ou égale à la quantité du besoin.
Quantité
en unité de stock commandée supérieure ou égale à la quantité du besoin.
Sélection d'une ligne de commande si plusieurs répondent aux critères cités ci-dessus :
![]() La ligne de commande dont la date de livraison
théorique est la plus proche de celle du besoin,
La ligne de commande dont la date de livraison
théorique est la plus proche de celle du besoin,
![]() Si
aucune commande n'est trouvée alors même procédé mais sans égalité sur la
fonction et le bloc.
Si
aucune commande n'est trouvée alors même procédé mais sans égalité sur la
fonction et le bloc.
Si lors du premier import d'un article de type intégration automatique aucune affectation d'achats n'a été effectuée alors l'affectation se fera lors du prochain import.
Comptabilité
Exportation
des ecritures
Menu Société/ Interfaces/ Comptabilité/ Exportation des écritures
Cette option permet d'exporter des écritures comptables dans un fichier texte. Nous allons détailler ci-après l'interfaçage avec chacun des logiciels comptables standard :
Les interfaces des autres logiciels ont été développées spécifiquement pour des clients et ne seront pas détaillées dans ce module.
Remarque : Si le montant d’une ligne d’écriture est égal à zéro alors l’écriture n’est pas exportée.
Toutes les lignes
d'achats ou de vente d'une pièce comptable seront regroupées.
Les critères de regroupement sont les suivants :
![]() Numéro de pièce,
Numéro de pièce,
![]() Type
de ligne "Auxiliaire", "Générale", "TVA",
"Echéance",
Type
de ligne "Auxiliaire", "Générale", "TVA",
"Echéance",
![]() Numéro
de compte,
Numéro
de compte,
![]() Sens
(Débit, Crédit),
Sens
(Débit, Crédit),
![]() Taux
de TVA,
Taux
de TVA,
![]() Imputation
analytique,
Imputation
analytique,
![]() Mode
de règlement,
Mode
de règlement,
![]() Date
d'échéance.
Date
d'échéance.
LOGICIEL COMPTABLE INTERFACE : Affiche le logiciel saisi dans la fiche société (Voir Société / Modifier / Interfaçages).
FICHIER DES ECRITURES EXPORTEES : Par défaut, affiche le fichier indiqué dans la fiche société. Le fichier export est modifiable. Ce fichier peut avoir n'importe quelle extension sauf pour Sage Ligne 100 qui doit être une extension « .PNM », et pour CEGID qui doit être « .TRA ». Par défaut, le fichier proposé est dans "C:\FocusEvo\Export" et il se nomme "Ecriture.Txt".
PARAMETRES D’EXPORT : Permet de paramétrer l’export. Si aucun critère n’est saisi, toutes les écritures sont exportées.
JOURNAL A EXPORTER : Saisir le code journal à exporter. Laisser la zone à blanc pour exporter les écritures de tous les journaux.
PIECES SAISIES PAR : Saisir le code utilisateur dont les écritures sont à exporter. Laisser la zone à blanc pour exporter toutes les écritures.
PIECES DATEES DE : Saisir la période des pièces à exporter. Les écritures exportées seront celles dont la date de pièces est comprise dans la période saisie. Laisser la zone à blanc pour exporter toutes les écritures.
ECRITURES
CONCERNEES : Cette zone propose dans la liste déroulante d’exporter
« les nouvelles écritures » ou « les écritures déjà
exportées ». Choisir une des options.
Par défaut, cette zone propose d’exporter les nouvelles écritures.
PROPRIETES COMPLEMENTAIRES : Permet de définir les axes analytiques du logiciel interfacé.
InterfaCe
avec BUSINESS SOFT
Deux axes analytiques sont à préciser pour l'interfaçage avec Business Soft.
AXE ANALYTIQUE "SECTION" : Indiquer le numéro d'axe analytique de Business Soft pour l'axe analytique "Section" de Focus Evolution.
AXE ANALYTIQUE "AFFAIRE" : Indiquer le numéro d'axe analytique de Business Soft pour l'axe analytique "Affaire" de Focus Evolution.
Pour exporter les écritures comptables vers le fichier
d'export, cliquer sur ![]() .
.
Pour quitter, cliquer sur ![]() .
.
Le fichier texte se présente sous la forme explicitée dans le tableau ci-dessous.
L'ordre correspond à la colonne et le début correspond à la position sur la ligne horizontale à laquelle est visible la zone.
Dans Zone est noté le nom de la zone dans le logiciel Business Soft. Le type est A pour alphanumérique et N pour numérique. Ensuite la longueur correspond à la taille globale de la zone : entier plus décimales plus séparateur dans le cas d'une zone numérique. Le nombre de décimales est précisé. Pour finir, la zone est-elle une clé oui ou non et des explications si nécessaire.
comptabilité BUSINESS SOFT
|
Ordre |
Début |
Zone ver. 2.x |
Zone ver. 3.x |
Type |
Long |
Déc |
Clé ? |
Explication |
|
1 |
1 |
Idebecr |
Incdebecr |
A |
1 |
|
N |
D si début d'écriture |
|
2 |
2 |
Icodel |
Inccodel |
A |
3 |
|
N |
GEN, ANA, ECC, ECF |
|
3 |
5 |
Inatpie |
Inctapie |
A |
2 |
|
N |
Nature de pièce : FF, FC, ... |
|
4 |
7 |
Inojo |
Incnojo |
A |
5 |
|
O |
Journal |
|
5 |
12 |
Iannee |
Incannee |
A |
4 |
|
O |
Année écriture |
|
6 |
16 |
Imois |
Incmois |
A |
2 |
|
O |
Mois écriture |
|
7 |
18 |
Ijour |
Incjour |
A |
2 |
|
O |
Jour écriture |
|
8 |
20 |
Incp |
Inccp |
A |
13 |
|
N |
Compte CG |
|
9 |
33 |
Incpaux |
Incpaux |
A |
13 |
|
N |
Compte Auxiliaire |
|
10 |
46 |
Icen |
Inccen |
A |
1 |
|
N |
Centralisé (N sauf EC*=> ' ' ) |
|
11 |
47 |
Inae |
Incnae |
A |
1 |
|
N |
Accès en écriture => 1 |
|
12 |
48 |
Inal |
Incnal |
A |
2 |
|
N |
Accès en lecture => 01, Si EC * =>
Mode de règlement |
|
13 |
50 |
Infac |
Incfac |
A |
10 |
|
N |
N° de facture |
|
14 |
60 |
Ides |
Incdesig |
A |
40 |
|
N |
Libellé Ligne |
|
15 |
100 |
Ipos |
Incpos |
A |
1 |
|
N |
Débit ou Crédit ? |
|
16 |
101 |
Imondeb |
Incmondeb |
N |
17 |
2 |
N |
Montant Débit dans la devise de la société |
|
17 |
118 |
Imoncre |
Incmoncre |
N |
17 |
2 |
N |
Montant Crédit dans la devise de la société |
|
18 |
135 |
Idevdeb |
Incdevdeb |
N |
17 |
2 |
N |
Montant Débit Devise |
|
19 |
152 |
Idevcre |
Incdevcre |
N |
17 |
2 |
N |
Montant Crédit Devise |
|
20 |
169 |
Idevcod |
Incdevcod |
A |
3 |
|
N |
Code Devise |
|
21 |
172 |
Idevcour |
Incdevcour |
N |
17 |
8 |
N |
Cours de la Devise |
|
22 |
189 |
Idre2aa |
Incdre2aa |
A |
4 |
|
N |
Plan analytique (1, 2 ...) |
|
23 |
193 |
Isection |
Incsection |
A |
10 |
|
N |
Code analytique |
|
24 |
203 |
Icdclfo |
Inccdclfo |
A |
15 |
|
N |
Code client ou fournisseur |
|
25 |
218 |
Icedaa |
Inccedaa |
A |
4 |
|
N |
Année facture |
|
26 |
222 |
Icedmm |
Inccedmm |
A |
2 |
|
N |
Mois facture |
|
27 |
224 |
Icedjj |
Inccedjj |
A |
2 |
|
N |
Jour facture |
|
28 |
226 |
Ido1aa |
Incdo1aa |
A |
4 |
|
N |
Année échéance |
|
29 |
230 |
Ido1mm |
Incdo1mm |
A |
2 |
|
N |
Mois échéance |
|
30 |
232 |
Ido1jj |
Incdo1jj |
A |
2 |
|
N |
Jour échéance |
|
31 |
234 |
Imontnu1 |
Incmontnu1 |
N |
17 |
2 |
N |
Montant échéance |
|
32 |
251 |
Imontnu2 |
Incmontnu2 |
N |
17 |
2 |
N |
Montant échéance Devise |
|
33 |
268 |
Itvam |
Inctvam |
N |
17 |
2 |
N |
Taux de TVA Moyen |
|
34 |
285 |
Irparal |
Incrparal |
A |
20 |
|
N |
Code banque |
|
35 |
295 |
Isecond |
Incsecond |
N |
6 |
0 |
N |
Compteur de lignes dans le fichier à
importer : obligatoire depuis version 3.x |
InterfaCe
avec SAGE 100 / SAGE i7
Un seul axe analytique est à préciser pour l'interfaçage avec Sage 100 / Sage I7 par le chiffre 1.
NB : Lorsque les écritures comptables
sont exportées sans aucun Axe Analytique, les lignes comptables sont regroupées
sur les critères suivants : la date, la pièce et le compte comptable
AXE ANALYTIQUE
"SECTION" : Indiquer le numéro d'axe analytique de Sage Ligne 100
pour l'axe analytique "Section" de Focus Evolution qui est 0 ou 1. Si
cet axe est à
AXE ANALYTIQUE "AFFAIRE" : Indiquer le numéro d'axe analytique de Sage Ligne 100 pour l'axe analytique "Affaire" de Focus Evolution qui est 0 ou 1.
Dans le cas où aucun axe analytique n’est géré dans Sage Ligne 100, indiquer 0 dans les deux axes analytiques section et affaire.
Pour exporter les écritures comptables vers le fichier
d'export avec extension ".pnm", cliquer sur
![]() .
.
Pour quitter, cliquer sur ![]() .
.
Le fichier texte se présente sous la forme explicitée dans le tableau ci-dessous.
L'ordre correspond à
Le type est A pour alphanumérique, N pour numérique et D pour date. Pour finir, des commentaires sur la zone si nécessaire.
comptabilité SAGE 100 / SAGE i7
|
Ordre |
Libellé de la zone |
Pos. |
Long |
Type |
Commentaire |
|
1 |
Code journal |
1 |
3 |
A |
|
|
2 |
Date de pièce |
4 |
6 |
D |
Format JJMMAA |
|
3 |
Type de pièce |
10 |
2 |
A |
FC ou AC : Facture ou Avoir Client - FF ou
AF : Idem pour Fournisseur - OD ou blanc |
|
4 |
Compte général |
12 |
13 |
A |
Les 3 premiers caractères doivent être
numériques |
|
5 |
Type de compte (zone 6 ) |
25 |
1 |
A |
A : Analytique - X : Auxiliaire - E :
Échéance - Blanc ( 1 ) |
|
6 |
Cpte Aux. ou Ana |
26 |
13 |
A |
|
|
7 |
Référence |
39 |
13 |
A |
( 2 ) |
|
8 |
Libellé |
52 |
25 |
A |
|
|
9 |
Mode de paiement |
77 |
1 |
A |
E : Espèce - C : Chèque - T : Traite - U : Carte
bleue - L : LCR - V : Virement - P : Prélèvement |
|
10 |
Date d'échéance |
78 |
6 |
D |
Format JJMMAA |
|
11 |
Sens |
84 |
1 |
A |
D : Débit - C : Crédit - M : Mixte ! |
|
12 |
Montant |
85 |
20 |
N |
Montant de la ligne dans la devise société -
Format : 13 entiers, 1 point, 2 décimales. |
|
13 |
Type d'écriture |
105 |
1 |
A |
N : Normale - A : A nouveau - S :
Simulation |
|
14 |
N° de pièce |
106 |
7 |
A |
Cadré à droite |
|
15 |
Zone réservée |
113 |
26 |
A |
Variable selon les produits SAGE : NON
UTILISE. |
|
16 |
Code devise société |
139 |
3 |
A |
Zone facultative |
|
17 |
Montant en devise pièce |
142 |
20 |
N |
Zone facultative - Format : 13 entiers, 1
point, 2 décimales. |
|
18 |
Code devise pièce |
162 |
3 |
A |
Zone facultative |
1) Type de compte :
Une ligne de type X peut être suivie de lignes de type E.
La somme des lignes E doit donner
Si les lignes E existent,
2) Référence de pièce :
Selon l’option " Conserver la référence de pièce d'origine " dans la fenêtre d'import :
![]() Non cochée => Alimente la zone "Numéro
de pièce" du dossier comptable.
Non cochée => Alimente la zone "Numéro
de pièce" du dossier comptable.
La "référence de pièce" est alors à blanc.
![]() Cochée
=> Alimente la zone correspondante du dossier comptable.
Cochée
=> Alimente la zone correspondante du dossier comptable.
Le "Numéro de pièce" est alors calculé selon l'option de
numérotation du journal.
InterfaCe
avec SAGE 1000 (SAGE LIGNE 500)
Deux axes analytiques sont à préciser pour l'interfaçage avec Sage 1000 (Sage Ligne 500).
AXE ANALYTIQUE "SECTION" : Indiquer le numéro d'axe analytique de Sage Ligne 500 pour l'axe analytique "Section" de Focus Evolution.
AXE ANALYTIQUE "AFFAIRE" : Indiquer le numéro d'axe analytique de Sage Ligne 500 pour l'axe analytique "Affaire" de Focus Evolution.
Dans le cas où aucun axe analytique n’est géré dans Sage Ligne 500, indiquer 0 dans les deux axes analytiques section et affaire.
Pour exporter les écritures comptables vers le fichier
d'export, cliquer sur ![]() .
.
Pour quitter, cliquer sur Annuler.
Le fichier texte se présente sous la forme explicitée dans le tableau ci-dessous.
L'ordre correspond à
Le type est A pour alphanumérique, N pour numérique et D pour date. Pour finir, des commentaires sur la zone si nécessaire.
comptabilité SAGE 1000 (SAGE LIGNE 500)
|
Ordre |
Libellé de la zone |
Pos. |
Long |
Type |
Commentaire |
|
1 |
Code journal |
2 |
6 |
Alphanumérique |
Le code journal de FocusEvo fait au plus 3 caractères |
|
2 |
Date de la pièce |
9 |
8 |
Date |
Format JJMMAAAA |
|
3 |
Type de pièce |
18 |
4 |
Alphanumérique |
AVOA / AVOV : Avoir sur achats ou ventes - FACA / FACV : Idem en
facturation - ODA |
|
4 |
Compte général |
23 |
16 |
Alphanumérique |
Si ligne auxiliaire, alors le code comptable associé est tronqué à 16
car. |
|
5 |
Référence de la pièce |
40 |
16 |
Alphanumérique |
|
|
6 |
Libellé de la pièce |
57 |
40 |
Alphanumérique |
|
|
7 |
Sens |
98 |
1 |
Alphanumérique |
D : Débit - C : Crédit |
|
8 |
Montant |
100 |
16 |
Numérique |
Montant de la ligne dans la devise société |
|
9 |
Date d'échéance |
117 |
8 |
Date |
Format JJMMAAAA |
|
10 |
Code devise pièce |
126 |
3 |
Alphanumérique |
Il s'agit de la devise de la pièce comptable, pas de votre devise de
gestion interne |
|
11 |
Montant en devise pièce |
130 |
16 |
Numérique |
Montant figurant sur la pièce comptable, donc dans la devise du client
ou fournisseur |
|
12 |
Axe analytique n° 1 |
147 |
16 |
Alphanumérique |
Le code section ou affaire de FocusEvo fait au plus 8 caractères |
|
13 |
Axe analytique n° 2 |
164 |
16 |
Alphanumérique |
Le code section ou affaire de FocusEvo fait au plus 8 caractères |
|
14 |
Mode de règlement |
181 |
2 |
Alphanumérique |
Le mode de règlement n'est pas géré par la ligne 500 en standard. |
Remarque :
Format des montants : 13 entiers, 1 point, 2 décimales.
InterfaCe
avec CCMX Compta 10
Deux axes analytiques sont à préciser pour l'interfaçage avec CCMX Compta 10.
AXE ANALYTIQUE "SECTION" : Indiquer le numéro d'axe analytique de CCMX Compta 10 pour l'axe analytique "Section" de Focus Evolution.
AXE ANALYTIQUE "AFFAIRE" : Indiquer le numéro d'axe analytique de CCMX Compta 10 pour l'axe analytique "Affaire" de Focus Evolution.
Dans le cas où aucun axe analytique n’est géré dans CCMX Compta 10, indiquer 0 dans les deux axes analytiques section et affaire.
Pour exporter les écritures comptables vers
le fichier d'export, cliquer sur ![]() .
.
Pour quitter, cliquer sur ![]() .
.
Le fichier texte se présente sous la forme explicitée dans le tableau ci-dessous.
L'ordre correspond à
Le type est A pour alphanumérique, N pour numérique et D pour date. Pour finir, des commentaires sur la zone si nécessaire.
comptabilité CCMX Compta 10
|
Ordre |
Libellé de la zone |
N° info |
Pos. |
Long |
Type |
Commentaire |
|
1 |
Date
d'écriture |
139 |
1 |
6 |
D |
Format
JJMMAA |
|
2 |
Code
journal |
109 |
8 |
3 |
A |
|
|
3 |
Code pièce |
111 |
12 |
7 |
A |
Les 7 premiers
caractères de la référence de la pièce |
|
4 |
Type du
compte principal |
161 |
20 |
1 |
A |
T si le
compte principal est un compte auxiliaire, G sinon |
|
5 |
Compte
principal écriture |
101 |
22 |
15 |
A |
Les 15 premiers
caractères du code comptable associé au tiers de FocusEvo |
|
6 |
Désignation
1 de l'écriture |
110 |
38 |
25 |
A |
Les 25
premiers caractères du libellé de la pièce |
|
7 |
Désignation
2 de l'écriture |
135 |
64 |
25 |
A |
Les 25 premiers
caractères de la référence de la pièce |
|
8 |
Sens de
l'écriture |
160 |
90 |
1 |
A |
D (Débit)
ou C (Crédit) |
|
9 |
Montant
d'origine |
117 |
92 |
20 |
N |
17 entiers
+ 1 point + 2 décimales |
|
10 |
Code
monnaie |
181 |
113 |
3 |
A |
Il s'agit de
la devise de la pièce comptable |
|
11 |
Cours de la
monnaie |
138 |
117 |
20 |
N |
Sous la
forme 1 EURO = xxx.xxxxxx si monnaie <>
devise société ou EUR. |
|
12 |
Date
d'échéance |
140 |
138 |
6 |
D |
Format
JJMMAA |
|
13 |
Mode de
règlement |
169 |
145 |
2 |
N |
Le mode de règlement
doit être un nombre compris entre 0 et 13. Aucun contrôle FocusEvo. |
|
14 |
Exigibilité
TVA si Tiers |
170 |
148 |
1 |
A |
Celui
sélectionné lors de la saisie des factures |
|
15 |
Taux de
taxe |
112 |
150 |
6 |
N |
FocusEvo :
Le taux figure uniquement sur les lignes de TVA. |
|
16 |
Compte
analytique A |
102 |
157 |
15 |
A |
Le code
section ou affaire de FocusEvo fait au plus 8 caractères |
|
17 |
Compte
analytique B |
151 |
173 |
15 |
A |
Le code section
ou affaire de FocusEvo fait au plus 8 caractères |
Remarque : Champs de longueur fixe, et Format des montants : X entiers, 1 point, Y décimales.
InterfaCe
avec QUADRA COMPTA
Deux axes analytiques sont à préciser pour l'interfaçage avec Quadra Compta.
AXE ANALYTIQUE "SECTION" : Indiquer le numéro d'axe analytique de Quadra Compta pour l'axe analytique "Section" de Focus Evolution.
AXE ANALYTIQUE "AFFAIRE" : Indiquer le numéro d'axe analytique de Quadra Compta pour l'axe analytique "Affaire" de Focus Evolution.
Dans le cas où aucun axe analytique n’est géré dans Quadra Compta, indiquer 0 dans les deux axes analytiques section et affaire.
Pour exporter les écritures comptables vers
le fichier d'export, cliquer sur ![]() .
.
Pour quitter, cliquer sur ![]() .
.
Le fichier texte se présente sous la forme explicitée dans le tableau ci-dessous.
L'ordre correspond à
Le type est A pour alphanumérique, N pour numérique et D pour date. Pour finir, des commentaires sur la zone si nécessaire.
comptabilité QUADRA COMPTA
|
Ordre |
Libellé de la zone |
Pos. |
Long |
Type |
Commentaire |
|
1 |
Type |
1 |
1 |
A |
Valeur M |
|
2 |
Numéro de
compte |
2 |
8 |
A |
Les 2 premiers
caractères identifient le type de tiers 01 Client et 08 Fournisseur suivi du
compte du tiers. |
|
3 |
Code
journal sur 2 caractères |
10 |
2 |
A |
Obligatoire
même si renseigner en 111 sur 3 |
|
4 |
N° Folio |
12 |
3 |
N |
Initialiser
à ‘000’ si pas de folio |
|
5 |
Date
écriture |
15 |
6 |
D |
Format
JJMMAA |
|
6 |
Code
libellé |
21 |
1 |
A |
Non
renseigné |
|
7 |
Libellé
libre |
22 |
20 |
A |
|
|
8 |
Sens
Débit/Crédit |
42 |
1 |
A |
|
|
9 |
Montant |
43 |
13 |
N |
Montant en
centimes signé (position 43 =signe) |
|
10 |
Compte de contrepartie |
56 |
8 |
A |
|
|
11 |
Date
échéance |
64 |
6 |
D |
Format
JJMMAA |
|
12 |
Code
lettrage |
70 |
2 |
A |
|
|
13 |
Code
statistique |
72 |
3 |
A |
|
|
14 |
N° de pièce |
75 |
5 |
A |
5
caractères maximum |
|
15 |
Code
affaire |
80 |
10 |
A |
|
|
16 |
Quantité 1 |
90 |
10 |
N |
|
|
17 |
N° de pièce |
100 |
8 |
A |
8 caractères
maximum |
|
18 |
Code Devise |
108 |
3 |
A |
EUR, Espace
= FRF, ou devise |
|
19 |
Code
journal |
111 |
3 |
A |
3
caractères [Pour QC Windows seulement] |
|
20 |
Flag code
TVA géré dans l’écriture |
114 |
1 |
A |
O ou N |
|
21 |
Code TVA |
115 |
1 |
N |
De 0 à 9 |
|
22 |
Méthode de calcul
TVA |
116 |
1 |
A |
D pour les
débits ou E pour les Encaissements |
|
23 |
Libellé
écriture |
117 |
30 |
A |
Blanc si
renseigné en 22 sur 20 caractères [Pour QC Windows seulement] |
|
24 |
Code TVA |
147 |
2 |
N |
[Pour QC
Windows seulement] |
|
25 |
N° pièce |
149 |
10 |
A |
Libellé sur
10 caractères [Pour QC Windows seulement] |
|
26 |
|
159 |
10 |
|
Réservé |
|
27 |
Montant
dans la devise |
169 |
13 |
N |
En centimes
signés position 169 = signe [Pour QC Windows seulement] |
|
28 |
Pièce
jointe à l’écriture |
182 |
12 |
A |
Nom du fichier
sur 8 caractères + extension sur 3 caractères [Pour QC Windows importation
seulement] |
|
29 |
Quantité 2 |
194 |
10 |
N |
[Pour QC
Windows seulement] |
|
30 |
NumUniq |
204 |
10 |
|
[Pour QC
Windows exportation seulement] |
|
31 |
Code
opérateur |
214 |
4 |
A |
[Pour QC Windows
exportation seulement] |
|
32 |
Date
système |
218 |
14 |
D |
AAAAMMJJ HH
MM SS [Pour QC Windows exportation seulement] |
Le numéro de compte est déterminé après avoir renseigné la table QUADRA. Sinon, par défaut, pour les clients sont déterminés par 01 et les fournisseurs par 08.
INTERFACE AVEC CEGID
Deux axes analytiques sont à préciser pour l'interfaçage avec CEGID.
AXE ANALYTIQUE "SECTION" : Indiquer le numéro d'axe analytique de CEGID pour l'axe analytique "Section" de Focus Evolution.
AXE ANALYTIQUE "AFFAIRE" : Indiquer le numéro d'axe analytique de CEGID pour l'axe analytique "Affaire" de Focus Evolution.
Dans le cas où aucun axe analytique n’est géré dans CEGID, indiquer 0 dans les deux axes analytiques section et affaire.
Pour exporter les écritures comptables vers
le fichier d'export avec extension ".TRA", cliquer sur ![]() .
.
Pour quitter, cliquer sur ![]() .
.
Le fichier texte se présente sous la forme explicitée dans le tableau ci-dessous.
L'ordre correspond à
Le type est A pour alphanumérique, N pour numérique et D pour date. Pour finir, des commentaires sur la zone si nécessaire.
COMPTABLITE AVEC CEGID
.
|
Type |
Description |
|
Obligatoire |
Pos. |
|
|
! |
|
|
|
|
a3 |
Code journal (Si vous intégrez
des mouvements sur des journaux de type A-nouveau, OD analytiques ou Ecarts
de change le mode de saisie de ces journaux doit être obligatoirement de type
Pièce soit « -»). |
JOURNAL |
Oui |
1 |
|
d8 |
Date du mouvement sous la
forme ‘JJMMAAAA’ |
DATECOMPTABLE |
Oui |
4 |
|
a2 |
Nature du mouvement FC=Facture client ; AC=Avoir
client ; RC=Règlement Client ; FF=Facture Fournisseur ; AF=Avoir Fournisseur
; RF=Règlement Fournisseur ; OD=Opérations Diverses ; OC=Acompte client ;
OF=Acompte fournisseur |
TYPE PIECE |
Oui |
12 |
|
a17 |
Compte général classé comme
suit généraux, achats/ ventes puis TVA. |
GENERAL |
Oui |
14 |
|
a1 |
Nature de la ligne de
mouvement X= Auxiliaire ; A=Analytique
; H=Analytique + Générale ; O=OD Analytique ; G=GED (voir le paragraphe
concernant la gestion électronique de documents) ; P=BAP (voir le paragraphe
concernant la gestion des bons à payer) |
TYPE CPTE |
Oui |
31 |
|
a17 |
Compte auxiliaire si TYPE
CPTE=X Section analytique si TYPE
CPTE=A ou H |
AUXILIAIRE OU SECTION |
selon cpte |
32 |
|
a35 |
Référence du mouvement
interne (numéro de pièce comptable) |
REFINTERNE |
Non |
49 |
|
a35 |
Raison sociale du tiers |
LIBELLE |
Non |
84 |
|
a3 |
Code du mode de paiement Codification identique à
CATEGORIE (MDP) |
MODEPAIE |
Non |
119 |
|
d8 |
Date d’échéance du mouvement
sous la forme ‘JJMMAAAA’ Si non renseignée, vide ou
01011900 |
ECHEANCE |
Non |
122 |
|
a1 |
Sens du mouvement. D=Débit ; C=Crédit |
SENS |
Oui |
130 |
|
n20 |
Première zone pour le
montant Expression de la monnaie de
la saisie Voir les explications
détaillées page suivante |
MONTANT1 |
Oui |
131 |
|
a1 |
Type de mouvement N=Ecriture normale ;
S=Simulation ; U=Situation ; R= Révision |
TYPE ECRITURE |
Oui |
151 |
|
n8 |
Numéro de la « pièce » Souche ou folio Si non renseignée, vide ou
‘0’ alors obligatoirement pour la totalité du fichier |
NUMEROPIECE |
Non |
152 |
|
a3 |
Code devise du mouvement Si Rien, considéré comme la
monnaie de tenue de comptabilité |
DEVISE |
Non |
160 |
|
n10 |
Taux devise du mouvement
dont x décimales de la devise utilisée Vide ou 1 pour la monnaie de
tenue |
TAUXDEV |
Non |
163 |
|
d8 |
Date système
sous la forme ‘JJMMAAAA’ |
DATECREATION |
Oui |
266 |
|
a3 |
Nature des
mouvements d’à-nouveau N=Normales ;
OAN=A nouveau « PGI » ; H=A nouveau en détail |
ECRANOUVEAU |
Oui |
302 |
|
a1 |
Opération
soumise à la TVA sur les encaissements -=Non ; X=Oui
|
TVAENCAISSEMENT
|
Oui |
386 |
|
a3 |
Régime de TVA
du Tiers Pour une
facture ou un avoir (Client ou Fournisseur) Codification
identique à CODE (REG) |
REGIMETVA |
Oui |
387 |
|
a3 |
Code TVA
(Facture ou avoir Client/Fournisseur) Pour une
facture ou un avoir (Client ou Fournisseur) Codification
identique à CODE (REG) |
TVA |
Oui |
390 |
|
a3 |
Code TPF
(Facture ou avoir Client/Fournisseur) Pour une
facture ou un avoir (Client ou Fournisseur) Codification
identique à CODE (REG) |
TPF |
Oui |
393 |
|
a3 |
Statut du
mouvement par rapport au lettrage RI= Mouvement
non lettrable ; AL= Mouvement à lettrer ; PL= Mouvement partiellement lettré
; TL= Mouvement totalement lettré |
ETATLETTRAGE |
Oui |
1021 |
|
a36 |
GUID écriture
(champ obligatoire si dossier en liaison avec Business Line) |
REFGUID |
Oui |
1281 |
Exportation des tiers
Menu Société/ Interfaces/ Comptabilité/ Exportation des tiers
Cette option permet d'exporter des tiers comptables dans un fichier texte. Nous allons détailler ci-après l'interfaçage avec chacun des logiciels comptables Sage Ligne 100 et Sage Ligne 500.
LOGICIEL COMPTABLE INTERFACE : Affiche le logiciel saisi dans la fiche société (Voir Société / Modifier / Interfaçages).
FICHIER DES TIERS EXPORTES : Par défaut, le fichier est créé dans le même répertoire que celui indiqué pour l'export des écritures au niveau de la fiche société. Le nom du fichier est "Fichier des tiers.pnc" pour Sage Ligne 100 et "Fichier des tiers.txt" pour Sage Ligne 500. Pour Sage Ligne 100, l'extension du fichier doit obligatoirement être ".Pnc".
PROPRIETES COMPLEMENTAIRES : Permet de définir les tiers à exporter et à partir de quelle date de création.
InterfaCe
avec SAGE 100 / SAGE I7
TYPE DE TIERS A EXPORTER : Indiquer si tous les tiers sont à exporter, les clients uniquement ou les fournisseurs uniquement.
TIERS CREES DEPUIS LE : Indiquer la date de création à partir de laquelle les tiers doivent être exportés. Si la date est 00/00/0000, à ce moment-là tous les tiers de la base sont exportés.
DATE SAISIE AU DERNIER EXPORT : Affichage pour information de la date saisie dans la zone "Tiers créés depuis le" lors du précédent export.
Pour exporter les tiers vers le fichier texte, cliquer sur
![]() .
Un message indique le nombre de tiers à exporter. Pendant l’exportation, en bas
à gauche de la fenêtre, un compteur s'affiche indiquant : "Traitement du
tiers n°… sur un total de …" et en fin d'exécution un message indique que
les tiers ont été exportés avec succès.
.
Un message indique le nombre de tiers à exporter. Pendant l’exportation, en bas
à gauche de la fenêtre, un compteur s'affiche indiquant : "Traitement du
tiers n°… sur un total de …" et en fin d'exécution un message indique que
les tiers ont été exportés avec succès.
Pour quitter, cliquer sur ![]() .
.
Le fichier d'export avec extension ".pnc" se présente sous la forme explicitée dans le tableau ci-dessous.
L'ordre correspond à
Le type est A pour alphanumérique. Pour finir, des commentaires sur la zone si nécessaire.
INTEGRATION DES TIERS DANS SAGE 100 / SAGE i7
|
Ordre |
Libellé
de la zone |
Pos. |
Long |
Type |
Commentaire |
|
1 |
Type de compte |
1 |
1 |
A |
X car auXilliaire. |
|
2 |
Code du compte |
2 |
13 |
A |
Le code comptable associé
de la fiche tiers FocusEvo est tronqué à 13 caractères. |
|
3 |
Intitulé du compte |
15 |
31 |
A |
La raison sociale est
tronquée à 31 caractères. |
|
4 |
Nature |
46 |
1 |
A |
C si Client, F si
Fournisseur. |
|
5 |
Caractéristiques |
47 |
2 |
A |
Non repris. |
|
6 |
Niveau d'accessibilité |
49 |
1 |
A |
Non repris. |
|
7 |
Compte collectif
associé |
50 |
13 |
A |
Le collectif
fournisseur ou le collectif client. Si ces valeurs ne sont pas renseignées, par
défaut 401 pour le collectif fournisseur et 411 pour le collectif client. |
|
8 |
Adresse 1 |
63 |
21 |
A |
L'adresse est tronquée
à 21 caractères. |
|
9 |
Adresse 2 |
84 |
21 |
A |
Le complément
d'adresse est tronqué à 21 caractères. |
|
10 |
Code postal |
105 |
6 |
A |
Le code postal de
FocusEvo ne fait que 5 caractères. |
|
11 |
Ville |
111 |
21 |
A |
La ville est tronquée
à 21 caractères. |
|
12 |
Téléphone |
132 |
15 |
A |
Le téléphone est
tronqué à 15 caractères. |
Un entête est automatiquement écrit au fichier exporté avant la première ligne vous évitant ainsi d'en effectuer la saisie manuellement. La "date limite de création des tiers" de l'export précédent est affichée pour information.
InterfaCe avec SAGE 1000
(SAGE LIGNE 500)
TYPE DE TIERS A EXPORTER : Indiquer si tous les tiers sont à exporter, les clients uniquement ou les fournisseurs uniquement.
TIERS CREES DEPUIS LE : Indiquer la date de création à partir de laquelle les tiers doivent être exportés. Si la date est 00/00/0000, à ce moment-là tous les tiers de la base sont exportés.
DATE SAISIE AU DERNIER EXPORT : Affichage de la date saisie dans la zone "Tiers créés depuis le" lors du précédent export.
Pour exporter les tiers vers le fichier texte, cliquer sur
![]() .
Un message indique le nombre de tiers à exporter. Pendant l’exportation, en bas
à gauche de la fenêtre, un compteur s'affiche indiquant : "Traitement du
tiers n°… sur un total de …" et en fin d'exécution un message indique que
les tiers ont été exportés avec succès.
.
Un message indique le nombre de tiers à exporter. Pendant l’exportation, en bas
à gauche de la fenêtre, un compteur s'affiche indiquant : "Traitement du
tiers n°… sur un total de …" et en fin d'exécution un message indique que
les tiers ont été exportés avec succès.
Pour quitter, cliquer sur ![]() .
.
Le fichier d'export se présente sous la forme explicitée dans le tableau ci-dessous.
L'ordre correspond à
Le type est A pour alphanumérique. Pour finir, des commentaires sur la zone si nécessaire.
Intégration des tiers dans SAGE 1000 (SAGE Ligne 500)
|
Ordre |
Libellé
de la zone |
Pos. |
Long |
Type |
Commentaire |
|
1 |
Code tiers |
1 |
16 |
A |
Le code comptable
associé de la fiche tiers FocusEvo est tronqué à 16 car. |
|
2 |
Désignation |
18 |
30 |
A |
Début de la raison
sociale. |
|
3 |
Collectif associé |
49 |
16 |
A |
Le collectif
fournisseur ou le collectif client. Si ces valeurs ne sont pas renseignées,
par défaut 401 pour le collectif fournisseur et 411 pour le collectif client. |
|
4 |
Mode de règlement |
66 |
3 |
A |
Il s'agit du code
FocusEvo. |
|
5 |
Code échéance |
70 |
3 |
A |
Il s'agit du code Sage
équivalent au code FocusEvo (translation). |
|
6 |
Suivi en devise |
74 |
1 |
A |
O si devise tiers différente
de la devise société, N si non. |
|
7 |
Devise du tiers |
76 |
3 |
A |
Alimentée uniquement
si devise tiers différente de la devise société. |
|
8 |
Libellé court |
80 |
10 |
A |
Il s'agit du mot
directeur de la fiche tiers FocusEvo. |
|
9 |
Adresse 1 |
91 |
32 |
A |
Adresse. |
|
10 |
Adresse 2 |
124 |
32 |
A |
Complément d'adresse. |
|
11 |
Code postal |
157 |
5 |
A |
|
|
12 |
Ville |
163 |
26 |
A |
|
|
13 |
Pays |
190 |
3 |
A |
|
|
14 |
Téléphone |
194 |
20 |
A |
|
|
15 |
Fax |
215 |
20 |
A |
|
|
16 |
Correspondant |
236 |
32 |
A |
|
Un entête est automatiquement écrit au fichier exporté avant la première ligne vous évitant ainsi d'en effectuer la saisie manuellement.
Paie
IMPORTATION DES POINTAGES
Menu Société/ Interfaces/ Paie/ Importation des pointages
Cette option permet d'importer à partir d’un fichier TXT, XLS, XLXS ou CSV.
NOM DU FICHIER : Saisir le nom et la localisation du fichier texte à importer. L'extension par défaut est ".txt’’.
FORMAT DES LIGNES : Cocher le format des lignes du fichier qui est soit de largeur fixe ou soit avec un séparateur.
Dans le cas où le format des lignes contient un séparateur, il est nécessaire de l'indiquer. Par défaut, le point-virgule est proposé. Cliquer dans la zone pour choisir le séparateur parmi la liste : Astérisque ( * ), Virgule ( , ), Point-virgule ( ; ), Tabulation ( char(9) ). Pas de sélection du séparateur lorsque le fichier est en extension XLS ou XLSX. Attention, il faut que le dossier C:/Focusevo/Import existe.
Si le séparateur est différent, sélectionner "Utilisateur" dans la liste puis le saisir dans la zone qui apparaît en dessous.
PREMIERE LIGNE A IMPORTER : Indiquer à partir de quelle ligne du fichier l'import doit commencer. Cela permet par exemple, d'omettre la ligne d'entête. La première ligne doit être comprise entre 1 et 9.
Une fois ces informations saisies, indiquez :
![]() Les positions de début et de fin de chacune des
zones du fichier si format de fichier de largeur fixe,
Les positions de début et de fin de chacune des
zones du fichier si format de fichier de largeur fixe,
![]() L'ordre dans lequel apparaissent les différentes
zones au sein du fichier texte si format de fichier avec séparateur.
L'ordre dans lequel apparaissent les différentes
zones au sein du fichier texte si format de fichier avec séparateur.
Indiquer les valeurs par défaut dans le cas
où des valeurs manqueraient pour des lignes du fichier d'import.
Exemple : Si aucune heure de nuit n'est précisée pour une ligne du fichier
d'import et que la valeur par défaut est N pour la zone CDNUB alors le pointage
importé aura le code N.
Indiquer le format des zones de type date : date de pointage.
Les différentes zones de l'import sont :
|
Zone |
Type |
Taille |
Désignation |
|
AGENB |
A |
1 |
Etablissement |
|
MATRB |
N |
5 |
Matricule |
|
DTPAB |
D |
10 |
Date de pointage |
|
NODEV |
A |
8 |
Numéro affaire |
|
CDPAB |
N |
3 |
Code activité |
|
TEMPB |
N |
9 |
Temps pointé |
|
CDNUB |
A |
1 |
Heure de nuit (Oui/Non) |
|
NONNB |
A |
6 |
Fonction |
|
NBLOB |
A |
2 |
Bloc |
|
CDHSIT |
A |
1 |
Site |
FONCTIONNEMENT
DE L'IMPORT :
Cliquer
sur ![]() .
Lors de la lecture, les informations suivantes sont reprises selon les règles
définies ci-dessous :
.
Lors de la lecture, les informations suivantes sont reprises selon les règles
définies ci-dessous :
|
Nom de l'information |
Information présente dans le
fichier |
Information absente |
|
Etablissement |
Le premier caractère est repris |
Valeur par défaut |
|
Matricule |
Les 5 premiers caractères sont repris |
Valeur par défaut |
|
Date de pointage |
Reprise telle quelle |
Valeur par défaut |
|
Affaire |
Les 8 premiers caractères sont repris |
Valeur par défaut |
|
Code activité |
Les 3 premiers caractères sont repris |
Valeur par défaut |
|
Temps pointé |
Repris tel quel |
Valeur par défaut |
|
Heure de nuit |
Repris tel quel |
Valeur par défaut |
|
Fonction |
Les 5 premiers caractères sont repris |
Valeur par défaut |
|
Bloc |
Les 2 premiers caractères sont repris |
Valeur par défaut |
|
Site |
Repris tel quel |
Valeur par défaut |
Cliquer
sur ![]() pour
vérifier l’intégrité du fichier, FOCUS Evolution génère un compte rendu du
fichier à importer, et également un compte rendu des éventuelles anomalies
d’intégration (nom_du_fichier_ANO.txt).
Ces deux fichiers se trouvent dans le même dossier que le fichier à importer.
pour
vérifier l’intégrité du fichier, FOCUS Evolution génère un compte rendu du
fichier à importer, et également un compte rendu des éventuelles anomalies
d’intégration (nom_du_fichier_ANO.txt).
Ces deux fichiers se trouvent dans le même dossier que le fichier à importer.
L’intégration est impossible :
![]() Matricule inexistant
Matricule inexistant
![]() Code
activité inexistant
Code
activité inexistant
![]() Salarié
dont la date de sortie est inférieure à la date de pointage
Salarié
dont la date de sortie est inférieure à la date de pointage
![]() Pointages
sur des affaires clôturées
Pointages
sur des affaires clôturées
![]() Fonction
inexistante
Fonction
inexistante
![]() Bloc
inexistant
Bloc
inexistant
Cliquer ICI pour télécharger les fichiers d’importation au format Excel.
EXTRACTION
D’UNE PERIODE DE POINTAGE
Menu Société/ Interfaces/ Paie/ Extraction d’une période de pointage
Cette option permet d'exporter une période de pointages pour les salariés internes uniquement dans un fichier texte.
L’extraction des pointages peut se générer :
- Pour l’ensemble des salariés sur une période donnée
- Pour les salariés d’une ou plusieurs sections de production sur une période donnée
- Pour un ou plusieurs salariés sur une période donnée
- Pour les salariés d’une ou plusieurs agences sur une période donnée
Paramètres généraux
Les informations de cet onglet permettent de définir les pointages à extraire.
LOGICIEL DE PAIE INTERFACE : Affiche le logiciel de paie dans lequel, le fichier sera importé. Il est défini dans les paramètres d’interfaçages de la société (Voir Société/ Modifier/ Interfaçages).
PERIODE EXTRACTION : Saisir les dates de début et de fin des pointages à extraire.
ELEMENTS DE PAIE EXPORTES : Affiche le répertoire et le nom du fichier dans lequel les pointages extraits seront sauvegardés. Modification possible. Par défaut, il est défini dans les paramètres d’interfaçages de la société (Voir Société/ Modifier/ Interfaçages).
FORMAT EN SORTIE : Sélectionner le format de sortie du fichier.
Texte avec séparateur virgule (valeur par défaut)
Texte avec séparateur tabulation
Format Excel
Enregistrement à largeur fixe (spécifique)
NE PAS LISTER DES SALARIES SORTIS APRES LE JJ/MM/AAAA : Cocher cette option afin de pas prendre en compte les pointages des salariés sortis après la date du jour (valeur par défaut). La date du jour est modifiable.
DATE DE VALIDITE : Saisir la date de validité des pointages. Par défaut, la date du jour s’affiche.
|
|
Ce paramètre s’affiche uniquement lorsque le
logiciel interfacé est Sage. |
Sections
Les informations de cet onglet permettent d’extraire les pointages des salariés internes uniquement des sections de production sélectionnées.
Dans la partie gauche de l’écran, liste des sections de production sélectionnables. Elles sont définies dans la table SP.
SECTION : Affichage du code de la section de production.
LIBELLE : Affichage de la dénomination de la section de production.
Cliquer sur les boutons suivants afin de sélectionner ou de désélectionner les sections de production à prendre en compte.
|
|
Désélectionner toutes les sections de production à exporter |
|
|
Désélectionner une section de production à exporter |
|
|
Sélectionner une section de production à exporter |
|
|
Sélectionner toutes les sections de production à exporter |
Dans la partie droite de l’écran, liste des sections de production sélectionnées pour extraction.
SECTIONS A EXPORTER : Affichage des sections de production dont les salariés internes (voir Fichiers de Base/ Salariés/ Saisie et mise à jour des salariés) appartiennent pour extraire leurs pointages.
SECTION :
Affichage du code de la section de production.
LIBELLE :
Affichage de la dénomination de la section de production.
Salariés
Les
informations de cet onglet permettent d’extraire les pointages des salariés internes
sélectionnés.
Dans la partie gauche de l’écran, liste des salariés internes sélectionnables.
MATRICULE : Affichage du matricule du salarié.
NOM/ PRENOM : Affichage du nom et prénom du salarié.
Cliquer
sur les boutons suivants afin de sélectionner ou de désélectionner les salariés
à prendre en compte.
|
|
Désélectionner
tous les salariés à exporter |
|
|
Désélectionner
un salarié à exporter |
|
|
Sélectionner
un salarié à exporter |
|
|
Sélectionner
tous les salariés à exporter |
Dans
la partie droite de l’écran, liste des salariés sélectionnées pour extraction
de leurs pointages.
MATRICULE :
Affichage du matricule du salarié.
NOM/
PRENOM : Affichage du nom et prénom du salarié.
Agences
Les
informations de cet onglet permettent d’extraire les pointages des salariés internes
rattachés aux agences (voir Fichiers
de Base/ Salariés/ Saisie et mise à jour des salariés) sélectionnées pour l’extraction des
pointages. Les agences sont définies dans Société/
Modifier/ Agence.
Dans
la partie gauche de l’écran, liste des agences sélectionnables.
AGENCE :
Affichage du code de l’agence.
LIBELLE :
Affichage de la raison sociale de l’agence.
Cliquer
sur les boutons suivants afin de sélectionner ou de désélectionner les agences à
prendre en compte.
|
|
Désélectionner
toutes les agences à exporter |
|
|
Désélectionner
une agence à exporter |
|
|
Sélectionner
une agence à exporter |
|
|
Sélectionner
toutes les agences à exporter |
Dans
la partie droite de l’écran, liste des agences sélectionnées pour extraction des
pointages des salariés internes rattachés.
AGENCE :
Affichage du code de l’agence.
LIBELLE :
Affichage de la raison sociale de l’agence.
En
fonction de l’onglet, cliquer sur ![]() ,
afin de générer les données dans le fichier et le format définis dans les
paramètres généraux.
,
afin de générer les données dans le fichier et le format définis dans les
paramètres généraux.
Un
message indique le nombre de pointages extraits.
Pour
quitter, cliquer sur ![]() .
.
Export au FORMAT ARIS
Le fichier texte se présente sous la forme explicitée dans le tableau ci-dessous.
L'ordre correspond à la colonne.
Dans le libellé de la zone est noté le nom de la zone et la position correspond à la position sur la ligne horizontale à laquelle est visible la zone. Ensuite la longueur correspond à la taille globale de la zone : entier plus décimales plus séparateur.
Le type est :
A pour alphanumérique,
N pour numérique
D pour date.
Le
tableau ci-dessous décrit le format "Zones de largeur fixe".
Dans le cas de "Zones séparées par des virgules", la colonne position
est sans effet (sans intérêt).
|
Ordre |
Libellé de la
zone |
Pos. |
Long |
Type |
Commentaire |
|
1 |
Etablissement du salarié |
1 |
1 |
A |
|
|
2 |
Matricule salarié |
2 |
5 |
N |
Complété à gauche par des 0 quand "Format = Largeur
fixe" |
|
3 |
Année |
7 |
4 |
N |
Cadré à gauche |
|
4 |
Mois |
11 |
2 |
N |
Cadré à gauche |
|
5 |
Semaine |
13 |
2 |
N |
Cadré à gauche |
|
6 |
Date du pointage |
15 |
10 |
D |
Format JJ/MM/AAAA |
|
7 |
Affaire client |
25 |
8 |
A |
|
|
8 |
Rubrique de Paie |
33 |
30 |
A |
Il s'agit de la rubrique de paie associée au code
activité saisi dans FocusEvo. |
|
9 |
Temps pointé |
63 |
10 |
N |
7 Entiers + 1 Séparateur + 2 Décimales |
|
10 |
Jour |
73 |
2 |
A |
LU, MA, ME, JE, VE, SA, DI |
|
11 |
Heure de nuit ? |
75 |
1 |
A |
O = Oui, N = Non |
|
12 |
Type de salarié |
76 |
1 |
A |
S = Salarié, I = Intérimaire |
|
13 |
Service |
77 |
3 |
A |
Non renseigné |
|
14 |
Taux horaire |
80 |
13 |
A |
10 Entiers + 1 Séparateur + 2 Décimales |
|
15 |
N° d'O.F. |
93 |
9 |
A |
Cadré à gauche |
|
16 |
Affaire d'affectation |
102 |
8 |
A |
Non renseigné |
|
17 |
Ligne budgétaire |
110 |
2 |
N |
Cadré à gauche |
|
18 |
Origine dépense |
112 |
2 |
A |
PA = Mouvement de paie |
|
19 |
Quantité produite |
114 |
10 |
N |
7 Entiers + 1 Séparateur + 2 Décimales |
|
20 |
Montant produit |
124 |
16 |
N |
13 Entiers + 1 Séparateur + 2 Décimales |
|
21 |
Exclure du suivi |
140 |
1 |
A |
O = Oui, N = Non |
|
22 |
Fonction |
141 |
6 |
A |
|
|
23 |
Bloc |
147 |
2 |
A |
|
Les enregistrements sont triés par : Etablissement puis matricule puis Affaire puis Rubrique de Paie puis Date (toutes zones en ordre croissant).
Export vers la gestion des
temps SAGE 500 (Version 12)
Le fichier texte se présente sous la forme explicitée dans le tableau ci-dessous.
L'ordre
correspond à
Le type est
![]() A :
Alphanumérique cadré à gauche,
A :
Alphanumérique cadré à gauche,
![]() D : Date JJ/MM/AA,
D : Date JJ/MM/AA,
![]() E :
Entier numérique,
E :
Entier numérique,
![]() N :
Numérique cadré à droite et complété à gauche le cas échéant par des zéros ou
des blancs,
N :
Numérique cadré à droite et complété à gauche le cas échéant par des zéros ou
des blancs,
![]() P :
Structure paramétrée dans
P :
Structure paramétrée dans
|
Ordre |
Libellé de la zone |
Pos. |
Long |
Type |
Commentaire |
|
1 |
EV |
1 |
2 |
A |
EV |
|
2 |
Matricule salarié |
3 |
10 |
P |
Code établissement
+Matricule du salarié dans Focus Evolution |
|
3 |
Rubrique de Paie |
13 |
4 |
E |
Il s'agit de la rubrique de
paie associée au code activité saisi dans FocusEvo. |
|
4 |
Date de début de pointage |
17 |
10 |
D |
Format JJ/MM/AA |
|
5 |
Heure de début |
27 |
5 |
H |
00:00 |
|
6 |
Date de fin de pointage |
32 |
10 |
D |
Format JJ/MM/AA |
|
7 |
Heure de fin |
38 |
5 |
H |
00:00 |
|
8 |
Temps pointé |
43 |
12 |
N |
9 Entiers + 1 Séparateur + 2
Décimales |
|
9 |
Date de création |
204 |
10 |
D |
Format JJ/MM/AA |
|
10 |
Heure de création |
212 |
11 |
E |
Format HH:MM:SS:CC (Heures,
minutes, secondes, centièmes de seconde) |
Export vers la gestion des
temps SAGE 100 (Version 22)
Le
fichier texte se présente sous la forme explicitée dans le tableau ci-dessous.
L'ordre
correspond à
Le type est
![]() A :
Alphanumérique cadré à gauche,
A :
Alphanumérique cadré à gauche,
![]() D : Date JJ/MM/AA,
D : Date JJ/MM/AA,
![]() E :
Entier numérique,
E :
Entier numérique,
![]() N :
Numérique cadré à droite et complété à gauche le cas échéant par des zéros ou
des blancs,
N :
Numérique cadré à droite et complété à gauche le cas échéant par des zéros ou
des blancs,
![]() P :
Structure paramétrée dans
P :
Structure paramétrée dans
|
Ordre |
Libellé de la zone |
Pos. |
Long |
Type |
Commentaire |
|
1 |
EV |
1 |
2 |
A |
EV |
|
2 |
Matricule salarié |
3 |
10 |
P |
Code établissement
+Matricule du salarié dans Focus Evolution |
|
3 |
Rubrique de Paie |
13 |
4 |
E |
Il s'agit de la rubrique de
paie associée au code activité saisi dans FocusEvo. |
|
4 |
Date de début de pointage |
17 |
10 |
D |
Format JJ/MM/AA |
|
5 |
Heure de début |
27 |
5 |
H |
00:00 |
|
6 |
Date de fin de pointage |
32 |
10 |
D |
Format JJ/MM/AA |
|
7 |
Heure de fin |
38 |
5 |
H |
00:00 |
|
8 |
Temps pointé |
43 |
12 |
N |
9 Entiers + 1 Séparateur + 2
Décimales |
|
9 |
Date de création |
204 |
10 |
D |
Format JJ/MM/AA |
|
10 |
Heure de création |
212 |
11 |
E |
Format HH:MM:SS:CC (Heures,
minutes, secondes, centièmes de seconde) |
|
11 |
Date de validité |
228 |
10 |
D |
Format JJ/MM/AA |
Export au FORMAT ZADIG
Exportation
des pointages spécifiques clients.
Devis
IMPORTATION
DES DEVIS
Menu Société/ Interfaces/ Devis/ Importation des devis
|
|
Cette option
permet d'importer des devis provenant du logiciel ONAYA. |
|
|
L’importation des devis ne se fait que si la
valeur du devis est différente de 0. Si un code article n’est pas renseigné, ou
qui comporte un % ou un ‘, l’import du devis sera bloqué, et les anomalies
apparaissent en rouge. |
LOGICIEL DE DEVIS INTERFACE : Affiche le logiciel saisi dans la fiche société (Voir Société / Modifier / Interfaçages).
FICHIER
DES DEVIS INPORTES : Par défaut, affiche le fichier indiqué dans
Pour afficher les devis du fichier
d'import, cliquer sur ![]()
Les informations affichées sur les devis sont les suivantes :
![]() Le
numéro de ligne,
Le
numéro de ligne,
![]() Le
type,
Le
type,
![]() Le
code détail (numéro de devis ou ouvrage ou ressource),
Le
code détail (numéro de devis ou ouvrage ou ressource),
![]() Le
code client ou fonction (référence) ou type de détail (Nature A pour article
réel et O pour opération),
Le
code client ou fonction (référence) ou type de détail (Nature A pour article
réel et O pour opération),
![]() Le
libellé,
Le
libellé,
![]() La
quantité,
La
quantité,
![]() L'unité,
L'unité,
![]() Le
prix unitaire (montant du devis ou prix de vente devis (prix unitaire facturé)
ou prix unitaire devis (prix de renouvellement ou prix unitaire de
l'opération)),
Le
prix unitaire (montant du devis ou prix de vente devis (prix unitaire facturé)
ou prix unitaire devis (prix de renouvellement ou prix unitaire de
l'opération)),
![]() Le
bloc ou la famille,
Le
bloc ou la famille,
![]() Le
type de produit ou activité.
Le
type de produit ou activité.
Dans l'affichage, si des zones sont en rouge, l'import est impossible et si des zones sont en bleu, l'import reste possible et les zones en bleu seront créées automatiquement lors de l'import.
Aucune donnée n'est modifiable.
Voir ci-dessous l'explication des différents enregistrements et le comportement de l'importation.
|
1 |
2 |
3 |
4 |
5 |
6 |
7 |
8 |
9 |
|
Type
d'enregistrement |
Code détail |
Code client Fonction Type détail |
Libellé |
Quantité |
Unité |
Prix unitaire |
Bloc Ou Famille |
Type de produit Ou Code activité |
|
E (Entête) |
N° devis |
Code client |
Libellé devis |
1 |
UN |
Montant devis |
|
|
|
V (Virtuel) |
Ouvrage |
Référence |
Texte court |
Qté devis |
Unité devis |
Prix de vente devis |
Bloc |
|
|
D (Détail) |
Ressource |
Nature |
Texte court |
Qté devis |
Unité devis |
Prix unitaire devis |
Famille |
Référence |
Explication des
différents enregistrements
Type E : Il s'agit d'un enregistrement d'Entête. Il est obligatoire : son absence entraîne le refus de l'import.
L'enregistrement comprend dans l'ordre les zones suivantes : 1, 2, 3, 4 et 7.
Type V : Il s'agit d'un article Virtuel. Il est obligatoire : son absence entraîne le refus de l'import.
L'enregistrement comprend dans l'ordre les zones suivantes : 1, 2, 3, 4, 5, 6, 7 et 8.
Type D : Il s'agit d'un Détail d'article virtuel (donc un réel ou une opération).
Si le code nature est 1, alors il s'agit d'une opération. S'il est différent de 1, il s'agit d'un article réel.
L'enregistrement comprend, dans l'ordre, toutes les zones.
Comportement de l'importation
Pour tous les enregistrements :
Lecture du fichier texte, alimentation des différentes zones de l'écran en fonction de celui-ci.
![]() Si
le libellé n'est pas renseigné, le code détail est pris par défaut.
Si
le libellé n'est pas renseigné, le code détail est pris par défaut.
![]() Si
la quantité n'est pas renseignée, 1 est pris par défaut.
Si
la quantité n'est pas renseignée, 1 est pris par défaut.
![]() Si
le code unité n'est pas renseigné, "UN" est pris par défaut.
Si
le code unité n'est pas renseigné, "UN" est pris par défaut.
![]() Si
le prix n'est pas renseigné, 1 est pris par défaut.
Si
le prix n'est pas renseigné, 1 est pris par défaut.
![]() Si
la famille n'est pas renseignée, on affecte le premier code de
Si
la famille n'est pas renseignée, on affecte le premier code de
![]() Si
le type de produit n'est pas renseigné, on affecte le premier code de
Si
le type de produit n'est pas renseigné, on affecte le premier code de
![]() Si
le code activité n'est pas renseigné, on affecte le premier ayant une ligne
budgétaire non nulle.
Si
le code activité n'est pas renseigné, on affecte le premier ayant une ligne
budgétaire non nulle.
Enregistrements de type E :
![]() Si le devis a déjà été importé, le code détail
est en rouge et l'import est impossible.
Si le devis a déjà été importé, le code détail
est en rouge et l'import est impossible.
![]() Si
le client n'existe pas, le code est en rouge et l'import est impossible.
Si
le client n'existe pas, le code est en rouge et l'import est impossible.
Enregistrements de type V :
![]() Si le virtuel n'existe pas, il est en bleu et il
sera créé automatiquement.
Si le virtuel n'existe pas, il est en bleu et il
sera créé automatiquement.
![]() Si
la fonction est non renseignée, on affecte le premier code de
Si
la fonction est non renseignée, on affecte le premier code de
![]() Si
la fonction n'existe pas, elle est en bleu et elle sera créée automatiquement.
Si
la fonction n'existe pas, elle est en bleu et elle sera créée automatiquement.
![]() Si
le bloc est non renseigné, on affecte le premier code de
Si
le bloc est non renseigné, on affecte le premier code de
![]() Si
le bloc n'existe pas, il est en bleu et il sera créé automatiquement.
Si
le bloc n'existe pas, il est en bleu et il sera créé automatiquement.
Enregistrements de type D :
Au sein du fichier, nous avons en code nature :
![]() L'interface y substitue un O pour Opération.
L'interface y substitue un O pour Opération.
![]() L'interface
y substitue un A pour Article réel.
L'interface
y substitue un A pour Article réel.
Si l'article réel n'existe pas, si le code famille et le type de produit indiqué existent, alors il est en bleu et il sera créé automatiquement.
Dans le cas contraire (famille ou type de produit inconnu), le(s) code(s) correspondant(s) est (sont) en rouge et l'import est impossible.
Idem pour les opérations (Type de produit devenant Code activité).
Avant d'importer les données, choisir le type
d'importation : importation "en devis"
ou importation "en devis et affaires".
Si l'option importation "en devis et affaires" est choisie et si la
numérotation des affaires est manuelle dans FOCUS EVOLUTION alors le numéro
d'affaire sera le même que celui du devis. Dans le cas où la numérotation des
affaires est automatique, le numéro de devis sera celui importé et le numéro
d'affaire sera incrémenté de 1.
Pour connaître les motifs de rejet de l'importation,
cocher "Imprimer un rapport
d'importation" et cliquer sur ![]() .
.
Les informations éditées sur le rapport sont les suivantes :
![]() Le numéro de ligne,
Le numéro de ligne,
![]() Le
type,
Le
type,
![]() Le
code détail (numéro de devis ou ouvrage ou ressource),
Le
code détail (numéro de devis ou ouvrage ou ressource),
![]() Le
code client ou fonction (référence) ou type de détail (Nature A pour article
réel et O pour opération),
Le
code client ou fonction (référence) ou type de détail (Nature A pour article
réel et O pour opération),
![]() Le
libellé,
Le
libellé,
![]() La
quantité,
La
quantité,
![]() L'unité,
L'unité,
![]() Le
prix unitaire (montant du devis ou prix de vente devis (prix unitaire facturé)
ou prix unitaire devis (prix de renouvellement ou prix unitaire de
l'opération)),
Le
prix unitaire (montant du devis ou prix de vente devis (prix unitaire facturé)
ou prix unitaire devis (prix de renouvellement ou prix unitaire de
l'opération)),
![]() Le
bloc ou la famille,
Le
bloc ou la famille,
![]() Le
type de produit ou activité,
Le
type de produit ou activité,
![]() Le
motif du rejet.
Le
motif du rejet.
Pour obtenir un rapport d'importation, cocher "Imprimer un rapport d'importation".
Pour Importer, cliquer sur ![]() .
Lors de l'import, un message indique le nombre de devis et affaires intégrés
dans la base de données et le fichier texte est renommé par FOCUS EVOLUTION en
"Devis_traites_le_date.numéro".
.
Lors de l'import, un message indique le nombre de devis et affaires intégrés
dans la base de données et le fichier texte est renommé par FOCUS EVOLUTION en
"Devis_traites_le_date.numéro".
Si la case "Imprimer un rapport d'importation" est cochée, le rapport d'importation des devis est émis.
Les informations éditées sont les suivantes :
![]() Le numéro du devis,
Le numéro du devis,
![]() Le
libellé du devis,
Le
libellé du devis,
![]() Le
code client et sa raison sociale,
Le
code client et sa raison sociale,
![]() Le
numéro d'affaire,
Le
numéro d'affaire,
![]() Le
montant du devis.
Le
montant du devis.
Pour quitter, cliquer sur ![]() .
.
AFFAIRES
IMPORTATION
DES AFFAIRES
Menu Société / Interfaces / Affaires, option Importation des affaires
Cette option permet d'importer à partir d’un fichier TXT, XLS, XLXS ou CSV.
NOM DU FICHIER : Saisir le nom et la localisation du fichier texte à importer. L'extension par défaut est ".txt’’.
FORMAT DES LIGNES : Cocher le format des lignes du fichier qui est soit de largeur fixe ou soit avec un séparateur.
Dans le cas où le format des lignes contient un séparateur, il est nécessaire de l'indiquer. Par défaut, Le point-virgule est proposé. Cliquer dans la zone pour choisir le séparateur parmi la liste : Astérisque ( * ), Virgule ( , ), Point-virgule ( ; ), Tabulation ( char(9) ). Pas de sélection du séparateur lorsque le fichier est en extension XLS ou XLSX. Attention, il faut que le dossier C:/Focusevo/Import existe.
Si le séparateur est différent, sélectionner "Utilisateur" dans la liste puis le saisir dans la zone qui apparaît en dessous.
PREMIERE LIGNE A IMPORTER : Indiquer à partir de quelle ligne du fichier l'import doit commencer. Cela permet par exemple, d'omettre la ligne d'entête. La première ligne doit être comprise entre 1 et 9.
Une fois ces informations saisies, indiquez :
![]() Les positions de début et de fin de chacune des
zones du fichier si format de fichier de largeur fixe,
Les positions de début et de fin de chacune des
zones du fichier si format de fichier de largeur fixe,
![]() L'ordre dans lequel apparaissent les différentes
zones au sein du fichier texte si format de fichier avec séparateur.
L'ordre dans lequel apparaissent les différentes
zones au sein du fichier texte si format de fichier avec séparateur.
Indiquer les
valeurs par défaut dans le cas où des valeurs manqueraient pour des lignes du
fichier d'import.
Exemple : Si aucune devise n'est précisée pour une ligne du fichier
d'import et que la valeur par défaut est EUR pour
Indiquer le format des zones de type date : date de référence commande client, date de début de fabrication et date de livraison client du fichier d'import.
Les différentes zones de l'import sont :
|
Zone |
Type |
Taille |
Désignation |
|
NOCDE |
A |
8 |
Affaire client |
|
CLPRE |
A |
8 |
Client |
|
SITE |
A |
5 |
Site |
|
CDVCE |
N |
3 |
Devise |
|
AGENE |
A |
8 |
Agence |
|
RFCDE |
A |
15 |
Référence commande client |
|
DCDEE |
D |
10 |
Date de référence commande du client |
|
DESIE |
A |
50 |
Libellé affaire |
|
NRCDE |
A |
8 |
Affaire de regroupement |
|
DEVIE |
A |
8 |
N° de devis |
|
CDAGE |
A |
6 |
Chargé d’affaires |
|
CDINE |
A |
6 |
Indicateur |
|
TYPME |
A |
4 |
Type marché |
|
CDACE |
A |
6 |
Secteur activité |
|
DTDFE |
D |
10 |
Date début de fabrication |
|
DTLIE |
D |
10 |
Date de livraison client |
|
CDR1E |
A |
3 |
Regan 1 |
|
CDR2E |
A |
3 |
Regan 2 |
|
CDR3E |
A |
3 |
Regan 3 |
|
CDR4E |
A |
3 |
Regan 4 |
|
CDR5E |
A |
3 |
Regan 5 |
|
TTVAE |
A |
1 |
Code TVA |
|
MEMACN |
N |
17(2) |
Montant du marché |
|
CDTPE |
A |
1 |
Type de prix |
|
DLIVT |
D |
10 |
Date de livraison souhaité |
FONCTIONNEMENT DE
L'IMPORT :
Cliquer sur ![]() .
Lors de la lecture, les informations suivantes sont reprises selon les règles
définies ci-dessous :
.
Lors de la lecture, les informations suivantes sont reprises selon les règles
définies ci-dessous :
|
Nom
de l'information |
Information
présente dans le fichier |
Information
absente |
|
Affaire client |
Les 8 premiers
caractères sont repris |
Valeur par défaut |
|
Client |
Les 8 premiers
caractères sont repris |
Valeur par défaut |
|
Site |
Les 5 premiers
caractères sont repris |
Valeur par défaut |
|
Devise |
Les 3 Premiers
caractères sont repris |
Valeur par défaut |
|
Agence |
Les 8 premiers
caractères sont repris |
Valeur par défaut |
|
Référence commande client |
Les 15 premiers
caractères sont repris |
Valeur par défaut |
|
Date de référence commande du client |
Reprise telle quelle |
Valeur par défaut |
|
Libellé affaire |
Les 50 premiers
caractères sont repris |
Valeur par défaut |
|
Affaire de regroupement |
Les 8 premiers
caractères sont repris |
Valeur par défaut |
|
N° de devis |
Repris tel quel |
Valeur par défaut |
|
Chargé d’affaires |
Les 6 premiers
caractères sont repris |
Valeur par défaut |
|
Indicateur |
Les 6 premiers
caractères sont repris |
Valeur par défaut |
|
Type marché |
Les 4 premiers
caractères sont repris |
Valeur par défaut |
|
Secteur activité |
Les 6 premiers
caractères sont repris |
Valeur par défaut |
|
Date début de fabrication |
Reprise telle quelle |
Valeur par défaut |
|
Date de livraison client |
Reprise telle quelle |
Valeur par défaut |
|
Regan 1 |
Les 3 premiers
caractères sont repris |
Valeur par défaut |
|
Regan 2 |
Les 3 premiers
caractères sont repris |
Valeur par défaut |
|
Regan 3 |
Les 3 premiers
caractères sont repris |
Valeur par défaut |
|
Regan 4 |
Les 3 premiers
caractères sont repris |
Valeur par défaut |
|
Regan 5 |
Les 3 premiers
caractères sont repris |
Valeur par défaut |
|
Code TVA |
Le premier caractère
est repris |
Valeur par défaut |
|
Montant du marché |
Repris tel quel |
Valeur par défaut |
|
Type de prix |
Le premier caractère
est repris |
Valeur par défaut |
|
Date de livraison souhaité |
Repris tel quel |
Valeur par défaut |
Pour Importer, cliquer sur ![]() ..
..
Si la case "Annule
et remplace" est cochée, les affaires déjà créées sont mises à jour à
partir de cet import.
Pour quitter, cliquer sur ![]() .
.
Toutes les zones rouges sont inconnues dans Focus Evolution.
Cliquer ICI pour télécharger les fichiers d’importation au format Excel.
IMPORTATION
DES BUDGETS
Menu Société / Interfaces / Affaires, option Importation des budgets
Cette option permet d'importer à partir d’un fichier TXT, XLS, XLXS ou CSV.
NOM DU FICHIER : Saisir le nom et la localisation du fichier texte à importer. L'extension par défaut est ".txt’’.
FORMAT DES LIGNES : Cocher le format des lignes du fichier qui est soit de largeur fixe ou soit avec un séparateur.
Dans le cas où le format des lignes contient un séparateur, il est nécessaire de l'indiquer. Par défaut, Le point-virgule est proposé. Cliquer dans la zone pour choisir le séparateur parmi la liste : Astérisque ( * ), Virgule ( , ), Point-virgule ( ; ), Tabulation ( char(9) ). Pas de sélection du séparateur lorsque le fichier est en extension XLS ou XLSX. Attention, il faut que le dossier C:/Focusevo/Import existe.
Si le séparateur est différent, sélectionner "Utilisateur" dans la liste puis le saisir dans la zone qui apparaît en dessous.
PREMIERE LIGNE A IMPORTER : Indiquer à partir de quelle ligne du fichier l'import doit commencer. Cela permet par exemple, d'omettre la ligne d'entête. La première ligne doit être comprise entre 1 et 9.
ANNULE ET REMPLACE : Cocher la case pour annuler et remplacer le budget existant dans focus Evolution (Valeur par défaut).
Une fois ces informations saisies, indiquer :
![]() Les positions de début et de fin de chacune des
zones du fichier si format de fichier de largeur fixe,
Les positions de début et de fin de chacune des
zones du fichier si format de fichier de largeur fixe,
![]() L'ordre dans lequel apparaissent les différentes
zones au sein du fichier texte si format de fichier avec séparateur.
L'ordre dans lequel apparaissent les différentes
zones au sein du fichier texte si format de fichier avec séparateur.
Indiquer les
valeurs par défaut dans le cas où des valeurs manqueraient pour des lignes du
fichier d'import.
Exemple : Si aucune fonction n'est précisée pour une ligne du fichier
d'import et que la valeur par défaut est 000000 pour
Les différentes zones de l'import sont :
|
Zone |
Type |
Taille |
Désignation |
|
NOCDFD |
A |
8 |
Affaire client |
|
TYPAFD |
A |
1 |
Type détail (Article réel, Opération) |
|
ARAVFD |
A |
15 |
Code détail |
|
QTARFD |
N |
13(3) |
Quantité du détail |
|
PXREFD |
N |
17(2) |
Prix unitaire |
|
NOONFD |
A |
6 |
Code fonction |
|
NOONFD |
A |
2 |
Code bloc |
|
INDFD |
A |
2 |
Indice du détail |
FONCTIONNEMENT DE
L'IMPORT :
Cliquer sur ![]() .
Lors de la lecture, les informations suivantes sont reprises selon les règles
définies ci-dessous :
.
Lors de la lecture, les informations suivantes sont reprises selon les règles
définies ci-dessous :
|
Nom de l'information |
Information présente dans le fichier |
Information absente |
|
Affaire client |
Les 8 premiers caractères sont repris |
Valeur par défaut |
|
Type détail (Article réel, Opération) |
Le 1er caractère est repris |
Valeur par défaut |
|
Code détail |
Les 15 premiers caractères sont repris |
Valeur par défaut |
|
Quantité du détail |
Les 13 Premiers caractères sont repris |
Valeur par défaut |
|
Prix unitaire |
Les 17 premiers caractères sont repris |
Valeur par défaut |
|
Code fonction |
Les 6 premiers caractères sont repris |
Valeur par défaut |
|
Code bloc |
Les 2 premiers caractères sont repris |
Valeur par défaut |
|
Indice du détail |
Les 2 premiers caractères sont repris |
Valeur par défaut |
Toutes les zones rouges sont inconnues dans Focus Evolution.
Pour Importer, cliquer sur ![]() ..
..
Si la case "Importer
les commentaires" est cochée, les commentaires des articles sont
importés également.
Pour quitter, cliquer sur ![]() .
.
Cliquer ICI pour télécharger les fichiers d’importation au format Excel.
ACHATS
IMPORTATION
DES ACHATS
Menu Société/ Interfaces/ Achats/ Importation des achats
Cette option permet d'importer à partir d’un fichier TXT, XLS, XLXS ou CSV.
NOM DU FICHIER : Saisir le nom et la localisation du fichier texte à importer. L'extension par défaut est ".txt’’.
FORMAT DES LIGNES : Cocher le format des lignes du fichier qui est soit de largeur fixe ou soit avec un séparateur.
Dans le cas où le format des lignes contient un séparateur, il est nécessaire de l'indiquer. Par défaut, Le point-virgule est proposé. Cliquer dans la zone pour choisir le séparateur parmi la liste : Astérisque ( * ), Virgule ( , ), Point-virgule ( ; ), Tabulation ( char(9) ). Pas de sélection du séparateur lorsque le fichier est en extension XLS ou XLSX. Attention, il faut que le dossier C:/Focusevo/Import existe.
Si le séparateur est différent, sélectionner "Utilisateur" dans la liste puis le saisir dans la zone qui apparaît en dessous.
PREMIERE LIGNE A IMPORTER : Indiquer à partir de quelle ligne du fichier l'import doit commencer. Cela permet par exemple, d'omettre la ligne d'entête. La première ligne doit être comprise entre 1 et 9.
IMPORTER LES ENTETES : Cocher la case pour créer l’entête de la commande d’achats (n° de cde, code fournisseur, agence) si elle n’existe pas.
IMPORTER LES LIGNES D’ACHATS : Cocher la case pour créer les articles à commander.
Une fois ces informations saisies, indiquez :
![]() Les positions de début et de fin de chacune des
zones du fichier si format de fichier de largeur fixe,
Les positions de début et de fin de chacune des
zones du fichier si format de fichier de largeur fixe,
![]() L'ordre dans lequel apparaissent les différentes
zones au sein du fichier texte si format de fichier avec séparateur.
L'ordre dans lequel apparaissent les différentes
zones au sein du fichier texte si format de fichier avec séparateur.
Indiquer les
valeurs par défaut dans le cas où des valeurs manqueraient pour des lignes du
fichier d'import.
Exemple : Si aucune fonction n'est précisée pour une ligne du fichier
d'import et que la valeur par défaut est 000000 pour
Indiquer le format de la zone date du mouvement du fichier d'import.
Les différentes zones de l'import sont :
|
Zone |
Type |
Taille |
Désignation |
|
NOCFE |
N |
6(0) |
N° Commande Fournisseur |
|
CDFOE |
A |
8 |
Code Fournisseur |
|
CODESITE |
A |
5 |
Site |
|
AGENC |
A |
8 |
Agence |
|
CDEVE |
A |
3 |
Devise |
|
NOCCE |
A |
8 |
N° Affaire |
|
CDARE |
A |
15 |
Code Article |
|
DES2E |
A |
30 |
Libellé Article |
|
CDUSE |
A |
2 |
Code Unité de Stock |
|
PUNTE |
N |
14(4) |
Prix Unitaire en Unité de Stock |
|
QTESE |
N |
10(2) |
Quantité commandée en Unité de Stock |
|
QTRSE |
N |
10(2) |
Quantité Reçue en Unité de Stock |
|
QTFACUSTK |
N |
10(2) |
Quantité Facturée en Unité de Stock |
|
CDUNE |
A |
2 |
Code Unité de Commande |
|
PUNDE |
N |
14(4) |
Prix Unitaire en Unité de Commande |
|
QTEGE |
N |
10(2) |
Quantité commandée en Unité de Commande |
|
QTRTE |
N |
10(2) |
Quantité Reçue en Unité de Commande |
|
QTEFE |
N |
10(2) |
Quantité Facturée en Unité de Commande |
|
DTLIE |
D |
10 |
Date de Livraison |
|
NONNE |
A |
6 |
Code Fonction |
|
NBLOE |
A |
2 |
Code Bloc |
|
DTHCRE |
D |
10 |
Date de création |
FONCTIONNEMENT DE
L'IMPORT :
Cliquer sur ![]() .
Lors de la lecture, les informations suivantes sont reprises selon les règles
définies ci-dessous :
.
Lors de la lecture, les informations suivantes sont reprises selon les règles
définies ci-dessous :
|
Nom
de l'information |
Information
présente dans le fichier |
Information
absente |
|
N° Commande Fournisseur |
Les 6 premiers caractères
sont repris |
Valeur par défaut |
|
Code Fournisseur |
Les 8 premiers
caractères sont repris |
Valeur par défaut |
|
Site |
Les 5 premiers
caractères sont repris |
Valeur par défaut |
|
Agence |
Les 8 premiers
caractères sont repris |
Valeur par défaut |
|
Devise |
Les 3 premiers
caractères sont repris |
Valeur par défaut |
|
N° Affaire |
Les 8 premiers
caractères sont repris |
Valeur par défaut |
|
Code Article |
Les 15 premiers
caractères sont repris |
Valeur par défaut |
|
Libellé Article |
Les 30 premiers caractères
sont repris |
Valeur par défaut |
|
Code Unité de Stock |
Les 2 premiers
caractères sont repris |
Valeur par défaut |
|
Prix Unitaire en Unité de Stock |
Les 30 premiers
caractères sont repris |
Valeur par défaut |
|
Quantité commandée en Unité de Stock |
Repris tel quel |
Valeur par défaut |
|
Quantité Reçue en Unité de Stock |
Repris tel quel |
Valeur par défaut |
|
Quantité Facturée en Unité de Stock |
Repris tel quel |
Valeur par défaut |
|
Code Unité de Commande |
Les 2 premiers
caractères sont repris |
Valeur par défaut |
|
Prix Unitaire en Unité de Commande |
Repris tel quel |
Valeur par défaut |
|
Quantité commandée en Unité de Commande |
Repris tel quel |
Valeur par défaut |
|
Quantité Reçue en Unité de Commande |
Repris tel quel |
Valeur par défaut |
|
Quantité Facturée en Unité de Commande |
Repris tel quel |
Valeur par défaut |
|
Date de Livraison |
Reprise telle quelle |
Valeur par défaut |
|
Code Fonction |
Les 6 premiers
caractères sont repris |
Valeur par défaut |
|
Code Bloc |
Les 2 premiers
caractères sont repris |
Valeur par défaut |
|
Date de création |
Reprise telle quelle |
Valeur par défaut |
Toutes les zones rouges sont inconnues dans Focus Evolution.
Cliquer ICI pour télécharger les fichiers d’importation au format Excel.
Importation XML Factures d’Achat
Voir Interfaces/ XML/ Import XML Factures d’achat.
FACTURES
IMPORTATION
DES FACTURES CLIENTS
Menu Société/ Interfaces/ Factures/ Importation des factures clients
Cette option permet d'importer des écritures de ventes déjà comptabilisées afin d’alimenter le suivi d’affaire au niveau de l’onglet synthèse (voir Suivi / Interrogation du Suivi) à partir d'un fichier.
Ces écritures ne seront jamais exportées vers le logiciel de comptabilité à partir de l’exportation des écritures comptables (Voir Interfaces / Comptabilité / Exportation des écritures)
Cette option permet d'importer à partir d’un fichier TXT, XLS, XLXS ou CSV.
NOM DU FICHIER : Saisir le nom et la localisation du fichier texte à importer. L'extension par défaut est ".txt’’.
FORMAT DES LIGNES : Cocher le format des lignes du fichier qui est soit de largeur fixe ou soit avec un séparateur.
Dans le cas où le format des lignes contient un séparateur, il est nécessaire de l'indiquer. Par défaut, Le point-virgule est proposé. Cliquer dans la zone pour choisir le séparateur parmi la liste : Astérisque ( * ), Virgule ( , ), Point-virgule ( ; ), Tabulation ( char(9) ). Pas de sélection du séparateur lorsque le fichier est en extension XLS ou XLSX. Attention, il faut que le dossier C:/Focusevo/Import existe.
Si le séparateur est différent, sélectionner "Utilisateur" dans la liste puis le saisir dans la zone qui apparaît en dessous.
PREMIERE LIGNE A IMPORTER : Indiquer à partir de quelle ligne du fichier l'import doit commencer. Cela permet par exemple, d'omettre la ligne d'entête. La première ligne doit être comprise entre 1 et 9.
ANNULE ET REMPLACE : Cocher la case pour annuler et remplacer les écritures exportées dans Focus Evolution (Valeur par défaut).
Une fois ces informations saisies, indiquer :
![]() Les positions de début et de fin de chacune des
zones du fichier si format de fichier de largeur fixe,
Les positions de début et de fin de chacune des
zones du fichier si format de fichier de largeur fixe,
![]() L'ordre dans lequel apparaissent les différentes
zones au sein du fichier texte si format de fichier avec séparateur.
L'ordre dans lequel apparaissent les différentes
zones au sein du fichier texte si format de fichier avec séparateur.
Indiquer les valeurs
par défaut dans le cas où des valeurs manqueraient pour des lignes du fichier
d'import.
Exemple : Si aucune date n'est précisée pour une ligne du fichier d'import
et que la valeur par défaut est la date du jour pour
Indiquer le format de la zone date du mouvement du fichier d'import.
Les différentes zones de l'import sont :
|
Zone |
Type |
Taille |
Désignation |
|
TYFAG |
A |
1 |
Facture / Avoir |
|
NOFAG |
A |
10 |
N° Facture |
|
SITE |
A |
5 |
Site |
|
DTFAG |
D |
10 |
Date de Facture |
|
CECHG |
A |
3 |
Code Echéance de Règlement |
|
CDCFG |
A |
8 |
Code Client |
|
CMRGG |
A |
7 |
Code Mode de Règlement |
|
CRSDG |
N |
22(7) |
Cours de la Devise |
|
CDEVG |
A |
3 |
Devise |
|
CTVAG |
A |
1 |
Code Tva (par défaut) |
|
NCCAH |
A |
8 |
N° Affaire |
|
TYARH |
A |
1 |
Type Article |
|
CDALH |
A |
15 |
Code Article |
|
DES1H |
A |
50 |
Libellé |
|
QTFAH |
N |
13(2) |
Quantité facturée |
|
PUFAH |
N |
14(2) |
Prix Unitaire |
|
CTVAH |
A |
1 |
Code Tva |
|
NCCGH |
A |
8 |
Compte Comptable général |
FONCTIONNEMENT DE
L'IMPORT
Cliquer sur ![]() .
Lors de la lecture, les informations suivantes sont reprises selon les règles
définies ci-dessous :
.
Lors de la lecture, les informations suivantes sont reprises selon les règles
définies ci-dessous :
|
Nom
de l'information |
Information
présente dans le fichier |
Information
absente |
|
TYFAG |
Repris tel quel |
Valeur par défaut |
|
NOFAG |
Repris tel quel |
Valeur par défaut |
|
SITE |
Les 5 premiers
caractères sont repris |
Valeur par défaut |
|
DTFAG |
Reprise telle quelle |
Valeur par défaut |
|
CECHG |
Les 3 premiers
caractères sont repris |
Valeur par défaut |
|
CDCFG |
Les 8 premiers
caractères sont repris |
Valeur par défaut |
|
CMRGG |
Les 2 premiers
caractères sont repris |
Valeur par défaut |
|
CRSDG |
Repris tel quel |
Valeur par défaut |
|
CDEVG |
Les 3 premiers
caractères sont repris |
Valeur par défaut |
|
CTVAG |
Repris tel quel |
Valeur par défaut |
|
NCCAH |
Les 8 premiers
caractères sont repris |
Valeur par défaut |
|
TYARH |
Repris tel quel |
Valeur par défaut |
|
CDALH |
Les 15 premiers
caractères sont repris |
Valeur par défaut |
|
DES1H |
Les 50 premiers
caractères sont repris |
Valeur par défaut |
|
QTFAH |
Repris tel quel |
Valeur par défaut |
|
PUFAH |
Repris tel quel |
Valeur par défaut |
|
CTVAH |
Repris tel quel |
Valeur par défaut |
|
NCCGH |
Repris tel quel |
Valeur par défaut |
Toutes les zones rouges sont inconnues dans Focus Evolution.
Pour quitter, cliquer sur ![]() .
.
Cliquer ICI pour télécharger les fichiers d’importation au format Excel.
Suivi d'affaire
IMPORTATION
DE MOUVEMENTS SUR AFFAIRE
Menu Société/ Interfaces/ Suivi d’affaire/ Import de mouvements sur affaire
Cette option permet d'importer à partir d’un fichier TXT, XLS, XLXS ou CSV.
NOM DU FICHIER : Saisir le nom et la localisation du fichier texte à importer. L'extension par défaut est ".txt’’.
FORMAT DES LIGNES : Cocher le format des lignes du fichier qui est soit de largeur fixe ou soit avec un séparateur.
Dans le cas où le format des lignes contient un séparateur, il est nécessaire de l'indiquer. Par défaut, Le point-virgule est proposé. Cliquer dans la zone pour choisir le séparateur parmi la liste : Astérisque ( * ), Virgule ( , ), Point-virgule ( ; ), Tabulation ( char(9) ). Pas de sélection du séparateur lorsque le fichier est en extension XLS ou XLSX. Attention, il faut que le dossier C:/Focusevo/Import existe.
Si le séparateur est différent, sélectionner "Utilisateur" dans la liste puis le saisir dans la zone qui apparaît en dessous.
PREMIERE LIGNE A IMPORTER : Indiquer à partir de quelle ligne du fichier l'import doit commencer. Cela permet par exemple, d'omettre la ligne d'entête. La première ligne doit être comprise entre 1 et 9.
Une fois ces informations saisies, indiquez :
![]() Les positions de début et de fin de chacune des
zones du fichier si format de fichier de largeur fixe,
Les positions de début et de fin de chacune des
zones du fichier si format de fichier de largeur fixe,
![]() L'ordre dans lequel apparaissent les différentes
zones au sein du fichier texte si format de fichier avec séparateur.
L'ordre dans lequel apparaissent les différentes
zones au sein du fichier texte si format de fichier avec séparateur.
Si une zone
n'existe pas dans le fichier texte, saisir 0 en guise de début et de fin ou
d'ordre.
Indiquer les
valeurs par défaut dans le cas où des valeurs manqueraient pour des lignes du
fichier d'import.
Exemple : Si aucune ligne budgétaire n'est précisée pour une ligne du
fichier d'import et que la valeur par défaut est 99 pour
Indiquer le format de la zone date du mouvement du fichier d'import.
Les différentes zones de l'import sont :
|
Zone |
Type |
Taille |
Désignation |
|
NOCHP |
A |
8 |
Affaire client |
|
CCGEP |
A |
8 |
Numéro de compte |
|
SENSP |
A |
1 |
Correction du sens des quantités et montants |
|
NLIGP |
N |
2 |
Numéro de ligne budgétaire |
|
CDORP |
A |
2 |
Origine de la dépense |
|
TEMPP |
N |
10(2) |
Quantité |
|
MONTP |
N |
16(2) |
Montant |
|
DTMVP |
D |
10 |
Date du mouvement DD/MM/YYYY |
|
LIBEP |
A |
30 |
Libellé du mouvement |
|
NBONP |
A |
30 |
Référence de la pièce externe |
|
NONNP |
A |
6 |
Fonction |
|
NBLOP |
A |
2 |
Bloc |
|
AGENP |
A |
1 |
Site |
|
MATRP |
N |
5 |
Matricule |
|
CDPAP |
N |
3 |
Code activité |
Paramétrer la table YMVTAF, dans l'hypothèse où les mouvements à générer proviennent de la comptabilité (voir notamment le paragraphe "Rôle et fonctionnement de la table YMVTAF" dans les pages qui suivent).
FONCTIONNEMENT DE
L'IMPORT :
Cliquer sur ![]() .
Lors de la lecture, les informations suivantes sont reprises selon les règles
définies ci-dessous :
.
Lors de la lecture, les informations suivantes sont reprises selon les règles
définies ci-dessous :
|
Nom de l'information |
Information présente dans le fichier |
Information absente |
|
Affaire
client (NOCHP) |
Les
8 premiers caractères sont repris |
Valeur
par défaut |
|
Compte
CG (CCGEP) |
Les
8 premiers caractères sont repris |
Valeur
par défaut |
|
Correction
du sens |
D
ou '+' = |
Valeur
par défaut |
|
Ligne
budgétaire (NLIGP) |
Reprise
telle quelle |
Valeur
par défaut |
|
Origine
dépense (CDORP) |
Les
2 premiers caractères sont repris |
Valeur
par défaut |
|
Quantité
(TEMPP) |
Reprise
telle quelle |
Valeur
par défaut |
|
Montant
total (MONTP) |
Repris
tel quel |
Valeur
par défaut |
|
Date
mvt (DTMVP) |
Reprise
si date cohérente (fonction du format choisi) |
Valeur
par défaut |
|
Libellé
(LIBEP) |
Les
30 premiers caractères sont repris |
Valeur
par défaut |
|
Référence
(NBONP) |
Les
30 premiers caractères sont repris |
Valeur
par défaut |
|
Fonction
(NONNP) |
Les
6 premiers caractères sont repris |
Valeur
par défaut |
|
Bloc
(NBLOP) |
Les
2 premiers caractères sont repris |
Valeur
par défaut |
|
Site
(AGENP) |
Le
1er caractère est repris |
Valeur
par défaut |
|
Matricule
(MATRP) |
Repris
tel quel |
Valeur
par défaut |
|
Code
activité (CDPAP) |
Repris
tel quel |
Valeur
par défaut |
Toutes les zones en
vert n'ont pas fait l'objet d'un contrôle.
CONTROLE DE LA VALIDITE DES DONNEES :
Cliquer sur ![]() .
Les données, après lecture et application des valeurs par défaut, sont
contrôlées dans l'ordre suivant :
.
Les données, après lecture et application des valeurs par défaut, sont
contrôlées dans l'ordre suivant :
Si l'affaire n'est pas renseignée ou si elle est
renseignée mais inexistante dans Focus Evolution,
Alors L'import est impossible.
Si la fonction n'est pas renseignée ou si elle est
renseignée mais inexistante dans Focus Evolution,
Alors L'import est impossible.
Si le bloc n'est pas renseigné ou s’il est renseigné mais
inexistant dans Focus Evolution,
Alors L'import est impossible.
Si le compte de comptabilité générale est renseigné,
Alors
Si
Alors
CDORP et NLIGP sont remplacées par celles de YMVTAF.
Sinon
Il est repris en l'état.
Si la ligne budgétaire est renseignée,
Alors
Si elle n'existe pas
dans la table NUMLG,
Alors
L'import est impossible.
Sinon
Elle est remplacée
par 0.
Si l'origine mouvement est renseignée,
Alors
Si elle existe dans la
table ORIMVT,
Alors
Si
la ligne budgétaire est égale à 0,
Alors
elle est remplacée par celle de ORIMVT.
Sinon
L'import est impossible.
Sinon
L'import est impossible.
Pour tout ce qui est de couleur bleu, l'import est
possible.
Pour tout ce qui est de couleur rouge, l'import est impossible.
Pour que l'import
soit possible, tous les enregistrements doivent être contrôlés avec succès,
c'est à dire de couleur bleue.
GENERATION DES
LIGNES DE MOUVEMENTS :
Après un contrôle sans erreur, la génération des
mouvements est possible. Cliquer sur ![]()
En bas de l'écran, les données qui vont être réellement générées dans la base de données de Focus Evolution apparaissent.
A la fin de la génération des lignes de mouvements, un message indique le nombre de lignes qui ont été importées.
ROLE ET
FONCTIONNEMENT DE LA
TABLE YMVTAF :
Dans l'hypothèse où les mouvements à générer proviennent de la comptabilité, il peut être intéressant de paramétrer l'origine mouvement et la ligne budgétaire en fonction du compte. C'est le rôle de YMVTAF.
Pour chaque enregistrement à importer comportant un compte
de comptabilité générale, l'import va essayer de trouver un code dans YMVTAF
correspondant à celui-ci et remplacer alors l'origine mouvement et la ligne
budgétaire par celles paramétrées dans YMVTAF.
Pour chacun des comptes, on cherche un code égal à celui-ci. Si trouvé, on récupère origine et ligne budgétaire. Si non trouvé, on cherche un code ayant 1 caractère de moins. Si trouvé, on récupère origine et ligne budgétaire. Si non trouvé, on cherche un code ayant 2 caractères de moins. Si trouvé, on récupère origine et ligne budgétaire, etc… jusqu'à aucun caractère.
Exemple : le fichier d'import comporte les comptes : 601100, 601123, 621000 et 721000.
Par ailleurs, YMVTAF comporte les codes : 6, 60, 620 et 60110.
Traitement des différents comptes :
1) Le 601100 :
601100 n'existe pas dans YMVTAF => Recherche avec un caractère de moins.
60110 existe dans YMVTAF => On prend l'origine et la ligne dans YMVTAF.
2) Le 601123 :
601123 n'existe pas dans YMVTAF => Recherche avec un caractère de moins.
60112 n'existe pas dans YMVTAF => Recherche avec un caractère de moins.
6011 n'existe pas dans YMVTAF => Recherche avec un caractère de moins.
601 n'existe pas dans YMVTAF => Recherche avec un caractère de moins.
60 existe dans YMVTAF => On prend l'origine et la ligne dans YMVTAF.
3) Le 621000 :
621000 n'existe pas dans YMVTAF => Recherche avec un caractère de moins.
62100 n'existe pas dans YMVTAF => Recherche avec un caractère de moins.
6211 n'existe pas dans YMVTAF => Recherche avec un caractère de moins.
621 n'existe pas dans YMVTAF => Recherche avec un caractère de moins.
62 n'existe pas dans YMVTAF => Recherche avec un caractère de moins.
6 existe dans YMVTAF => On prend l'origine et la ligne dans YMVTAF.
4) Le 721000 :
721000 n'existe pas dans YMVTAF => Recherche avec un caractère de moins.
72100 n'existe pas dans YMVTAF => Recherche avec un caractère de moins.
7211 n'existe pas dans YMVTAF => Recherche avec un caractère de moins.
721 n'existe pas dans YMVTAF => Recherche avec un caractère de moins.
72 n'existe pas dans YMVTAF => Recherche avec un caractère de moins.
7 n'existe pas dans YMVTAF => Recherche avec un caractère de moins.
Aucun caractère => Origine mouvement et ligne non modifiées.
DETERMINATION DU
SIGNE DES MOUVEMENTS GENERES :
Par défaut, dans le suivi d'affaire de Focus Evolution, une dépense est "négative", une recette est "positive".
Etude du cas :
pour le code origine mouvement FA (Facturation fournisseur) qui doit exister
dans
Le signe paramétré est le signe moins.
Pour saisir un mouvement sur affaire reflétant une facture fournisseur de
Le logiciel, lors de la génération du mouvement sur affaire, multiplie ces informations par le –1 provenant du code FA pour indiquer –1 et –1000F au niveau du suivi d'affaire. Cela représente bien une dépense.
Pour saisir un
avoir avec le même code FA, la quantité doit être égale à –1 et le montant
à –1000F, ce qui aurait donné +1 et +
Dans le cas de
l'import, les quantités et les montants sont calculés comme suit :
Quantité du suivi = Quantité du fichier x Correction du sens x Sens du code origine mouvement
Montant du suivi = Montant du fichier x Correction du sens x Sens du code origine mouvement x Coefficient de valorisation du code origine mouvement.
Pour quitter, cliquer sur ![]() .
.
Cliquer ICI pour télécharger les fichiers d’importation au format Excel.
IMPORTATION
PAIE SAGE 100 /SAGE i7
Menu Société / Interfaces / Suivi d’Affaire, option Importation paie SAGE ligne 100
Cette
option permet d’intégrer un fichier texte RubPai.txt avec des données du logiciel de
paie Sage Ligne 100 uniquement.
Ce
fichier permet de revaloriser les pointages de Focus Evolution sur les
activités sélectionnées (Voir Société / Paramétrages / Codes Activités)
Voir
la Revalorisation.
FICHIER : Emplacement du fichier RubPai.txt
défini dans la fiche société (Voir Société
/ Modifier / Interfaçage)
Cliquer
sur ![]() ,
afin d’afficher le fichier RubPai.txt.
,
afin d’afficher le fichier RubPai.txt.
![]() permet d’afficher le détail des erreurs
générées à partir du fichier afin de les corriger (Voir la Revalorisation).
permet d’afficher le détail des erreurs
générées à partir du fichier afin de les corriger (Voir la Revalorisation).
![]() permet de lancer la revalorisation une fois
les erreurs corrigées.
permet de lancer la revalorisation une fois
les erreurs corrigées.
Affichage du nombre d’erreurs, ainsi que le nombre
d’enregistrements.
DEBUT : Date de début de prise
en compte des pointages
FIN : Date de fin de prise en
compte des pointages
MATRICULE : Affichage du matricule
du salarié (Voir Fichiers
de Base / Salariés / Mise à Jour des Salariés)
RUBRIQUE PAIE : Affichage des rubriques
de paie de Sage Ligne 100.
Cliquer sur ![]() pour générer l’importation.
pour générer l’importation.
Compte rendu d’exécution (![]() )
)
Affichage du détail des erreurs. (Voir la Revalorisation).
DEBUT : Date de début de prise
en compte des pointages
FIN : Date de fin de prise en
compte des pointages
MATRICULE : Affichage du matricule
du salarié (Voir Fichiers
de Base / Salariés / Mise à Jour des Salariés)
COMMENTAIRE : Affichage de la raison
de l’erreur
Exportation du suivi d'affaire vers Excel
Menu Société/ Interfaces/ Suivi d’affaire/ Exportation du suivi d’affaire vers Excel.
Cette option permet d'exporter le suivi d'affaire dans un fichier qui peut avoir plusieurs formats possibles. Par défaut, le format proposé est le format Excel.
L’exportation du suivi d’affaire vers Excel n’est possible que si le paramétrage a été effectué. (Voir Interfaces / Suivi d’Affaires / Paramétrage des Colonnes, Interfaces / Suivi d’Affaires / Paramétrage Colonnes et Lignes Budgétaires)
FICHIER D'EXPORT : Par défaut, affiche le fichier "Export_du_suivi.xls" situé dans "C:\FocusEvo\Export\". Le fichier export est modifiable.
FORMAT DU FICHIER D'EXPORT : Par défaut, le format Excel est proposé. Cliquer dans la zone pour sélectionner le format souhaité parmi la liste proposée.
DATE DE DEBUT DES DEPENSES : Saisir la date de début des dépenses à prendre en compte dans l’exportation du suivi d’affaire. Par défaut, la date du 01/01/1990 est saisie.
DATE D'ARRETE DU
SUIVI : Par défaut cette date est complétée à la date du jour. Elle est
modifiable et permet de faire un arrêté des dépenses à une date
antérieure.
En ce qui concerne les budgets et les engagements, ils seront toujours repris
en totalité quelle que soit la date saisie. Ils ne sont pas rétroactifs.
AFFAIRE : Fourchette de sélection d’affaire à extraire vers Excel.
CHARGE D’AFFAIRE (1) : Fourchette de sélection des chargés d’affaire, des affaires à extraire vers Excel.
CLIENT : Fourchette de sélection des clients, des affaires à extraire vers Excel.
REGAN 1 à 5 (1) : Fourchette de sélection des codes Regan des affaires à extraire vers Excel.
(1) : L’exportation du suivi d’affaire vers Excel prend en compte la valeur de la fourchette saisie ainsi que les valeurs non renseignées.
Exemple : Fourchette du chargé d’affaire : d’A01 à A03. L’export du suivi prend en compte toutes les affaires dont les chargés d’affaire sont compris entre A01 et A03 ainsi que les affaires dont le chargé d’affaire n’est pas renseigné.
NB : L’export se base par rapport aux codes des différents critères de sélection et non par rapport au libellé.
Traitement de nuit
Permet de définir la génération de l’exportation du suivi vers Excel.
TYPE TRAITEMENT DE L’EXPORT : Immédiat : le traitement se lance en cliquant sur le bouton Exporter.
La nuit en batch : le traitement se lance avec le Batch (voir Batch).
OPTIONS
PRISE EN COMPTE DU RESTE A FAIRE : Cocher cette option afin que l’export tienne compte du reste à faire pour chaque affaire. Par défaut la case est non cochée.
|
|
Le fait de cocher la prise en compte du reste à faire peut allonger le temps de traitement de l’export du suivi vers Excel. |
PRISE EN COMPTE DES AFFAIRES CLOTUREES : Cocher cette option afin que l’export prenne en compte les affaires clôturées (voir Affaire / Clôture d’une affaire). Par défaut la case est cochée.
AFFICHER LES DEPENSES ET LES RECETTES DU MOIS : Cocher cette option afin que l’export affiche les dépenses et les recettes du mois en cours, c’est-à-dire le mois et l’année de la date d’arrêté du suivi saisie. Par défaut la case est non cochée.
DETAIL ENGAGEMENT LIVRE / NON-LIVRE : Cette option apparaît lorsque le suivi d’affaire gère les engagements livrés / non livrés. (Voir Société / Modifier). Si la gestion des engagements livrés / non livrés est active, l’option est cochée sans modification possible.
AFFICHAGE DES LIGNES DE FRAIS : Cocher cette case pour afficher les lignes de frais déterminer dans les affaires.
Pour exporter le suivi
d'affaire de toutes les affaires vers le fichier, cliquer sur ![]() .
.
Pour quitter, cliquer sur ![]() .
.
INFORMATIONS DU
FICHIER D'EXPORT :
Cette option permet d'exporter sous forme de fichier, les informations suivantes :
Structure du fichier Excel avec l’option ‘Afficher les dépenses et les recettes du mois’ non cochée.
|
COLONNE
EXCEL |
INFORMATIONS
FOCUS EVOLUTION |
COMMENTAIRES |
|
A |
N° Affaire |
|
|
B |
N° Affaire de
regroupement |
|
|
C |
Libellé de l’Affaire |
|
|
D |
Code du Client |
|
|
E |
Raison Sociale du Client |
|
|
F |
Date de Création de
l’Affaire |
|
|
G |
Date de Clôture de
l’Affaire |
|
|
H |
Date de Clôture des
Dépenses |
|
|
I |
Regroupement Analytique 1 |
|
|
J |
Regroupement Analytique 2 |
|
|
K |
Regroupement Analytique 3 |
|
|
L |
Regroupement Analytique 4 |
|
|
M |
Regroupement Analytique 5 |
|
|
N |
Code de l’Agence |
|
|
O |
Code du Commercial |
|
|
P |
Code du Chargé d’Affaire |
|
|
Q |
Code de l’Indicateur |
|
|
R |
Code du Type de Marché |
|
|
S |
Code du Secteur
d’Activité |
|
|
T |
Montant du Marché Initial |
|
|
U |
Somme des Avenants |
|
|
V |
Montant du Budget Global |
|
|
A Partir de W |
Montant du Budget par
Colonne |
Voir le Paramétrage des Colonnes |
|
Montant Global Facturé |
|
|
|
Montant Réglé Global |
|
|
|
Montant des Dépenses
Globales |
|
|
|
Montant des Dépenses par
Colonne |
Voir le Paramétrage des Colonnes |
|
|
Montant du Reste à Faire
Global |
|
|
|
Montant du Reste à Faire
par Colonne |
Voir le Paramétrage des Colonnes |
|
|
Montant de l’Engagement
Global |
|
|
|
Montant de l’Engagement
par Colonne |
Voir le Paramétrage des Colonnes |
|
|
Nom du Chargé d’Affaire |
|
|
|
Montant du Marché Total |
|
|
|
|
Budget Global en Heures |
|
|
|
Budget en Heures par
Colonne |
Voir le Paramétrage des Colonnes |
|
|
Dépenses Globales en
Heures |
|
|
|
Dépenses en Heures par
Colonne |
Voir le Paramétrage des Colonnes |
|
|
Engagement Non Livré du
Mois |
|
|
|
Engagement Non Livré par
Colonne |
Voir le Paramétrage des Colonnes |
|
|
Engagement Livré du Mois |
|
|
|
Engagement Livré par
Colonne |
Voir le Paramétrage des Colonnes |
|
|
Code Utilisateur |
|
|
|
Nom de l’Ordinateur |
|
Structure du fichier Excel avec l’option ‘Afficher les dépenses et les recettes du mois’ cochée.
|
COLONNE
EXCEL |
INFORMATIONS
FOCUS EVOLUTION |
COMMENTAIRES |
|
A |
N° Affaire |
|
|
B |
N° Affaire de
regroupement |
|
|
C |
Libellé de l’Affaire |
|
|
D |
Code du Client |
|
|
E |
Raison Sociale du Client |
|
|
F |
Date de Création de
l’Affaire |
|
|
G |
Date de Clôture de
l’Affaire |
|
|
I |
Regroupement Analytique 1 |
|
|
J |
Regroupement Analytique 2 |
|
|
K |
Regroupement Analytique 3 |
|
|
L |
Regroupement Analytique 4 |
|
|
M |
Regroupement Analytique 5 |
|
|
N |
Code de l’Agence |
|
|
O |
Code du Commercial |
|
|
P |
Code du Chargé d’Affaire |
|
|
Q |
Code de l’Indicateur |
|
|
R |
Code du Type de Marché |
|
|
S |
Code du Secteur
d’Activité |
|
|
T |
Montant du Marché Initial |
|
|
U |
Somme des Avenants |
|
|
V |
Montant du Budget Global |
|
|
A partir de W |
Montant du Budget par
Colonne |
Voir le Paramétrage des Colonnes |
|
Montant Facturé sur le
Mois |
|
|
|
Montant Réglé sur le Mois |
|
|
|
Montant des Dépenses
Globales du Mois |
|
|
|
Montant des Dépenses du
Mois par Colonne |
Voir le Paramétrage des Colonnes |
|
|
Montant Facturé Global |
|
|
|
Montant Réglé Global |
|
|
|
Montant des Dépenses
Globales |
|
|
|
Montant des Dépenses par
Colonne |
Voir le Paramétrage des Colonnes |
|
|
Montant du Reste à Faire
Global |
|
|
|
Montant du Reste à Faire
par Colonne |
Voir le Paramétrage des Colonnes |
|
|
Montant de l’Engagement
Global |
|
|
|
Montant de l’Engagement
par Colonne |
Voir le Paramétrage des Colonnes |
|
|
Nom du Chargé d’Affaire |
|
|
|
Montant du marché global |
|
|
|
|
Budget Global en Heures |
|
|
|
Budget en Heures par
Colonne |
Voir le Paramétrage des Colonnes |
|
|
Dépenses Globales en
Heures |
|
|
|
Dépenses en Heures par
Colonne |
Voir le Paramétrage des Colonnes |
|
|
Engagement Non Livré du
Mois |
|
|
|
Engagement Non Livré par
Colonne |
Voir le Paramétrage des Colonnes |
|
|
Engagement Livré du Mois |
|
|
|
Engagement Livré par
Colonne |
Voir le Paramétrage des Colonnes |
|
|
Utilisateur |
|
|
|
Nom de l’Ordinateur |
|
PARAMETRAGE
DES COLONNES
Menu Société / Interfaces / Suivi d’affaire/ Paramétrage des Colonnes.
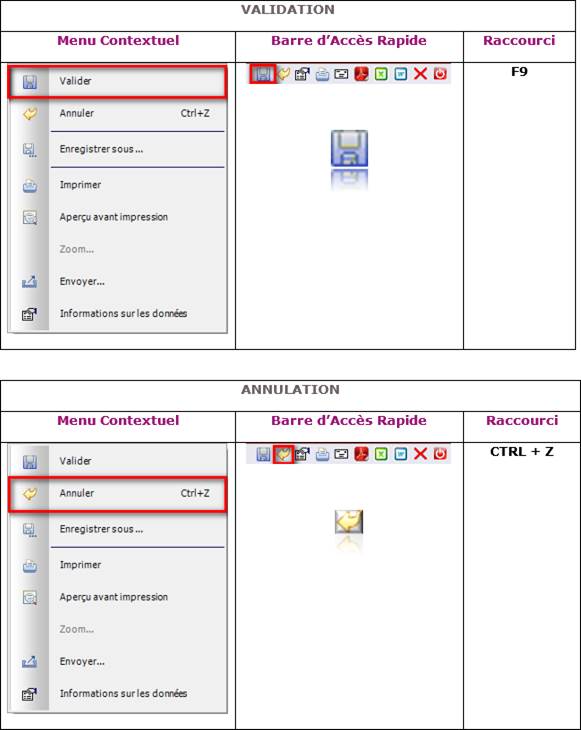
Cette option permet de nommer jusqu’à 700 colonnes afin que le budget, les dépenses, les engagements et le reste à faire soient réparties. (Voir Interfaces / Suivi d’Affaire / Paramétrage Colonnes et Lignes Budgétaires).
![]() La 1ère colonne du fichier Excel
affichera tous ce qui concerne les matières,
La 1ère colonne du fichier Excel
affichera tous ce qui concerne les matières,
![]() La 2nde colonne du fichier Excel
affichera tous ce qui concerne la sous-traitance,
La 2nde colonne du fichier Excel
affichera tous ce qui concerne la sous-traitance,
![]() La 3ème colonne du fichier Excel affichera
tous ce qui concerne la main d’œuvre,
La 3ème colonne du fichier Excel affichera
tous ce qui concerne la main d’œuvre,
![]() Etc…
Etc…
Pour
ajouter/ supprimer des titres des colonnes :
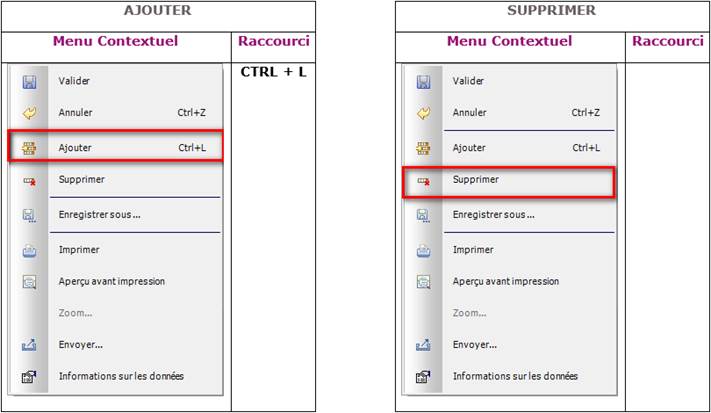
COLONNE : Saisir le code de la colonne. Le code est alphanumérique à 5 caractères. Les codes à utiliser sont :
![]() A1 : 1ère Colonne
A1 : 1ère Colonne
![]() A2 : 2nde Colonne
A2 : 2nde Colonne
![]() B1 : 3ème Colonne
B1 : 3ème Colonne
![]() Etc…
Etc…
LIBELLE DE LA COLONNE : Saisir le libellé de la colonne qui apparaîtra dans le fichier Excel.
PARAMETRAGE
COLONNES ET LIGNES BUDGETAIRES
Menu Société/ Interfaces/ Suivi d’affaire/ Paramétrage Colonnes et Lignes Budgétaires.
Cette option permet d’affecter chaque ligne budgétaire (Voir Table NUMLG) à chaque colonne créée (Voir les Colonnes).
Les montants du budget, des engagements et des dépenses peuvent être éclatés par lignes budgétaires.
Lorsque la ligne budgétaire est exprimée en heure dans le paramétrage (Voir Table NUMLG), l’export du suivi génère une colonne en Heure pour les Budgets et les Dépenses.
LIG. BUD. : Affichage du n° de la ligne budgétaire issue de la table NUMLG.
LIBELLE LIGNE BUDGETAIRE : Affichage du libellé de la ligne budgétaire issue de la table NUMLG.
COLONNE : Sélectionner la colonne (Voir Interfaces / Suivi d'Affaire / Paramétrage Colonnes) pour que toutes les données de l’affaire (budget, dépenses, engagement, reste à faire) passées sur la ligne budgétaire choisie alimentent la colonne.
LIBELLE COLONNE : Affichage du libellé de la colonne saisi (Voir Interfaces / Suivi d'Affaire / Paramétrage Colonnes).
Articles rEels
IMPORTATION
DES ARTICLES REELS
Menu Société/ Interfaces/ Articles réels/ Importation des articles réels
Cette option permet d'importer à partir d’un fichier TXT, XLS, XLXS ou CSV.
NOM DU FICHIER : Saisir le nom et la localisation du fichier texte à importer. L'extension par défaut est ".txt’’.
FORMAT DES LIGNES : Cocher le format des lignes du fichier qui est soit de largeur fixe ou soit avec un séparateur.
Dans le cas où le format des lignes contient un séparateur, il est nécessaire de l'indiquer. Par défaut, Le point-virgule est proposé. Cliquer dans la zone pour choisir le séparateur parmi la liste : Astérisque ( * ), Virgule ( , ), Point-virgule ( ; ), Tabulation ( char(9) ). Pas de sélection du séparateur lorsque le fichier est en extension XLS ou XLSX. Attention, il faut que le dossier C:/Focusevo/Import existe.
Si le séparateur est différent, sélectionner "Utilisateur" dans la liste puis le saisir dans la zone qui apparaît en dessous.
PREMIERE LIGNE A IMPORTER : Indiquer à partir de quelle ligne du fichier l'import doit commencer. Cela permet par exemple, d'omettre la ligne d'entête. La première ligne doit être comprise entre 1 et 9.
Une fois ces informations saisies, indiquer :
![]() Les positions de début et de fin de chacune des
zones du fichier si format de fichier de largeur fixe,
Les positions de début et de fin de chacune des
zones du fichier si format de fichier de largeur fixe,
![]() L'ordre dans lequel apparaissent les différentes
zones au sein du fichier texte si format de fichier avec séparateur.
L'ordre dans lequel apparaissent les différentes
zones au sein du fichier texte si format de fichier avec séparateur.
Si une zone
n'existe pas dans le fichier texte, saisir 0 en guise de début et de fin ou
d'ordre.
Indiquer les
valeurs par défaut dans le cas où des valeurs manqueraient pour des lignes du
fichier d'import.
Exemple : Si aucune famille n'est précisée pour une ligne du fichier
d'import et que la valeur par défaut est MC pour
Les différentes zones de l'import sont :
|
Zone |
Type |
Taille |
Désignation |
|
CDARL |
A |
15 |
Code
article |
|
DES1L |
A |
30 |
Libellé
commercial |
|
DES2L |
A |
30 |
Libellé
technique |
|
CGARL |
A |
15 |
Code
article générique |
|
CFAML |
A |
2 |
Code
famille article |
|
TYPRL |
A |
2 |
Type de
produit |
|
CHAPL |
N |
3 |
Code chapitre |
|
CDUNL |
A |
2 |
Unité |
|
DIM1L |
N |
7(2) |
Dimension
1 |
|
DIM2L |
N |
7(2) |
Dimension
2 |
|
DIM3L |
N |
7(2) |
Dimension
3 |
|
DIM4L |
N |
7(2) |
Dimension
4 |
|
POIDL |
N |
10(3) |
Poids |
|
MATIL |
A |
30 |
Code
matière |
|
TGESL |
A |
1 |
Consommable/Quantitatif |
|
ORIGL |
A |
15 |
Fabriqué/Acheté |
|
CTYPL |
A |
1 |
Fixe/Variable |
|
CFUTL |
N |
4(3) |
Coefficient
d'utilisation |
|
CFPEL |
N |
4(3) |
Coefficient de perte |
|
EMPSL |
A |
9 |
Emplacement de
stockage |
|
STMIL |
N |
10(3) |
Stock minimum |
|
QREAL |
N |
10(3) |
Quantité de
réapprovisionnement |
|
DELRL |
N |
3 |
Délai de réapprovisionnement |
|
PXREL |
N |
12(2) |
Prix de renouvellement |
|
PXMPL |
N |
14(4) |
Prix d'achat moyen
pondéré |
|
GEBEL |
A |
1 |
Génère des besoins |
|
INDRL |
A |
2 |
Indice |
|
ISSERL |
A |
1 |
Gestion des n° de
série |
|
SERIL |
N |
20(0) |
N° série initial |
|
DOUA |
A |
15 |
Nomenclature douanière |
|
REFFAB |
A |
50 |
Référence fabriquant |
|
FABRIQ |
A |
30 |
Nom du fabriquant |
FONCTIONNEMENT DE
L'IMPORT :
Cliquer sur ![]() .
Lors de la lecture, les informations suivantes sont reprises selon les règles
définies ci-dessous :
.
Lors de la lecture, les informations suivantes sont reprises selon les règles
définies ci-dessous :
|
Nom
de l'information |
Information
présente dans le fichier |
Information
absente |
|
Code article (CDARL) |
Les15 premiers
caractères sont repris |
Valeur par défaut |
|
Désignation
commerciale (DES1L) |
Les 30 premiers
caractères sont repris |
Valeur par défaut |
|
Désignation technique
(DES2L) |
Les 30 premiers
caractères sont repris |
Valeur par défaut |
|
Code article générique
(CGARL) |
Les 15 Premiers
caractères sont repris |
Valeur par défaut |
|
Code famille article
(CFAML) |
Les 2 premiers
caractères sont repris |
Valeur par défaut |
|
Type de produit
(TYPRL) |
Les 2 premiers
caractères sont repris |
Valeur par défaut |
|
Code chapitre (CHAPL) |
Repris tel quel |
Valeur par défaut |
|
Code unité (CDUNL) |
Les 2 premiers
caractères sont repris |
Valeur par défaut |
|
Dimension 1 (DIM1L) |
Reprise telle quelle |
Valeur par défaut |
|
Dimension 2 (DIM2L) |
Reprise telle quelle |
Valeur par défaut |
|
Dimension 3 (DIM3L) |
Reprise telle quelle |
Valeur par défaut |
|
Dimension 4 (DIM4L) |
Reprise telle quelle |
Valeur par défaut |
|
Poids (POIDL) |
Repris tel quel |
Valeur par défaut |
|
Matière (MATIL) |
Les 15 Premiers
caractères sont repris |
Valeur par défaut |
|
Consommable /
Quantitatif (TGESL) |
Le premier caractère
est repris |
Valeur par défaut |
|
Fabriqué / Acheté
(ORIGL) |
Le premier caractère
est repris |
Valeur par défaut |
|
Fixe / Variable
(CTYPL) |
Le premier caractère
est repris |
Valeur par défaut |
|
Coefficient
d’utilisation (CFUTL) |
Repris tel quel |
Valeur par défaut |
|
Coefficient de perte
(CFPEL) |
Repris tel quel |
Valeur par défaut |
|
Emplacement de stock
(EMPSL) |
Les 9 premiers
caractères sont repris |
Valeur par défaut |
|
Stock minimum (STMIL) |
Repris tel quel |
Valeur par défaut |
|
Quantité réappro
(QREAL) |
Reprise telle quelle |
Valeur par défaut |
|
Délai de réappro
(DELRL) |
Repris tel quel |
Valeur par défaut |
|
Prix renouvellement
(PXREL) |
Repris tel quel |
Valeur par défaut |
|
Prix achat moyen
pondéré (PXMPL) |
Repris tel quel |
Valeur par défaut |
|
Génération des besoins
(GEBEL) |
Repris tel quel |
Valeur par défaut |
|
Indice (INDRL) |
Repris tel quel |
Valeur par défaut |
|
Gestion des n° de
série (ISSERL) |
Repris tel quel |
Valeur par défaut |
|
N° de série initial
(SERIL) |
Repris tel quel |
Valeur par défaut |
|
Nomenclature douanière
(DOUA) |
Les 15 premiers
caractères sont repris |
Valeur par défaut |
|
Référence fabriquant
(REFFAB) |
Les 50 premiers
caractères sont repris |
Valeur par défaut |
|
Nom du fabriquant
(FABRIQ) |
Les 30 premiers
caractères sont repris |
Valeur par défaut |
Toutes les zones en
vert n'ont pas fait l'objet d'un contrôle.
CONTROLE DE LA VALIDITE DES DONNEES :
Cliquer sur ![]() .
Les données, après lecture et application des valeurs par défaut, sont
contrôlées dans l'ordre suivant :
.
Les données, après lecture et application des valeurs par défaut, sont
contrôlées dans l'ordre suivant :
Si le code article n'est pas renseigné ou s’il existe déjà
(dans l’import ou dans la base article),
Alors L'import est impossible.
Si le libellé commercial n’est pas renseigné,
Alors L'import est impossible.
Si le libellé technique n’est pas renseigné,
Alors L'import est impossible.
Si le code article générique n’est pas renseigné ou s’il
n ‘existe pas en tant qu’article dans l’import ou dans la base de données,
Alors L'import est impossible.
Si le code famille n’existe pas dans la table CDFAM,
Alors L'import est impossible.
Si le type de produit n’existe pas dans la table TYPPRO,
Alors L'import est impossible.
Si le code chapitre n’existe pas dans la table CDCHAP,
Alors L'import est impossible.
Si le code unité n’existe pas dans la table CDUNT,
Alors L'import est impossible.
Si la dimension 1 n’est pas numérique,
Alors L'import est impossible.
Si la dimension 2 n’est pas numérique,
Alors L'import est impossible.
Si la dimension 3 n’est pas numérique,
Alors L'import est impossible.
Si la dimension 4 n’est pas numérique,
Alors L'import est impossible.
Si le poids de l’article n’est pas numérique,
Alors L'import est impossible.
Si le code matière n’est pas alphanumérique ou
"",
Alors L'import est impossible.
Si le coefficient d'utilisation n'est pas numérique et
>=0,
Alors L'import est impossible.
Si le coefficient de perte n'est pas numérique et >=0,
Alors L'import est impossible.
Si le type de gestion Consommable / Quantitatif est
différent de "C" et "Q",
Alors L'import est impossible.
Si le type de gestion Fabriqué / Acheté est différent de
"F" et "A",
Alors L'import est impossible.
Si le type de gestion Fixe / Variable est différent de
"F" et "V",
Alors L'import est impossible.
Si le code emplacement est inconnu dans la table E,
Alors L'import est impossible.
Si le stock minimum n'est pas numérique ou est < 0,
Alors L'import est impossible.
Si la quantité de réapprovisionnement n'est pas numérique
ou est < 0,
Alors L'import est impossible.
Si le délai de réapprovisionnement n'est pas numérique ou
est < 0,
Alors L'import est impossible.
Si le prix de renouvellement n'est pas numérique ou est
< 0,
Alors L'import est impossible.
Si le prix d'achat moyen pondéré n'est pas numérique ou
est < 0,
Alors L'import est impossible.
Si la génération des besoins est différente de
"O" ou "N",
Alors L'import est impossible.
Pour tout ce qui est de couleur bleu, l'import est
possible.
Pour tout ce qui est de couleur rouge, l'import est impossible.
Pour que l'import
soit possible, tous les enregistrements doivent être contrôlés avec succès,
c'est à dire de couleur bleue.
GENERATION DES
FICHES ARTICLES :
Après un contrôle sans erreur, la génération des fiches
articles est possible. Cliquer sur ![]() .
.
En bas de l'écran, les données qui vont être réellement générées dans la base de données de Focus Evolution apparaissent.
A la fin de la génération des fiches articles, un message indique le nombre de lignes qui ont été importées.
Cliquer ICI pour télécharger les fichiers d’importation au format Excel.
ImportATION des TARIFS
fournisseurs
Menu Société/ Interfaces/ Articles réels/ Importation des tarifs fournisseurs
Cette option permet d'importer à partir d’un fichier TXT, XLS, XLXS ou CSV.
NOM DU FICHIER : Saisir le nom et la localisation du fichier texte à importer. L'extension par défaut est ".txt’’.
FORMAT DES LIGNES : Cocher le format des lignes du fichier qui est soit de largeur fixe ou soit avec un séparateur.
Dans le cas où le format des lignes contient un séparateur, il est nécessaire de l'indiquer. Par défaut, Le point-virgule est proposé. Cliquer dans la zone pour choisir le séparateur parmi la liste : Astérisque ( * ), Virgule ( , ), Point-virgule ( ; ), Tabulation ( char(9) ). Pas de sélection du séparateur lorsque le fichier est en extension XLS ou XLSX. Attention, il faut que le dossier C:/Focusevo/Import existe.
Si le séparateur est différent, sélectionner "Utilisateur" dans la liste puis le saisir dans la zone qui apparaît en dessous.
PREMIERE LIGNE A IMPORTER : Indiquer à partir de quelle ligne du fichier l'import doit commencer. Cela permet par exemple, d'omettre la ligne d'entête. La première ligne doit être comprise entre 1 et 9.
Une fois ces informations saisies, indiquer :
![]() Les positions de début et de fin de chacune des
zones du fichier si format de fichier de largeur fixe,
Les positions de début et de fin de chacune des
zones du fichier si format de fichier de largeur fixe,
![]() L'ordre dans lequel apparaissent les différentes
zones au sein du fichier texte si format de fichier avec séparateur.
L'ordre dans lequel apparaissent les différentes
zones au sein du fichier texte si format de fichier avec séparateur.
Si une zone
n'existe pas dans le fichier texte, saisir 0 en guise de début et de fin ou
d'ordre.
Indiquer les
valeurs par défaut dans le cas où des valeurs manqueraient pour des lignes du
fichier d'import.
Exemple : Si aucune unité de commande n'est précisée pour une ligne du
fichier d'import et que la valeur par défaut est UN pour
Indiquer le format de la zone date de mise à jour du fichier d'import.
Les différentes zones de l'import sont :
|
Zone |
Type |
Taille |
Désignation |
|
CDARU |
A |
15 |
Code article |
|
CDFOU |
A |
8 |
Code fournisseur |
|
CDFPU |
A |
1 |
Code fournisseur
principal (Oui/Non) |
|
REFAU |
A |
20 |
Réf du fournisseur |
|
CDEVU |
A |
2 |
Code devise |
|
CDUNU |
A |
2 |
Code unité |
|
PXUNU |
N |
14(4) |
Prix unitaire |
|
CFCOU |
N |
11(6) |
Coefficient de
conversion |
|
DTDPU |
D |
10 |
Date de MAJ |
|
PCTRU |
D |
5 |
Pourcentage de remise |
FONCTIONNEMENT DE
L'IMPORT :
Cliquer sur ![]() .
Lors de la lecture, les informations suivantes sont reprises selon les règles
définies ci-dessous :
.
Lors de la lecture, les informations suivantes sont reprises selon les règles
définies ci-dessous :
|
Nom de
l'information |
Information
présente dans le fichier |
Information
absente |
|
Code article (CDARU) |
Les15 premiers
caractères sont repris |
Valeur par
défaut |
|
Code fournisseur
(CDFOU) |
Les 8 premiers
caractères sont repris |
Valeur par
défaut |
|
Code
fournisseur principal (CDFPU) |
Le premier
caractère est repris |
Valeur par
défaut |
|
Réf.
Fournisseur (REFAU) |
Les 20
premiers caractères sont repris |
Valeur par
défaut |
|
Code devise (CDEVU) |
Les 3 premiers
caractères sont repris |
Valeur par
défaut |
|
Code unité (CDUNU) |
Les 2 premiers
caractères sont repris |
Valeur par
défaut |
|
Prix unitaire (PXUNU) |
Repris tel
quel |
Valeur par
défaut |
|
Coeff de
conversion (CFCOU) |
Repris tel
quel |
Valeur par
défaut |
|
Date de mise à
jour (DTDPU) |
Reprise telle
quelle |
Valeur par
défaut |
|
Pourcentage de
remise (PCTRU) |
Repris tel
quel |
Valeur par
défaut |
Toutes les zones en
vert n'ont pas fait l'objet d'un contrôle.
CONTROLE DE LA VALIDITE DES DONNEES :
Cliquer sur ![]() .
Les données, après lecture et application des valeurs par défaut, sont
contrôlées dans l'ordre suivant :
.
Les données, après lecture et application des valeurs par défaut, sont
contrôlées dans l'ordre suivant :
Si le code article n'est pas renseigné ou s'il n'existe
pas dans la base article,
Alors L'import est impossible.
Début des contrôles
sur le coefficient de conversion :
Si le code unité du fournisseur n'est pas renseigné,
Alors L'import est impossible.
Si le coefficient de conversion n'est pas numérique,
Alors L'import est impossible.
Si le code unité de stock = code unité de commande
(fournisseur),
Alors
Si le coefficient de
conversion <> 1,
Alors
L'import est impossible.
Si le code unité de commande (fournisseur) =
"KG",
Alors
Si le poids de la fiche
article est égal à 0 ou n'est pas numérique,
Alors
L'import est impossible,
Sinon
Si
le coefficient de conversion <> Poids de la fiche article
Alors
L'import est impossible.
Contrôle des couples unité / coefficient de conversion,
Si pour l'article traité on trouve un ou des doublons sur (Code unité
fournisseur, coefficient de conversion),
Alors L'import est impossible.
Fin des contrôles
sur le coefficient de conversion :
Si le code fournisseur n'est pas renseigné ou si le code
fournisseur est inconnu dans la table des tiers,
Alors L'import est impossible.
Si le code fournisseur principal est différent de
"O" et "N" ou si pour un article on trouve plus d'un
fournisseur principal,
Alors L'import est impossible.
Si la référence article du fournisseur n'est pas
alphanumérique,
Alors L'import est impossible.
Si le code devise fournisseur est inconnu dans la table
des devises,
Alors L'import est impossible.
Si le code unité du fournisseur est inconnu dans la table
CDUNT,
Alors L'import est impossible.
Si le prix unitaire n'est pas numérique ou s'il n'est pas
>0,
Alors L'import est impossible.
Si le coefficient de conversion n'est pas numérique ou
s'il n'est pas >0,
Alors L'import est impossible.
Si l'on trouve des doublons sur "Code article",
"Code fournisseur", "Code unité", "Code devise",
Alors L'import est impossible.
Pour tout ce qui est de couleur bleu, l'import est
possible.
Pour tout ce qui est de couleur rouge, l'import est impossible.
Pour que l'import soit possible, tous les enregistrements doivent être contrôlés avec succès, c'est à dire de couleur bleu.
GENERATION DES
LIENS ARTICLES / FOURNISSEURS :
Après un contrôle sans erreur, la génération des liens
articles / fournisseurs est possible. Cliquer sur ![]() .
.
En bas de l'écran, les données qui vont être réellement générées dans la base de données de Focus Evolution apparaissent.
A la fin de la génération des liens articles / fournisseurs, un message indique le nombre de lignes qui ont été importées.
Cliquer ICI pour télécharger les fichiers d’importation au format Excel.
ImportATION des observations
articles
Menu Société/ Interfaces/ Articles réels/ Importation des observations articles
Cette option permet d'importer à partir d’un fichier TXT, XLS, XLXS ou CSV.
NOM DU FICHIER : Saisir le nom et la localisation du fichier texte à importer. L'extension par défaut est ".txt’’.
FORMAT DES LIGNES : Cocher le format des lignes du fichier qui est soit de largeur fixe ou soit avec un séparateur.
Dans le cas où le format des lignes contient un séparateur, il est nécessaire de l'indiquer. Par défaut, Le point-virgule est proposé. Cliquer dans la zone pour choisir le séparateur parmi la liste : Astérisque ( * ), Virgule ( , ), Point-virgule ( ; ), Tabulation ( char(9) ). Pas de sélection du séparateur lorsque le fichier est en extension XLS ou XLSX. Attention, il faut que le dossier C:/Focusevo/Import existe.
Si le séparateur est différent, sélectionner "Utilisateur" dans la liste puis le saisir dans la zone qui apparaît en dessous.
PREMIERE LIGNE A IMPORTER : Indiquer à partir de quelle ligne du fichier l'import doit commencer. Cela permet par exemple, d'omettre la ligne d'entête. La première ligne doit être comprise entre 1 et 9.
Une fois ces informations saisies, indiquer :
![]() Les positions de début et de fin de chacune des
zones du fichier si format de fichier de largeur fixe,
Les positions de début et de fin de chacune des
zones du fichier si format de fichier de largeur fixe,
![]() L'ordre dans lequel apparaissent les différentes
zones au sein du fichier texte si format de fichier avec séparateur.
L'ordre dans lequel apparaissent les différentes
zones au sein du fichier texte si format de fichier avec séparateur.
Si une zone n'existe pas dans le fichier texte, saisir 0 en guise de début et de fin ou d'ordre.
Indiquer les valeurs par défaut dans le cas où des valeurs manqueraient pour des lignes du fichier l'import.
Les différentes zones de l'import sont :
|
Zone |
Type |
Taille |
Désignation |
|
CDARS |
A |
15 |
Code article |
|
OBSES |
A |
32765 |
Observations article |
FONCTIONNEMENT DE
L'IMPORT :
Cliquer sur ![]() .
Lors de la lecture, les informations suivantes sont reprises selon les règles
définies ci-dessous :
.
Lors de la lecture, les informations suivantes sont reprises selon les règles
définies ci-dessous :
|
Nom de l'information |
Information présente dans le fichier |
Information absente |
|
Code article (CDARS) |
Les 15 premiers caractères sont repris |
|
Toutes les zones en
vert n'ont pas fait l'objet d'un contrôle.
CONTROLE DE LA VALIDITE DES DONNEES :
Cliquer sur ![]() .
Les données, après lecture et application des valeurs par défaut, sont
contrôlées dans l'ordre suivant :
.
Les données, après lecture et application des valeurs par défaut, sont
contrôlées dans l'ordre suivant :
Si le code article n'est pas renseigné ou s'il n'existe
pas dans la base article,
Alors L'import est impossible.
Si les observations ne sont pas alphanumériques,
Alors L'import est impossible.
Pour tout ce qui est de couleur bleu, l'import est
possible.
Pour tout ce qui est de couleur rouge, l'import est impossible.
Pour que l'import
soit possible, tous les enregistrements doivent être contrôlés avec succès,
c'est à dire de couleur bleue.
GENERATION DES
OBSERVATIONS DES ARTICLES :
Après un contrôle sans erreur, la génération des
observations des articles est possible. Cliquer sur ![]() .
.
En bas de l'écran, les données qui vont être réellement générées dans la base de données de Focus Evolution apparaissent.
A la fin de la génération des observations des articles, un message indique le nombre de lignes qui ont été importées.
Cliquer ICI pour télécharger les fichiers d’importation au format Excel.
OPERATIONS
Importation
des opérations
Menu Société/ Interfaces/ Opérations/ Importation des
opérations
Cette option permet d'importer à partir d’un fichier TXT, XLS, XLXS ou CSV.
NOM DU FICHIER : Saisir le nom et la localisation du fichier texte à importer. L'extension par défaut est ".txt’’.
FORMAT DES LIGNES : Cocher le format des lignes du fichier qui est soit de largeur fixe ou soit avec un séparateur.
Dans le cas où le format des lignes contient un séparateur, il est nécessaire de l'indiquer. Par défaut, Le point-virgule est proposé. Cliquer dans la zone pour choisir le séparateur parmi la liste : Astérisque ( * ), Virgule ( , ), Point-virgule ( ; ), Tabulation ( char(9) ). Pas de sélection du séparateur lorsque le fichier est en extension XLS ou XLSX. Attention, il faut que le dossier C:/Focusevo/Import existe.
Si le séparateur est différent, sélectionner "Utilisateur" dans la liste puis le saisir dans la zone qui apparaît en dessous.
PREMIERE LIGNE A IMPORTER : Indiquer à partir de quelle ligne du fichier l'import doit commencer. Cela permet par exemple, d'omettre la ligne d'entête. La première ligne doit être comprise entre 1 et 9.
IMPORTER LES
ENTETES : Cocher la case des entêtes d’opération à créer si l’on
souhaite importer également les commentaires liés aux opérations qui ne sont
créées dans
IMPORTER LES COMMENTAIRES : Cocher la case si l’on souhaite importer en même temps les commentaires liés aux opérations importées. Par défaut, l’option est cochée.
Une fois ces informations saisies, indiquez :
![]() Les positions de début et de fin de chacune des
zones du fichier si format de fichier de largeur fixe,
Les positions de début et de fin de chacune des
zones du fichier si format de fichier de largeur fixe,
![]() L'ordre dans lequel apparaissent les différentes
zones au sein du fichier texte si format de fichier avec séparateur.
L'ordre dans lequel apparaissent les différentes
zones au sein du fichier texte si format de fichier avec séparateur.
Si une zone
n'existe pas dans le fichier texte, saisir 0 en guise de début et de fin ou
d'ordre.
Indiquer les
valeurs par défaut dans le cas où des valeurs manqueraient pour des lignes du
fichier d'import.
Exemple : Si aucune unité n'est précisée pour une ligne du fichier d'import
et que la valeur par défaut est HE pour
Indiquer le format de la zone date de mise à jour du fichier d'import.
Les différentes zones de l'import sont :
|
Zone |
Type |
Taille |
Désignation |
|
CODEA |
A |
15 |
Code opération |
|
LBOPA |
A |
30 |
Libellé opération |
|
CUNUA |
A |
2 |
Code Unité |
|
CSEPA |
A |
8 |
Code Section de
production |
|
CTYPA |
A |
1 |
Type opération |
|
PXUNA |
N |
12(2) |
Prix unitaire |
|
CDPAA |
N |
3 |
Rubrique paie associée |
|
DTCRA |
D |
10 |
Date de création |
|
DTMOA |
D |
10 |
Date de modification |
|
OBSVCK |
A |
100 |
Commentaire |
FONCTIONNEMENT DE
L'IMPORT :
Cliquer sur ![]() .
Lors de la lecture, les informations suivantes sont reprises selon les règles
définies ci-dessous :
.
Lors de la lecture, les informations suivantes sont reprises selon les règles
définies ci-dessous :
|
Nom de l'information |
Information présente dans le fichier |
Information absente |
|
Code opération (CODEA) |
Les15 premiers caractères sont repris |
|
|
Libellé opération (LBOPA) |
Les 30 premiers caractères sont repris |
Valeur par défaut |
|
Unité (CUNUA) |
Les 2 premiers caractères sont repris |
Valeur par défaut |
|
Section de production (CSEPA) |
Les 8 premiers caractères sont repris |
Valeur par défaut |
|
Type opération (CTYPA) |
Le premier caractère est repris |
Valeur par défaut |
|
Prix unitaire (PXUNA) |
Repris tel quel |
Valeur par défaut |
|
Rubrique de paie associée (CDPAA) |
Les 3 premiers caractères sont repris |
Valeur par défaut |
|
Date de création (DTCRA) |
Reprise telle quelle |
Valeur par défaut |
|
Date de modification (DTMOA) |
Reprise telle quelle |
Valeur par défaut |
|
Commentaire (OBSVCK) |
Les 100 premiers caractères sont repris |
Valeur par défaut |
Toutes les zones en
vert n'ont pas fait l'objet d'un contrôle.
CONTROLE DE LA VALIDITE DES DONNEES :
Si le code opération n'est pas renseigné ou s'il n'existe
pas dans la base opération,
Alors L'import est impossible.
GENERATION DES
OPERATIONS :
La génération des opérations est possible. Cliquer sur ![]() .
.
En bas de l'écran, les données qui vont être réellement générées dans la base de données de Focus Evolution apparaissent.
A la fin de la génération des opérations, un message
indique qu’a été généré un compte rendu sur le nombre de lignes qui ont été
importées et le nombre de lignes en anomalie et
Cliquer ICI pour télécharger les fichiers d’importation au format Excel.
Importation
des observations DES OPERATIONS
Menu Société/ Interfaces/ Opérations/ Importation des observations des opérations
Cette option permet d'importer à partir d’un fichier TXT, XLS, XLXS ou CSV.
NOM DU FICHIER : Saisir le nom et la localisation du fichier texte à importer. L'extension par défaut est ".txt’’.
FORMAT DES LIGNES : Cocher le format des lignes du fichier qui est soit de largeur fixe ou soit avec un séparateur.
Dans le cas où le format des lignes contient un séparateur, il est nécessaire de l'indiquer. Par défaut, Le point-virgule est proposé. Cliquer dans la zone pour choisir le séparateur parmi la liste : Astérisque ( * ), Virgule ( , ), Point-virgule ( ; ), Tabulation ( char(9) ). Pas de sélection du séparateur lorsque le fichier est en extension XLS ou XLSX. Attention, il faut que le dossier C:/Focusevo/Import existe.
Si le séparateur est différent, sélectionner "Utilisateur" dans la liste puis le saisir dans la zone qui apparaît en dessous.
PREMIERE LIGNE A IMPORTER : Indiquer à partir de quelle ligne du fichier l'import doit commencer. Cela permet par exemple, d'omettre la ligne d'entête. La première ligne doit être comprise entre 1 et 9.
Une fois ces informations saisies, indiquez :
![]() Les positions de début et de fin de chacune des
zones du fichier si format de fichier de largeur fixe,
Les positions de début et de fin de chacune des
zones du fichier si format de fichier de largeur fixe,
![]() L'ordre dans lequel apparaissent les différentes
zones au sein du fichier texte si format de fichier avec séparateur.
L'ordre dans lequel apparaissent les différentes
zones au sein du fichier texte si format de fichier avec séparateur.
Si une zone n'existe pas dans le fichier texte, saisir 0 en guise de début et de fin ou d'ordre.
Indiquer les valeurs par défaut dans le cas où des valeurs manqueraient pour des lignes du fichier d'import.
Les différentes zones de l'import sont :
|
Zone |
Type |
Taille |
Désignation |
|
COPECK |
A |
15 |
Code opération |
|
OBSVCK |
A |
100 |
Commentaire |
FONCTIONNEMENT DE
L'IMPORT :
Cliquer sur ![]() .
Lors de la lecture, les informations suivantes sont reprises selon les règles
définies ci-dessous :
.
Lors de la lecture, les informations suivantes sont reprises selon les règles
définies ci-dessous :
|
Nom de l'information |
Information présente dans le fichier |
Information absente |
|
Commentaire
(OBSVCK) |
Les 100 premiers
caractères sont repris |
|
Toutes les zones en
vert n'ont pas fait l'objet d'un contrôle.
CONTROLE DE LA VALIDITE DES DONNEES :
Les données, après lecture et application des valeurs par défaut, sont contrôlées dans l'ordre suivant :
Si le code opération n'est pas renseigné ou s'il n'existe
pas dans la base opération,
Alors L'import est impossible.
Si les observations ne sont pas alphanumériques,
Alors L'import est impossible.
Pour tout ce qui est de couleur bleu, l'import est
possible.
Pour tout ce qui est de couleur rouge, l'import est impossible.
L’import fonctionnera uniquement pour les
lignes sans anomalies.
GENERATION DES
OPERATIONS :
La génération des commentaires des opérations est
possible. Cliquer sur ![]() .
.
En bas de l'écran, les données qui vont être réellement générées dans la base de données de Focus Evolution apparaissent.
A la fin de la génération des commentaires des opérations,
un message indique qu’a été généré un compte rendu sur le nombre de lignes qui
ont été importées et le nombre de lignes en anomalie et
Cliquer ICI pour télécharger les fichiers d’importation au format Excel.
ARTICLES
VIRTUELS
Importation
des entêtes des articles virtuels
Menu Société/ Interfaces/ Articles virtuels/ Importation des
entêtes des articles virtuels
Cette option permet d'importer à partir d’un fichier TXT, XLS, XLXS ou CSV.
NOM DU FICHIER : Saisir le nom et la localisation du fichier texte à importer. L'extension par défaut est ".txt’’.
FORMAT DES LIGNES : Cocher le format des lignes du fichier qui est soit de largeur fixe ou soit avec un séparateur.
Dans le cas où le format des lignes contient un séparateur, il est nécessaire de l'indiquer. Par défaut, Le point-virgule est proposé. Cliquer dans la zone pour choisir le séparateur parmi la liste : Astérisque ( * ), Virgule ( , ), Point-virgule ( ; ), Tabulation ( char(9) ). Pas de sélection du séparateur lorsque le fichier est en extension XLS ou XLSX. Attention, il faut que le dossier C:/Focusevo/Import existe.
Si le séparateur est différent, sélectionner "Utilisateur" dans la liste puis le saisir dans la zone qui apparaît en dessous.
PREMIERE LIGNE A IMPORTER : Indiquer à partir de quelle ligne du fichier l'import doit commencer. Cela permet par exemple, d'omettre la ligne d'entête. La première ligne doit être comprise entre 1 et 9.
IMPORTER LES
ENTETES : Cocher la case des entêtes des articles virtuels à créer si
l’on souhaite importer également les commentaires liés aux articles virtuels
qui ne sont créés dans
IMPORTER LES COMMENTAIRES : Cocher la case si l’on souhaite importer en même temps les commentaires liés aux articles virtuels importées. Par défaut, l’option est cochée.
Une fois ces informations saisies, indiquer :
![]() Les positions de début et de fin de chacune des
zones du fichier si format de fichier de largeur fixe,
Les positions de début et de fin de chacune des
zones du fichier si format de fichier de largeur fixe,
![]() L'ordre dans lequel apparaissent les différentes
zones au sein du fichier texte si format de fichier avec séparateur.
L'ordre dans lequel apparaissent les différentes
zones au sein du fichier texte si format de fichier avec séparateur.
Si une zone
n'existe pas dans le fichier texte, saisir 0 en guise de début et de fin ou
d'ordre.
Indiquer les
valeurs par défaut dans le cas où des valeurs manqueraient pour des lignes du
fichier d'import.
Exemple : Si aucune famille n'est précisée pour une ligne du fichier
d'import et que la valeur par défaut est TO pour la zone famille alors la
famille importée sera TO.
Indiquer le format de la zone date de mise à jour du fichier d'import.
Les différentes zones de l'import sont :
|
Zone |
Type |
Taille |
Désignation |
|
CDART |
A |
15 |
Code article virtuel |
|
DESCT |
A |
30 |
Libellé commercial |
|
DESTT |
A |
30 |
Libellé technique |
|
CDUNT |
A |
2 |
Code unité |
|
CHAPT |
N |
3 |
Code chapitre |
|
PFACT |
N |
12(2) |
Prix unitaire repris
dans la facture |
|
DCRET |
D |
10 |
Date de création |
|
DMAJT |
D |
10 |
Date de modification |
|
DIM1T |
N |
7(2) |
Dimension 1 |
|
DIM2T |
N |
7(2) |
Dimension 2 |
|
DIM3T |
N |
7(2) |
Dimension 3 |
|
DIM4T |
N |
7(2) |
Dimension 4 |
|
CFAMT |
A |
6 |
Code famille |
|
GENFT |
A |
1 |
Génération des OF |
|
FTEQT |
A |
10 |
Fiche technique |
|
OBSEI |
A |
100 |
Observations |
|
INDRT |
A |
2 |
Indice |
FONCTIONNEMENT DE
L'IMPORT :
Cliquer sur ![]() .
Lors de la lecture, les informations suivantes sont reprises selon les règles
définies ci-dessous :
.
Lors de la lecture, les informations suivantes sont reprises selon les règles
définies ci-dessous :
|
Nom
de l'information |
Information
présente dans le fichier |
Information
absente |
|
Code article ( CDART ) |
Les15 premiers
caractères sont repris |
|
|
Libellé commercial (
DESCT ) |
Les 30 premiers
caractères sont repris |
Valeur par défaut |
|
Libellé technique (
DESTT ) |
Les 30 premiers caractères
sont repris |
Valeur par défaut |
|
Code unité ( CDUNT ) |
Les 2 premiers
caractères sont repris |
Valeur par défaut |
|
Code chapitre ( CHAPT
) |
Repris tel quel |
Valeur par défaut |
|
Prix unitaire facturé
( PFACT ) |
Repris tel quel |
Valeur par défaut |
|
Date de création (
DCRET ) |
Reprise telle quelle |
Valeur par défaut |
|
Date de modification (
DMAJT ) |
Reprise telle quelle |
Valeur par défaut |
|
Dimension 1 ( DIM1T ) |
Reprise telle quelle |
Valeur par défaut |
|
Dimension 2 ( DIM2T ) |
Reprise telle quelle |
Valeur par défaut |
|
Dimension 3 ( DIM3T ) |
Reprise telle quelle |
Valeur par défaut |
|
Dimension 4 ( DIM4T ) |
Reprise telle quelle |
Valeur par défaut |
|
Code famille ( CFAMT ) |
Les 6 premiers
caractères sont repris |
Valeur par défaut |
|
Génération des OF (
GENFT ) |
Le premier caractère
est repris |
Valeur par défaut |
|
Fiche technique (
FTEQT ) |
Les 10 premiers
caractères sont repris |
Valeur par défaut |
|
Observations ( OBSEI ) |
Les 100 premiers
caractères sont repris |
Valeur par défaut |
|
Indice (INDRT) |
Les 2 premiers
caractères sont repris |
Valeur par défaut |
CONTROLE DE LA VALIDITE DES DONNEES :
Cliquer sur ![]() .
Les données, après lecture et application des valeurs par défaut, sont
contrôlées dans l'ordre suivant :
.
Les données, après lecture et application des valeurs par défaut, sont
contrôlées dans l'ordre suivant :
Si le code article virtuel n'est pas renseigné ou s’il
existe déjà (dans l’import ou dans la base article),
Alors L'import est impossible.
Si le libellé commercial n’est pas renseigné,
Alors L'import est impossible.
Si le libellé technique n’est pas renseigné,
Alors L'import est impossible.
Si le code unité n’existe pas dans la table CDUNT,
Alors L'import est impossible.
Si le code famille n’existe pas dans la table CDFAM,
Alors L'import est impossible.
Si le code chapitre est nul ou égal à 0,
Alors L'import est impossible.
Si la dimension 1 n’est pas numérique,
Alors L'import est impossible.
Si la dimension 2 n’est pas numérique,
Alors L'import est impossible.
Si la dimension 3 n’est pas numérique,
Alors L'import est impossible.
Si la dimension 4 n’est pas numérique,
Alors L'import est impossible.
Si la date de création n’est pas renseignée,
Alors L'import est impossible.
Pour tout ce qui est de couleur bleu, l'import est
possible.
Pour tout ce qui est de couleur rouge, l'import est impossible.
Pour que l'import
soit possible, tous les enregistrements doivent être contrôlés avec succès,
c'est à dire de couleur bleue. Les entêtes des articles virtuels qui n’ont pas
d’anomalie seront importés.
GENERATION DES
FICHES ARTICLES VIRTUELS :
La génération des entêtes des articles virtuel est possible.
En bas de l'écran, les données qui vont être réellement générées dans la base de données de Focus Evolution apparaissent.
A la fin de la génération des entêtes des articles
virtuels, un message indique qu’a été généré un compte rendu sur le nombre de
lignes qui ont été importées et le nombre de lignes en anomalie et
Cliquer ICI pour télécharger les fichiers d’importation au format Excel.
Importation
du détail des articles virtuels
Menu Société/ Interfaces/ Articles virtuels/ Importation du
détail des articles virtuels
Cette option permet d'importer à partir d’un fichier TXT, XLS, XLXS ou CSV.
NOM DU FICHIER : Saisir le nom et la localisation du fichier texte à importer. L'extension par défaut est ".txt’’.
FORMAT DES LIGNES : Cocher le format des lignes du fichier qui est soit de largeur fixe ou soit avec un séparateur.
Dans le cas où le format des lignes contient un séparateur, il est nécessaire de l'indiquer. Par défaut, Le point-virgule est proposé. Cliquer dans la zone pour choisir le séparateur parmi la liste : Astérisque ( * ), Virgule ( , ), Point-virgule ( ; ), Tabulation ( char(9) ). Pas de sélection du séparateur lorsque le fichier est en extension XLS ou XLSX. Attention, il faut que le dossier C:/Focusevo/Import existe.
Si le séparateur est différent, sélectionner "Utilisateur" dans la liste puis le saisir dans la zone qui apparaît en dessous.
PREMIERE LIGNE A IMPORTER : Indiquer à partir de quelle ligne du fichier l'import doit commencer. Cela permet par exemple, d'omettre la ligne d'entête. La première ligne doit être comprise entre 1 et 9.
IMPORTER LE DETAIL « MULTI NIVEAU » : Cocher la case détail « multi niveau » si l’on souhaite importer la décomposition en « multi niveau ». (voir Société / Paramétrage). Par défaut, l’option est cochée.
IMPORTER LES COMMENTAIRES : Cocher la case si l’on souhaite importer en même temps les commentaires liés au détail importé. Par défaut, l’option est cochée.
Une fois ces informations saisies, indiquer :
![]() Les positions de début et de fin de chacune des
zones du fichier si format de fichier de largeur fixe,
Les positions de début et de fin de chacune des
zones du fichier si format de fichier de largeur fixe,
![]() L'ordre dans lequel apparaissent les différentes
zones au sein du fichier texte si format de fichier avec séparateur.
L'ordre dans lequel apparaissent les différentes
zones au sein du fichier texte si format de fichier avec séparateur.
Si une zone
n'existe pas dans le fichier texte, saisir 0 en guise de début et de fin ou
d'ordre.
Indiquer les valeurs
par défaut dans le cas où des valeurs manqueraient pour des lignes du fichier
d'import.
Exemple : Si aucune famille n'est précisée pour une ligne du fichier
d'import et que la valeur par défaut est TO pour la zone famille alors la
famille importée sera TO.
Indiquer le format
de la zone date de mise à jour du fichier d'import.
Les différentes zones de l'import sont :
|
Zone |
Type |
Taille |
Désignation |
|
CDARCV |
A |
15 |
Code article virtuel |
|
NLAOCV |
N |
3 |
N° de ligne |
|
RANGCV |
N |
5 |
Rang |
|
CDAOCV |
A |
15 |
Code article réel,
opération, article virtuel |
|
TYAOCV |
A |
1 |
Type (A / O / V) |
|
QTEACV |
N |
10(3) |
Quantité |
|
CDUNCV |
A |
2 |
Unité |
|
TYPOCV |
A |
1 |
Type de détail (Fixe /
Variable) |
|
COMMBCV |
A |
100 |
Observations |
FONCTIONNEMENT DE
L'IMPORT :
Cliquer sur ![]() .
Lors de la lecture, les informations suivantes sont reprises selon les règles
définies ci-dessous :
.
Lors de la lecture, les informations suivantes sont reprises selon les règles
définies ci-dessous :
|
Nom de l'information |
Information présente dans le fichier |
Information absente |
|
Code article (CDARCV) |
Les15 premiers caractères sont repris |
|
|
Numéro de ligne (NLAOCV) |
Repris tel quel |
|
|
Rang (RANGCV) |
Repris tel quel |
|
|
Code du détail (CDAOCV) |
Les 15 premiers caractères sont repris |
Valeur par défaut |
|
Type (A / O / V) (TYAOCV) |
Le premier caractère est repris |
Valeur par défaut |
|
Quantité (QTEACV) |
Repris tel quel |
Valeur par défaut |
|
Unité (CDUNCV) |
Les 2 premiers caractères sont repris |
Valeur par défaut |
|
Type de détail (TYPOCV) |
Le premier caractère est repris |
Valeur par défaut |
|
Observations (COMMBO) |
Reprise telle quelle |
Valeur par défaut |
CONTROLE DE LA VALIDITE DES DONNEES :
Cliquer sur ![]() .
Les données, après lecture et application des valeurs par défaut, sont
contrôlées dans l'ordre suivant :
.
Les données, après lecture et application des valeurs par défaut, sont
contrôlées dans l'ordre suivant :
Si le code article virtuel n'est pas renseigné ou s’il
existe déjà (dans l’import ou dans la base article),
Alors L'import est impossible.
Si le numéro de ligne n’est pas renseigné ou égal à 0,
Alors L'import est impossible.
Si le numéro du rang n’est pas renseigné ou égal à 0,
Alors L'import est impossible.
Si le type (A, O, V) est différent de A, de O, ou de V,
Alors L'import est impossible.
Si le code du composant n’est pas renseigné ou n’existe pas
dans la base des articles, des opérations et des articles virtuels,
Alors L'import est impossible.
Si la quantité est différente de 0,
Alors L'import est impossible.
Si la dimension 1 n’est pas numérique,
Alors L'import est impossible.
Pour tout ce qui est de couleur bleu, l'import est
possible.
Pour tout ce qui est de couleur rouge, l'import est impossible.
Pour que l'import
soit possible, tous les enregistrements doivent être contrôlés avec succès,
c'est à dire de couleur bleue. Le détail des articles virtuels qui n’ont pas
d’anomalie seront importés.
GENERATION DU
DETAIL DES ARTICLE VIRTUEL :
La génération du détail des articles virtuel est possible.
En bas de l'écran, les données qui vont être réellement générées dans la base de données de Focus Evolution apparaissent.
A la fin de la génération du détail des articles virtuels,
un message indique qu’a été généré un compte rendu sur le nombre de lignes qui
ont été importées et le nombre de lignes en anomalie et
Cliquer ICI pour télécharger les fichiers d’importation au format Excel.
Importation
des observations des articles virtuels
Menu Société/ Interfaces/ Articles virtuels/ Importation des observations des articles virtuels
Cette option permet d'importer à partir d’un fichier TXT, XLS, XLXS ou CSV.
NOM DU FICHIER : Saisir le nom et la localisation du fichier texte à importer. L'extension par défaut est ".txt’’.
FORMAT DES LIGNES : Cocher le format des lignes du fichier qui est soit de largeur fixe ou soit avec un séparateur.
Dans le cas où le format des lignes contient un séparateur, il est nécessaire de l'indiquer. Par défaut, Le point-virgule est proposé. Cliquer dans la zone pour choisir le séparateur parmi la liste : Astérisque ( * ), Virgule ( , ), Point-virgule ( ; ), Tabulation ( char(9) ). Pas de sélection du séparateur lorsque le fichier est en extension XLS ou XLSX. Attention, il faut que le dossier C:/Focusevo/Import existe.
Si le séparateur est différent, sélectionner "Utilisateur" dans la liste puis le saisir dans la zone qui apparaît en dessous.
PREMIERE LIGNE A IMPORTER : Indiquer à partir de quelle ligne du fichier l'import doit commencer. Cela permet par exemple, d'omettre la ligne d'entête. La première ligne doit être comprise entre 1 et 9.
Une fois ces informations saisies, indiquez :
![]() Les positions de début et de fin de chacune des
zones du fichier si format de fichier de largeur fixe,
Les positions de début et de fin de chacune des
zones du fichier si format de fichier de largeur fixe,
![]() L'ordre dans lequel apparaissent les différentes
zones au sein du fichier texte si format de fichier avec séparateur.
L'ordre dans lequel apparaissent les différentes
zones au sein du fichier texte si format de fichier avec séparateur.
Si une zone
n'existe pas dans le fichier texte, saisir 0 en guise de début et de fin ou
d'ordre.
Indiquer les
valeurs par défaut dans le cas où des valeurs manqueraient pour des lignes du
fichier d'import.
Les différentes zones de l'import sont :
|
Zone |
Type |
Taille |
Désignation |
|
CDARI |
A |
15 |
Code article virtuel |
|
OBSEI |
A |
100 |
Observations |
FONCTIONNEMENT DE
L'IMPORT :
Cliquer sur le bouton Lire le fichier texte. Lors de la lecture, les informations suivantes sont reprises selon les règles définies ci-dessous :
|
Nom de l'information |
Information présente dans le fichier |
Information absente |
|
Observations (OBSEI) |
Les 100 premiers caractères sont repris |
Valeur par défaut |
Toutes les zones en
vert n'ont pas fait l'objet d'un contrôle.
CONTROLE DE LA VALIDITE DES DONNEES :
Cliquer sur ![]() .
Les données, après lecture et application des valeurs par défaut, sont
contrôlées dans l'ordre suivant :
.
Les données, après lecture et application des valeurs par défaut, sont
contrôlées dans l'ordre suivant :
Si le code de l’article virtuel n'est pas renseigné ou
s'il n'existe pas dans la base opération,
Alors L'import est impossible.
Si les observations ne sont pas alphanumériques,
Alors L'import est impossible.
Pour tout ce qui est de couleur bleu, l'import est
possible.
Pour tout ce qui est de couleur rouge, l'import est impossible.
L’import fonctionnera uniquement pour les
lignes sans anomalies.
La génération des commentaires des observations des
articles virtuels est possible. Cliquer sur ![]() .
.
En bas de l'écran, les données qui vont être réellement générées dans la base de données de Focus Evolution apparaissent.
A la fin de la génération des observations des articles
virtuels, un message indique qu’a été généré un compte rendu sur le nombre de
lignes qui ont été importées et le nombre de lignes en anomalie et
Cliquer ICI pour télécharger les fichiers d’importation au format Excel.
TIERS
Importation
des tiers
Menu Société/ Interfaces/ Tiers/ Importation des tiers
Cette option permet d'importer à partir d’un fichier TXT, XLS, XLXS ou CSV.
NOM DU FICHIER : Saisir le nom et la localisation du fichier texte à importer. L'extension par défaut est ".txt’’.
FORMAT DES LIGNES : Cocher le format des lignes du fichier qui est soit de largeur fixe ou soit avec un séparateur.
Dans le cas où le format des lignes contient un séparateur, il est nécessaire de l'indiquer. Par défaut, Le point-virgule est proposé. Cliquer dans la zone pour choisir le séparateur parmi la liste : Astérisque ( * ), Virgule ( , ), Point-virgule ( ; ), Tabulation ( char(9) ). Pas de sélection du séparateur lorsque le fichier est en extension XLS ou XLSX. Attention, il faut que le dossier C:/Focusevo/Import existe.
Si le séparateur est différent, sélectionner "Utilisateur" dans la liste puis le saisir dans la zone qui apparaît en dessous.
PREMIERE LIGNE A IMPORTER : Indiquer à partir de quelle ligne du fichier l'import doit commencer. Cela permet par exemple, d'omettre la ligne d'entête. La première ligne doit être comprise entre 1 et 9.
IMPORTER LES
ENTETES : Cocher la case des entêtes de tiers à créer si l’on souhaite
importer également les commentaires liés aux tiers qui ne sont créées dans
IMPORTER LES COMMENTAIRES : Cocher la case si l’on souhaite importer en même temps les commentaires liés aux tiers importées. Par défaut, l’option est cochée.
Une fois ces informations saisies, indiquez :
![]() Les positions de début et de fin de chacune des
zones du fichier si format de fichier de largeur fixe,
Les positions de début et de fin de chacune des
zones du fichier si format de fichier de largeur fixe,
![]() L'ordre dans lequel apparaissent les différentes
zones au sein du fichier texte si format de fichier avec séparateur.
L'ordre dans lequel apparaissent les différentes
zones au sein du fichier texte si format de fichier avec séparateur.
Si une zone
n'existe pas dans le fichier texte, saisir 0 en guise de début et de fin ou
d'ordre.
Indiquer les
valeurs par défaut dans le cas où des valeurs manqueraient pour des lignes du
fichier d'import.
Exemple : Si aucune famille n'est précisée pour une ligne du fichier
d'import et que la valeur par défaut est TO pour la zone famille alors la
famille importée sera TO.
Indiquer le format de la zone date de mise à jour du fichier d'import.
Les différentes zones de l'import sont :
|
Zone |
Type |
Taille |
Désignation |
|
CTTIS |
A |
1 |
Type tiers |
|
CTIES |
A |
8 |
Code tiers |
|
CCPTS |
A |
30 |
Code comptable associé |
|
MOTRS |
A |
8 |
Mot directeur |
|
CTITS |
A |
4 |
Code titre |
|
RSC1S |
A |
32 |
Début raison sociale |
|
RSC2S |
A |
32 |
Suite raison sociale |
|
ADRRS |
A |
32 |
Début adresse |
|
ADRCS |
A |
32 |
Complément d’adresse |
|
CPOSS |
A |
5 |
Code postal |
|
ADRBS |
A |
26 |
Bureau distributeur |
|
CPAYS |
A |
3 |
Pays |
|
NTL1S |
A |
24 |
N° téléphone principal |
|
NTLCS |
A |
24 |
N° de télécopie |
|
NMC1S |
A |
32 |
Correspondant
principal |
|
AEMSS |
A |
256 |
Courriel |
|
CDEVS |
A |
3 |
Devise |
|
CPRTS |
A |
1 |
Conditions de port |
|
CTXES |
N |
4(2) |
Taux d’escompte |
|
CMRGS |
A |
2 |
Mode de règlement |
|
CECHS |
A |
3 |
Code échéance |
|
CINTS |
A |
14 |
N° intracommunautaire |
|
CDAQS |
A |
2 |
Certification ISO |
|
USERS |
A |
10 |
Utilisateur |
|
DTCRS |
D |
10 |
Date de création |
|
DTMOS |
D |
10 |
Date de modification |
|
CRTVS |
A |
1 |
Régime TVA |
|
CFMLS |
A |
2 |
Famille tiers |
|
CSFMS |
A |
2 |
Sous famille tiers |
|
CDAGS |
A |
6 |
Chargé d’affaire |
|
CRISS |
A |
2 |
Niveau de risque |
|
CDACS |
A |
6 |
Secteur activité |
|
DTCLS |
D |
10 |
Date fermeture du
compte |
|
CTTAS |
A |
8 |
Tiers émetteur facture |
|
CFTAS |
A |
8 |
Tiers destinataire
facture |
|
MTCDS |
N |
15(2) |
Minimum de commande |
|
TTVAS |
A |
10 |
TVA |
|
COMMO |
A |
100 |
Observations |
|
NCCOS |
A |
8 |
Compte comptable
général |
|
SIREN |
N |
9 |
Numéro SIREN |
|
NIC |
N |
5 |
Code SIRET |
FONCTIONNEMENT DE
L'IMPORT :
Cliquer sur ![]() .
Lors de la lecture, les informations suivantes sont reprises selon les règles
définies ci-dessous :
.
Lors de la lecture, les informations suivantes sont reprises selon les règles
définies ci-dessous :
|
Nom
de l'information |
Information
présente dans le fichier |
Information
absente |
|
Type tiers ( CTTIS ) |
Le premier caractère
est repris |
|
|
Code tiers ( CTIES ) |
Les 8 premiers
caractères sont repris |
|
|
Code comptable associé
( CCPTS ) |
Les 30 premiers
caractères sont repris |
Valeur par défaut |
|
Mot directeur ( MOTRS
) |
Les 8 premiers
caractères sont repris |
Valeur par défaut |
|
Code titre ( CTITS ) |
Les 4 premiers
caractères sont repris |
Valeur par défaut |
|
Début raison sociale (
RSC1S ) |
Les 32 premiers
caractères sont repris |
Valeur par défaut |
|
Suite raison sociale (
RSC2S ) |
Les 32 premiers
caractères sont repris |
Valeur par défaut |
|
Début adresse ( ADRRS
) |
Les 32 premiers
caractères sont repris |
Valeur par défaut |
|
Complément d’adresse (
ADRCS ) |
Les 32 premiers
caractères sont repris |
Valeur par défaut |
|
Code postal ( CPOSS ) |
Les 5 premiers
caractères sont repris |
Valeur par défaut |
|
Bureau distributeur (
ADRBS ) |
Les 26 premiers
caractères sont repris |
Valeur par défaut |
|
Pays ( CPAYS ) |
Les 3 premiers
caractères sont repris |
Valeur par défaut |
|
N° téléphone principal
( NTL1S ) |
Les 24 premiers
caractères sont repris |
Valeur par défaut |
|
N° de télécopie (
NTLCS ) |
Les 24 premiers
caractères sont repris |
Valeur par défaut |
|
Correspondant
principal ( NMC1S ) |
Les 32 premiers
caractères sont repris |
Valeur par défaut |
|
Courriel ( AEMSS ) |
Les 256 premiers
caractères sont repris |
Valeur par défaut |
|
Devise ( CDEVS ) |
Les 3 premiers
caractères sont repris |
Valeur par défaut |
|
Conditions de port (
CPRTS ) |
Le premier caractère
est repris |
Valeur par défaut |
|
Taux d’escompte (
CTXES ) |
Repris tel quel |
Valeur par défaut |
|
Mode de règlement (
CMRGS ) |
Les 2 premiers caractères
sont repris |
Valeur par défaut |
|
Code échéance ( CECHS
) |
Les 3 premiers
caractères sont repris |
Valeur par défaut |
|
N° intracommunautaire
( CINTS ) |
Les 14 premiers
caractères sont repris |
Valeur par défaut |
|
Certification ISO (
CDAQS ) |
Les 2 premiers
caractères sont repris |
Valeur par défaut |
|
Utilisateur ( USERS ) |
Les 10 premiers
caractères sont repris |
Valeur par défaut |
|
Date de création (
DTCRS ) |
Reprise telle quelle |
Valeur par défaut |
|
Date de modification (
DTMOS ) |
Reprise telle quelle |
Valeur par défaut |
|
Régime TVA ( CRTVS ) |
Le premier caractère
est repris |
Valeur par défaut |
|
Famille tiers ( CFMLS
) |
Les 2 premiers
caractères sont repris |
Valeur par défaut |
|
Sous famille tiers (
CSFMS ) |
Les 2 premiers
caractères sont repris |
Valeur par défaut |
|
Chargé d’affaire (
CDAGS ) |
Les 6 premiers
caractères sont repris |
Valeur par défaut |
|
Niveau de risque (
CRISS ) |
Les 2 premiers
caractères sont repris |
Valeur par défaut |
|
Secteur activité (
CDACS ) |
Les 6 premiers caractères
sont repris |
Valeur par défaut |
|
Date fermeture du
compte ( DTCLS ) |
Reprise telle quelle |
Valeur par défaut |
|
Tiers émetteur facture
( CTTAS ) |
Les 8 premiers
caractères sont repris |
Valeur par défaut |
|
Tiers destinataire
facture ( CFTAS ) |
Les 8 premiers
caractères sont repris |
Valeur par défaut |
|
Minimum de commande (
MTCDS ) |
Repris tel quel |
Valeur par défaut |
|
TVA ( TTVAS ) |
Reprise telle quelle |
Valeur par défaut |
|
Observations ( COMMO ) |
Les 100 premiers
caractères sont repris |
Valeur par défaut |
|
Compte comptable
général ( NCCOS ) |
Les 8 premiers
caractères sont repris |
Valeur par défaut |
|
Numéro SIREN (SIREN) |
Repris tel quel |
Valeur par défaut |
|
Code SIRET (NIC) |
Repris tel quel |
Valeur par défaut |
CONTROLE DE LA VALIDITE DES DONNEES :
Cliquer sur ![]() .
Les données, après lecture et application des valeurs par défaut, sont
contrôlées dans l'ordre suivant :
.
Les données, après lecture et application des valeurs par défaut, sont
contrôlées dans l'ordre suivant :
Si le code tiers n'est pas renseigné ou s’il existe déjà
(dans l’import ou dans la base article),
Alors L'import est impossible.
Si le type de tiers n’est pas renseigné ou s’il est
différent de C, F, P,
Alors l’import est impossible.
Si le code comptable n’est pas renseigné
Alors L'import est impossible.
Si le mot directeur n’est pas renseigné
Alors L'import est impossible.
Si le code titre n’existe pas dans la table CDTITRE,
Alors L'import est impossible.
Si la raison sociale n’est pas renseignée
Alors L'import est impossible.
Si l’adresse n’est pas renseignée,
Alors L'import est impossible.
Si le bureau distributeur n’est pas renseigné,
Alors L'import est impossible.
Si le code pays n’existe pas dans la table CDPAYS,
Alors L'import est impossible.
Si le code devise n’existe pas dans Société / Paramétrages
/ Cours de Devises,
Alors L'import est impossible.
Si le code des conditions de port n’existe pas dans la
table CDPOR,
Alors L'import est impossible.
Si le code du mode de règlement n’existe pas dans la table
MODREG,
Alors L'import est impossible.
Si le code de l’échéance n’existe pas dans la table
CODECH,
Alors L'import est impossible.
Si le code de la certification n’existe pas dans la table
QCERTE,
Alors L'import est impossible.
Si la date de création n’est pas renseignée,
Alors L'import est impossible.
Si le code du régime de TVA n’existe pas dans la table
CDRGTV,
Alors L'import est impossible.
Si le code de famille des tiers est renseigné et qu’il
n’existe pas dans la table CDFAMI,
Alors L'import est impossible.
Si le code de la sous-famille des tiers est renseigné et
qu’il n’existe pas dans la table CDSFAM,
Alors L'import est impossible.
Si le code du chargé d’affaire n’est pas nul et qu’il
n’existe pas dans la table AGEN,
Alors L'import est impossible.
Si le code risque est renseigné et qu’il n’existe pas dans
la table CDRISQ,
Alors L'import est impossible.
Si le code du secteur d’activité est renseigné et qu’il
n’existe pas dans la table SACT,
Alors L'import est impossible.
Si le tiers émetteur facture est renseigné et qu’il
n’existe pas dans le fichier des tiers,
Alors L'import est impossible.
Si le tiers destinataire facture est renseigné et qu’il
n’existe pas dans le fichier des tiers,
Alors L'import est impossible.
Si le code de TVA n’existe pas dans la table CDTVA,
Alors L'import est impossible.
Si le code tiers n’existe pas dans le fichier de tiers ou si
des observations existent dans le fichier des observations,
Alors L'import des observations est impossible.
Pour tout ce qui est de couleur bleu, l'import est
possible.
Pour tout ce qui est de couleur rouge, l'import est impossible.
Pour que l'import
soit possible, tous les enregistrements doivent être contrôlés avec succès,
c'est à dire de couleur bleue. Les tiers qui n’ont pas d’anomalie seront
importés.
GENERATION DES
FICHES TIERS :
La génération des tiers est possible.
En bas de l'écran, les données qui vont être réellement générées dans la base de données de Focus Evolution apparaissent.
A la fin de la génération des tiers, un message indique
qu’a été généré un compte rendu sur le nombre de lignes qui ont été importées
et le nombre de lignes en anomalie et
Cliquer ICI pour télécharger les fichiers d’importation au format Excel.
Importation
des adresses complémentaires
Menu Société/ Interfaces/ Tiers/ Importation des adresses complémentaires
Cette option permet
d’importer les adresses complémentaires des tiers (Clients, Fournisseurs,
Prospects) à partir d’un fichier.
Cette option permet d'importer à partir d’un fichier TXT, XLS, XLXS ou CSV.
NOM DU FICHIER : Saisir le nom et la localisation du fichier texte à importer. L'extension par défaut est ".txt’’.
FORMAT DES LIGNES : Cocher le format des lignes du fichier qui est soit de largeur fixe ou soit avec un séparateur.
Dans le cas où le format des lignes contient un séparateur, il est nécessaire de l'indiquer. Par défaut, Le point-virgule est proposé. Cliquer dans la zone pour choisir le séparateur parmi la liste : Astérisque ( * ), Virgule ( , ), Point-virgule ( ; ), Tabulation ( char(9) ). Pas de sélection du séparateur lorsque le fichier est en extension XLS ou XLSX. Attention, il faut que le dossier C:/Focusevo/Import existe.
Si le séparateur est différent, sélectionner "Utilisateur" dans la liste puis le saisir dans la zone qui apparaît en dessous.
PREMIERE LIGNE A IMPORTER : Indiquer à partir de quelle ligne du fichier l'import doit commencer. Cela permet par exemple, d'omettre la ligne d'entête. La première ligne doit être comprise entre 1 et 9.
VALORISATION
AUTO. DE
Une fois ces informations saisies, indiquer :
![]() Les positions de début et de fin de chacune des
zones du fichier si format de fichier de largeur fixe,
Les positions de début et de fin de chacune des
zones du fichier si format de fichier de largeur fixe,
![]() L'ordre dans lequel apparaissent les différentes
zones au sein du fichier texte si format de fichier avec séparateur.
L'ordre dans lequel apparaissent les différentes
zones au sein du fichier texte si format de fichier avec séparateur.
Si une zone
n'existe pas dans le fichier texte, saisir 0 en guise de début et de fin ou
d'ordre.
Indiquer les
valeurs par défaut dans le cas où des valeurs manqueraient pour des lignes du
fichier d'import.
Exemple : Si aucun pays n'est précisé pour une ligne du fichier d'import et
que la valeur par défaut est ITA pour la zone pays alors le pays importé sera
ITA.
Indiquer le format de la zone date de mise à jour du fichier d'import.
Les différentes zones de l'import sont :
|
Zone |
Type |
Taille |
Désignation |
|
CLEPB |
N |
10 |
Clé primaire |
|
CTTIB |
A |
1 |
Type tiers |
|
CTIEB |
A |
8 |
Code tiers |
|
RSC1B |
A |
32 |
Début raison sociale |
|
RSC2B |
A |
32 |
Suite raison sociale |
|
ADRRB |
A |
32 |
Début adresse |
|
ADRCB |
A |
32 |
Complément adresse |
|
CPOSB |
A |
5 |
Code postal |
|
ADRBB |
A |
26 |
Bureau distributeur |
|
CPAYB |
A |
3 |
Pays |
|
NTL1B |
A |
24 |
N° téléphone principal |
|
NTLCB |
A |
24 |
N° de télécopie |
|
AEMSB |
A |
256 |
Courriel |
|
CTADB |
A |
3 |
Code titre |
|
TTMAB |
A |
30 |
Titre manuel site |
|
CDSTB |
A |
5 |
Code site |
FONCTIONNEMENT DE
L'IMPORT :
Cliquer sur ![]() .
Lors de la lecture, les informations suivantes sont reprises selon les règles
définies ci-dessous :
.
Lors de la lecture, les informations suivantes sont reprises selon les règles
définies ci-dessous :
|
Nom
de l'information |
Information
présente dans le fichier |
Information
absente |
|
Clé primaire ( CLEPB ) |
Automatique si
‘Valorisation auto.’ Cochée |
Valeur par défaut |
|
Type tiers ( CTTIB ) |
Le premier caractère
est repris |
Valeur par défaut |
|
Code tiers ( CTIEB ) |
Les 8 premiers
caractères sont repris |
|
|
Début raison sociale (
RSC1B ) |
Les 32 premiers
caractères sont repris |
Valeur par défaut |
|
Suite raison sociale (
RSC2B ) |
Les 32 premiers
caractères sont repris |
Valeur par défaut |
|
Début adresse ( ADRRB
) |
Les 32 premiers
caractères sont repris |
Valeur par défaut |
|
Complément d’adresse (
ADRCB ) |
Les 32 premiers
caractères sont repris |
Valeur par défaut |
|
Code postal ( CPOSB ) |
Les 5 premiers
caractères sont repris |
Valeur par défaut |
|
Bureau distributeur (
ADRBB ) |
Les 26 premiers
caractères sont repris |
Valeur par défaut |
|
Pays ( CPAYB ) |
Les 3 premiers
caractères sont repris |
Valeur par défaut |
|
N° téléphone principal
( NTL1B ) |
Les 24 premiers
caractères sont repris |
Valeur par défaut |
|
N° de télécopie (
NTLCB ) |
Les 24 premiers
caractères sont repris |
Valeur par défaut |
|
Courriel ( AEMSS ) |
Les 256 premiers
caractères sont repris |
Valeur par défaut |
|
Code titre ( CTADB ) |
Les 3 premiers
caractères sont repris |
Valeur par défaut |
|
Titre manuel site (
TTMAB ) |
Les 30 premiers
caractères sont repris |
Valeur par défaut |
|
Code site ( CDSTB ) |
Les 5 premiers caractères
sont repris |
Valeur par défaut |
CONTROLE DE LA VALIDITE DES DONNEES :
Cliquer sur ![]() .
Les données, après lecture et application des valeurs par défaut, sont
contrôlées dans l'ordre suivant :
.
Les données, après lecture et application des valeurs par défaut, sont
contrôlées dans l'ordre suivant :
Si la clé primaire n’est pas renseignée (option
décochée) ou si elle existe déjà,
Alors L'import est impossible.
Si le code tiers n'est pas renseigné,
Alors L'import est impossible.
Si le type tiers n’est pas renseigné ou s’il est différent
de C, F, P,
Alors L'import est impossible.
Si le type de tiers et le code tiers n’existent pas,
Alors L'import est impossible.
Si la raison sociale n’est pas renseignée,
Alors L'import est impossible.
Si l’adresse n’est pas renseignée,
Alors L'import est impossible.
Si le bureau distributeur n’est pas renseigné,
Alors L'import est impossible.
Si le code pays n’est pas renseigné ou s’il n’existe pas
dans la table CDPAYS,
Alors L'import est impossible.
Si le code titre de l’adresse n’est pas renseigné ou s’il
n’existe pas dans la table CDTADR,
Alors L'import est impossible.
GENERATION DES
ADRESSES COMPLEMENTAIRES :
La génération des adresses complémentaires est possible.
En bas de l'écran, les données qui vont être réellement générées dans la base de données de Focus Evolution apparaissent.
A la fin de la génération des adresses complémentaires, un
message indique qu’a été généré un compte rendu sur le nombre de lignes qui ont
été importées et le nombre de lignes en anomalie et
Cliquer ICI pour télécharger les fichiers d’importation au format Excel.
Importation
des interlocuteurs
Menu Société/ Interfaces/ Tiers/ Importation des interlocuteurs
Cette option permet
d’importer les interlocuteurs des tiers (Clients, Fournisseurs, Prospects) à
partir d’un fichier.
Cette option permet d'importer à partir d’un fichier TXT, XLS, XLXS ou CSV.
NOM DU FICHIER : Saisir le nom et la localisation du fichier texte à importer. L'extension par défaut est ".txt’’.
FORMAT DES LIGNES : Cocher le format des lignes du fichier qui est soit de largeur fixe ou soit avec un séparateur.
Dans le cas où le format des lignes contient un séparateur, il est nécessaire de l'indiquer. Par défaut, Le point-virgule est proposé. Cliquer dans la zone pour choisir le séparateur parmi la liste : Astérisque ( * ), Virgule ( , ), Point-virgule ( ; ), Tabulation ( char(9) ). Pas de sélection du séparateur lorsque le fichier est en extension XLS ou XLSX. Attention, il faut que le dossier C:/Focusevo/Import existe.
Si le séparateur est différent, sélectionner "Utilisateur" dans la liste puis le saisir dans la zone qui apparaît en dessous.
PREMIERE LIGNE A IMPORTER : Indiquer à partir de quelle ligne du fichier l'import doit commencer. Cela permet par exemple, d'omettre la ligne d'entête. La première ligne doit être comprise entre 1 et 9.
VALORISATION
AUTO. DE
Une fois ces informations saisies, indiquer :
![]() Les positions de début et de fin de chacune des
zones du fichier si format de fichier de largeur fixe,
Les positions de début et de fin de chacune des
zones du fichier si format de fichier de largeur fixe,
![]() L'ordre dans lequel apparaissent les différentes
zones au sein du fichier texte si format de fichier avec séparateur.
L'ordre dans lequel apparaissent les différentes
zones au sein du fichier texte si format de fichier avec séparateur.
Si une zone
n'existe pas dans le fichier texte, saisir 0 en guise de début et de fin ou
d'ordre.
Indiquer les
valeurs par défaut dans le cas où des valeurs manqueraient pour des lignes du
fichier d'import.
Exemple : Si aucune fonction n'est précisée pour une ligne du fichier
d'import et que la valeur par défaut est DIR pour la zone fonction alors la
fonction importée sera DIR.
Indiquer le format de la zone date de mise à jour du fichier d'import.
Les différentes zones de l'import sont :
|
Zone |
Type |
Taille |
Désignation |
|
CLEPN |
N |
10 |
Clé primaire |
|
CTTIN |
A |
1 |
Type tiers |
|
CTIEN |
A |
8 |
Code tiers |
|
PTITRN |
A |
1 |
Titre |
|
PNOMN |
A |
30 |
Nom |
|
PRENN |
A |
30 |
Prénom |
|
NTL1N |
A |
24 |
N° téléphone fixe |
|
NTL6N |
A |
24 |
N° téléphone portable |
|
NTLFN |
A |
24 |
N° fax |
|
AEMSN |
A |
256 |
Courriel |
|
CDFON |
A |
4 |
Fonction |
|
CDSTN |
A |
5 |
Site |
|
CDFPN |
A |
1 |
Interlocuteur
principal |
|
COMMN |
A |
32000 |
Observations |
FONCTIONNEMENT DE
L'IMPORT :
Cliquer sur ![]() .
Lors de la lecture, les informations suivantes sont reprises selon les règles
définies ci-dessous :
.
Lors de la lecture, les informations suivantes sont reprises selon les règles
définies ci-dessous :
|
Nom
de l'information |
Information
présente dans le fichier |
Information
absente |
|
Clé primaire ( CLEPN ) |
Automatique si
‘Valorisation auto.’ Cochée |
Valeur par défaut |
|
Type tiers ( CTTIN ) |
Le premier caractère
est repris |
Valeur par défaut |
|
Code tiers ( CTIEN ) |
Les 8 premiers
caractères sont repris |
|
|
Titre ( PTITRN ) |
Le premier caractère
est repris |
Valeur par défaut |
|
Nom ( PNOMN ) |
Les 30 premiers
caractères sont repris |
Valeur par défaut |
|
Prénom ( PRENN ) |
Les 30 premiers
caractères sont repris |
Valeur par défaut |
|
N° téléphone fixe (
NTL1N ) |
Les 24 premiers
caractères sont repris |
Valeur par défaut |
|
N° téléphone portable
( NTL6N ) |
Les 24 premiers
caractères sont repris |
Valeur par défaut |
|
N° fax ( NTLFN ) |
Les 24 premiers
caractères sont repris |
Valeur par défaut |
|
Courriel ( AEMSN ) |
Les 256 premiers
caractères sont repris |
Valeur par défaut |
|
Fonction ( CDFON ) |
Les 4 premiers caractères
sont repris |
Valeur par défaut |
|
Site ( CDSTN ) |
Les 5 premiers
caractères sont repris |
Valeur par défaut |
|
Interlocuteur
principal (O/N) ( CDFPN ) |
Le premier caractère
est repris |
Valeur par défaut |
|
Observations ( COMMN ) |
Reprises telles
quelles |
|
CONTROLE DE LA VALIDITE DES DONNEES :
Cliquer sur ![]() .
Les données, après lecture et application des valeurs par défaut, sont
contrôlées dans l'ordre suivant :
.
Les données, après lecture et application des valeurs par défaut, sont
contrôlées dans l'ordre suivant :
Si le code tiers n'est pas renseigné ou s’il n’existe pas,
Alors L'import est impossible.
Si le type tiers n’est pas renseigné ou s’il est différent
de C, F, P,
Alors L'import est impossible.
Si le type de tiers et le code tiers n’existent pas,
Alors L'import est impossible.
Si le titre du tiers n’est pas renseigné ou s’il n’existe
pas dans la table CDTITRE,
Alors L'import est impossible.
Si le nom n’est pas renseigné,
Alors L'import est impossible.
Si la fonction n’existe pas dans la table CDFON,
Alors L'import est impossible.
Si l’interlocuteur principal est différent de O, N,
Alors L'import est impossible.
GENERATION DES
INTERLOCUTEURS :
La génération des interlocuteurs est possible.
En bas de l'écran, les données qui vont être réellement générées dans la base de données de Focus Evolution apparaissent.
A la fin de la génération des interlocuteurs, un message
indique qu’a été généré un compte rendu sur le nombre de lignes qui ont été
importées et le nombre de lignes en anomalie et
Cliquer ICI pour télécharger les fichiers d’importation au format Excel.
SALARIES
Importation
des salariés
Menu Société/ Interfaces/ Salariés/ Importation des salariés
Cette option permet d'importer à partir d’un fichier TXT, XLS, XLXS ou CSV.
NOM DU FICHIER : Saisir le nom et la localisation du fichier texte à importer. L'extension par défaut est ".txt’’.
FORMAT DES LIGNES : Cocher le format des lignes du fichier qui est soit de largeur fixe ou soit avec un séparateur.
Dans le cas où le format des lignes contient un séparateur, il est nécessaire de l'indiquer. Par défaut, Le point-virgule est proposé. Cliquer dans la zone pour choisir le séparateur parmi la liste : Astérisque ( * ), Virgule ( , ), Point-virgule ( ; ), Tabulation ( char(9) ). Pas de sélection du séparateur lorsque le fichier est en extension XLS ou XLSX. Attention, il faut que le dossier C:/Focusevo/Import existe.
Si le séparateur est différent, sélectionner "Utilisateur" dans la liste puis le saisir dans la zone qui apparaît en dessous.
PREMIERE LIGNE A IMPORTER : Indiquer à partir de quelle ligne du fichier l'import doit commencer. Cela permet par exemple, d'omettre la ligne d'entête. La première ligne doit être comprise entre 1 et 9.
Une fois ces informations saisies, indiquez :
![]() Les positions de début et de fin de chacune des
zones du fichier si format de fichier de largeur fixe,
Les positions de début et de fin de chacune des
zones du fichier si format de fichier de largeur fixe,
![]() L'ordre dans lequel apparaissent les différentes
zones au sein du fichier texte si format de fichier avec séparateur.
L'ordre dans lequel apparaissent les différentes
zones au sein du fichier texte si format de fichier avec séparateur.
Si une zone
n'existe pas dans le fichier texte, saisir 0 en guise de début et de fin ou
d'ordre.
Indiquer les
valeurs par défaut dans le cas où des valeurs manqueraient pour des lignes du
fichier d'import.
Exemple : Si aucune fonction n'est précisée pour une ligne du fichier
d'import et que la valeur par défaut est DIR pour la zone fonction alors la
fonction importée sera DIR.
Indiquer le format de la zone date de mise à jour du fichier d'import.
Les différentes zones de l'import sont :
|
Zone |
Type |
Taille |
Désignation |
|
PENTRE |
A |
1 |
Etablissement |
|
PMATRI |
N |
5 |
Matricule |
|
PTITRE |
A |
1 |
Titre |
|
PNOM |
A |
30 |
Nom |
|
PNOMJF |
A |
30 |
Nom de jeune fille |
|
PRENO |
A |
20 |
Prénom |
|
CDIS |
A |
32 |
Complément adresse |
|
PRUE |
A |
32 |
Rue |
|
PPTT |
A |
5 |
Code postal |
|
PVILLE |
A |
26 |
Ville |
|
PTELP |
A |
24 |
N° téléphone |
|
DTEMB |
D |
8 |
Date embauche |
|
DTSOR |
D |
8 |
Date sortie |
|
PSECTI |
A |
8 |
Section |
|
PQUALI |
A |
4 |
Qualification |
|
CDINT |
A |
1 |
Intérimaire (O/N) |
|
TXVHO |
D |
12(2) |
Taux horaire |
|
PSERVI |
A |
3 |
Service |
|
PMAEXP |
A |
20 |
Matricule export |
|
PAGENC |
A |
8 |
Code Agence |
FONCTIONNEMENT DE
L'IMPORT :
Cliquer sur ![]() .
Lors de la lecture, les informations suivantes sont reprises selon les règles
définies ci-dessous :
.
Lors de la lecture, les informations suivantes sont reprises selon les règles
définies ci-dessous :
|
Nom
de l'information |
Information
présente dans le fichier |
Information
absente |
|
Etablissement ( PENTRE
) |
Le premier caractère
est repris |
Valeur par défaut |
|
Matricule ( PMATRI ) |
Les 5 premiers
caractères sont repris |
Valeur par défaut |
|
Titre ( PTITRE ) |
Le premier caractère
est repris |
Valeur par défaut |
|
Nom ( PNOM ) |
Les 30 premiers
caractères sont repris |
Valeur par défaut |
|
Nom de jeune fille (
PNOMJF ) |
Les 30 premiers
caractères sont repris |
Valeur par défaut |
|
Prénom ( PRENO ) |
Les 20 premiers
caractères sont repris |
Valeur par défaut |
|
Complément adresse (
CDIS ) |
Les 32 premiers
caractères sont repris |
Valeur par défaut |
|
Rue ( PRUE ) |
Les 32 premiers
caractères sont repris |
Valeur par défaut |
|
Code postal ( PPTT ) |
Les 5 premiers
caractères sont repris |
Valeur par défaut |
|
Ville ( PVILLE ) |
Les 26 premiers
caractères sont repris |
Valeur par défaut |
|
N° téléphone ( PTELP ) |
Les 24 premiers
caractères sont repris |
Valeur par défaut |
|
Date embauche ( DTEMB
) |
Reprise telle quelle |
Valeur par défaut |
|
Date de sortie (DTSOR
) |
Reprise telle quelle |
Valeur par défaut |
|
Section ( PSECTI ) |
Les 8 premiers
caractères sont repris |
Valeur par défaut |
|
Qualification ( PQUALI
) |
Les 4 premiers
caractères sont repris |
Valeur par défaut |
|
Intérimaire (O/N) (
CDINT ) |
Le premier caractère
est repris |
Valeur par défaut |
|
Taux horaire ( TXVHO ) |
Repris tel quel |
Valeur par défaut |
|
Service ( PSERVI ) |
Les 3 premiers
caractères sont repris |
Valeur par défaut |
|
Matricule export (
PMAEXP ) |
Les 20 premiers
caractères sont repris |
Valeur par défaut |
|
Agence ( PAGENC ) |
Les 8 premiers
caractères sont repris |
Valeur par défaut |
CONTROLE DE LA VALIDITE DES DONNEES :
Cliquer sur ![]() .
Les données, après lecture et application des valeurs par défaut, sont
contrôlées dans l'ordre suivant :
.
Les données, après lecture et application des valeurs par défaut, sont
contrôlées dans l'ordre suivant :
Si l’établissement et le matricule existent déjà,
Alors L'import est impossible.
GENERATION DES
SALARIES :
La génération des salariés est possible.
En bas de l'écran, les données qui vont être réellement générées dans la base de données de Focus Evolution apparaissent.
A la fin de la génération des salariés, un message indique
qu’a été généré un compte rendu sur le nombre de lignes qui ont été importées
et le nombre de lignes en anomalie et
Cliquer ICI pour télécharger les fichiers d’importation au format Excel.
STOCK
IMPORTATION DE L’INVENTAIRE
Menu Société / Interfaces / Stock/ Importation Inventaire
Cette option permet d’importer les articles à inventorier avec la quantité réelle du stock, à partir d’un fichier TXT, XLS, XLXS ou CSV.
NOM DU FICHIER : Saisir le nom et la localisation du fichier texte à importer. L'extension par défaut est ".txt’’.
FORMAT DES LIGNES : Cocher le format des lignes du fichier qui est soit de largeur fixe ou soit avec un séparateur.
Dans le cas où le format des lignes contient un séparateur, il est nécessaire de l'indiquer. Par défaut, Le point-virgule est proposé. Cliquer dans la zone pour choisir le séparateur parmi la liste : Astérisque ( * ), Virgule ( , ), Point-virgule ( ; ), Tabulation ( char(9) ). Pas de sélection du séparateur lorsque le fichier est en extension XLS ou XLSX. Attention, il faut que le dossier C:/Focusevo/Import existe.
Si le séparateur est différent, sélectionner "Utilisateur" dans la liste puis le saisir dans la zone qui apparaît en dessous.
PREMIERE LIGNE A IMPORTER : Indiquer à partir de quelle ligne du fichier l'import doit commencer. Cela permet par exemple, d'omettre la ligne d'entête. La première ligne doit être comprise entre 1 et 9.
Une fois ces informations saisies, indiquez :
![]() Les positions de début et de fin de chacune des
zones du fichier si format de fichier de largeur fixe,
Les positions de début et de fin de chacune des
zones du fichier si format de fichier de largeur fixe,
![]() L'ordre dans lequel apparaissent les différentes
zones au sein du fichier texte si format de fichier avec séparateur.
L'ordre dans lequel apparaissent les différentes
zones au sein du fichier texte si format de fichier avec séparateur.
Si une zone n'existe
pas dans le fichier texte, saisir 0 en guise de début et de fin ou d'ordre.
Indiquer les
valeurs par défaut dans le cas où des valeurs manqueraient pour des lignes du
fichier d'import.
Exemple : Si aucune date de l’inventaire n'est pas précisée dans le
fichier, la date de l’inventaire sera la date du jour de génération de
l’import.
Indiquer le format de la zone date de mise à jour du fichier d'import.
Les différentes zones de l'import sont :
Cliquer sur ![]() .
Lors de la lecture, les informations suivantes sont reprises selon les règles
définies ci-dessous :
.
Lors de la lecture, les informations suivantes sont reprises selon les règles
définies ci-dessous :
|
Zone |
Type |
Taille |
Désignation |
|
EMPSH |
A |
1 |
Code Emplacement de
Stock |
|
CDARH |
A |
15 |
Code Article |
|
NLOTH |
A |
15 |
N° Lot de l’Article |
|
QTSRH |
N |
10 |
Quantité Réelle en
Stock |
|
REFEH |
A |
15 |
Référence de l’Article |
|
DTIVH |
D |
10 |
Date de l’Inventaire |
Contrôle de L’import
Cliquer
sur ![]() .
Les données, après lecture et application des valeurs par défaut, sont
contrôlées dans l’ordre suivant :
.
Les données, après lecture et application des valeurs par défaut, sont
contrôlées dans l’ordre suivant :
Contrôle que le n° de lot et la référence sont renseignés si gestion de la traçabilité est activée au niveau de la famille d’articles.
Contrôle que l’emplacement de stockage existe et est renseigné.
Contrôle que le PMP soit différent de 0.
Les quantités doivent être supérieures à ou égales à 0.
Contrôle que l’article existe en base, et qu’il ne soit pas en blocage complet.
A la fin de la génération de l’import de l’inventaire, un message indique qu’a été généré un compte rendu sur le nombre de lignes qui ont été importées et le nombre de lignes en anomalie et la raison. En cliquant sur Oui, le fichier s’affiche.
Cliquer ICI pour télécharger les fichiers d’importation au format Excel.
XML
Menu Société / Interfaces option Xml.
Ce menu permet de paramétrer les interfaces XML, afin d’intégrer dans Focus Evolution, les factures fournisseurs dématérialisées.
MEMO
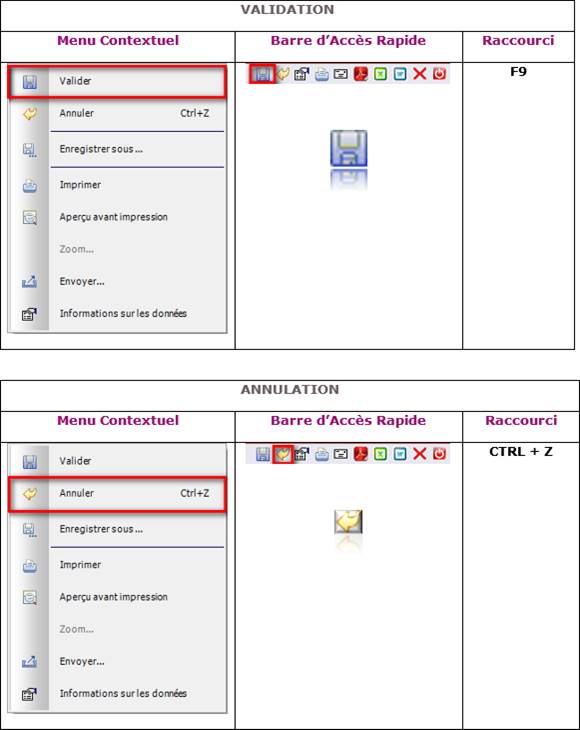
Paramétrage Sources XML
Ecran pré-alimenté à partir pour le logiciel ABBYY.
Pour
ajouter une nouvelle source saisir un nom de source (15 caractères
alphanumériques maximum), puis cliquer sur ![]() .
.
Pour
sélectionner une source existante, cliquer sur ![]() puis sélectionner la source soit par un double
clic soit en cliquant sur
puis sélectionner la source soit par un double
clic soit en cliquant sur ![]() .
.
CLE : identifiant de la source. Non modifiable.
NOM : Saisir du nom de la source XML.
SOURCE XML : Sélectionner la source entre ABBY et Autre.
TYPE CONNEXION : Sélection la connexion au fichier XML.
FTP : dans le cadre ou les fichiers XML ont été générées en externe. Les fichiers ainsi créés sont stockés sur un portail FTP.
Lorsque ce choix est sélectionné : les paramètres suivants s’affichent :
ADRESSE SERVEUR FTP : Saisir l’adresse du serveur FTP.
USER FTP : Saisir le code utilisateur de connexion au serveur FTP.
PASSWORD FTP : Saisir le mot de passe de l’utilisateur pour le FTP.
CHEMIN FTP : Indiquer le chemin de stockage des fichiers XML sur le FTP.
Cliquer
sur ![]() pour vérifier si les paramètres de connexions
sont corrects.
pour vérifier si les paramètres de connexions
sont corrects.
LAN : (Valeur par défaut). Les fichiers XML ont été générés en interne. Ces derniers sont stockés dans un répertoire précis de votre réseau.
Lorsque ce choix est sélectionné : le paramètre suivant s’affiche :
CHEMIN RESEAU WINDOWS : Indiquer le répertoire de stockage des fichiers XML.
Cliquer sur Tester la connexion pour vérifier le bon chemin, et si les droits Windows ne font pas obstacle.
REPERTOIRE DE SAUVEGARDE APRES RECEPTION : Indiquer un répertoire permettant de sauvegarder les fichiers XML après traitement.
REPERTOIRE D’INTEGRATION : Indiquer le dossier dans le lequel les fichiers XML seront stockés avant l’intégration dans Focus Evolution.
IMPORT XML FACTURE D’ACHAT
Cet écran est pré-alimenté pour les fichiers XML générés à partir du logiciel ABBYY.
Cet écran permet de marier les balises XML des factures fournisseurs avec les champs de la saisie des factures fournisseurs de Focus Evolution.
MAPPING_ID : Sélectionner INVOICE EU le code mapping pour ABBYY.
SOURCE : Sélectionner la source des fichiers XML.
NOM DU FICHIER : Sélectionner le répertoire des fichiers XML à contrôler. Cette zone s’affiche lorsque la source est différente de celle d’ABBYY.
TRAITEMENT DU FICHIER : Cette zone s’affiche lorsque la source est celle d’ABBYY.
CONNECTER : Cocher la case afin de se connecter au répertoire des fichiers XML.
IMPORTER LES DONNEES : Ce bouton permet d’intégrer les données du fichier XML dans la base de Focus Evolution avant intégration.
Dès que les fichiers XML ont été importés, ouverture de l’écran Journal Facture d’Achat.
Dictionnaire XML : Ouverture d’un écran permettant de saisir les différentes balises du fichier XML et sa destination dans Focus Evolution.
Pour ajouter/ supprimer le détail du dictionnaire :
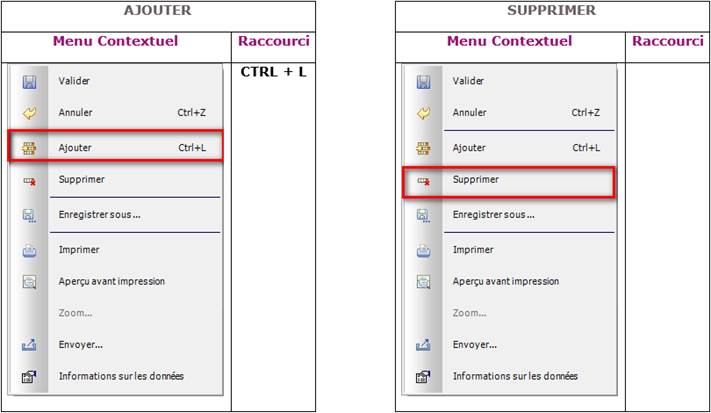
Contexte : Sélectionner le module associé (Achats).
Champ XML : Saisir le champ du fichier XML contenant l’information.
Table Locale : Sélectionner la table de destination des données (soit Entête de facture temporaire, soit Détail de facture temporaire).
Champ Local : Sélectionner le champ de destination.
JOURNAL FACTURE D’ACHAT
Ouverture du contrôle des factures dématérialisées (voir Achats/ Facturations Fournisseurs/ Contrôle des factures dématérialisées).
JOURNAL XML
Affiche les transactions des fichiers XML intégrer dans Focus Evolution.
Page Mise à Jour le 14/05/2024




