Saisie des articles à inventorier
Edition des articles à inventorier
Inventaires
Menu
Stocks/ Inventaires.
Cette option permet de saisir les inventaires en
quatre étapes:
![]() Saisie des articles à inventorier,
Saisie des articles à inventorier,
![]() Edition de la liste des articles à
inventorier pour permettre de relever les quantités constatées,
Edition de la liste des articles à
inventorier pour permettre de relever les quantités constatées,
![]() Edition de la liste de contrôle de la saisie de
l’inventaire,
Edition de la liste de contrôle de la saisie de
l’inventaire,
![]() Validation de l'inventaire qui génère
en automatique les régularisations de stock.
Validation de l'inventaire qui génère
en automatique les régularisations de stock.
Dans
la gestion des inventaires, il est possible d'éditer le stock valorisé au prix
d'achat et au prix d’achat moyen pondéré.
Saisie des articles à inventorier
Menu
Stocks /
Inventaires/ Saisie des articles à inventorier.
Cette option permet de saisir la liste de tous les
articles à inventorier en fonction de différents critères détaillés
ci-dessous :
ARTICLE :
Saisir une fourchette de code article à inventorier, tous les articles compris
entre les deux seront mis en inventaire. Les articles ne pouvant être mis en
inventaire sont les suivants :
![]() Les articles non
bloqués complètement,
Les articles non
bloqués complètement,
![]() Les articles dont
l’unité de stock est GV.
Les articles dont
l’unité de stock est GV.
FAMILLE :
Saisir un code famille début et fin pour choisir les articles d’une ou
plusieurs familles. Ce code doit exister dans la table CDFAM. (Recherche dans la table en cliquant sur la
zone).
EMPLACEMENT :
Saisir un code emplacement début et fin pour choisir les articles situés sur un
ou plusieurs emplacements. L’emplacement doit exister dans Fichiers de Base /
Gestion des Emplacements de Stockage.
Ces
différents critères peuvent être combinés afin d’obtenir la liste des articles
à inventorier souhaitée.
Si
aucun critère n’est saisi, tous les articles seront mis en inventaire.
PRENDRE EN COMPTE LES ARTICLES DONT LA QUANTITE EN
STOCK EST EGALE A 0 :
Cocher la case (valeur par défaut), afin que
le système prenne en compte les articles ayant un stock théorique de 0.
Décocher la case pour ne prendre en compte que les
articles ayant un stock supérieur à 0.
![]() permet de mettre à jour la liste des articles à inventorier
en fonction des critères sélectionnés.
permet de mettre à jour la liste des articles à inventorier
en fonction des critères sélectionnés.
Exemple : code article début = 1000, code article fin = 2000, puis Ajouter.
Ajoute dans la liste des articles à inventorier les codes articles compris
entre 1000 et 2000.
![]() permet de mettre à jour la liste des articles à inventorier
en fonction des critères sélectionnés.
permet de mettre à jour la liste des articles à inventorier
en fonction des critères sélectionnés.
Exemple : code article début = 1000, code article fin = 2000, puis Enlever.
Enlève dans la liste des articles à inventorier les codes articles compris
entre 1000 et 2000.
![]() sauvegarde la liste des articles à inventorier.
sauvegarde la liste des articles à inventorier.
|
|
Lorsqu'un article
est à inventorier, il n'est plus possible d'effectuer, ni réception de
commande, ni mouvement de stock, ni sortie pour besoin jusqu’à ce qu'il ait
été inventorié. |
Les
informations affichées sur les articles à inventorier sont les suivantes :
ARTICLE : Affichage du code de l’article.
LIBELLE TECHNIQUE : Affichage du libellé technique de l’article.
EMPLACEMENT : Affichage du libellé de l’emplacement de
stockage.
MATIERE : Affichage de la matière.
FAMILLE : Affichage du code de la famille d’article.
QTE EN STOCK : Affichage de la quantité en stock, issu de la
fiche article.
DIMENSIONS : Affichage de dimensions de l’article définies
dans la fiche article.
UN. : Affichage de l'unité de stock.
N° DE LOT : Affichage du n° de lot de l’article.
REFERENCE : Affichage de la référence de l’article.
DERNIER INVENTAIRE : Affichage de la date du dernier inventaire
effectué sur l’article.
En bas de l’écran, affichage du nombre d’articles mis en inventaire.
.
Edition des articles à inventorier
Menu
Stocks /
Inventaires/ Edition des articles à inventorier.
Cette option permet d'éditer la liste de tous les
articles ayant été mis à inventorier et sert de support pour effectuer
l'inventaire.
Les
informations figurant sur cette édition sont les suivantes :
![]() L'emplacement de
stockage,
L'emplacement de
stockage,
![]() Le code article,
Le code article,
![]() Le libellé
technique,
Le libellé
technique,
![]() Les dimensions,
Les dimensions,
![]() Le stock
théorique (au choix),
Le stock
théorique (au choix),
![]() La matière,
La matière,
![]() Le code unité de
stock,
Le code unité de
stock,
![]() La date de
l’inventaire,
La date de
l’inventaire,
![]() Le stock constaté
(stock réel à compléter),
Le stock constaté
(stock réel à compléter),
![]() Les numéros de
lots et références avec le stock théorique.
Les numéros de
lots et références avec le stock théorique.
CRITERES
De SELECTION
CODE EMPLACEMENT : Sélectionner le code emplacement début et fin à éditer.
FAMILLE :
Sélectionner la famille d’article début et fin à éditer. Cela permet d’éditer uniquement
les articles ayant la famille sélectionnée. Laisser à blanc pour prendre en
compte toutes les articles à inventorier.
UTILISATEUR Laisser à blanc ou sélectionner un
utilisateur dans la liste des utilisateurs. Cela permet d'imprimer que les
articles à inventorier de l'utilisateur sélectionné.
EDITER LES STOCKS A ZERO (Oui / Non) : Cocher Oui pour éditer les articles dont leurs
quantités en stock est à 0. Cocher Non pour ne pas les éditer. Par défaut, Oui
est coché.
EDITER LES STOCKS THEORIQUES : Cocher la case pour éditer les quantités théoriques
en stock ou décocher la case pour ne pas les éditer. Par défaut, la case est
cochée.
L'édition
est triée par défaut par emplacement de stockage et article.
PREVISUALISER
ET/OU IMPRIMER
Cet écran permet de visualiser
l’édition avant l’impression.
Les flèches Droite,
Gauche,
Haut et Bas permettent de
défiler les pages à l’écran.
La touche Fin permet d’afficher la
dernière page.
La touche Début (ou flèche oblique)
permet d’afficher la première page.
La touche Entrée permet de valider
la demande d’impression.
Appuyer sur le bouton
droit de la souris pour faire apparaître les options ci-dessous :
![]() Enregistrer sous
Enregistrer sous
![]() Imprimer
Imprimer
![]() Aperçu avant
impression : Appuyer pour choisir l'option zoom.
Aperçu avant
impression : Appuyer pour choisir l'option zoom.
![]() Zoom
Zoom
![]() Envoyer
Envoyer
Saisie de l’inventaire
Menu
Stocks /
Inventaires/ Saisie de l’inventaire.
L'inventaire de stock ne peut être effectué que sur
les articles figurant dans la liste des articles à inventorier. L'objectif est
ici de saisir les quantités constatées et de pouvoir les modifier.
Il
est possible de faire apparaître la liste de tous les articles en inventaire en
cliquant directement sur ![]() .
.
Il
est également possible de sélectionner les articles à afficher en combinant les
différents critères ci-dessous :
ARTICLE :
Saisir une fourchette de code article à inventorier, tous les articles compris
entre les deux seront mis en inventaire.
FAMILLE :
Saisir un code famille début et fin pour choisir les articles d’une ou
plusieurs familles. Ce code doit exister dans la table CDFAM. (Recherche dans la table en cliquant sur la
zone).
EMPLACEMENT :
Saisir un code emplacement début et fin pour choisir les articles situés sur un
ou plusieurs emplacements. L’emplacement doit exister dans Fichiers de Base /
Gestion des Emplacements de Stockage.
UTILISATEUR :
Laisser à blanc ou sélectionner un utilisateur dans la liste des utilisateurs.
Cela permet d'ajouter les articles à inventorier de l'utilisateur sélectionné.
![]() permet de mettre à jour la liste des articles en inventaire
en fonction des critères sélectionnés. Si aucuns critères sélectionnés, il
affichera tous les articles mis en inventaire.
permet de mettre à jour la liste des articles en inventaire
en fonction des critères sélectionnés. Si aucuns critères sélectionnés, il
affichera tous les articles mis en inventaire.
Exemple : code article début = 1000, code article fin = 2000, puis Ajouter.
Ajoute dans la liste des articles à inventorier les codes articles compris
entre 1000 et 2000.
TRIER PAR :
La liste des articles en inventaire peut-être triée par (recherche en cliquant
sur la zone) :
![]() Le code article,
Le code article,
![]() Le libellé
technique,
Le libellé
technique,
![]() L'emplacement de
stockage,
L'emplacement de
stockage,
![]() Le stock non
renseigné (quantité constatée non saisie).
Le stock non
renseigné (quantité constatée non saisie).
QUANTITE
AUTOMATIQUE POUR LES ARTICLES DONT LA QUANTITE CONSTATEE DOIT ËTRE A 0 : Cocher ce paramètre afin que la quantité
constaté des articles ayant une quantité théorique égale à 0 soit renseignée à
0 après avoir ![]() .
.
Les
articles correspondant à la sélection s’affichent à l’écran, la zone Quantité
constatée doit être complétée pour chaque article. L’écart de stock est
calculé immédiatement et s’affiche au-dessous de la quantité constatée. Un
écart de stock positif est de couleur bleu et négatif de couleur rouge.
Les
informations affichées sur les articles à inventorier sont les suivantes :
ARTICLE : Affichage du code de l’article.
LIBELLE TECHNIQUE : Affichage du libellé technique de l’article.
EMPLACEMENT : Affichage du libellé de l’emplacement de
stockage.
QUANTITE THEORIQUE : Affichage de la quantité en stock théorique.
QUANTITE CONSTATEE : Saisir la quantité en stock réel.
ECART : Affichage de l’écart entre le stock théorique et le
stock constaté. Un écart de stock
positif est de couleur bleu et négatif de couleur rouge.
UNITE : Affichage de l'unité de stock.
LOT : Affichage du n° de lot de l’article.
REFERENCE : Affichage de la référence de l’article.
FAMILLE : Affichage du code de la famille d’article.
MATIERE : Affichage de la matière.
DIMENSIONS : Affichage de dimensions de l’article définies
dans la fiche article.
En bas de l’écran, affichage du nombre d’articles dont l’inventaire n’a
pas été saisi.
.
Lorsque
tous les stocks réels ont été saisis, cliquer sur ![]() .
.
EDITION LISTE DE CONTRÔLE
Menu Stocks / Inventaires/ Edition Liste de Contrôle.
Cette édition permet de contrôler la saisie de
l’inventaire. Plusieurs critères de sélection sont disponibles, nous allons les
détailler ci-dessous.
ARTICLE : Saisir
un code article ou laisser à blanc pour éditer l’ensemble des articles mis en
inventaire.
FAMILLE :
Sélectionner une famille début et une famille fin afin d’éditer les articles
affectés à la (aux) famille(s) sélectionnée(s). Ce code doit exister dans la
table CDFAM. (Recherche dans la table en cliquant sur la
zone).
ECART
SEUL (Oui / Non) : Editer
seulement les articles qui ont un écart d’inventaire (la quantité théorique est
différente de la quantité réelle)
LIGNES NON
INVENTORIEES SEULES (Oui / Non) : Editer
uniquement les articles qui n’ont pas de quantités réelles de saisie (Option
saisie de l’inventaire)
TYPE
LIBELLE (Technique / Commercial) : Editer
soit le libellé technique, soit le libellé commercial de l’article.
EDITION
COMMENTAIRES (Oui / Non) : Editer les
commentaires affectés aux articles.
VALORISTAION
AU PMP (Oui/Non) : Editer
les articles inventoriés avec le PMP des articles et la quantité constatée.
Les informations figurant sur cette édition sont les
suivantes :
![]() Le code et le
libellé de la famille,
Le code et le
libellé de la famille,
![]() Le code de
l’article,
Le code de
l’article,
![]() Le libellé
technique ou commercial,
Le libellé
technique ou commercial,
![]() Les dimensions,
Les dimensions,
![]() L’emplacement de
stock
L’emplacement de
stock
![]() La quantité en
stock théorique,
La quantité en
stock théorique,
![]() L’unité de stock,
L’unité de stock,
![]() La quantité en
stock réel
La quantité en
stock réel
![]() Le prix d’achat
moyen pondéré
Le prix d’achat
moyen pondéré
![]() La valeur du
stock au PMP
La valeur du
stock au PMP
![]() La date de
l’inventaire.
La date de
l’inventaire.
![]() Les commentaires
de l’article.
Les commentaires
de l’article.
Edition classée par code famille et code article par
ordre alphabétique.
Cliquer sur ![]() pour lancer l’impression.
pour lancer l’impression.
|
|
Permet de sélectionner un maquettage différent de l’édition demandée.
Le chemin et le nom du fichier s’affiche dans la zone Fichier. |
|
|
Envoi par mail le document |
|
|
Exporter sous Excel avec la mise en page dans le dossier
Focusevo\Export |
|
|
Exporter sous Excel uniquement les données dans le dossier
Focusevo\Export |
|
|
Exporter sous Word avec la mise en page dans le dossier
Focusevo\Export |
|
|
Exporter au format PDF dans le dossier Focusevo\Export |
|
|
|
|
|
Affiche les paramètres envoyés à l’édition. Seuls
les utilisateurs Administrateur ont ce bouton. |
Cliquer sur ![]() pour envoyer l’édition par
courrier électronique.
pour envoyer l’édition par
courrier électronique.
DESTINATAIRES : L’adresse Mail est reprise par défaut dans l’entête de la
commande.
Pour ajouter de
nouveaux destinataires et/ ou de pièces jointes :
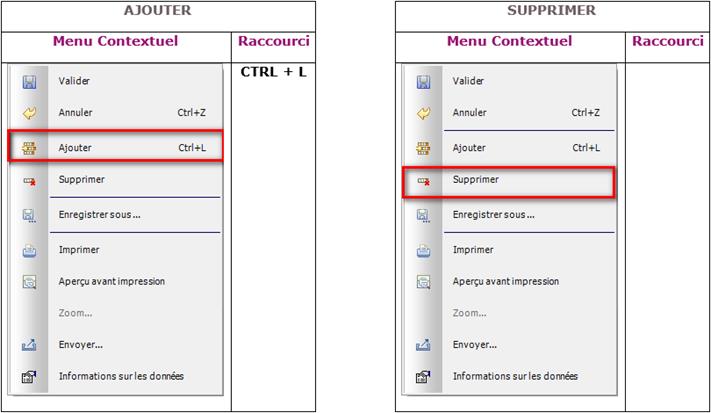
![]() Pour : Destinataire principal
Pour : Destinataire principal
![]() Copie à : Destinataires supplémentaires visibles dans le courriel
Copie à : Destinataires supplémentaires visibles dans le courriel
![]() Copie Cachée à : Destinataires supplémentaires invisibles dans le courriel
Copie Cachée à : Destinataires supplémentaires invisibles dans le courriel
AVIS DE LECTURE : Cocher la case pour que l’expéditeur du mail reçoive un accusé
de lecture du destinataire.
TAILLE DE L’ENVOI : Affiche en MO le taille du mail qui sera expédié.
SIGNATURE : Affiche la signature qui sera associé au mail.
PIECES JOINTES : La pièce jointe par défaut correspond à la commande fournisseur. Il
est possible d’ajouter d’autres pièces jointes par le Clic Droit Ajouter, puis
cliquer sur ![]() pour rechercher la pièce à joindre (Exemples, cahier des
charges, photo, plans…). Cliquer sur
pour rechercher la pièce à joindre (Exemples, cahier des
charges, photo, plans…). Cliquer sur ![]() pour visualiser le PDF.
pour visualiser le PDF.
SUJET : La zone est renseignée par défaut par le numéro de la commande
en cours d’envoi.
MESSAGE : Saisir le message à joindre à votre envoi ou sélectionner le
message type (Voir Fichiers de Base / Message
Type).
EDITION DES ECARTS INVENTAIRE
Menu Stocks / Inventaires/ Edition de écarts inventaire.
Cette édition
permet d’afficher la valeur des écarts d’inventaire et de les classer soit sur
la quantité, soit sur la valeur de l’écart.
FAMILLE : Sélectionner
une famille en particulier ou toutes les familles s’afficheront
et seront valorisées.
TRI : Permet
de trier les articles à l’intérieur de chaque famille
Ecart sur les quantités : Permet de trier les articles sur la différence de quantité
entre celle du stock réel et celle du stock constaté.
Ecart sur la valorisation : Permet de trier les articles sur l’écart
de valorisation (écart entre la valeur du stock réel et celle du stock constaté).
SENS DU TRI (Croissant/ Décroissant) : Définir le
sens du tri sélectionné, soit croissant soit décroissant.
AFFICHER UNIQUEMENT LES ECARTS (Oui/ Non) : Permet
d’afficher uniquement les articles ayant un écart d’inventaire, ou l’ensemble
des articles inventoriés.
Les informations figurant sur cette édition sont les
suivantes :
![]() Le code et le
libellé de la famille
Le code et le
libellé de la famille
![]() Le code article
et sa désignation
Le code article
et sa désignation
![]() L’unité de
stockage
L’unité de
stockage
![]() Le prix d’achat moyen
pondéré
Le prix d’achat moyen
pondéré
![]() La quantité et la
valeur du stock théorique
La quantité et la
valeur du stock théorique
![]() La quantité et la
valeur du stock réel (constaté)
La quantité et la
valeur du stock réel (constaté)
![]() La quantité et la
valeur de l’écart de l’inventaire
La quantité et la
valeur de l’écart de l’inventaire
![]() Le total par
famille de la valeur du stock théorique, du stock réel et de l’écart d’inventaire
Le total par
famille de la valeur du stock théorique, du stock réel et de l’écart d’inventaire
![]() Le total général de
la valeur du stock théorique, du stock réel et de l’écart d’inventaire
Le total général de
la valeur du stock théorique, du stock réel et de l’écart d’inventaire
En pied de l’édition,
un tableau synthétique affiche un résumé de ces 3 valeurs par famille
uniquement.
Cliquer sur ![]() pour lancer l’impression.
pour lancer l’impression.
|
|
Permet de sélectionner un maquettage différent de l’édition demandée.
Le chemin et le nom du fichier s’affiche dans la zone Fichier. |
|
|
Envoi par mail le document |
|
|
Exporter sous Excel avec la mise en page dans le dossier
Focusevo\Export |
|
|
Exporter sous Excel uniquement les données dans le dossier
Focusevo\Export |
|
|
Exporter sous Word avec la mise en page dans le dossier
Focusevo\Export |
|
|
Exporter au format PDF dans le dossier Focusevo\Export |
|
|
|
|
|
Affiche les paramètres envoyés à l’édition. Seuls
les utilisateurs Administrateur ont ce bouton. |
Cliquer sur ![]() pour envoyer l’édition par
courrier électronique.
pour envoyer l’édition par
courrier électronique.
DESTINATAIRES : L’adresse Mail est reprise par défaut dans l’entête de la
commande.
Pour ajouter de
nouveaux destinataires et/ ou de pièces jointes :
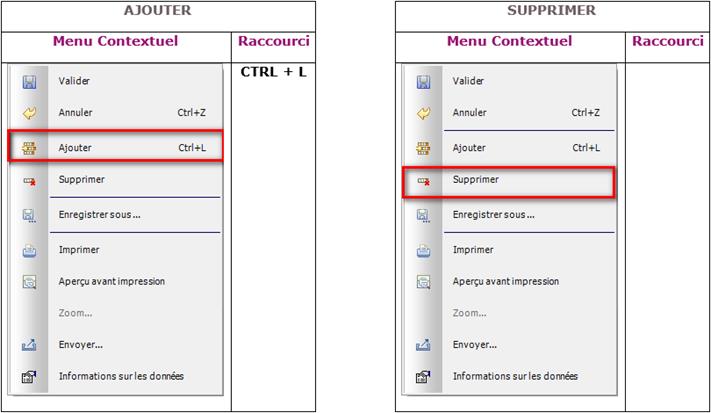
![]() Pour : Destinataire principal
Pour : Destinataire principal
![]() Copie à : Destinataires supplémentaires visibles dans le courriel
Copie à : Destinataires supplémentaires visibles dans le courriel
![]() Copie Cachée à : Destinataires supplémentaires invisibles dans le courriel
Copie Cachée à : Destinataires supplémentaires invisibles dans le courriel
AVIS DE LECTURE : Cocher la case pour que l’expéditeur du mail reçoive un accusé
de lecture du destinataire.
TAILLE DE L’ENVOI : Affiche en MO le taille du mail qui sera expédié.
SIGNATURE : Affiche la signature qui sera associé au mail.
PIECES JOINTES : La pièce jointe par défaut correspond à la commande fournisseur. Il
est possible d’ajouter d’autres pièces jointes par le Clic Droit Ajouter, puis
cliquer sur ![]() pour rechercher la pièce à joindre (Exemples, cahier des
charges, photo, plans…). Cliquer sur
pour rechercher la pièce à joindre (Exemples, cahier des
charges, photo, plans…). Cliquer sur ![]() pour visualiser le PDF.
pour visualiser le PDF.
SUJET : La zone est renseignée par défaut par le numéro de la commande
en cours d’envoi.
MESSAGE : Saisir le message à joindre à votre envoi ou sélectionner le
message type (Voir Fichiers de Base / Message
Type).
Validation de l’inventaire
Menu
Stocks /
Inventaires/ Validation de l’inventaire.
|
|
La validation de l’inventaire ne prend en
compte que les articles ayant une quantité constatée saisie. |
Il
est possible de faire apparaître la liste de tous les articles en inventaire en
cliquant directement sur ![]() .
.
Il
est également possible de sélectionner les articles à afficher en combinant les
différents critères ci-dessous :
ARTICLE :
Saisir une fourchette de code article à valider en inventaire, tous les
articles compris entre les deux seront affichés.
FAMILLE :
Saisir un code famille début et fin pour choisir les articles d’une ou
plusieurs familles. Ce code doit exister dans la table CDFAM (Recherche
dans la table en cliquant sur la zone).
EMPLACEMENT :
Saisir un code emplacement début et fin pour choisir les articles situés sur un
ou plusieurs emplacements. L’emplacement doit exister dans Fichiers de Base /
Gestion des Emplacements de Stockage.
UTILISATEUR :
Laisser à blanc ou sélectionner un utilisateur dans la liste des utilisateurs.
Cela permet d'ajouter les articles inventoriés de l'utilisateur sélectionné.
![]() permet d’afficher les articles à valider pour l’inventaire
en fonction des critères sélectionnés.
permet d’afficher les articles à valider pour l’inventaire
en fonction des critères sélectionnés.
Exemple : code article début = 1000, code article fin = 2000, puis Ajouter.
TRIER PAR :
La liste des articles à valider en inventaire peut-être triée par (recherche en
cliquant sur la zone) :
![]() Le code article,
Le code article,
![]() Le libellé
technique,
Le libellé
technique,
![]() L'emplacement de
stockage.
L'emplacement de
stockage.
Les
articles correspondant à la sélection s’affiche à l’écran avec la zone Quantité
constatée L’écart de stock s’affiche au-dessous de la quantité
constatée. Un écart de stock positif est de couleur bleu et négatif de couleur
rouge.
Les
informations affichées sur les articles à valider en inventaire sont les
suivantes :
ARTICLE : Affichage du code de l’article.
LIBELLE TECHNIQUE : Affichage du libellé technique de l’article.
EMPLACEMENT : Affichage du libellé de l’emplacement de
stockage.
QUANTITE THEORIQUE : Affichage de la quantité en stock théorique. Possibilité
de modifier afin de la mettre à jour.
QUANTITE CONSTATEE : Affichage de la quantité en stock réel saisie.
ECART : Affichage de l’écart entre le stock théorique et le
stock constaté. Un écart de stock positif est de couleur bleu et négatif de
couleur rouge.
UNITE : Affichage de l'unité de stock.
N° DE LOT : Affichage du n° de lot de l’article.
REFERENCE : Affichage de la référence de l’article.
FAMILLE : Affichage du code de la famille d’article.
MATIERE : Affichage de la matière.
DIMENSIONS : Affichage de dimensions de l’article définies
dans la fiche article.
En bas de l’écran, affichage du nombre d’articles à valider.
.
VALIDER LA SAISIE DES ARTICLES A
INVENTORIER
DATE VALIDATION : La date est complétée par défaut par la date
du jour, elle peut être modifiée, mais elle ne peut pas être inférieure à la
date du jour de la mise en inventaire.
Exemple : Début de l’inventaire
le 28/12/2021. Validation de l’inventaire le 4/01/2022. Dans ce cas la date de
validation de l’inventaire peut être comprise entre le 28/12/2021 et le
04/01/2022.
Tous les Mouvements d’entrées et de sorties d’inventaire pourront par
exemple être datés du 31/12/2021.
Cliquer
sur ![]() pour valider
l'inventaire et générer automatiquement les régularisations d'inventaire
(mouvement de stock d'entrée et mouvement de stock de sortie suite à inventaire
codifiés dans la table TYPMST par les
codes E10 et S10). L'inventaire est
terminé.
pour valider
l'inventaire et générer automatiquement les régularisations d'inventaire
(mouvement de stock d'entrée et mouvement de stock de sortie suite à inventaire
codifiés dans la table TYPMST par les
codes E10 et S10). L'inventaire est
terminé.
Edition du stock valorisé
Menu
Stocks /
Inventaires/ Edition du stock valorisé.
Cette option permet d'éditer le stock valorisé en
devise société au dernier prix d'achat ou au prix d’achat moyen pondéré.
Les
informations figurant sur cette édition sont les suivantes :
![]() Le code article,
Le code article,
![]() Le libellé
technique,
Le libellé
technique,
![]() Le code famille,
Le code famille,
![]() La quantité en
stock,
La quantité en
stock,
![]() Le code unité de
stock,
Le code unité de
stock,
![]() Le dernier prix
d’achat,
Le dernier prix
d’achat,
![]() La valeur du
stock au dernier prix d’achat,
La valeur du
stock au dernier prix d’achat,
![]() Le prix d’achat
moyen pondéré,
Le prix d’achat
moyen pondéré,
![]() La valeur du
stock au prix d’achat moyen pondéré,
La valeur du
stock au prix d’achat moyen pondéré,
![]() Le montant total
du stock valorisé au dernier prix d'achat,
Le montant total
du stock valorisé au dernier prix d'achat,
![]() Le montant total
du stock valorisé au prix d’achat moyen pondéré.
Le montant total
du stock valorisé au prix d’achat moyen pondéré.
SAISIE
DES CRITERES
TYPE VALORISATION : Cliquer
sur Valorisation Définitive lorsque
l’inventaire correspond à un arrêté comptable ou Provisoire pour éditer une valorisation du stock en cours
d’année. Par défaut, c’est une valorisation provisoire. Lorsqu’on sélection une
valorisation définitive, il demande un mot de passe de confirmation de
valorisation.
|
|
Après une valorisation définitive du
stock, le calcul du prix d’achat moyen pondéré ne prend en compte que les
mouvements ayant une date supérieure à la date de clôture. |
ARRETEE AU : Saisir la date souhaitée de valorisation de
stock. Par défaut, c’est la date du jour.
TYPE DE
GESTION :
Consommable pour lancer l’édition des articles de type
consommable,
Quantitatif pour
lancer l’édition des articles de type quantitatif,
Tout pour valoriser
tous les articles. Par défaut, le type de gestion est à Tout.
Cette zone disparaît si l’on saisit un code article.
CODE ARTICLE
: Saisir un code article si la valorisation doit être éditée uniquement pour
cet article. Cette zone disparaît si l’on saisit une famille d’article ou
lorsque le type de valorisation est Définitive.
CODE FAMILLE : Saisir un code famille d’article si la valorisation
doit être éditée uniquement pour cette famille. Cliquer sur la zone pour
afficher le menu déroulant. La famille doit exister dans la table CDFAM. Cette zone
disparaît si l’on saisit un code article ou lorsque le type de valorisation est
Définitive.
SOUS TOTAL
PAR FAMILLE :
Coché : Affichera un sous total de la valorisation du stock par famille d’article.
Non coché : Pas de sous total par famille d’article n’est
affiché dans l’édition.
EDITER LES
STOCKS A ZERO (Oui / Non) :
Cocher : pour éditer les articles dont leurs
quantités en stock est à 0. Valeur par défaut.
Non Cocher : pour ne pas les prendre en compte dans l’édition.
PREVISUALISATION
/ EDITION
Cet écran permet de
visualiser l’édition avant l’impression.
Les flèches Droite,
Gauche,
Haut et Bas permettent de
défiler les pages à l’écran.
La touche Fin permet d’afficher la
dernière page.
La touche Début (ou flèche oblique)
permet d’afficher la première page.
La touche Entrée permet de valider
la demande d’impression.
Appuyer sur le bouton
droit de la souris pour faire apparaître les options ci-dessous :
![]() Valider
Valider
![]() Annuler
Annuler
![]() Enregistrer sous
Enregistrer sous
![]() Imprimer
Imprimer
![]() Aperçu avant
impression : Appuyer pour choisir l'option zoom
Aperçu avant
impression : Appuyer pour choisir l'option zoom
![]() Zoom.
Zoom.
![]() Envoyer
Envoyer
![]()
Page Mise à Jour le 30/11/2021