|
|
Ces menus ne s’affichent
que si l’on gère la gestion du colisage (voir les Paramètres Généraux |
MEMO
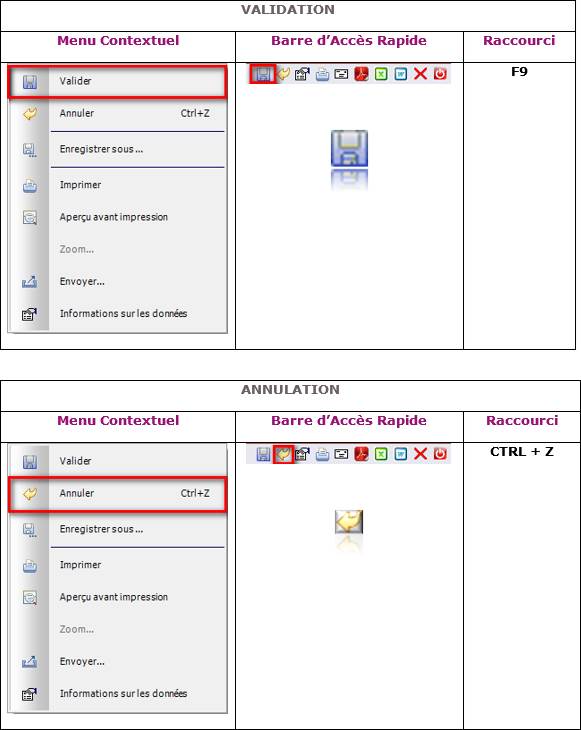
GESTION
DU COLISAGE
Menu Livraisons/
Gestion du Colisage
Cette option permet de saisir d’affecter les articles
des BL sur affaires ou des BL Libres dans des colis.
Recherche
|
|
Recherche |
Recherche
Plus |
|
Personnalisation |
|
|
|
Gestion du colisage |
|
|
Voir la procédure
de personnalisation.
|
|
La personnalisation est possible
lorsque l’utilisateur est autorisé pour cette fonctionnalité. (Voir
Société/
Utilisateurs/ Administration des Utilisateurs) Sinon un message s’affiche pour
indiquer son interdiction. |
Saisir le n° du BL
affaire ou BL Libre pour procéder à son colisage.
Si celui-ci est inconnu, compléter une ou
plusieurs zones ci-dessous et cliquer sur Rechercher:
![]() Les premiers chiffres du numéro de BL,
Les premiers chiffres du numéro de BL,
![]() Les premiers caractères du code
client,
Les premiers caractères du code
client,
![]() Les premiers caractères du numéro de
l’affaire,
Les premiers caractères du numéro de
l’affaire,
![]() Filtrer le type de BL à afficher
Filtrer le type de BL à afficher
Uniquement
les BL Affaire
Uniquement
les BL Libres
Les
BL Affaire et Libres
Dans ce cas la liste des BL qui correspond
aux critères saisis est affichée, sélectionner le BL souhaité et cliquer sur Choisir.
INFO
COLIS
Cet onglet permet de mettre à jour les
informations concernant les colis.
Ce sont les informations saisies au niveau
des BL Affaires (voir Livraisons/ Sur Affaire/
Saisie des bons de livraison affaire et Livraisons/
Libre/ Saisie des Bons de Livraison Libres)
TRANSPORTEUR :
Saisir le code fournisseur du transporteur. Le transporteur doit exister en
tant que fournisseur (Voir Fichiers de
Base / Tiers / Saisie et Mise à Jour des Tiers, Fichiers de
Base / Tiers / Saisie et Mise à Jour des
Fournisseurs).
Pour accéder
à l'écran de recherche d'un fournisseur, taper les premiers caractères du code
dans la zone. Le code fournisseur peut être alors recherché par interrogation
alphabétique sur le code, sur le mot directeur ou sur le nom. Sélectionner le
fournisseur puis cliquer sur Choisir.
N°
DU TRANSPORT :
Saisir le numéro du transport.
NOMBRE
DE COLIS :
Saisir le nombre de colis. Cette information sera reprise dans le colisage.
Cliquer sur ![]() pour modifier le nombre de colis, et/ ou
définir les dimensions des différents colis.
pour modifier le nombre de colis, et/ ou
définir les dimensions des différents colis.
Pour
ajouter/ supprimer des colis :
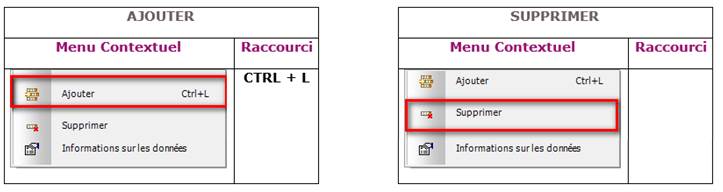
COLIS : Identifier le numéro du
colis (zone alphanumérique de 10 caractères).
HAUTEUR : Saisir la hauteur du
colis (zone numérique de 10 entiers)
LARGEUR : Saisir la largeur du
colis (zone numérique de 10 entiers)
PROFONDEUR : Saisir la profondeur
du colis (zone numérique de 10 entiers)
POIDS : Saisir le poids du colis
(zone numérique de 10 entiers). Les valeurs saisies mettront à jour la zone
poids présent sur l’onglet.
PALETTE N° : Saisir le numéro de la palette sur laquelle les colis sont
affectés (zone alphanumérique de 10 caractères).
POIDS :
Affiche le poids saisi lors de la saisie des BL. La mise à jour se fait
exclusivement en cliquant sur ![]() au niveau du nombre de colis.
au niveau du nombre de colis.
DETAIL COLIS
Cet onglet permet
d’associer les articles du BL aux colis.
BL :
Affichage du n° du BL à coliser.
LIGNE :
Affichage du n° de ligne du BL.
TYPE
ARTICLE : Affichage du type de l’article
Article réel (R) ou article virtuel (V).
LIBELLE
ARTICLE : Affichage de la désignation de
l’article livré.
QUANTITE
LIVREE : Affichage de la quantité livrée.
QUANTITE
RESTANTE A COLISER : Affichage de la quantité non
colisée. Cette information se met à jour en cliquant sur ![]() .
.
UNITE
LIVREE : Affichage de l’unité de l’article
livré.
AFFAIRE
LIVREE : Affichage du n° de l’affaire livrée.
![]() :
Permet d’affecter l’article dans un ou plusieurs colis.
:
Permet d’affecter l’article dans un ou plusieurs colis.
Pour ajouter/
supprimer des affectations d’articles dans des colis :
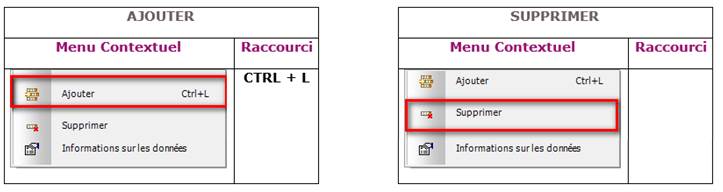
BL
DE CREATION COLIS : Affichage du n° de BL sélectionné.
BL
ASSOCIE AU COLIS : Affichage du n° de BL sélectionné.
LIGNE :
Affichage du n° de la ligne du BL.
QUANTITE :
Saisir la quantité colisée. Cette valeur met à jour la zone Quantité Restante A
Coliser.
|
|
Les
quantités saisies ne peuvent pas être supérieures à la quantité livrée. |
COLIS :
Sélectionner le n° de colis défini dans l’onglet Info BL.
LISTE COLISAGE
Edition de la liste de colisage reprenant, en
majorité, les éléments saisis dans les onglets précédents
Envoi
par mail
Cliquer sur ‘Mail’ pour envoyer
l’édition par courriel.
Destinataires
Saisir les destinataires du courriel, par un
clic droit ‘Ajouter’, et
sélectionner le type de destinataire :
![]() Pour : Destinataire principal
Pour : Destinataire principal
![]() Copie à : Destinataires supplémentaires
visibles dans le courriel
Copie à : Destinataires supplémentaires
visibles dans le courriel
![]() Copie Cachée à :
Destinataires supplémentaires invisibles dans le courriel
Copie Cachée à :
Destinataires supplémentaires invisibles dans le courriel
Pièces
Jointes
Le document envoyé, est transformé en pdf et
insérer en pièce jointe. Pour l’ajout de nouvelles pièces jointes, faire un
clic droit ‘Ajouter’ et cliquer sur le bouton afin de sélectionner la pièce à
joindre. La pièce peut un document office autre que le pdf.
Sujet
Le sujet est pré alimenté avec le n° du
document envoyé.
Message
Saisir le message du courriel. Possibilité de
sélectionner un message type, en le sélectionnant dans le menu ‘Message Type’
et ainsi de le personnaliser pour chaque envoi. Ces messages types doivent être
créés préalablement (voir Fichier
de Base / Messages Type).
Cliquer sur ‘Envoyer’ ou sur ‘Annuler’.
Cliquer sur ![]() pour lancer l’impression.
pour lancer l’impression.
Sélectionner l'imprimante souhaitée et
cliquer sur OK.
Pour quitter, cliquer sur la croix
située en haut à droite de la fenêtre d'Edition.
Page Mise à Jour le 23/04/2024