SAISIE DES BONS DE LIVRAISON LIBRES
MODIFICATION BON DE LIVRAISON
LIBRE
SAISIE DE BONS DE LIVRAISON LIBRES NON FACTURABLES
EDITION DES BONS DE LIVRAISON LIBRES
DUPLICATION DES BONS DE LIVRAISON LIBRES
EDITION ET COMPTABILISATION DES FACTURES EN ATTENTE
MEMO
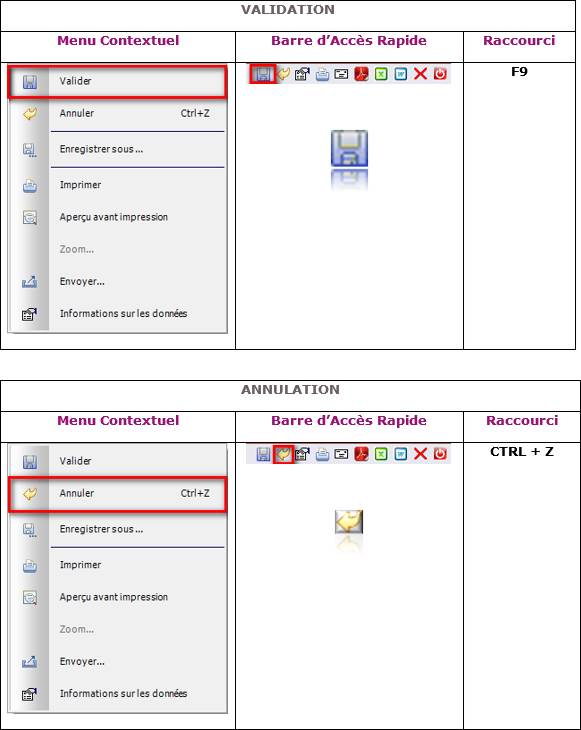
SAISIE DES BONS DE LIVRAISON
LIBRES
Menu Livraisons/
Libre/ Saisie des Bons de Livraison Libres
Cette option permet
de créer des bons de livraison affectés ou non à des affaires, de livrer des
articles existants en base ou non.
Pour les articles
existant en base, le stock est mouvementé en automatique.
Permet de générer
la facture directement après le bon de livraison.
Recherche
|
|
Recherche |
Recherche
Plus |
|
Personnalisation |
|
|
|
Saisie des bons de livraison libres |
|
|
Voir la procédure
de personnalisation.
|
|
La personnalisation est possible
lorsque l’utilisateur est autorisé pour cette fonctionnalité. (Voir
Société/
Utilisateurs/ Administration des Utilisateurs) Sinon un message s’affiche pour
indiquer son interdiction. |
CREATION
BON LIVRAISON LIBRE
|
|
Il faut
obligatoirement que la numérotation des bons de livraison soit automatique (Voir
Société /
Modifier / Paramètres). |
Cliquer sur Créer.
MODIFICATION
BON DE LIVRAISON LIBRE
|
|
Seuls
les bons de livraison non facturés sont modifiables. |
Saisir le numéro du
BL libre à modifier.
Si celui-ci est
inconnu, compléter une ou plusieurs zones ci-dessous :
![]() Les premiers chiffres du numéro du BL,
Les premiers chiffres du numéro du BL,
![]() Les premiers caractères du code du client à livrer,
Les premiers caractères du code du client à livrer,
![]() Les premiers caractères du nom du client.
Les premiers caractères du nom du client.
![]()
Dans ce cas la
liste des BL en attente correspondantes aux critères saisis est affichée,
sélectionner le BL libre souhaité et cliquer sur Choisir.
Pour accéder à
l'ensemble des BL en cours, cliquer sur Rechercher.
eNTETE
Cet onglet permet de créer l’entête du BL.
CREE LE : Affichage de la date création du BL libre
MODIFIE LE : Affichage de la date de modification du BL libre.
BON DE LIVRAISON
NUMERO DE BL : Affichage du n° du BL libre. Zone non modifiable.
EMETTEUR : Saisir de l’émetteur du BL libre. Par défaut, il affiche les 3
premiers caractères de l’utilisateur (voir la table CDEMEL).
DATE BL : Saisir la date du BL Libre. Par défaut, il affiche la date du
jour.
BON DE COMMANDE / DU : Saisir les références de la commande du
client. Lorsque la zone est saisie, affichage de la date de la commande. Par
défaut, c’est la date du jour. Cette zone est modifiable.
SITE : Sélectionner le site afin que les mouvements de sorties de stock
s’effectuent (voir la table CODSIT).
AGENCE : Cette zone
apparaît lorsque l’on gère les agences dans Focus Evolution (voir Société
/ Modifier / Agences). Saisir le code de l’agence d’affectation de
l’affaire ou les premiers caractères
afin d’accéder aux critères de recherche d’une agence.
CLIENT A LIVRER : Saisir le code du tiers. Possibilité de lancer une recherche par
la touche % puis tabulation ou en saisissant les premiers caractères du code.
Le client doit exister dans la base des tiers (Voir Fichiers de Base / Saisie et Mise à
Jour des Tiers).
AFFAIRE Le numéro de l’affaire à livrer peut être
saisi. Celui-ci sera ensuite proposé par défaut sur chaque ligne à livrer dans
l’onglet « Détail ». L’affaire renseignée affichera l’adresse de
livraison et de facturation issues de l’affaire ainsi que le code client à
livrer et à facturer.
ADRESSE DE LIVRAISON
|
|
Ces
informations sont reprises de l’affaire livrée lorsqu’elle est renseignée ou
de la fiche du client dans le cas contraire. |
RAISON SOCIALE RUE / CODE POSTAL / VILLE : Ces informations
sont reprises en automatique de la fiche du client et elles sont modifiables.
PAYS : Indiquer le pays (voir la table CDPAYS).
Cliquer sur ![]() pour accéder à la recherche d'une adresse
complémentaire pour un client, saisie dans la fiche du client (Voir Fichiers de base / Tiers /
Adresses complémentaires)
pour accéder à la recherche d'une adresse
complémentaire pour un client, saisie dans la fiche du client (Voir Fichiers de base / Tiers /
Adresses complémentaires)
Cliquer sur le
bouton Rechercher. Les adresses pour lesquelles le code titre est FAC pour facturation sont au début de la liste des
adresses proposées.
Cliquer sur le
bouton Choisir pour sélectionner l'adresse qui correspond aux
coordonnées de facturation client.
TELEPHONE : Cette information est reprise en automatique
de la fiche du client et elle est modifiable.
CORRESPONDANT : Saisir le nom du correspondant. Par défaut,
il prend l’interlocuteur principal de la fiche tiers.
Cliquer sur ![]() pour accéder à la recherche d’un correspondant
pour un client. Les correspondants doivent être créés dans la fiche du client
(Voir Fichiers de Base /
Tiers / Mise à des Jour des Tiers, Fichiers de Base / Tiers / Mise
à Jour des Clients).
pour accéder à la recherche d’un correspondant
pour un client. Les correspondants doivent être créés dans la fiche du client
(Voir Fichiers de Base /
Tiers / Mise à des Jour des Tiers, Fichiers de Base / Tiers / Mise
à Jour des Clients).
Cliquer sur le
bouton Rechercher.
Cliquer sur le
bouton Choisir pour sélectionner le correspondant qui correspond aux
coordonnées du client.
E-MAIL : Saisir l'adresse e-mail du client (260
caractères alphanumériques). Par défaut, il affiche celle saisie dans la fiche
tiers (Voir Fichiers de
Base / Tiers / Mise à des Jour des Tiers, Fichiers de Base / Tiers /
Mise à Jour des Clients)
ADRESSE DE FACTURATION
|
|
Ces
informations sont reprises de l’affaire facturée lorsqu’elle est renseignée. Dans le
cas contraire, dans la fiche du client, si le champ Tiers destinataire
facture est renseigné, c’est ce dernier qui sera pris par défaut. |
CLIENT FACTURE : Indique quel
est le client qui est facturé. Il est issu de l’affaire lorsqu’elle est
renseignée (voir Affaires / Création
Mise à Jour des Affaires / Adresse), ou de la fiche du client, si le ‘Tiers
Destinataire facture’, lorsqu’il n’y pas d’affaire de renseignée, (Voir Fichiers
de base / Tiers / Renseignements Comptables) est renseigné.
Affichage en rouge d’un message
indiquant que le client facturé est différent du client à livrer.
RAISON SOCIALE RUE / CODE POSTAL / VILLE : Ces informations
sont reprises en automatique de la fiche du client lorsque le numéro de l’affaire
n’est pas renseigné. Elles sont modifiables.
Lorsque le numéro
de l’affaire est renseigné, ce sont les informations de l’adresse de
facturation au niveau de l’affaire qui sont prises en compte.
PAYS : Indiquer le pays (Voir la table CDPAYS).
Cliquer sur ![]() pour accéder à la recherche d'une adresse
complémentaire pour un client, saisie dans la fiche du client (Voir Fichiers de base / Tiers /
Adresses complémentaires)
pour accéder à la recherche d'une adresse
complémentaire pour un client, saisie dans la fiche du client (Voir Fichiers de base / Tiers /
Adresses complémentaires)
Cliquer sur le
bouton Rechercher. Les adresses pour lesquelles le code titre est FAC
pour facturation sont au début de la liste des adresses proposées.
Cliquer sur le
bouton Choisir pour sélectionner l'adresse qui correspond aux
coordonnées de facturation client.
TELEPHONE : Cette information est reprise en automatique
de la fiche du client et elle est modifiable.
CORRESPONDANT : Saisir le nom du correspondant. Par défaut,
il prend l’interlocuteur principal de la fiche tiers.
Cliquer sur ![]() pour accéder à la recherche d’un correspondant
pour un client. Les correspondants doivent être créés dans la fiche du client
(Voir Fichiers de Base /
Tiers / Mise à des Jour des Tiers, Fichiers de Base / Tiers / Mise
à Jour des Clients).
pour accéder à la recherche d’un correspondant
pour un client. Les correspondants doivent être créés dans la fiche du client
(Voir Fichiers de Base /
Tiers / Mise à des Jour des Tiers, Fichiers de Base / Tiers / Mise
à Jour des Clients).
Cliquer sur le
bouton Rechercher.
Cliquer sur le
bouton Choisir pour sélectionner le correspondant qui correspond aux
coordonnées du client.
E-MAIL : Saisir l'adresse e-mail du client (260
caractères alphanumériques). Par défaut, il affiche celle saisie dans la fiche
tiers (Voir Fichiers de
Base / Tiers / Mise à des Jour des Tiers, Fichiers de Base / Tiers /
Mise à Jour des Clients)
EXPEDITION
TRANSPORTEUR : Saisir le nom du transporteur.
TRANSPORTEUR (Colisage)/ RAISON SOCIALE : Saisir le code
fournisseur du transporteur. Le transporteur doit exister en tant que
fournisseur (Voir Fichiers de Base / Tiers / Saisie
et Mise à Jour des Tiers, Fichiers
de Base / Tiers / Saisie et Mise à Jour
des Fournisseurs).
Pour accéder à l'écran
de recherche d'un fournisseur, taper les premiers caractères du code dans la
zone. Le code fournisseur peut être alors recherché par interrogation
alphabétique sur le code, sur le mot directeur ou sur le nom. Sélectionner le
fournisseur puis cliquer sur Choisir.
|
|
Ces
champs apparaissent lorsque la gestion du colisage est activée (voir les Paramètres
Généraux |
NUMERO DE TRANSPORT : Saisir le numéro de transport.
CODE PORT : Saisir le code port (Voir la table CDPOR).
NOMBRE DE COLIS : Saisir le nombre de colis à livrer.
POIDS TOTAL (en kg) : Saisir le poids total en kg des colis à livrer.
Ces informations sont facultatives, mais
deviennent nécessaires lorsque l’on gère le colisage (voir les Paramètres
Généraux ![]() de la société).
de la société).
Ils apparaissent
sur l’édition du bon de livraison.
FACTURATION
DEVISE : Affichage de la devise du client. Par défaut, elle est issue de
la fiche client. Ce code doit exister dans les devises (Voir Société / Paramétrage
/ Devises)
TAUX DE TVA : Affichage du taux de TVA. Par défaut, il est issu de la fiche
client (Voir la table CDTVA).
MODE DE REGLEMENT : Affichage du mode de règlement. Par défaut, il
est issu de la fiche client (Voir la table MODREG).
CODE ECHEANCE : Affichage du taux de TVA. Par défaut, il est issu de la fiche
client (Voir la table CODECH).
BANQUE : Sélectionner
la banque afin de faire figurer le RIB sur la facture qui découlera de ce BL.
La banque doit être définie dans Société/ Paramétrages/
Banque. Par défaut, la banque est reprise de la fiche du client (Voir Fichiers de Base / Tiers / Mise
à des Jour des Tiers, Fichiers
de Base / Tiers / Mise à Jour des Clients).
Toutes ces zones sont modifiables.
DETAIL
Cet onglet permet la saisie des articles à livrer au client.
![]() :
Permet de saisir un commentaire sur l’article. Par défaut il reprend le
commentaire lié à l’article (Voir Ficher de Base / Articles Réels).
:
Permet de saisir un commentaire sur l’article. Par défaut il reprend le
commentaire lié à l’article (Voir Ficher de Base / Articles Réels).
![]() :
permet de modifier un commentaire associé à l’item livré.
:
permet de modifier un commentaire associé à l’item livré.
N° :
Affiche le numéro de ligne du BL libre.
TYPE :
Sélectionner le type d’article à insérer dans le BL Libre.
U :
Article Utilisateur : Article n’existant pas en base,
R :
Référencé, article. Par défaut, le type R est coché.
ARTICLE :
Saisir le code de l’article à livrer. Lancer la recherche par la touche % puis
tabulation ou avec les premiers caractères du code puis tabulation.
DESIGNATION :
Affichage du libellé de l’article issu de la fiche article pour les articles
référencés. Possibilité de modifier ce libellé.
Pour les articles utilisateurs, saisir la désignation.
FAMILLE
PRODUIT : Affichage de la famille de produit pour les
articles référencés. Pour les articles de type utilisateur, sélectionner la
famille de l’article (Voir la table CDFAM).
AFFAIRE :
Saisir l’affaire livrée. Par défaut, cette zone reprend la valeur saisie dans
l’entête du BL. Possibilité d’avoir plusieurs affaires pour un BL Libre.
Lancer la recherche
d’une affaire avec % puis tabulation ou saisir le début du n° de l’affaire puis
tabulation.
La recherche des
affaires permet de n’afficher que les affaires des agences appartenant à
l’utilisateur. (Voir Société
/ Modifier / Agences)
La recherche des
affaires peut ne faire apparaître que les affaires propres à un chargé
d’affaire. (Voir Société
/ Utilisateurs / Administration des Droits).
FONCTION :
Sélectionner la fonction associée à la livraison (Voir la table NMCL).
Ceci dans le but d’alimenter la sortie de stock sur affaire.
Cette zone est modifiable, si l’on gère les
fonctions (voir les Paramètres
Généraux ![]() de la société).
de la société).
QTE
STOCK : Affichage de la quantité en stock des
articles de type référencé en fonction du site saisi dans l’entête du BL libre.
QTE
LIVREE : Saisir la quantité livrée. La
quantité livrée est limité à la quantité en stock. Le surplus est
automatiquement affecté dans la quantité restant à livrer.
|
|
Un
écran supplémentaire s’affiche lorsque l’article est de type R (Référencé) et que le stock est suffisamment approvisionné afin de
générer les sorties de stock sur l’affaire et la fonction sélectionnée. |
DATE D’ENTREE :
Affiche la date d’entrée en stock de l’article.
EMPLACEMENT :
Affichage de l’emplacement de stockage (si la gestion des emplacements de
stockage est activée. Voir Société/ Modifier/
Achats et Stock).
LOT :
Affichage du n° de lot (Voir table CDFAM).
REFERENCE :
Affichage de la référence (Voir table CDFAM)
QUANTITE DISPONIBLE :
Affichage de la quantité disponible.
QUANTITE A SORTIR :
Saisir la quantité à sortir.
ORIGINE :
Affichage de l’origine de stockage, soit le stock, soit le Hors Stock.
Cliquer sur le
bouton Valider pour générer les
mouvements de stock (Le code de mouvement est le SBL pour Sortie comptoir)
(Voir table TYPMST).
|
|
La
suppression de la ligne entraine un mouvement d’entrée en stock (EBL pour
Retour BL). Cela mettra à jour les dépenses sur l’affaire et la fonction. L’emplacement
de stockage pour le retour sera celui paramétré dans la fiche article. |
QTE
RESTE A LIVRER : Saisir la quantité restante à livrer
au client. Cette zone est alimentée dès lors que la quantité livrée est
supérieure à la quantité en stock.
DATE
PREVUE : Saisir la date de livraison prévue
pour les articles qui ont une quantité restant à livrer.
UNITE :
Affichage de l’unité de l’article issu de la fiche article pour les articles de
type référencé. Pour les articles de type utilisateur, sélectionner l’unité
(Voir la table CDUNT).
P.U.
(EUR) : Affichage du prix unitaire
modifiable. Pour les articles référencés, le prix de revient, prix de vente ou
le prix avec les conditions tarifaires. Pour les articles utilisateurs, saisir
le prix unitaire.
%
REM. : Saisir le pourcentage de remise
accordé.
MONTANT
(EUR) : Affichage du montant net HT de
l’article.
GRATUIT :
Cocher la case pour indiquer que l’article est gratuit. Les articles gratuits
ne seront pas pris en compte dans le montant total de la facture.
Affichage du
montant total du BL Libre en bas.
COMMENTAIRES
Permet de saisir un commentaire général sur
le BL libre. Possibilité d’insérer un ou plusieurs commentaires types en
cliquant sur ![]() .
.
Les commentaires types sont créés à partir du
menu Facturation/
Commentaires Type/ Saisie Commentaires Type Entête et Pied.
Les
commentaires sont saisis sous un format « Texte enrichi » ou HTML (voir les Paramètres
Systèmes ![]() de la société) et peuvent être mise
en forme avec les boutons affichés dans la barre d’outils (Type de Police, taille
des caractères, gras, italique, souligné, alignement, centrage, …).
de la société) et peuvent être mise
en forme avec les boutons affichés dans la barre d’outils (Type de Police, taille
des caractères, gras, italique, souligné, alignement, centrage, …).
BL NON
VALORISE
Cet onglet permet d’éditer le BL sans les prix unitaires et les
montants. Les modifications du BL sont permises.
Cette édition affiche les informations suivantes :
![]() Les coordonnées de la société,
Les coordonnées de la société,
![]() Le n° du BL et la date de création,
Le n° du BL et la date de création,
![]() Les coordonnées de livraison,
Les coordonnées de livraison,
![]() Le nom de l’émetteur,
Le nom de l’émetteur,
![]() Les références de la commande du client,
Les références de la commande du client,
![]() Le code de l’article,
Le code de l’article,
![]() Le libellé de l’article,
Le libellé de l’article,
![]() L’unité de l’article,
L’unité de l’article,
![]() La quantité restante à livrer,
La quantité restante à livrer,
![]() Le délai prévu,
Le délai prévu,
![]() La quantité livrée,
La quantité livrée,
![]() Le nom du transporteur,
Le nom du transporteur,
![]() Les conditions de port,
Les conditions de port,
![]() Le nombre de colis,
Le nombre de colis,
![]() Le poids total en kg
Le poids total en kg
Cliquer sur ‘Choix de l’imprimante’
pour changer d’imprimante.
Envoi
par mail
Cliquer sur ‘Mail’ pour envoyer
l’édition par courriel.
Destinataires
Saisir les destinataires du courriel, par un
clic droit ‘Ajouter’, et
sélectionner le type de destinataire :
![]() Pour : Destinataire principal
Pour : Destinataire principal
![]() Copie à : Destinataires supplémentaires
visibles dans le courriel
Copie à : Destinataires supplémentaires
visibles dans le courriel
![]() Copie Cachée à :
Destinataires supplémentaires invisibles dans le courriel
Copie Cachée à :
Destinataires supplémentaires invisibles dans le courriel
Le destinataire est pré alimenté lorsque
l’adresse mail a été saisie dans l’onglet ‘Entête’ de la livraison.
Pièces
Jointes
Le document envoyé, est transformé en pdf et
insérer en pièce jointe. Pour l’ajout de nouvelles pièces jointes, faire un clic
droit ‘Ajouter’ et cliquer sur le bouton afin de sélectionner la pièce à
joindre. La pièce peut un document office autre que le pdf.
Sujet
Le sujet est pré alimenté avec le n° du
document envoyé.
Message
Saisir le message du courriel. Possibilité de
sélectionner un message type, en le sélectionnant dans le menu ‘Message Type’
et ainsi de le personnaliser pour chaque envoi. Ces messages types doivent être
créés préalablement (voir Fichier
de Base / Messages Type).
Cliquer sur ‘Envoyer’ ou sur ‘Annuler’.
Cliquer sur ![]() pour lancer l’impression.
pour lancer l’impression.
Sélectionner l'imprimante souhaitée et
cliquer sur OK.
BL
VALORISE
Cet onglet permet d’éditer le BL avec les prix unitaires et les
montants. Les modifications du BL sont permises.
Cette édition affiche les informations suivantes :
![]() Les coordonnées de la société,
Les coordonnées de la société,
![]() Le n° du BL et la date de création,
Le n° du BL et la date de création,
![]() Les coordonnées de livraison,
Les coordonnées de livraison,
![]() Le nom de l’émetteur,
Le nom de l’émetteur,
![]() Les références de la commande du client,
Les références de la commande du client,
![]() Le code de l’article,
Le code de l’article,
![]() Le libellé de l’article,
Le libellé de l’article,
![]() L’unité de l’article,
L’unité de l’article,
![]() La quantité restante à livrer,
La quantité restante à livrer,
![]() Le délai prévu,
Le délai prévu,
![]() La quantité livrée,
La quantité livrée,
![]() Le prix unitaire net HT,
Le prix unitaire net HT,
![]() Le montant HT,
Le montant HT,
![]() Le montant total HT,
Le montant total HT,
![]() Le nom du transporteur,
Le nom du transporteur,
![]() Les conditions de port
Les conditions de port
![]() Le nombre de colis,
Le nombre de colis,
![]() Le poids total en kg
Le poids total en kg
Cliquer sur ‘Choix de l’imprimante’
pour changer d’imprimante.
Envoi
par mail
Cliquer sur ‘Mail’ pour envoyer
l’édition par courriel.
Destinataires
Saisir les destinataires du courriel, par un
clic droit ‘Ajouter’, et
sélectionner le type de destinataire :
![]() Pour : Destinataire principal
Pour : Destinataire principal
![]() Copie à : Destinataires supplémentaires
visibles dans le courriel
Copie à : Destinataires supplémentaires
visibles dans le courriel
![]() Copie Cachée à :
Destinataires supplémentaires invisibles dans le courriel
Copie Cachée à :
Destinataires supplémentaires invisibles dans le courriel
Le destinataire est pré alimenté lorsque
l’adresse mail a été saisie dans l’onglet ‘Entête’ de la livraison.
Pièces
Jointes
Le document envoyé, est transformé en pdf et insérer
en pièce jointe. Pour l’ajout de nouvelles pièces jointes, faire un clic droit
‘Ajouter’ et cliquer sur le bouton afin de sélectionner la pièce à joindre. La
pièce peut un document office autre que le pdf.
Sujet
Le sujet est pré alimenté avec le n° du
document envoyé.
Message
Saisir le message du courriel. Possibilité de
sélectionner un message type, en le sélectionnant dans le menu ‘Message Type’ et
ainsi de le personnaliser pour chaque envoi. Ces messages types doivent être
créés préalablement (voir Fichier
de Base / Messages Type).
Cliquer sur ‘Envoyer’ ou sur ‘Annuler’.
Cliquer sur ![]() pour lancer l’impression.
pour lancer l’impression.
Sélectionner l'imprimante souhaitée et
cliquer sur OK.
FACTURE
Cet onglet permet d’éditer la facture résultant du BL libre.
|
|
Cet
onglet n’est pas disponible via le menu Saisie de Bons de Livraison Libres
Non Facturables. |
Génération d’un
document PDF si utilisation de l’archivage des factures sous format PDF (voir les Paramètres
Généraux ![]() de la société).
de la société).
|
|
Les
modifications du BL ne sont plus permises dès lors que la facture est éditée. En
fonction du paramétrage de la société, les factures issues des BL libres
peuvent être directement comptabilisées, donc non modifiables par la suite (voir les Paramètres
Facturation |
Les informations figurants sur cette édition
sont les suivantes :
![]() L'adresse de la société,
L'adresse de la société,
![]() Le n° Siren
de la société,
Le n° Siren
de la société,
![]() Le n° de la TVA Intracommunautaire de
la société,
Le n° de la TVA Intracommunautaire de
la société,
![]() Le numéro et la date de facture (date
du jour),
Le numéro et la date de facture (date
du jour),
![]() Les coordonnées du client facturé,
Les coordonnées du client facturé,
![]() Le code client,
Le code client,
![]() Le n° de TVA intracommunautaire du
client,
Le n° de TVA intracommunautaire du
client,
![]() Les commentaires de début,
Les commentaires de début,
![]() Le numéro d'affaire associé,
Le numéro d'affaire associé,
![]() Le n° du BL,
Le n° du BL,
![]() Le code article ou de l’opération,
Le code article ou de l’opération,
![]() Le libellé,
Le libellé,
![]() Les commentaires de l'article,
Les commentaires de l'article,
![]() La quantité facturée avec l'unité,
La quantité facturée avec l'unité,
![]() Le prix unitaire brut,
Le prix unitaire brut,
![]() Le pourcentage de remise accordé,
Le pourcentage de remise accordé,
![]() Le prix unitaire net
Le prix unitaire net
![]() Le montant HT,
Le montant HT,
![]() Le taux de TVA,
Le taux de TVA,
![]() Les commentaires de fin,
Les commentaires de fin,
![]() Le montant total HT,
Le montant total HT,
![]() Le montant de la TVA,
Le montant de la TVA,
![]() Le montant TTC,
Le montant TTC,
![]() Le détail de la TVA avec le code TVA,
la base, le taux de TVA et le montant TVA
Le détail de la TVA avec le code TVA,
la base, le taux de TVA et le montant TVA
![]() Les échéances avec le mode de
règlement, la date d'échéance et le montant TTC à verser par le client.
Les échéances avec le mode de
règlement, la date d'échéance et le montant TTC à verser par le client.
Cliquer sur ‘Choix de l’imprimante’
pour changer d’imprimante.
Envoi
par mail
Cliquer sur ‘Mail’ pour envoyer
l’édition par courriel.
Destinataires
Saisir les destinataires du courriel, par un
clic droit ‘Ajouter’, et
sélectionner le type de destinataire :
![]() Pour : Destinataire principal
Pour : Destinataire principal
![]() Copie à : Destinataires supplémentaires
visibles dans le courriel
Copie à : Destinataires supplémentaires
visibles dans le courriel
![]() Copie Cachée à :
Destinataires supplémentaires invisibles dans le courriel
Copie Cachée à :
Destinataires supplémentaires invisibles dans le courriel
Le destinataire est pré alimenté lorsque
l’adresse mail a été saisie dans l’onglet ‘Entête’ de la facturation.
Pièces
Jointes
Le document envoyé, est transformé en pdf et insérer
en pièce jointe. Pour l’ajout de nouvelles pièces jointes, faire un clic droit
‘Ajouter’ et cliquer sur le bouton afin de sélectionner la pièce à joindre. La
pièce peut un document office autre que le pdf.
Sujet
Le sujet est pré alimenté avec le n° du
document envoyé.
Message
Saisir le message du courriel. Possibilité de
sélectionner un message type, en le sélectionnant dans le menu ‘Message Type’
et ainsi de le personnaliser pour chaque envoi. Ces messages types doivent être
créés préalablement (voir Fichier
de Base / Messages Type).
Cliquer sur ‘Envoyer’ ou sur ‘Annuler’.
Cliquer sur ![]() pour lancer l’impression.
pour lancer l’impression.
Sélectionner l'imprimante souhaitée et
cliquer sur OK.
SAISIE DE BONS DE LIVRAISON LIBRES NON FACTURABLES
Menu Livraisons/
Libre/ Saisie de Bons de Livraison Libres
Non Facturables
Ce menu reprend le même fonctionnement que le
menu Saisie
des Bons de Livraison Libres, mais sans la possibilité de générer la
facture client (onglet Facture).
EDITION
DES BONS DE LIVRAISON LIBRES
Menu Livraisons/
Libre/ Edition des Bons de Livraison Libres
Cette option permet d'éditer les BL libres selon deux options :
UN
SEUL BON DE LIVRAISON : Permet d'éditer un
BL libre particulier.
Dans ce cas, la zone ‘Référence BL’ s’affiche afin de saisir le numéro du BL libre à éditer.
TOUS
LES BONS DE LIVRAISON CREES ENTRE DEUX DATES ET EN ATTENTE D’EDITION :
Permet d'éditer les BL libres en attente d'édition d'une journée ou d'une
période. Dans ce cas, les zones
suivantes sont affichées :
![]() La date de début souhaitée,
La date de début souhaitée,
![]() La date de fin souhaitée,
La date de fin souhaitée,
BON
DE LIVRAISON VALORISES : les BL libres
sont éditées en non valorisés. Si la zone est décochée, les BL édités seront
valorisés.
METTRE
A JOUR LA DATE D'EDITION DES BONS DE LIVRAISON
: pour les factures en attente d'édition c'est à dire les factures dont la date
d'édition est 00/00/0000.
Option est cochée :
la date d'édition des BL libres deviendra la date du jour et les BL libres ne
seront plus en attente d'édition.
Option est décochée : la
date d'édition des BL libres restera 00/00/0000. Elle est inchangée. Les BL
libres restent en attente d'édition.
Cliquer sur OK
pour sélectionner l’imprimante.
Sélectionner si
l’on souhaite un BL valorisé ou non valorisé. La valeur par défaut est BL
valorisé.
Cliquer sur ‘Choix de l’imprimante’
pour changer d’imprimante.
Envoi
par mail
Cliquer sur ‘Mail’ pour envoyer
l’édition par courriel.
Destinataires
Saisir les destinataires du courriel, par un
clic droit ‘Ajouter’, et
sélectionner le type de destinataire :
![]() Pour : Destinataire principal
Pour : Destinataire principal
![]() Copie à : Destinataires supplémentaires
visibles dans le courriel
Copie à : Destinataires supplémentaires
visibles dans le courriel
![]() Copie Cachée à :
Destinataires supplémentaires invisibles dans le courriel
Copie Cachée à :
Destinataires supplémentaires invisibles dans le courriel
Le destinataire est pré alimenté lorsque
l’adresse mail a été saisie dans l’onglet ‘Affaire’.
Pièces
Jointes
Le document envoyé, est transformé en pdf et
insérer en pièce jointe. Pour l’ajout de nouvelles pièces jointes, faire un
clic droit ‘Ajouter’ et cliquer sur le bouton afin de sélectionner la pièce à
joindre. La pièce peut un document office autre que le pdf.
Sujet
Le sujet est pré alimenté avec le n° du
document envoyé.
Message
Saisir le message du courriel. Possibilité de
sélectionner un message type, en le sélectionnant dans le menu ‘Message Type’
et ainsi de le personnaliser pour chaque envoi. Ces messages types doivent être
créés préalablement (voir Fichier
de Base / Messages Type).
Cliquer sur ‘Envoyer’ ou sur ‘Annuler’.
Cliquer sur ![]() pour lancer l’impression.
pour lancer l’impression.
Sélectionner l'imprimante souhaitée et
cliquer sur OK.
DUPLICATION
DES BONS DE LIVRAISON LIBRES
Menu Livraisons/
Libre/ Duplication des Bons de Livraison
Libres
Cette option permet de dupliquer des bons de
livraison libres préalablement saisis
Numéro de BL à dupliquer : indiquer le numéro d’un BL libre (un
contrôle est effectué sur son existence)
Client à livrer : si cette zone est à blanc, le client sera celui du BL d’origine,
sinon saisir le code du tiers.
Il est possible d’effectuer une recherche par la touche % puis tabulation ou en
saisissant les premiers caractères du code.
Le client doit exister dans la base des tiers (Voir Fichiers de Base / Saisie et Mise à
Jour des Tiers).
Le numéro du BL
créé est affiché, il peut ensuite être mis à jour dans l’option Saisie des Bons de Livraison Libres Facturables ou pas.
EDITION
ET COMPTABILISATION DES FACTURES EN ATTENTE
Menu Livraisons/
Libre/ Edition et comptabilisation des
Factures en Attente
Cette option permet de transformer et d’éditer tous les BL libres édités
en facture.
|
|
Il est
nécessaire que les BL Libres aient été, préalablement, édités. |
Génération d’un
document PDF si utilisation de l’archivage des factures sous format PDF (voir les Paramètres
Généraux ![]() de la société).
de la société).
|
|
Les
modifications des BL ne sont plus permises dès lors que les factures sont
validées. En
fonction du paramétrage de la société, les factures issues des BL libres
peuvent être directement comptabilisées, donc non modifiables par la suite (voir les Paramètres
Facturation |
DATE BL : Saisie la date des
BL à transformer en facture. Par défaut, c’est la date du jour. Seuls les BL à
cette date seront édités en facture.
FICHIER : Permet
d’éditer la facture avec une maquette différente de l’édition standard. Cliquer
sur ![]() pour afficher l’explorateur Windows afin de
sélectionner la maquette.
pour afficher l’explorateur Windows afin de
sélectionner la maquette.
Cliquer sur OK
pour sélectionner l’imprimante.
Cliquer sur ‘Choix de l’imprimante’
pour changer d’imprimante.
Envoi
par mail
Cliquer sur ‘Mail’ pour envoyer
l’édition par courriel.
Destinataires
Saisir les destinataires du courriel, par un
clic droit ‘Ajouter’, et
sélectionner le type de destinataire :
![]() Pour : Destinataire principal
Pour : Destinataire principal
![]() Copie à : Destinataires supplémentaires
visibles dans le courriel
Copie à : Destinataires supplémentaires
visibles dans le courriel
![]() Copie Cachée à : Destinataires
supplémentaires invisibles dans le courriel
Copie Cachée à : Destinataires
supplémentaires invisibles dans le courriel
Le destinataire est pré alimenté lorsque
l’adresse mail a été saisie dans l’onglet ‘Affaire’.
Pièces
Jointes
Le document envoyé, est transformé en pdf et
insérer en pièce jointe. Pour l’ajout de nouvelles pièces jointes, faire un
clic droit ‘Ajouter’ et cliquer sur le bouton afin de sélectionner la pièce à
joindre. La pièce peut un document office autre que le pdf.
Sujet
Le sujet est pré alimenté avec le n° du
document envoyé.
Message
Saisir le message du courriel. Possibilité de
sélectionner un message type, en le sélectionnant dans le menu ‘Message Type’
et ainsi de le personnaliser pour chaque envoi. Ces messages types doivent être
créés préalablement (voir Fichier
de Base / Messages Type).
Cliquer sur ‘Envoyer’ ou sur ‘Annuler’.
Cliquer sur ![]() pour lancer l’impression.
pour lancer l’impression.
Sélectionner l'imprimante souhaitée et
cliquer sur OK.
Page Mise à Jour le 23/04/2024