Edition des bons de livraison.
MODIFICATION DES BONS DE LIVRAISON
Affichage des bons de livraison
MEMO
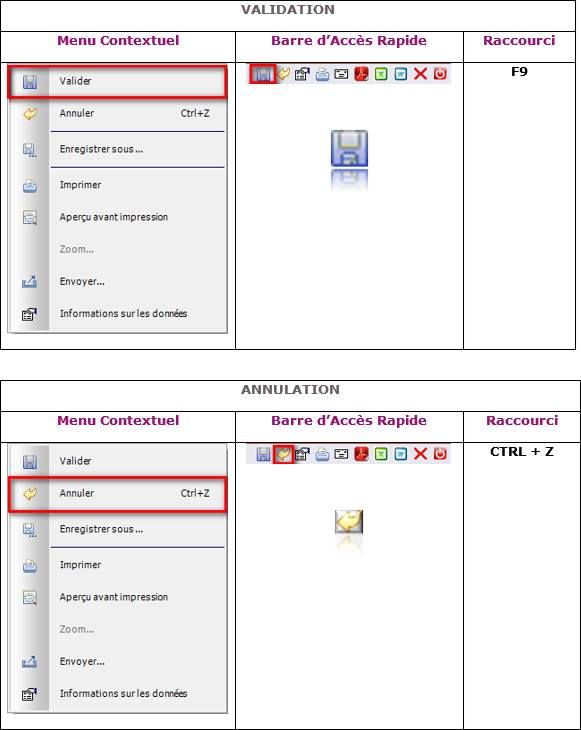
Saisie
des bons de livraison
Menu Livraisons/ Sur
Affaire/ Saisie des Bons de Livraison
Ce menu permet de livrer les items, de niveau
1, figurants dans le budget de l’affaire, afin de générer l’édition des BL.
Recherche
|
|
Recherche |
Recherche
Plus |
|
Personnalisation |
|
|
|
Saisie des bons de livraison |
|
|
Voir la procédure
de personnalisation.
|
|
La personnalisation est possible
lorsque l’utilisateur est autorisé pour cette fonctionnalité. (Voir
Société/
Utilisateurs/ Administration des Utilisateurs) Sinon un message s’affiche pour
indiquer son interdiction. |
La recherche des
affaires permet de n’afficher que les affaires des agences appartenant à
l’utilisateur. (Voir Société
/ Modifier / Agences)
La recherche des
affaires peut ne faire apparaître que les affaires propres à un chargé
d’affaire. (Voir Société
/ Utilisateurs / Administration des Droits).
Saisir le numéro de
l’affaire, non clôturée en livraison, souhaitée afin de sélectionner les
articles à livrer.
Si celui-ci est inconnu, compléter une ou
plusieurs zones ci-dessous et cliquer sur ![]() :
:
![]() Les premiers chiffres du numéro
d’affaire,
Les premiers chiffres du numéro
d’affaire,
![]() Les premiers caractères du code
client,
Les premiers caractères du code
client,
![]() Les premiers caractères du nom du
client.
Les premiers caractères du nom du
client.
Dans ce cas la liste des affaires non
clôturées qui correspond aux critères saisis est affichée, sélectionner
l’affaire souhaitée et cliquer sur ![]() .
.
Pour accéder à l'ensemble des affaires non
clôturées triées par date de création décroissante, cliquer sur ![]() .
.
Lorsque l’affaire apparaît à l’écran,
plusieurs onglets sont affichés. Les onglets "Affaire",
"Statistiques", "Etapes", "Saisie BL" et
"Edition".
Affaire
L'onglet "Affaire" affiche
l'adresse de livraison renseignée dans l'affaire dans l'onglet
"Facturation". Cette adresse est modifiable.
Affichage des renseignements sur
l’affaire :
![]() Le
n° de l’affaire,
Le
n° de l’affaire,
![]() La
date de création de l’affaire,
La
date de création de l’affaire,
![]() La
date de modification de l’affaire,
La
date de modification de l’affaire,
![]() Le
code du client,
Le
code du client,
![]() La
référence de la commande du client,
La
référence de la commande du client,
![]() La
date de la référence,
La
date de la référence,
![]() Le
libellé de l’affaire
Le
libellé de l’affaire
![]() Les
dimensions
Les
dimensions
DATE
DE LIVRAISON : Saisir la date de livraison, par
défaut, est affiché la date du jour.
La date de livraison ne doit pas être avant
la date du dernier arrêté d’affaire livraison client (Voir Suivi / Arrêtés
d’Affaires / Calendrier des Arrêtés d’Affaires).
COORDONNEES DU CLIENT :
Affichage des coordonnées du client saisies
dans l’affaire (Voir Affaires /
Création et Mise à Jour des Affaires).
ADRESSES DE LIVRAISON :
L’adresse de livraison est reprise par défaut
de l’affaire (Voir Affaires
/ Création et Mise à Jour des Affaires) et elle peut être modifiée.
RAISON
SOCIALE : Saisir la raison sociale du client.
Cliquer sur ![]() pour accéder à la recherche d'une adresse
complémentaire pour un client, saisie dans la fiche du client (Voir Fichiers de base / Tiers /
Adresses complémentaires). Cliquer sur le bouton
pour accéder à la recherche d'une adresse
complémentaire pour un client, saisie dans la fiche du client (Voir Fichiers de base / Tiers /
Adresses complémentaires). Cliquer sur le bouton ![]() .
Les adresses pour lesquelles le code titre est LIV pour
livraison sont au début de la liste des adresses proposées. Cliquer sur le
bouton
.
Les adresses pour lesquelles le code titre est LIV pour
livraison sont au début de la liste des adresses proposées. Cliquer sur le
bouton ![]() pour
sélectionner l'adresse qui correspond aux coordonnées de livraison client.
pour
sélectionner l'adresse qui correspond aux coordonnées de livraison client.
RUE : Saisir l'adresse.
CODE
POSTAL / VILLE / PAYS : Saisir le code postal, la
ville et le code pays qui doit exister dans la table CDPAYS (recherche
dans la table en cliquant sur la zone).
TELEPHONE/TELECOPIE :
Compléter les numéros de téléphone, et de télécopie.
NOM
DU CORRESPONDANT Saisir le nom du correspondant. Par
défaut, il prend l’interlocuteur principal de la fiche tiers.
Cliquer sur ![]() pour
accéder à la recherche d’un correspondant pour un client. Les correspondants
doivent être créés dans la fiche du client (Voir Fichiers de base / Tiers /
Interlocuteurs). Cliquer sur le bouton
pour
accéder à la recherche d’un correspondant pour un client. Les correspondants
doivent être créés dans la fiche du client (Voir Fichiers de base / Tiers /
Interlocuteurs). Cliquer sur le bouton ![]() .
Cliquer sur le bouton
.
Cliquer sur le bouton ![]() pour
sélectionner le correspondant qui correspond aux coordonnées du client.
pour
sélectionner le correspondant qui correspond aux coordonnées du client.
ADRESSE
E-MAIL : Saisir l'adresse e-mail du client. Cette
adresse alimentera le destinataire du courriel pour l’envoi du BL.
Statistiques
L'onglet "Statistiques" est repris
de l'affaire à titre d'information (Voir Affaires / Création et Mise
à Jour des Affaires).
Etapes
L'onglet "Etapes" est repris de
l'affaire et il est possible de le mettre à jour (Voir Affaires / Création et Mise
à Jour des Affaires).
Pour
ajouter/ supprimer des étapes :
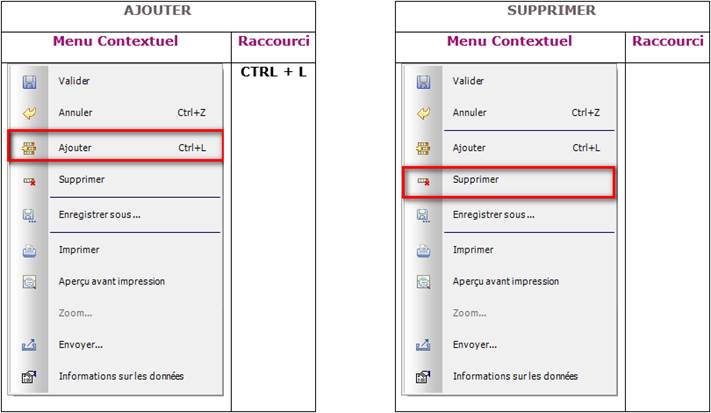
DATE DEBUT : Saisir la date de
commencement de l’étape de réalisation des travaux.
DATE FIN : Saisir la date de
fin de la réalisation des travaux.
ETAPE : Sélectionner
l’étape. Le code doit exister dans la table CDETAP (recherche dans la table en
cliquant sur la zone).
LIBELLE : Saisir la date prévue
et le libellé de l'étape de réalisation des travaux.
|
|
Seul le libellé du 999999 Non défini peut
être mis à jour |
AVANCEMENT EN % : Saisie le pourcentage
d’avancement de l’étape.
N°ORDRE : Permet de saisir un
numéro de classement des différentes étapes de réalisation.
REALISEE LE : Saisir la date de réalisation de l'étape.
Saisie
BL
Cet onglet permet de saisir les quantités
livrées au client.
|
|
Certaines
informations saisies dans cet onglet pourront être modifiées par la suite,
sans devoir supprimer le BL. |
Le numéro et le libellé de l'affaire ainsi
que la date de livraison (date du jour) sont affichés dans l'entête de la
fenêtre.
N°
LIGNE : Affichage du n° de ligne de l’article
dans l’affaire.
DESIGNATION :
Affichage du type de l’élément (V : Article Virtuel, R : Article
Réel, O : Opération), du code de l’élément, du libellé de l’élément saisi
dans l’affaire.
QUANTITE
LIVREE : Saisir la quantité à livrer au
client. Affichage sous forme d’une Info-Bulle, la quantité disponible du stock
et du stock affaire (ou hors stock) (voir Fabrication/ Horst Stock – Stock
Affaire). Cette information s’affiche si dans la fiche société est gérée la
sortie du stock et du hors des articles (voir les Paramètres Livraison ![]() de la société).
de la société).
QUANTITE
A LIVRER : Affichage de la quantité restante à
livrer, suivi de l’unité.
DATE
DE LIVRAISON SOUHAITEE : Affiche la date de livraison
saisie dans le budget de l’affaire.
PU
VENTE HT : Affiche le prix de vente unitaire
défini dans le budget de l’affaire. Cette information est paramétrable en
fonction de l’utilisateur (voir Société/ Utilisateurs/
Administration des Utilisateurs).
SOLDE :
Permet de solder une ligne non livrée en totalité (exemple : solde d'une ligne
qui ne sera jamais livrée).
ARTICLE
FACTURABLE :
![]() Décocher la zone pour que l’article ne soit
pas facturé. Dès lors l’article ne sera pas dans l’édition des Bons de
Livraison à Etablir (Voir Affaires/
Facturation/ Edition de la Facturation des BL à Etablir). Par défaut, la
zone est cochée.
Décocher la zone pour que l’article ne soit
pas facturé. Dès lors l’article ne sera pas dans l’édition des Bons de
Livraison à Etablir (Voir Affaires/
Facturation/ Edition de la Facturation des BL à Etablir). Par défaut, la
zone est cochée.
Les boutons suivants apparaissent lorsque la
quantité livrée est saisie.
![]() :
permet d’accéder à la recherche d'une adresse complémentaire pour un client
(Voir Fichiers de base/
Tiers /Adresses complémentaires). Ce bouton apparaît lorsque la quantité
livrée est saisie.
:
permet d’accéder à la recherche d'une adresse complémentaire pour un client
(Voir Fichiers de base/
Tiers /Adresses complémentaires). Ce bouton apparaît lorsque la quantité
livrée est saisie.
|
|
Les
lignes de l'affaire sont triées et groupées sur l'adresse de livraison
(raison sociale, suite de la raison sociale, adresse et numéro de ligne).
Entre chaque groupe de lignes ayant une adresse de livraison différente
apparaît un trait de séparation. |
Les lignes de l'affaire qui auront pour
adresse de livraison celle de l'onglet "Affaires", sont au début de
la liste et les autres lignes auront ![]() affichée devant le numéro de ligne. Cliquer
sur
affichée devant le numéro de ligne. Cliquer
sur ![]() pour visualiser et/ou de supprimer l'adresse
de livraison associée à la ligne de l'affaire.
pour visualiser et/ou de supprimer l'adresse
de livraison associée à la ligne de l'affaire.
![]() :
permet de saisir un commentaire. Il est édité sur le bon de livraison. Ce
bouton apparaît lorsque la quantité livrée est saisie.
:
permet de saisir un commentaire. Il est édité sur le bon de livraison. Ce
bouton apparaît lorsque la quantité livrée est saisie.
![]() :
indique d’un commentaire est associé à l’item sélectionné. Cliquer dessus pour
le modifier ou le supprimer.
:
indique d’un commentaire est associé à l’item sélectionné. Cliquer dessus pour
le modifier ou le supprimer.
![]() :
permet d’accéder à la liste des composants des virtuels en cours de livraison.
:
permet d’accéder à la liste des composants des virtuels en cours de livraison.
Cette option permet de livrer les articles virtuels,
tous en livrant partiellement les composants.
|
|
Ce
bouton s’affiche uniquement si l’on gère la gestion des kits (voir les Paramètres Livraison |
Cet écran permet de modifier les quantités
des composants effectivement livrées :
ARTICLE :
Affichage du code de l’article du composant.
LIBELLE :
Affichage du libellé du composant issu du budget de l’affaire (voir Affaires /
Création et mise à jour des affaires).
QUANTITE
LIVREE : Saisir la quantité du composant à
livrer au client.
QUANTITE
A LIVRER : Affichage de la quantité restante du
composant à livrer.
Les BL validés
seront affichées dans l’affichage des affaires (Voir Affaires / Affichage des
affaires) et dans l’interrogation du suivi (Voir Suivi / Interrogation du suivi).
|
|
Lors de la
validation, un écran indiquant les quantités disponibles (stock et hors
stock) s’affiche afin de saisir les quantités à sortir (si plusieurs lignes
existent). Cet écran
s’affiche lorsque la sortie du stock et du hors des articles livrés est gérée
(voir les Paramètres Livraison |
N° AFFAIRE :
Affichage de l’affaire livrée.
ARTICLE A LIVRER :
Affichage de l’article à livrer.
ORIGINE :
Affichage de l’origine de stockage, soit le stock, soit le Hors Stock.
EMPLACEMENT :
Affichage de l’emplacement de stockage (si la gestion des emplacements de
stockage est activée. Voir Société / Modifier /
Achats et Stock).
LOT :
Affichage du n° de lot (Voir table CDFAM).
REFERENCE :
Affichage de la référence (Voir table CDFAM)
QUANTITE DISPONIBLE :
Affichage de la quantité disponible.
QUANTITE A SORTIR :
Saisir la quantité à sortir.
Cliquer sur le
bouton Valider pour générer les mouvements
de stock (Le code de mouvements est le SLV pour Sortie sur BL)
INFO BL
Ces informations sont facultatives, mais
deviennent nécessaires lorsque l’on gère le colisage (voir les Paramètres
Généraux ![]() de la société).
de la société).
Ils apparaissent
sur l’édition du bon de livraison.
|
|
Ces
informations pourront être renseignées ultérieurement sans nécessairement de
devoir supprimer le BL. |
TRANSPORTEUR :
Saisir le code fournisseur du transporteur. Le transporteur doit exister en
tant que fournisseur (Voir Fichiers de Base / Tiers / Saisie
et Mise à Jour des Tiers, Fichiers
de Base / Tiers / Saisie et Mise à Jour
des Fournisseurs).
Pour accéder à
l'écran de recherche d'un fournisseur, taper les premiers caractères du code
dans la zone. Le code fournisseur peut être alors recherché par interrogation
alphabétique sur le code, sur le mot directeur ou sur le nom. Sélectionner le
fournisseur puis cliquer sur Choisir.
N°
DU TRANSPORT : Saisir le numéro du transport.
NOMBRE
DE COLIS : Saisir le nombre de colis. Cette
information sera reprise dans le colisage.
POIDS :
Saisir le poids, en Kg, des items livrés.
Edition
Cette option permet d'éditer les bons de
livraison. Un bon de livraison sera édité par adresse de livraison.
Les bons de livraison doivent obligatoirement
être édités pour pouvoir effectuer la facturation des affaires.
Les informations figurant sur cette édition
sont les suivantes :
![]() L'adresse
de la société,
L'adresse
de la société,
![]() Le
numéro et la date du BL,
Le
numéro et la date du BL,
![]() La
référence du bon de commande du client et la date de commande,
La
référence du bon de commande du client et la date de commande,
![]() Le
numéro d'affaire,
Le
numéro d'affaire,
![]() Les
coordonnées du client,
Les
coordonnées du client,
![]() Le
code des éléments livrés,
Le
code des éléments livrés,
![]() Le
libellé,
Le
libellé,
![]() La
quantité livrée avec l'unité,
La
quantité livrée avec l'unité,
![]() La
quantité commandée,
La
quantité commandée,
![]() La
quantité restant à livrer.
La
quantité restant à livrer.
![]() La
raison sociale du transporteur
La
raison sociale du transporteur
![]() Le
numéro du transport
Le
numéro du transport
![]() Le
nombre de colis
Le
nombre de colis
![]() Le
poids total de la livraison
Le
poids total de la livraison
Envoi
par mail
Cliquer sur ![]() pour envoyer l’édition par courriel.
pour envoyer l’édition par courriel.
Pour ajouter/
supprimer des éléments :
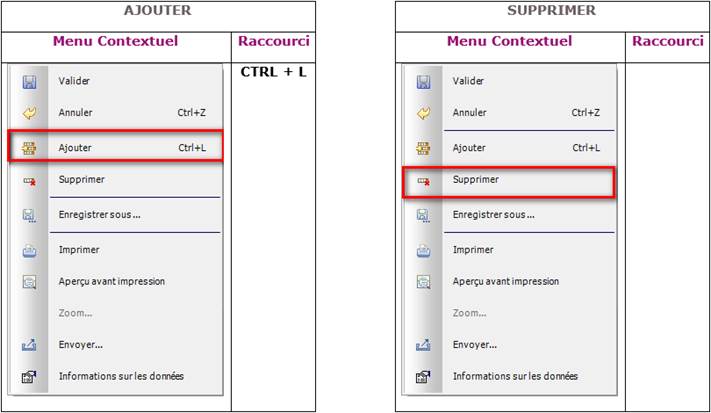
Destinataires
Saisir les destinataires du courriel, par un
clic droit ‘Ajouter’, et
sélectionner le type de destinataire :
![]() Pour : Destinataire principal
Pour : Destinataire principal
![]() Copie à : Destinataires supplémentaires
visibles dans le courriel
Copie à : Destinataires supplémentaires
visibles dans le courriel
![]() Copie Cachée à :
Destinataires supplémentaires invisibles dans le courriel
Copie Cachée à :
Destinataires supplémentaires invisibles dans le courriel
Le destinataire est pré alimenté lorsque
l’adresse mail a été saisie dans l’onglet ‘Affaire’.
Pièces
Jointes
Le document envoyé, est transformé en pdf et insérer
en pièce jointe. Pour l’ajout de nouvelles pièces jointes, faire un clic droit
‘Ajouter’ et cliquer sur le bouton afin de sélectionner la pièce à joindre. La
pièce peut un document office autre que le pdf.
Sujet
Le sujet est pré alimenté avec le n° du
document envoyé.
Message
Saisir le message du courriel. Possibilité de
sélectionner un message type, en le sélectionnant dans le menu ‘Message Type’
et ainsi de le personnaliser pour chaque envoi. Ces messages types doivent être
créés préalablement (voir Fichier
de Base / Messages Type).
Cliquer sur ![]() ou sur
ou sur ![]() .
.
Cliquer sur ![]() pour lancer l’impression.
pour lancer l’impression.
Sélectionner l'imprimante souhaitée et
cliquer sur OK.
Pour quitter, cliquer sur la croix
située en haut à droite de la fenêtre d'Edition.
Edition des bons de livraison
Menu Livraisons/ Sur Affaire/ Edition des Bons
des Livraison
Cette option permet d'éditer les bons
de livraison.
Les bons de livraison doivent
obligatoirement être édités pour pouvoir effectuer la facturation des BL (Voir Affaires / Facturation / Facturation
des BL).
UN
SEUL BON DE LIVRAISON :
Permet d'éditer un bon de livraison particulier. Dans ce cas, une zone
s’affiche afin de saisir le numéro du BL à éditer.
TOUS
LES BONS DE LIVRAISON CREES ENTRE DEUX DATE ET EN ATTENTE D’EDITION :
Permet d'éditer les BL en attente d'édition d'une journée ou d'une période.
Dans ce cas, les zones suivantes sont
affichées :
![]() La
date de début souhaitée,
La
date de début souhaitée,
![]() La
date de fin souhaitée,
La
date de fin souhaitée,
![]() Le
numéro d'affaire.
Le
numéro d'affaire.
METTRE
A JOUR LA DATE D'EDITION DES BONS DE LIVRAISON
: pour les bons de livraison en attente d'édition c'est à dire les bons de
livraison dont la date d'édition est 00/00/0000.
Option est cochée, alors
la date d'édition des bons de livraison deviendra la date du jour et les bons
de livraison ne seront plus en attente d'édition.
Option est
décochée, alors
la date d'édition des bons de livraison restera 00/00/0000. Elle est inchangée.
Les bons de livraison restent en attente d'édition.
FICHIER :
Permet d’éditer le BL avec une maquette différente de l’édition standard.
Cliquer sur ![]() pour afficher l’explorateur Windows afin de
sélectionner la maquette.
pour afficher l’explorateur Windows afin de
sélectionner la maquette.
Les informations figurant sur cette
édition sont les suivantes :
![]() L'adresse
de la société,
L'adresse
de la société,
![]() Le
numéro et la date du BL,
Le
numéro et la date du BL,
![]() La
référence du bon de commande du client et la date de commande,
La
référence du bon de commande du client et la date de commande,
![]() Le
numéro d'affaire,
Le
numéro d'affaire,
![]() Les
coordonnées du client,
Les
coordonnées du client,
![]() Le
code des éléments livrés,
Le
code des éléments livrés,
![]() Le
libellé,
Le
libellé,
![]() La
quantité livrée avec l'unité,
La
quantité livrée avec l'unité,
![]() La
quantité commandée,
La
quantité commandée,
![]() La
quantité restant à livrer,
La
quantité restant à livrer,
![]() La
raison sociale du transporteur,
La
raison sociale du transporteur,
![]() Le
numéro du transport,
Le
numéro du transport,
![]() Le
nombre de colis,
Le
nombre de colis,
![]() Le
poids des items livrés.
Le
poids des items livrés.
Envoi par mail
Cliquer sur ![]() pour envoyer l’édition par courriel.
pour envoyer l’édition par courriel.
Pour
ajouter/ supprimer des éléments :
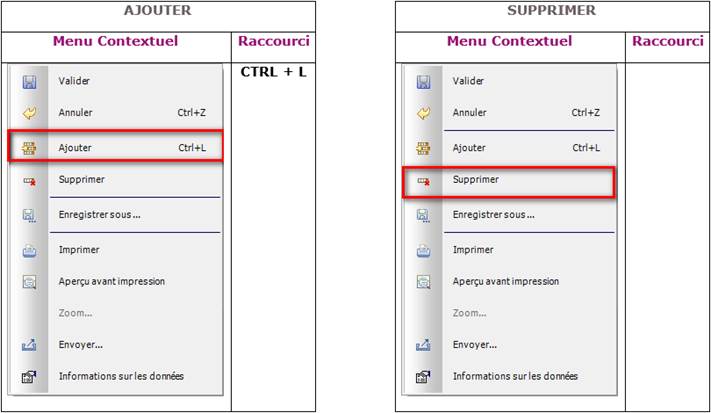
Destinataires
Saisir les destinataires du courriel,
par un clic droit ‘Ajouter’, et
sélectionner le type de destinataire :
![]() Pour :
Destinataire principal
Pour :
Destinataire principal
![]() Copie à :
Destinataires supplémentaires visibles dans le courriel
Copie à :
Destinataires supplémentaires visibles dans le courriel
![]() Copie Cachée à :
Destinataires supplémentaires invisibles dans le courriel
Copie Cachée à :
Destinataires supplémentaires invisibles dans le courriel
Le destinataire est pré alimenté
lorsque l’adresse mail a été saisie dans l’onglet ‘Affaire’.
Pièces Jointes
Le document envoyé, est transformé en
pdf et insérer en pièce jointe. Pour l’ajout de nouvelles pièces jointes, faire
un clic droit ‘Ajouter’ et cliquer sur ![]() afin de sélectionner la pièce à joindre. La
pièce peut un document office autre que le pdf.
afin de sélectionner la pièce à joindre. La
pièce peut un document office autre que le pdf.
Sujet
Le sujet est pré alimenté avec le n°
du document envoyé.
Message
Saisir le message du courriel.
Possibilité de sélectionner un message type, en le sélectionnant dans le menu
‘Message Type’ et ainsi de le personnaliser pour chaque envoi. Ces messages
types doivent être créés préalablement (voir Fichier de
Base / Messages Type).
Cliquer sur ![]() ou sur
ou sur ![]() .
.
Cliquer sur ![]() pour lancer l’impression.
pour lancer l’impression.
Sélectionner l'imprimante souhaitée et
cliquer sur OK.
Pour quitter, cliquer sur la croix
située en haut à droite de la fenêtre d'Edition.
MODIFICATION
DES BONS DE LIVRAISON
Menu Livraisons/ Sur Affaire/ Modification des Bons de Livraison
Cette option permet de modifier
certaines informations lorsque le BL est établi.
Recherche
|
|
Recherche |
Recherche
Plus |
|
Personnalisation |
|
|
|
Modification des bons de livraison |
|
|
La recherche des BL permet de
n’afficher que les BL des affaires des agences appartenant à l’utilisateur.
(Voir Société
/ Modifier / Agences)
La recherche des BL peut ne faire
apparaître que les BL des affaires propre à un chargé d’affaire. (Voir Société /
Utilisateurs / Administration des Droits).
Saisir le numéro du bon de livraison
souhaité afin de le modifier.
Si celui-ci est inconnu, compléter une
ou plusieurs zones ci-dessous et cliquer sur ![]() :
:
![]() Les premiers chiffres du numéro
d’affaire,
Les premiers chiffres du numéro
d’affaire,
![]() Les premiers caractères du code
client,
Les premiers caractères du code
client,
![]() Les premiers caractères du nom du
client.
Les premiers caractères du nom du
client.
Ces trois critères peuvent être combinés
afin d’affiner la recherche, lorsque les critères sont complétés cliquer sur ![]() ,
la liste des bons de livraison correspondants s’affiche, sélectionner le bon de
livraison souhaité et cliquer sur
,
la liste des bons de livraison correspondants s’affiche, sélectionner le bon de
livraison souhaité et cliquer sur ![]() ou
ou
![]() .
Seuls les bons de livraison n'ayant fait l'objet d'aucune facturation
pourront être supprimés.
.
Seuls les bons de livraison n'ayant fait l'objet d'aucune facturation
pourront être supprimés.
Pour accéder à l'ensemble des bons de livraison, cliquer sur ![]() .
.
DETAIL
Les lignes du bon de livraison
apparaissent à l’écran. Les zones affichées sont :
![]() Le
numéro et le libellé de l'affaire,
Le
numéro et le libellé de l'affaire,
![]() Le
numéro et la date du bon de livraison,
Le
numéro et la date du bon de livraison,
![]() L'adresse de livraison,
L'adresse de livraison,
![]()
![]() Indique qu’il y a adresse de livraison différente
de celle de l’entête
Indique qu’il y a adresse de livraison différente
de celle de l’entête
![]() Le
numéro de ligne,
Le
numéro de ligne,
![]() Le type de l’élément (V : Article
Virtuel, R : Article Réel, O : Opération),
Le type de l’élément (V : Article
Virtuel, R : Article Réel, O : Opération),
![]() Le
code l’élément,
Le
code l’élément,
![]() Le
libellé de l'élément,
Le
libellé de l'élément,
![]() La
quantité restante à livrer,
La
quantité restante à livrer,
![]() La
quantité livrée,
La
quantité livrée,
![]() L’unité
L’unité
![]() Livraison
soldée ou non,
Livraison
soldée ou non,
![]() Facturable,
Facturable,
![]()
![]() permet de visualiser les commentaires saisis
lors de la saisie du bon de livraison.
permet de visualiser les commentaires saisis
lors de la saisie du bon de livraison. ![]() est visible uniquement s'il existe un
commentaire
est visible uniquement s'il existe un
commentaire
![]()
![]() permet de visualiser la liste des composants
des virtuels livrés.
permet de visualiser la liste des composants
des virtuels livrés. ![]() est visible si l’on gère la gestion des kits (voir les Paramètres Livraison
est visible si l’on gère la gestion des kits (voir les Paramètres Livraison ![]() de la société)
et lorsque les composants ont été livrés en totalité.
de la société)
et lorsque les composants ont été livrés en totalité.
LIBELLE :
le
libellé de l’article livré peut être mis à jour.
FACTURABLE : ![]() Décocher la zone pour que l’article ne soit
pas facturé. Dès lors l’article ne sera pas dans l’édition des Bons de
Livraison à Etablir (Voir Affaires / Facturation / Edition de la
Facturation des BL à Etablir). Par défaut, la zone est cochée.
Décocher la zone pour que l’article ne soit
pas facturé. Dès lors l’article ne sera pas dans l’édition des Bons de
Livraison à Etablir (Voir Affaires / Facturation / Edition de la
Facturation des BL à Etablir). Par défaut, la zone est cochée.
![]() :
permet de cocher en automatique toutes les lignes du BL.
:
permet de cocher en automatique toutes les lignes du BL.
![]() :
permet de décocher en automatique toutes les lignes du BL.
:
permet de décocher en automatique toutes les lignes du BL.
COMMENTAIRE :
les commentaires associés aux items peuvent être mis à jour, en cliquant sur ![]() ou
ou ![]() .
.
ADRESSE DE LIVRAISON
Les informations de l’adresse de
livraison du BL, peuvent être mises à jour, ainsi que le correspondant.
INFO BL
Les informations relatives aux
informations du transport peuvent être mises à jour.
EDITION
La génération de l’édition BL reprend
les informations ainsi mises à jour.
Affichage des bons de
livraison
Menu Livraisons/ Sur
Affaire/ Affichage des Bons de Livraison
Recherche
|
|
Recherche |
Recherche
Plus |
|
Personnalisation |
|
|
|
Saisie des bons de livraison |
|
|
Voir la procédure
de personnalisation.
|
|
La personnalisation est possible
lorsque l’utilisateur est autorisé pour cette fonctionnalité. (Voir
Société/
Utilisateurs/ Administration des Utilisateurs) Sinon un message s’affiche pour
indiquer son interdiction. |
La recherche des BL permet de n’afficher que
les BL des affaires des agences appartenant à l’utilisateur. (Voir Société / Modifier /
Agences)
La recherche des BL
peut ne faire apparaître que les BL des affaires propre à un chargé d’affaire.
(Voir Société /
Utilisateurs / Administration des Droits).
Saisir le numéro du
bon de livraison souhaité afin de le modifier.
Si celui-ci est inconnu, compléter une ou
plusieurs zones ci-dessous et cliquer sur ![]() :
:
![]() Les premiers chiffres du numéro
d’affaire,
Les premiers chiffres du numéro
d’affaire,
![]() Les premiers caractères du code
client,
Les premiers caractères du code
client,
![]() Les premiers caractères du nom du
client.
Les premiers caractères du nom du
client.
Ces trois critères peuvent être combinés afin
d’affiner la recherche, lorsque les critères sont complétés cliquer sur ![]() ,
la liste des bons de livraison correspondants s’affiche, sélectionner le bon de
livraison souhaité et cliquer sur
,
la liste des bons de livraison correspondants s’affiche, sélectionner le bon de
livraison souhaité et cliquer sur ![]() ou
ou
![]() .
.
|
|
Seuls
les bons de livraison n'ayant fait l'objet d'aucune facturation pourront être
supprimés. |
Pour accéder à l'ensemble des bons de
livraison, cliquer sur ![]() .
.
Affichage
du BL
Les lignes du bon
de livraison apparaissent à l’écran. Les zones affichées sont :
![]() Le
numéro et le libellé de l'affaire,
Le
numéro et le libellé de l'affaire,
![]() Le
numéro et la date du bon de livraison,
Le
numéro et la date du bon de livraison,
![]() L'adresse de livraison,
L'adresse de livraison,
![]()
![]() Indique
qu’il y a adresse de livraison différente de celle de l’entête
Indique
qu’il y a adresse de livraison différente de celle de l’entête
![]() Le
numéro de ligne,
Le
numéro de ligne,
![]() Le type de l’élément (V : Article
Virtuel, R : Article Réel, O : Opération),
Le type de l’élément (V : Article
Virtuel, R : Article Réel, O : Opération),
![]() Le
code l’élément,
Le
code l’élément,
![]() Le
libellé de l'élément,
Le
libellé de l'élément,
![]() La
quantité restante à livrer,
La
quantité restante à livrer,
![]() La
quantité livrée,
La
quantité livrée,
![]() L’unité
L’unité
![]() Livraison
soldée ou non,
Livraison
soldée ou non,
![]()
![]() permet de visualiser les commentaires saisis
lors de la saisie du bon de livraison.
permet de visualiser les commentaires saisis
lors de la saisie du bon de livraison. ![]() est visible uniquement s'il existe un
commentaire
est visible uniquement s'il existe un
commentaire
![]()
![]() permet de visualiser la liste des composants
des virtuels livrés.
permet de visualiser la liste des composants
des virtuels livrés. ![]() est visible si l’on gère la gestion des kits (voir les Paramètres Livraison
est visible si l’on gère la gestion des kits (voir les Paramètres Livraison ![]() de la société)
et lorsque les composants ont été livrés en totalité.
de la société)
et lorsque les composants ont été livrés en totalité.
Page Mise à Jour le 23/04/2024