AFFICHAGE DES COMMANDES
FOURNISSEURS
Affichage
des commandes
Menu
Achats/
Affichage des Commandes
Cette option permet
d’afficher et de suivre une commande d'achats sans pouvoir en modifier le
contenu.
Recherche
|
|
Recherche |
Recherche Plus |
|
Personnalisation |
|
|
|
Affichage
des commandes |
|
|
Voir
la procédure de personnalisation.
|
|
La personnalisation est possible lorsque l’utilisateur est
autorisé pour cette fonctionnalité. (Voir Société/ Utilisateurs/
Administration des Utilisateurs) Sinon un message s’affiche pour indiquer son interdiction. |
La recherche
des commandes d’achat permet de n’afficher que les commandes d’achat des
agences appartenant à l’utilisateur. (Voir Société/ Modifier/
Agences)
La
colonne ayant ,
indique que la commande d’achats a une information
associée. Cette colonne s’affiche lorsque la gestion des post-it est activée (voir les Paramètres
Généraux
,
indique que la commande d’achats a une information
associée. Cette colonne s’affiche lorsque la gestion des post-it est activée (voir les Paramètres
Généraux ![]() de la
société).
de la
société).
La
grille de recherche affiche les informations suivantes en standard. Elle peut
être personnalisée en ajoutant des informations en plus (Voir la procédure).
Saisir
le numéro de la commande d'achat à afficher.
Si
celui-ci est inconnu, compléter une ou plusieurs zones ci-dessous et
cliquer sur Rechercher:
![]() Les premiers chiffres du numéro de la commande
d'achat,
Les premiers chiffres du numéro de la commande
d'achat,
![]() Les premiers caractères du code fournisseur,
Les premiers caractères du code fournisseur,
![]() Les premiers caractères du nom du fournisseur,
Les premiers caractères du nom du fournisseur,
![]() Le nombre de mois sur lequel la recherche doit se
faire est par défaut de 24 mois. Ceci dans le but de limiter la recherche sur
une période donnée. Possibilité d’augmenter cette valeur avant de lancer la
Recherche.
Le nombre de mois sur lequel la recherche doit se
faire est par défaut de 24 mois. Ceci dans le but de limiter la recherche sur
une période donnée. Possibilité d’augmenter cette valeur avant de lancer la
Recherche.
|
|
Si une commande
d’achat ne s’affiche pas, peut-être qu’elle n’est pas dans la période
sélectionnée. Pour afficher
la totalité des commandes, saisir 999 dans Historique en mois. |
![]() Ou cliquer sur le bouton
PLUS afin d’accéder à la recherche multi critères.
Ou cliquer sur le bouton
PLUS afin d’accéder à la recherche multi critères.
Afficher les commandes pour
le stock : Cocher cette case pour ne prendre en compte que les commandes
d’achat ayant au minimum une ligne d’achat à destination du stock.
Dans ce cas la liste des
commandes d'achats, triée par date de création décroissante, qui correspondent
aux critères saisis est affichée. Sélectionner la commande d'achat souhaitée et
cliquer sur Choisir.
Tous les onglets de la commande d'achat peuvent être
visualisés :
![]() Entête,
Entête,
![]() Commentaires entête,
Commentaires entête,
![]() Détail de la commande,
Détail de la commande,
![]() Commentaires pied.
Commentaires pied.
![]() Compléments
Compléments
![]() Personnalisation
Personnalisation
![]() Facture
Facture
entête
Permet
d’afficher les informations saisies dans l’entête de la commande d’achats.
 : S’affiche lorsque la gestion des post-it est
activée (voir les Paramètres Généraux
: S’affiche lorsque la gestion des post-it est
activée (voir les Paramètres Généraux ![]() de la société). Lorsqu’une note d’information
est renseignée, il devient
de la société). Lorsqu’une note d’information
est renseignée, il devient ![]() . Lors de l’ouverture de
l’affichage d’une commande d’achats, la note d’information renseignée peut
s’ouvrir automatiquement (voir Mes Préférences).
. Lors de l’ouverture de
l’affichage d’une commande d’achats, la note d’information renseignée peut
s’ouvrir automatiquement (voir Mes Préférences).
Commentaires entête
Permet
d’afficher les commentaires saisis en entête de la commande d’achats.
Détail de la commande
LIGNE :
Numéro de ligne de la commande.
ARTICLE ET LIBELLE : Code article et libellé technique de l'article.
REFERENCE FOURNISSEUR : Affichage de la référence du fournisseur.
MATIERE :
Libellé de la matière.
DIMENSIONS : Dimensions de l'article.
NUMERO ET DESIGNATION AFFAIRE : Affichage du numéro d'affaire et de son libellé
lorsque la ligne de commande concerne un achat pour affaire.
FONCTION / BLOC : Affichage de la fonction et / ou du bloc si les
options gestion des fonctions et/ou gestion des blocs ont été choisies
dans la fiche société.
Les
zones fonction et bloc s’affichent si l’on gère les fonctions et/ ou les blocs
(voir les Paramètres
Généraux ![]() de la
société).
de la
société).
IDENTIFICATION & REPERE PIECE. Affichage des repères de plan.
QUANTITE COMMANDEE EN UNITE DE COMMANDE.
QUANTITE RESTANTE EN UNITE DE COMMANDE suivi du
CODE UNITE DE COMMANDE : Affichage
de la quantité restante en unité de commande c’est à dire la quantité commandée
moins la quantité livrée.
PRIX UNITAIRE :
Le prix unitaire (10 entiers et 4 décimales) est le prix de l'unité de commande
en devise choisie dans l’entête de la commande d’achats.
MONTANT de
la ligne de commande affichée.
DELAI DEMANDE : Affichage du délai demandé dans la commande d’achats.
L pour LIVRAISON : S si la ligne de commande est
soldée en livraison,
E pour
encours de livraison (livraison partielle),
N
pour non livrée.
F pour FACTURATION : S si
la ligne de commande est soldée en facturation,
E
pour encours de facturation (facturation partielle),
N
pour non facturée. Permet de saisir le contenu de la commande d'achats.
COMMENTAIRES
: Si des commentaires ont été saisis dans la ligne de la commande d’achats
alors ![]() apparaît. Il suffit de cliquer sur ce bouton
pour visualiser les commentaires. Appuyer sur la touche ESC pour fermer la
fenêtre des commentaires.
apparaît. Il suffit de cliquer sur ce bouton
pour visualiser les commentaires. Appuyer sur la touche ESC pour fermer la
fenêtre des commentaires.
![]() : Indication que la ligne d’achat est un
regroupement.
: Indication que la ligne d’achat est un
regroupement.
Cliquer
sur ![]() pour afficher la situation, au niveau de la
livraison et de la facturation, du détail des lignes d’achats regroupés
pour afficher la situation, au niveau de la
livraison et de la facturation, du détail des lignes d’achats regroupés
Affichage des informations suivantes :
![]() Code article
Code article
![]() Désignation
Désignation
![]() Affaire
Affaire
![]() Fonction
Fonction
![]() Bloc
Bloc
![]() Date de livraison
Date de livraison
![]() Quantité commandée en unité de commande
Quantité commandée en unité de commande
![]() Quantité à facturer
Quantité à facturer
![]() Quantité facturée
Quantité facturée
![]() Unité de commande
Unité de commande
![]() Montant commandé
Montant commandé
![]() Solde en livraison
Solde en livraison
![]() Montant facturé
Montant facturé
![]() Solde en facturation
Solde en facturation
Cliquer
sur ![]() pour clore la fenêtre.
pour clore la fenêtre.
Affichage du montant total HT de la commande en devise
choisie dans l’entête de la commande d’achats en bas à droite de la fenêtre.
Un
double-clic sur une ligne de commande permet d'accéder au détail de l'article
correspondant.
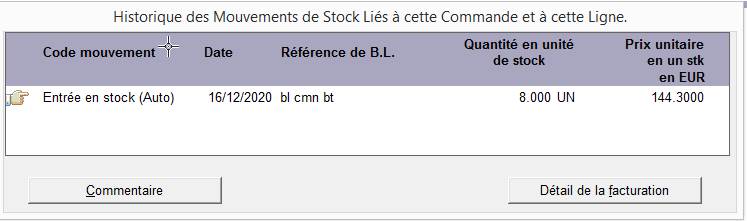
Une
fenêtre s'ouvre afin d'afficher l'historique des mouvements de stock liés à
cette commande et à cette ligne.
Chaque
ligne permet de visualiser le code du mouvement de stock, la date du mouvement,
la référence du BL (bordereau de livraison), la quantité reçue en unité de
stock et le prix unitaire en devise société en unité de stock.
Pour
revenir à l'écran précédent, appuyer sur la touche ESC.
Deux
boutons sont proposés dans le bas de l'écran :
![]() : Permet
d'afficher les commentaires de l'article saisis dans la commande d'achat. Pour
revenir à l'écran précédent, appuyer sur la touche ESC.
: Permet
d'afficher les commentaires de l'article saisis dans la commande d'achat. Pour
revenir à l'écran précédent, appuyer sur la touche ESC.
![]() sauf pour un article
géré en valeur (Unité GV) : Permet de suivre la commande d'achat
par l'affichage de la quantité commandée valorisée au prix unitaire de
commande, la quantité reçue valorisée au prix unitaire de commande et la
quantité facturée valorisée au prix unitaire de facturation.
sauf pour un article
géré en valeur (Unité GV) : Permet de suivre la commande d'achat
par l'affichage de la quantité commandée valorisée au prix unitaire de
commande, la quantité reçue valorisée au prix unitaire de commande et la
quantité facturée valorisée au prix unitaire de facturation.
Tous les prix unitaires sont affichés en devise société et les
quantités sont en unité de commande.
Permet d'afficher la(les) facture(s) qui correspond(ent)
à la dépense avec la pièce, la référence de la facture fournisseur, la date de
la facture, la quantité facturée, le prix unitaire facturé et le montant
facturé.
Pour revenir à l'écran précédent, appuyer sur la touche ESC.
![]() uniquement pour un article
géré en valeur (Unité GV) :
Permet de suivre la commande d'achat par l'affichage du montant commandé et le
montant facturé.
uniquement pour un article
géré en valeur (Unité GV) :
Permet de suivre la commande d'achat par l'affichage du montant commandé et le
montant facturé.
Tous les montants sont affichés en devise société.
Permet d'afficher la(les) facture(s) qui correspond(ent)
à la dépense avec la pièce, la référence de la facture fournisseur, la date de
la facture et le montant facturé.
Pour revenir à l'écran précédent, appuyer sur la touche ESC.
Commentaires pied
Permet d’afficher les
commentaires saisis en pied de la commande d’achats.
Complements
Permet d’afficher la
structure de la fiche technique lié à la commande d’achats. Cet onglet est
visible si on a complété le code de la fiche technique dans l’entête de la
commande d’achats (compléments).
PERSOnnalisation
Permet
d’afficher les données saisies dans l’onglet personnalisation de la commande
d’achats.
FACTURE
Permet
d’afficher la (les) factures de la commande d’achats.
Affichage
des informations suivantes :
![]() Référence facture
Référence facture
![]() Date de la facture
Date de la facture
![]() Libellé de la facture
Libellé de la facture
![]() Montant H.T.
Montant H.T.
![]() Montant T.T.C.
Montant T.T.C.
![]() Devise de la facture
Devise de la facture
En
double cliquant sur la facture désirée, ouverture d’un nouvel onglet affichant
le détail de la saisie de la facture fournisseur, ainsi que le PDF de la
facture, lorsque la GEIDE est activée (voir les Paramètres Généraux ![]() de la
société).
de la
société).
Sur
la partie droite de la fenêtre, le document indexé peut s’ouvrir
automatiquement selon les préférences utilisateurs définies (voir Mes Préférences).
Cet
onglet est issu du menu Achats/
Facturation Fournisseurs/ Affichage des factures fournisseurs.
![]()
Page Mise à Jour le 23/04/2024