Affichage d’une affaire AVEC
DECOMPOSITION
MEMO
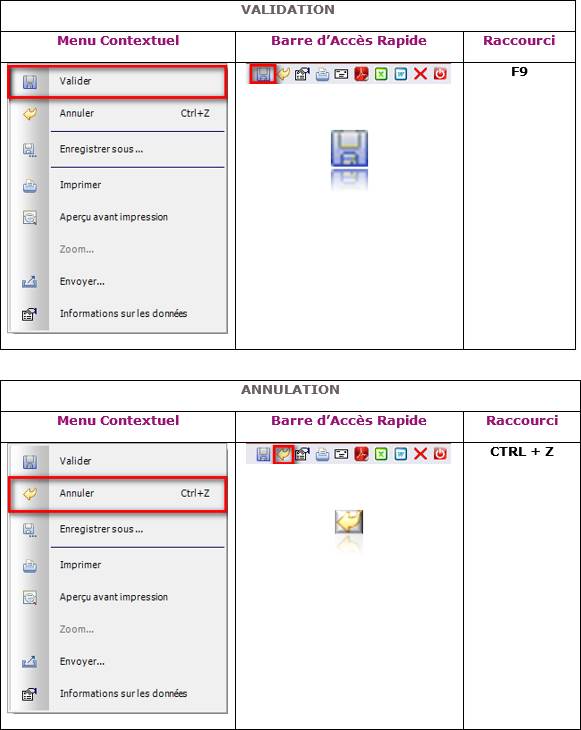
Affichage d’une affaire
Menu Affaires/
Affichage/ Affichage d’une affaire.
Cette option
permet d’afficher une affaire sans pouvoir en modifier le contenu.
RECHERCHE
|
|
Recherche |
Recherche Plus |
|
Personnalisation |
|
|
|
Affichage d’une
affaire |
|
|
Voir la procédure de
personnalisation.
|
|
La
personnalisation est possible lorsque l’utilisateur est autorisé pour cette
fonctionnalité. (Voir Société/ Utilisateurs/ Administration des
Utilisateurs) Sinon
un message s’affiche pour indiquer son interdiction. |
La colonne
ayant ,
indique que l’affaire a une information associée. Cette colonne s’affiche
lorsque la gestion des post-it est activée (voir les Paramètres Généraux
,
indique que l’affaire a une information associée. Cette colonne s’affiche
lorsque la gestion des post-it est activée (voir les Paramètres Généraux ![]() de la société).
de la société).
La colonne ayant![]() , indique que des
documents ont été indexés à l’affaire.
, indique que des
documents ont été indexés à l’affaire.
|
|
L’indexation est possible lorsque la GEIDE est activée. (voir les Paramètres Généraux |
Saisir le
numéro de l’affaire à afficher.
Si celui-ci
est inconnu, compléter une ou plusieurs zones ci-dessous et cliquer sur Rechercher:
![]() Les premiers chiffres du numéro d’affaire,
Les premiers chiffres du numéro d’affaire,
![]() Les premiers caractères du code client,
Les premiers caractères du code client,
![]() Les premiers caractères du nom du client.
Les premiers caractères du nom du client.
Dans ce cas
la liste des affaires correspondantes aux critères saisis est affichée,
sélectionner l’affaire souhaitée et cliquer sur Choisir.
![]() Le numéro de projet. Cette zone s’affiche lorsque la gestion des projets
est activée (voir les Paramètres Généraux
Le numéro de projet. Cette zone s’affiche lorsque la gestion des projets
est activée (voir les Paramètres Généraux ![]() de la société). Cela permet d’afficher les
affaires ayant le numéro de projet en recherche.
de la société). Cela permet d’afficher les
affaires ayant le numéro de projet en recherche.
![]() Contrat : Oui/ Non. Cette zone s’affiche lorsque la gestion des projets
est activée (voir les Paramètres Généraux
Contrat : Oui/ Non. Cette zone s’affiche lorsque la gestion des projets
est activée (voir les Paramètres Généraux ![]() de la société). Cela permet de filtrer les
affaires de type contrat.
de la société). Cela permet de filtrer les
affaires de type contrat.
Pour accéder
à l'ensemble des affaires triées par date de création décroissante, cliquer sur
Rechercher.
Pour accéder
à la recherche multicritères d'une affaire, cliquer sur le bouton Plus.
Une fenêtre s'affiche avec l'ensemble des critères possibles. Saisir les
critères qui sont à combiner pour rechercher l'affaire et cliquer sur le bouton
Rechercher.
La liste des affaires correspondantes s'affiche.
La recherche
des affaires peut se faire uniquement sur les affaires propres à un chargé
d’affaire. (Voir Société / Utilisateurs / Administration des Droits).
La recherche
des affaires peut se faire uniquement sur les affaires des agences appartenant
à l’utilisateur. (Voir Société / Modifier / Agences)
Pour accéder
à une affaire, sélectionner la et cliquer sur le bouton Sélectionner.
Pour modifier
les critères de recherche, cliquer sur le bouton Paramètres.
Pour quitter
l'écran de recherche multicritères d'une affaire, cliquer sur le bouton Annuler.
Affaire
Cet écran reprend en affichage les éléments saisis lors de la création
l’affaire. Aucune information ne peut être modifiée. (Voir Affaires/ Création&MAJ/ Création et Mise à
Jour des Affaires)
Le bouton ![]() permet
d’accéder à la Gestion Electronique des Documents.
permet
d’accéder à la Gestion Electronique des Documents.
Lorsqu’une note d’information est renseignée, ![]() s’affiche. La note d’information renseignée
peut s’ouvrir automatiquement (voir Mes Préférences). Possibilité de la
consulter.
s’affiche. La note d’information renseignée
peut s’ouvrir automatiquement (voir Mes Préférences). Possibilité de la
consulter.
Sur la partie droite de la fenêtre, le document indexé (format PDF) peut
s’ouvrir automatiquement selon les préférences utilisateurs définies (voir Mes Préférences).
Statistiques
Cet écran reprend en affichage les éléments saisis lors de la création
l’affaire. Aucune information ne peut être modifiée. (Voir Affaires/ Création&MAJ/ Création et Mise à
Jour des Affaires)
GESTION MONTANT : Indique si
l’affaire a été générée en HT ou en TTC.
Etapes
Cet écran reprend en affichage les éléments saisis lors de la création
l’affaire. Aucune information ne peut être modifiée. (Voir Affaires/ Création&MAJ/ Création et Mise à
Jour des Affaires)
Facturation
Cet écran reprend en affichage les éléments saisis lors de la création
l’affaire. Aucune information ne peut être modifiée. (Voir Affaires/ Création&MAJ/ Création et Mise à
Jour des Affaires)
marché
Cet écran reprend en affichage les éléments saisis lors de la création
l’affaire. Aucune information ne peut être modifiée. (Voir Affaires/ Création&MAJ/ Création et Mise à
Jour des Affaires)
Echéancier
Cet écran reprend en affichage les éléments saisis lors de la création
l’affaire. Aucune information ne peut être modifiée. (Voir Affaires/ Création&MAJ/ Création et Mise à
Jour des Affaires)
Observations
Cet écran reprend en affichage les éléments saisis lors de la création
l’affaire. Aucune information ne peut être modifiée. (Voir Affaires/ Création&MAJ/ Création et Mise à
Jour des Affaires)
Budget
Cet écran reprend en affichage les éléments saisis lors de la création
l’affaire. Aucune information ne peut être modifiée. (Voir Affaires/ Création&MAJ/ Création et Mise à
Jour des Affaires)
FICHE DE NON CONFORMITE
Cet écran reprend en affichage les éléments des fiches de non
conformités de l’affaire (Voir Affaires/ Création&MAJ/ Création et Mise à
Jour des Affaires)
COMPLEMENTS
Cet écran reprend en affichage les éléments saisis lors de la création
l’affaire. Aucune information ne peut être modifiée. (Voir Affaires/ Création&MAJ/ Création et Mise à
Jour des Affaires)
PERSO
Cet écran reprend en affichage les éléments saisis lors de la création
l’affaire. Aucune information ne peut être modifiée. (Voir Affaires/ Création&MAJ/ Création et Mise à
Jour des Affaires)
LIVRAISON
Cet écran permet d’afficher tous les BL (Bons de
Livraison) saisis sur l’affaire.
Cliquer sur ![]() pour afficher l’édition du BL de l’article
sélectionné.
pour afficher l’édition du BL de l’article
sélectionné.
B.L. : Affichage du n° de BL.
LIVRE
LE : Affichage de la date de livraison.
TYPE : Affichage du type d’article livré (V :
article virtuel, R : article réel)
CODE : Affichage du code de l’article livré
LIBELLE : Affichage du libellé de l’article livré issu
des bons de livraison.
QUANTITE
LIVREE : Affichage de la quantité livrée.
QUANTITE
FACTUREE : Affichage de la quantité déjà facturé.
UNITE : Affichage de l’unité de l’article.
P.U. : Affichage du prix unitaire issu du budget de
l’affaire (Voir Affaires/ Création&MAJ/ Création et Mise à
Jour des Affaires).
MONTANT
LIVRE : Affichage du montant livré (Quantité livrée x
Prix unitaire).
MONTANT
FACTURE : Affichage du montant facturé (Quantité facturé
x Prix unitaire).
DEVISE : Code devise de l’affaire.
TOTAUX : Affichage du total des montants livrés et du
total des montants facturés.
FACTURATION
Cet écran permet d’afficher toutes les factures
comptabilisées (factures libres, factures sur échéancier, factures sur BL) sur
l’affaire.
Cliquer sur ![]() pour afficher l’édition du BL de l’article
sélectionné.
pour afficher l’édition du BL de l’article
sélectionné.
Cliquer sur ![]() pour afficher l’édition de la facture à
l’écran.
pour afficher l’édition de la facture à
l’écran.
TYPE : Facture ou avoir
FACTURE : Affichage du n° de facture
CLIENT : Affichage du code du client facturé.
TYPE : Affichage du type d’article livré (V :
article virtuel, R : article réel)
CODE : Affichage soit code de l’article facturé (pour
la facture libre et la facture sur BL), soit ECH pour la facture sur
échéancier.
LIBELLE : Affichage soit du libellé de l’article pour la
facture libre et la facture sur BL, soit le libellé issu de l’échéancier de
facturation (voir Affaires/ Création&MAJ/ Création et Mise
à Jour des Affaires).
QUANTITE : Affichage de la quantité facturé.
P.U. : Affichage du prix unitaire de l’article
facturé en devise de facturation.
MONTANT : Affichage du montant facturé (Quantité x Prix
unitaire).
DEVISE : Code devise de l’affaire.
DATE COMPTA. : Affichage e la date de comptabilisation de la
facture.
LIBELLE
PIECE COMPTABLE : Affichage du libellé de la facture (si le
libellé de la facture libre n’est pas renseigné alors il indique ‘Facture libre
CODE CLIENT’).
B.L. : Affiche quel est le n° de BL facturé.
TOTAL : Affiche le total des montants.
EDITION
Permet de rééditer l’accusé de réception de l’affaire.
Les
informations figurant sur cette édition sont les suivantes :
![]() L'adresse de la société,
L'adresse de la société,
![]() Les coordonnées
du client,
Les coordonnées
du client,
![]() Le code client,
Le code client,
![]() La référence et
la date de la commande client,
La référence et
la date de la commande client,
![]() Le numéro
d'affaire,
Le numéro
d'affaire,
![]() Le numéro de
devis associé à l'affaire,
Le numéro de
devis associé à l'affaire,
![]() La désignation de
l'affaire,
La désignation de
l'affaire,
![]() Le chapitre,
Le chapitre,
![]() Le code article
réel ou virtuel,
Le code article
réel ou virtuel,
![]() Le libellé
commercial de l'article,
Le libellé
commercial de l'article,
![]() La quantité d'articles
et l'unité,
La quantité d'articles
et l'unité,
![]() Les commentaires
de l'article,
Les commentaires
de l'article,
![]() Le montant de la
commande en EUR (montant du marché plus additifs de l'onglet ‘Marché’),
Le montant de la
commande en EUR (montant du marché plus additifs de l'onglet ‘Marché’),
![]() Les conditions de règlement qui sont celles de
l'onglet ‘Echéancier’ de l'affaire s'il est renseigné sinon celles de la
fiche client (Mode de règlement, Date d'échéance, Montant de l'échéance).
Les conditions de règlement qui sont celles de
l'onglet ‘Echéancier’ de l'affaire s'il est renseigné sinon celles de la
fiche client (Mode de règlement, Date d'échéance, Montant de l'échéance).
DOCUMENTS ASSOCIES
Cet onglet
s’affiche lorsque la gestion multi documents est activée (voir les paramètres des Affaires ![]() de la société) et le paramétrage effectué
(voir Société/ Paramétrage/
Publipostage/ Association des documents à l’affaire), et permet de générer des
éditions complémentaires à l’affaire.
de la société) et le paramétrage effectué
(voir Société/ Paramétrage/
Publipostage/ Association des documents à l’affaire), et permet de générer des
éditions complémentaires à l’affaire.
Affichage
d’une affaire AVEC DECOMPOSITION
Menu
Affaires/
Affichage/ Affichage d’une affaire avec décomposition.
Cette option permet d’afficher
une affaire sans pouvoir en modifier le contenu en remplaçant les articles
réels de l’affaire par les articles virtuels de code identique.
RECHERCHE
|
|
Recherche |
Recherche Plus |
|
Personnalisation |
|
|
|
Affichage d’une affaire
avec décomposition |
|
|
Voir
la procédure de personnalisation.
|
|
La
personnalisation est possible lorsque l’utilisateur est autorisé pour cette
fonctionnalité. (Voir Société/ Utilisateurs/
Administration des Utilisateurs) Sinon un message
s’affiche pour indiquer son interdiction. |
La
colonne ayant ,
indique que l’affaire a une information associée. Cette colonne s’affiche
lorsque la gestion des post-it est activée (voir les Paramètres Généraux
,
indique que l’affaire a une information associée. Cette colonne s’affiche
lorsque la gestion des post-it est activée (voir les Paramètres Généraux ![]() de la société).
de la société).
La colonne ayant![]() , indique que des
documents ont été indexés à l’affaire.
, indique que des
documents ont été indexés à l’affaire.
|
|
L’indexation est possible lorsque la GEIDE est activée. (voir les Paramètres Généraux |
Saisir le numéro de
l’affaire à afficher.
Si celui-ci est inconnu,
compléter une ou plusieurs zones ci-dessous et cliquer sur Rechercher:
![]() Les premiers chiffres du numéro d’affaire,
Les premiers chiffres du numéro d’affaire,
![]() Les premiers caractères du code client,
Les premiers caractères du code client,
![]() Les premiers caractères du nom du client.
Les premiers caractères du nom du client.
Dans ce cas la liste des
affaires correspondantes aux critères saisis est affichée, sélectionner
l’affaire souhaitée et cliquer sur Choisir.
![]() Le numéro de projet. Cette zone
s’affiche lorsque la gestion des projets est activée (voir les Paramètres
Généraux
Le numéro de projet. Cette zone
s’affiche lorsque la gestion des projets est activée (voir les Paramètres
Généraux ![]() de la société). Cela permet d’afficher les
affaires ayant le numéro de projet en recherche.
de la société). Cela permet d’afficher les
affaires ayant le numéro de projet en recherche.
![]() Contrat : Oui/ Non. Cette zone
s’affiche lorsque la gestion des projets est activée (voir les Paramètres
Généraux
Contrat : Oui/ Non. Cette zone
s’affiche lorsque la gestion des projets est activée (voir les Paramètres
Généraux ![]() de la société). Cela permet de filtrer les
affaires de type contrat.
de la société). Cela permet de filtrer les
affaires de type contrat.
Pour accéder à la recherche
multicritères d'une affaire, cliquer sur le bouton Plus. Une fenêtre
s'affiche avec l'ensemble des critères possibles. Saisir les critères qui sont
à combiner pour rechercher l'affaire et cliquer sur le bouton Rechercher.
La liste des affaires correspondantes s'affiche.
La recherche des affaires
peut se faire uniquement sur les affaires propres à un chargé d’affaire. (Voir Société / Utilisateurs
/ Administration des Droits).
La recherche des affaires
peut se faire uniquement sur les affaires des agences appartenant à
l’utilisateur. (Voir Société
/ Modifier / Agences)
Pour accéder à une affaire,
sélectionner la et cliquer sur le bouton Sélectionner.
Pour modifier les critères
de recherche, cliquer sur le bouton Paramètres.
Pour quitter l'écran de
recherche multicritères d'une affaire, cliquer sur le bouton Annuler.
Affaire
Cet
écran reprend en affichage les éléments saisis lors de la création l’affaire. Aucune information ne peut être
modifiée. (Voir Affaires / Création&MAJ/ Création et Mise à Jour des Affaires)
COMPOSANTS
Cet
écran remplace les articles réels par les articles virtuels de code identique.
Symboliques utilisées :
![]()
![]() : Articles réels,
: Articles réels,
![]()
![]() : Opérations,
: Opérations,
![]()
![]() : Articles virtuels
: Articles virtuels
Deux
affichages possibles (voir Société / Modifier /
Paramètres)
![]() Affichage en mode liste.
Affichage en mode liste.
![]() Affichage en mode propriété
Affichage en mode propriété
Aucune
information ne peut être modifiée. (Voir Affaires / Création&MAJ/ Création
et Mise à Jour des Affaires)
COMPLEMENTS
Cet
écran reprend en affichage les éléments saisis lors de la création l’affaire. Aucune information ne peut être
modifiée. (Voir Affaires / Création&MAJ/ Création et Mise à Jour des Affaires)
PERSO
Cet
écran reprend en affichage les éléments saisis lors de la création l’affaire. Aucune information ne peut être
modifiée. (Voir Affaires / Création&MAJ/ Création et Mise à Jour des Affaires)
![]()
Page Mise à
Jour le 22/04/2024