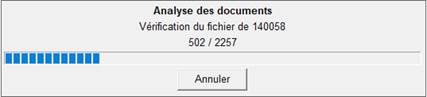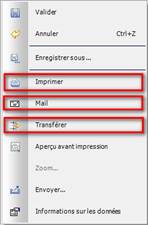GEIDE : RECHERCHE DES DOCUMENTS
Critères de Sélection des Documents
Fonctionnalités de la visionneuse PDF
rechercher
des documents
Menu Geide/ Rechercher
des documents
Cette option a pour but d’afficher, de lister tous les documents
indexés dans la Geide concernant une affaire, un tiers, un document type
précis.
Critères de Sélection des Documents
AGENCE : Permet
de lister tous les documents rattachés à l’agence sélectionnée. Ne rien remplir
lorsque la société ne gère pas les agences (Société/
Modifier/ Agences).
TIERS : Permet
de lister tous les documents rattachés au tiers sélectionné. Une fenêtre s’ouvre
afin d’indiquer s’il s’agit d’un client ou d’un fournisseur, et également possibilité
de d’ouvrir cette fenêtre avec %.
AFFAIRE : Permet
de lister tous les documents rattachés à l’affaire sélectionnée. Lorsque l’on
clique ![]() de l’affaire (Affaires/ Création-MAJ/ Création
et mise à jour d’une affaire, Affaires/ Affichages/ Affichage d’une affaire), cette zone
est pré-renseignée. Sélectionner si l’on voir tous les documents de l’affaire de
base ou de l’affaire de regroupement.
de l’affaire (Affaires/ Création-MAJ/ Création
et mise à jour d’une affaire, Affaires/ Affichages/ Affichage d’une affaire), cette zone
est pré-renseignée. Sélectionner si l’on voir tous les documents de l’affaire de
base ou de l’affaire de regroupement.
REFERENCE DU DOCUMENT : Permet
de lister tous les documents dont la référence est entre ces bornes.
DATE DU DOCUMENT : Permet
de filtrer les documents dont la date est comprise entre ces bornes.
TYPE DE DOCUMENT : Cocher
le ou les documents entrant en compte dans la sélection. Si aucun document n’est
coché (valeur par défaut), tous les documents sont pris en compte. Ils sont affichés
dans l’ordre alphabétique.
|
|
Seuls les
documents, auxquels l’utilisateur a le droit de consulter, s’affichent (voir Geide/ Paramètres/ Droits des utilisateurs). |
|
|
Lorsqu’aucun
champ n’est renseigné, il prendra en compte tout les documents indexés dans
la GEIDE. Une fenêtre s’affiche indiquant le nombre de document à afficher.
|
Documents
Cet onglet liste les documents demandés en fonction
des critères de sélection saisis.
Pour chaque document, sur la droite de l’écran la
visualisation du PDF sera effective lorsque l’utilisateur à indiquer dans ses
préférences qu’il veut voir les PDF (voir Préférences utilisateur).
Sinon, il devra passer du mode OFF  au mode ON
au mode ON  pour la visionneuse PDF (voir Préférences utilisateur).
pour la visionneuse PDF (voir Préférences utilisateur).
TYPE DE DOCUMENT : Affichage
du libellé du document indexé dans la GEIDE.
REFERENCE DU DOCUMENT : Affichage
du numéro du document indexé dans la GEIDE.
DATE :
Affichage de la date du document.
AGENCE :
Affichage du code de l’agence pour laquelle le document est indexé dans la
GEIDE.
CODE : Affichage
du code du tiers (client ou fournisseur) du document.
RAISON SOCIALE :
Affichage du nom du tiers (client ou fournisseur) qui a émis le document
indexé.
AFFAIRE : Affichage
du numéro de l’affaire pour laquelle le document est indexé.
DESIGNATION : Affichage
de la désignation de l’affaire.
|
|
Les documents
qui s’affichent en rouge, indique que -
soit le PDF n’existe plus dans le stockage, -
soit le PDF a été renommé, en
conséquence de quoi, il ne pourra pas l’afficher dans la visionneuse PDF. |
|
|
En double cliquant sur le document, ce dernier s’ouvrent
dans la visionneuse PDF installée par défaut sur le poste. |
![]() : Indique
que le PDF concerne plusieurs affaires.
: Indique
que le PDF concerne plusieurs affaires.
MENU CONTEXTUEL
Dans ce menu contextuel, possibilité, lorsque le PDF
ne s’affiche pas dans la visionneuse PDF de pouvoir envoyer le document par
mail :
|
|
Imprimer : Permet d’éditer
le PDF en l’ouvrant dans la visionneuse installée par défaut sur le poste. |
|
Mail : Permet d’ouvrir
l’envoi de mail Focus Evolution |
|
|
Transférer : Permet d’enregistrer
le PDF dans un répertoire du poste utilisateur. |
Fonctionnalités de la
visionneuse PDF
|
Nom du document.pdf |
Affichage du
nom du document stocké dans la GEIDE |
|
|
Permet
d’afficher le chemin de stockage du PDF. |
|
|
Permet
d’aller à la première page du PDF, permet de visualiser les pages précédentes |
|
Page 1/1 |
Indication
du n° de page en cours de visualisation. Indication du nombre de page au
total du PDF. |
|
|
Permet
d’aller à la dernière page du PDF, permet de visualiser les pages suivantes. |
|
|
Possibilité
de faire pivoter le document. Affichage du pourcentage de rotation |
|
|
Permet
d’enregistrer le PDF sur le poste utilisateur |
|
|
Permet
d’imprimer le PDF |
|
|
Permet
d’envoyer le PDF par mail |
|
|
Permet
d’ouvrir le PDF dans le lecteur PDF par défaut du poste utilisateur |
|
|
Permet
d’agrandir le PDF, en sélectionnant le pourcentage d’agrandissement. |
Cliquer sur ![]() pour envoyer l’édition par
courrier électronique.
pour envoyer l’édition par
courrier électronique.
Pour ajouter de nouveaux
destinataires et/ ou de pièces jointes :
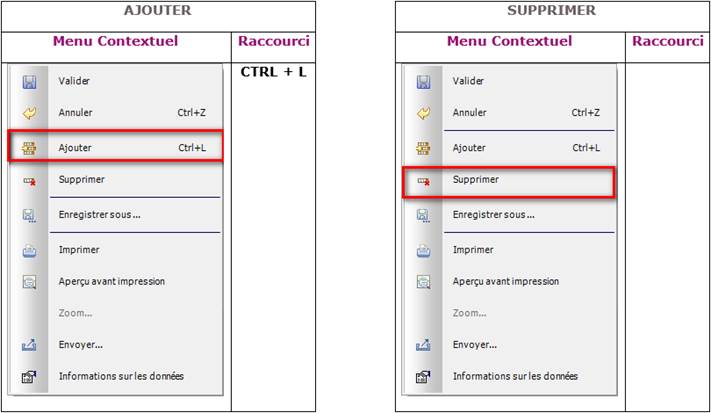
DESTINATAIRES : L’adresse Mail est reprise par défaut
dans l’entête de l’affaire « adresse E-mail des coordonnées du
client ». Il est possible d’ajouter des destinataires.
Pour : Destinataire principal
Copie à : Destinataires supplémentaires visibles dans le
courriel
Copie Cachée
à : Destinataires supplémentaires invisibles dans le
courriel
PIECES JOINTES : La pièce jointe par défaut correspond au devis. Il est possible
d’ajouter d’autres pièces jointes, puis cliquer sur ![]() pour rechercher une ou un lot de pièces à
joindre (Exemples,
cahier des charges, photo, plans…). Cliquer sur
pour rechercher une ou un lot de pièces à
joindre (Exemples,
cahier des charges, photo, plans…). Cliquer sur ![]() pour visualiser le PDF.
pour visualiser le PDF.
SUJET : La zone est renseignée par défaut par le numéro de l’affaire en
cours d’envoi.
MESSAGE : Saisir le message à joindre à votre envoi ou sélectionner le
message type (Voir Fichiers
de Base / Message Type).
Puis Cliquer sur ![]() pour Valider l’envoi par Mail.
pour Valider l’envoi par Mail.
Voir documentation Générale de la Geide
![]()
Page Mise à Jour le 12/04/2024